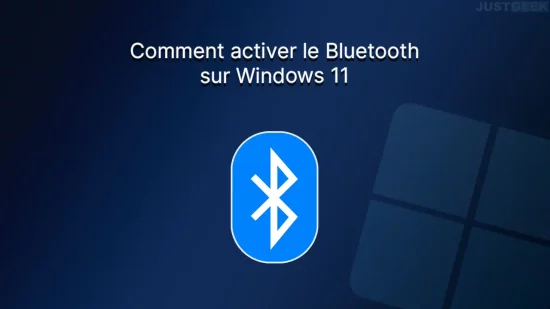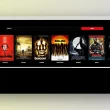Souris, clavier, casque audio, manette de jeu, écouteurs sans fil… autant de périphériques qui, grâce au Bluetooth, peuvent s’affranchir des contraintes du câblage pour se connecter à votre PC. Mais pour profiter pleinement de cette liberté, encore faut-il savoir comment activer le Bluetooth sur Windows 11. Mais, pas de panique, vous êtes au bon endroit ! Dans ce guide pas à pas, nous allons vous expliquer comment mettre en route cette fonctionnalité essentielle pour une connectivité sans fil de tous vos appareils. Suivez le guide !
Qu’est-ce que le Bluetooth ?
Le Bluetooth est une technologie de communication sans fil qui permet d’établir une connexion directe entre différents appareils électroniques. En d’autres termes, c’est l’outil qui va permettre à votre souris, votre clavier, votre casque audio, votre manette de jeu, ou vos écouteurs de communiquer avec votre PC sans le moindre fil. Et ça, c’est plutôt cool pour faire les poussières ou passer l’aspirateur sans être embêté par tous ces câbles qui trainent.
Comment activer le Bluetooth sur Windows 11
Pour activer le Bluetooth sur votre PC sous Windows 11, suivez ces quelques étapes :
- Allez dans « Paramètres » depuis le menu Démarrer de Windows 11 ou appuyez simultanément sur les touches Windows + i.
- Cliquez ensuite sur « Bluetooth et appareils » dans le volet de gauche.
- Enfin, à côté de « Bluetooth » (dans la partie droite), basculez l’interrupteur sur « Activé ». Si cette option est présente, votre PC est bien équipé du Bluetooth. Dans le cas contraire, ne vous inquiétez pas, l’achat d’un adaptateur Bluetooth pourra pallier ce manque.
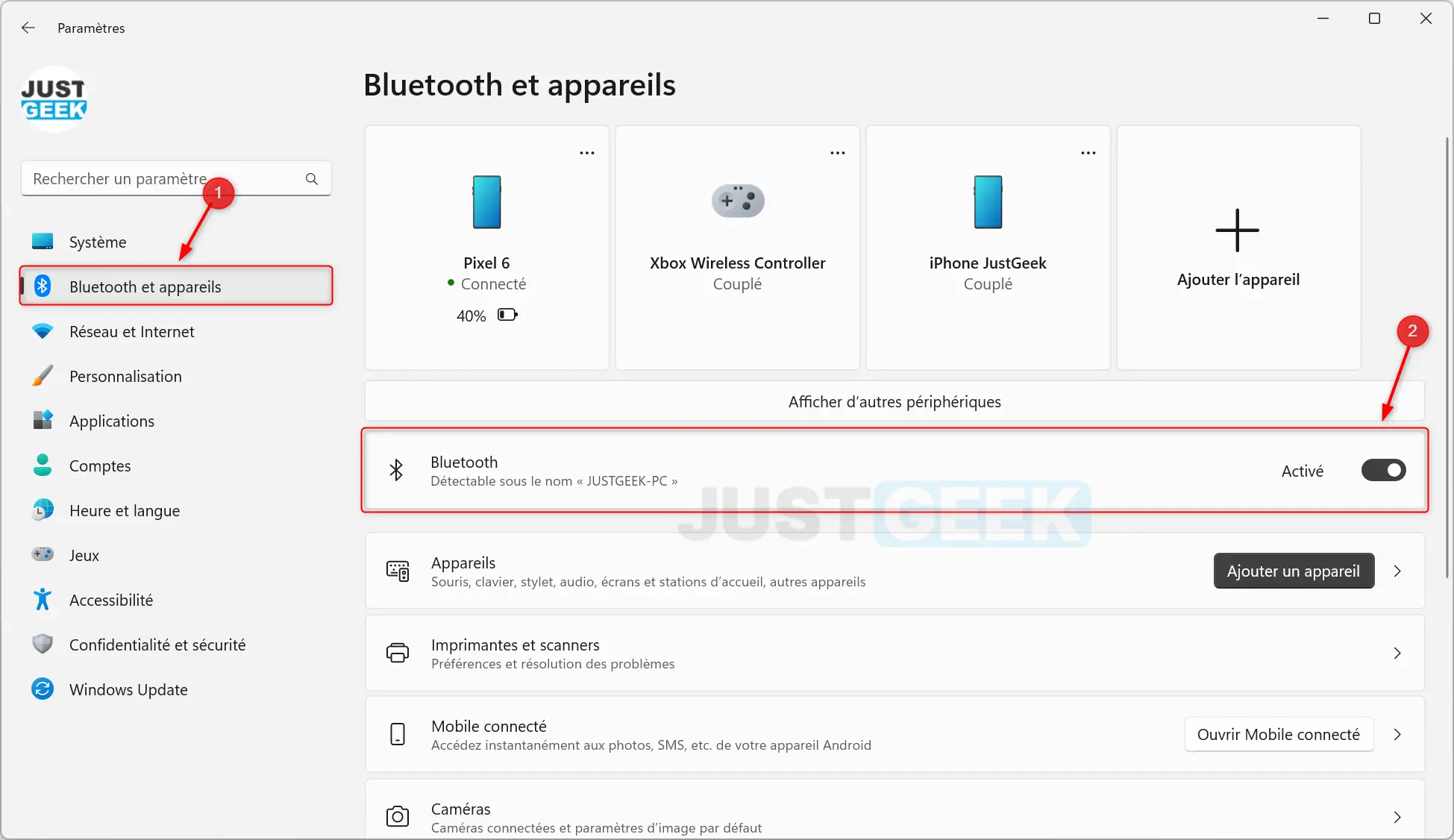
Connectez vos appareils Bluetooth
✅ Félicitations ! Vous avez réussi à activer le Bluetooth. Maintenant, il est temps de connecter vos appareils. Si vous vous demandez comment faire, pas de soucis ! Nous avons un autre article qui vous explique comment connecter vos appareils Bluetooth à votre PC sous Windows 11. Pour le consulter, c’est par ici.
Problèmes avec le Bluetooth sur Windows 11 ?
Si malgré toutes ces étapes, vous rencontrez encore des problèmes pour activer le Bluetooth ou pour connecter vos appareils, ne vous découragez pas. Voici quelques pistes à explorer pour résoudre le problème :
- Vérifiez la connexion de votre dongle Bluetooth : Assurez-vous d’avoir correctement branché votre adaptateur Bluetooth à votre PC. Si c’est le cas, tentez de le connecter sur un autre port USB. Un port défectueux peut être à l’origine du problème.
- Mettez à jour vos pilotes : Des pilotes obsolètes peuvent empêcher le bon fonctionnement du Bluetooth. Pour vérifier que vos pilotes sont à jour, vous pouvez utiliser un logiciel comme DriversCloud.
- Testez l’adaptateur Bluetooth sur un autre ordinateur : Si malgré tout, le problème persiste, essayez de connecter votre adaptateur Bluetooth à un autre ordinateur. Cela permettra de vérifier si l’adaptateur lui-même ne présente pas un défaut.
En résumé
Vous voilà maintenant prêt à activer le Bluetooth sur Windows 11. Pas si sorcier, n’est-ce pas ? Grâce à cette technologie, vous pouvez désormais profiter de tous vos appareils sans fil avec une facilité déconcertante. N’oubliez pas de désactiver le Bluetooth lorsque vous ne l’utilisez pas pour préserver la batterie de votre PC portable.