Pour obtenir les meilleures performances et éviter les bugs matériels, il est indispensable de mettre à jour les pilotes des périphériques et composants de votre PC. C’est là qu’intervient DriversCloud, un outil gratuit et facile à utiliser qui vous aide à détecter les pilotes obsolètes et à les mettre à jour. Dans cet article, nous allons explorer comment DriversCloud peut vous aider à maintenir les pilotes de votre PC à jour et à fonctionner de manière optimale.
Sommaire
Qu’est-ce que DriversCloud ?
DriversCloud est une application gratuite qui permet de mettre à jour facilement les pilotes d’un PC sous Windows ou Linux. Comment cela fonctionne-t-il ? C’est simple. DriversCloud analyse les composants matériels de votre machine et compare les versions actuelles de vos pilotes à celles disponibles dans sa large base de données. En un seul clic, DriversCloud vous donne une vision complète de l’état de votre système et vous guide vers les mises à jour nécessaires.
Pourquoi choisir DriversCloud plutôt qu’un autre ?
Opter pour DriversCloud, c’est choisir la simplicité et l’efficacité. Au-delà de sa compatibilité avec un large éventail de systèmes d’exploitation, DriversCloud offre une expérience utilisateur optimisée et une multitude d’avantages qui le distinguent des autres outils de mise à jour de pilotes. Voici quelques raisons supplémentaires qui font de DriversCloud le meilleur choix pour mettre à jour les pilotes de votre PC :
- Facilité d’utilisation : DriversCloud est conçu pour être facile à utiliser, même pour les utilisateurs non techniques. Il suffit de quelques clics pour scanner votre système et télécharger les pilotes nécessaires.
- Analyse précise : L’outil de détection de DriversCloud analyse en profondeur le matériel de votre PC pour identifier précisément les pilotes obsolètes ou manquants.
- Base de données exhaustive : DriversCloud dispose d’une large base de données de pilotes, ce qui signifie qu’il est capable de détecter et de mettre à jour une grande variété de composants matériels.
- Sécurité : DriversCloud assure votre sécurité en ne proposant que des pilotes provenant de sources officielles et fiables. Il évite ainsi les risques associés au téléchargement de pilotes à partir de sites non vérifiés.
- Gain de temps : Avec DriversCloud, vous n’avez pas besoin de chercher manuellement les mises à jour pour chaque composant matériel de votre PC. L’outil fait tout le travail pour vous.
- Service gratuit : DriversCloud est un service gratuit. Vous pouvez donc profiter de toutes ses fonctionnalités sans avoir à payer un centime.
C’est donc un outil précieux qui vous offre une solution de mise à jour des pilotes accessible et efficace, quel que soit votre environnement de travail. Alors n’attendez plus, laissez DriversCloud vous aider à optimiser les performances de votre PC.
Les précautions à prendre lors de la mise à jour des pilotes
Bien que DriversCloud facilite la mise à jour des pilotes, il est important de prendre certaines précautions. Avant de mettre à jour un pilote, assurez-vous de créer un point de restauration système. Cela vous permettra de revenir à un état précédent du système si quelque chose se passe mal lors de l’installation du pilote.
De plus, il est recommandé de n’installer que les pilotes provenant de sources fiables. DriversCloud fait un excellent travail en fournissant des liens de téléchargement directs vers les sites officiels des fabricants, ce qui garantit que vous obtenez des pilotes sûrs et testés.
Comment fonctionne DriversCloud ?
DriversCloud utilise une technologie avancée pour scanner votre système et identifier les pilotes obsolètes. Une fois le scan terminé, le site web vous propose des liens de téléchargement pour les dernières versions des pilotes nécessaires. Voici comment utiliser le service :
- Allez sur le site web de DriversCloud et depuis la page d’accueil, cliquez sur le bouton « Détection et téléchargement de pilotes ».
- Sélectionnez « Démarrer la détection ».
- Pour télécharger l’application DriversCloud, cliquez sur « Installation automatique ».
- Procédez à l’installation de DriversCloud sur votre PC, puis exécutez l’outil. Une fois ouvert, cliquez sur « Lancer la détection ». Le programme analysera votre matériel et vos pilotes.
- Une fois l’analyse terminée, vous serez automatiquement redirigé vers le site web de DriversCloud. Il vous dressera la liste des pilotes qui ont besoin d’être mis à jour. Vous pouvez alors télécharger les pilotes de votre choix un par un ou cliquer sur le bouton « Voir les téléchargements recommandés » pour télécharger uniquement les pilotes recommandées.
- Si vous avez décidé de télécharger les pilotes recommandés, cliquez sur le bouton « Télécharger ».
- L’application DriversCloud s’ouvrira à nouveau et téléchargera les pilotes recommandés pour votre PC à votre place.
- Une fois les pilotes téléchargés, le dossier dans lequel sont stockés les fichiers d’installation s’ouvrira. Il ne vous restera plus qu’à procéder à l’installation de chacun.
✅Voilà, vous savez maintenant comment mettre à jour les drivers de votre ordinateur avec DriversCloud.
Pourquoi mettre à jour les pilotes de son PC avec DriversCloud ?
Mettre à jour les pilotes de votre PC est crucial pour plusieurs raisons. Premièrement, cela garantit que votre matériel fonctionne de manière optimale. Deuxièmement, cela peut résoudre des problèmes de performance et de stabilité. Enfin, cela peut améliorer la sécurité de votre système, car les nouvelles versions de pilotes corrigent souvent des failles de sécurité découvertes dans les versions précédentes.
DriversCloud facilite grandement ce processus. Plutôt que de chercher manuellement les mises à jour pour chaque composant matériel, DriversCloud le fait pour vous. De plus, il s’assure que vous installez les bonnes mises à jour, ce qui peut être un défi étant donné le grand nombre de versions de pilotes disponibles.
Conclusion
DriversCloud est un outil précieux pour maintenir les pilotes de votre PC à jour. Il simplifie grandement le processus, vous faisant gagner du temps et vous évitant des maux de tête. Cependant, n’oubliez pas que même avec un outil aussi efficace, il est important de rester vigilant. Assurez-vous toujours de créer un point de restauration avant d’effectuer des mises à jour des pilotes et n’installez que des pilotes provenant de sources fiables.
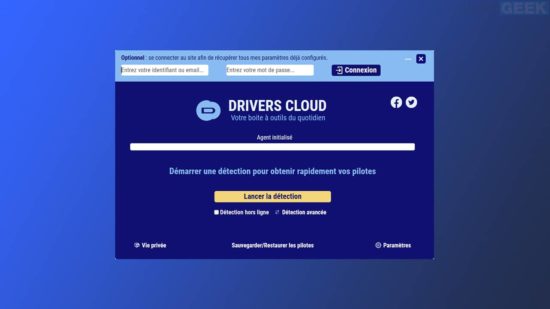
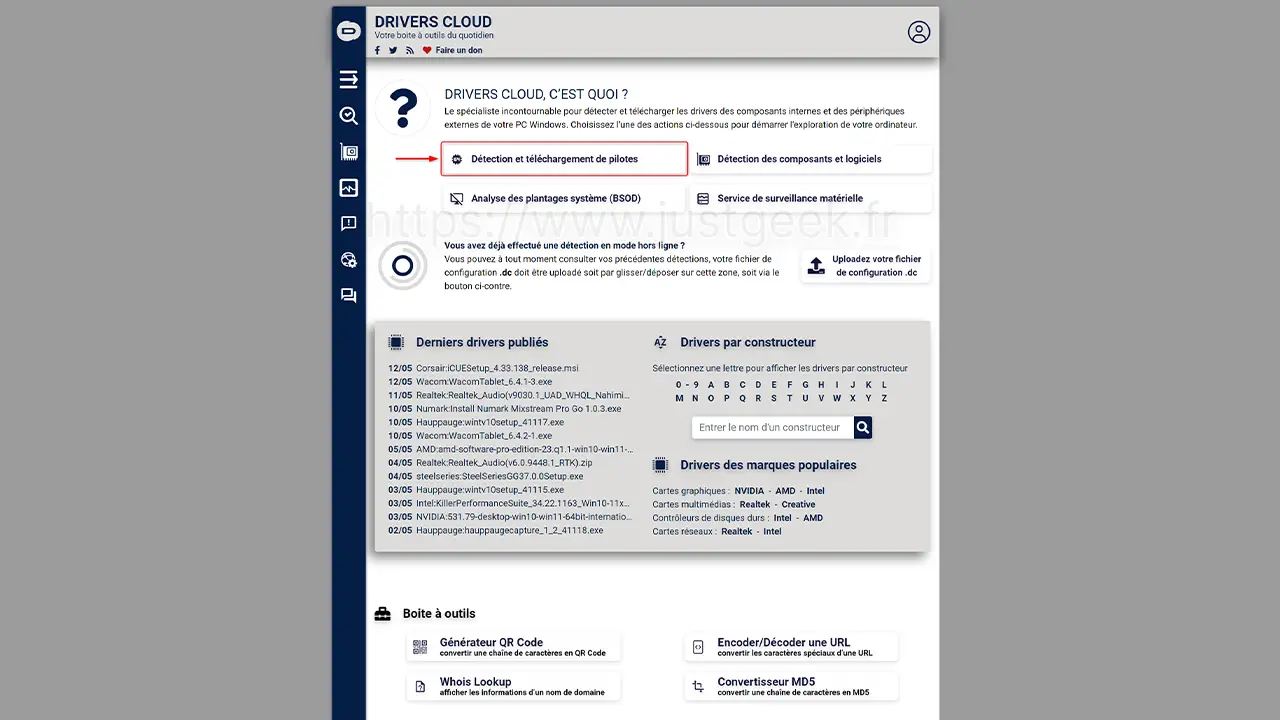
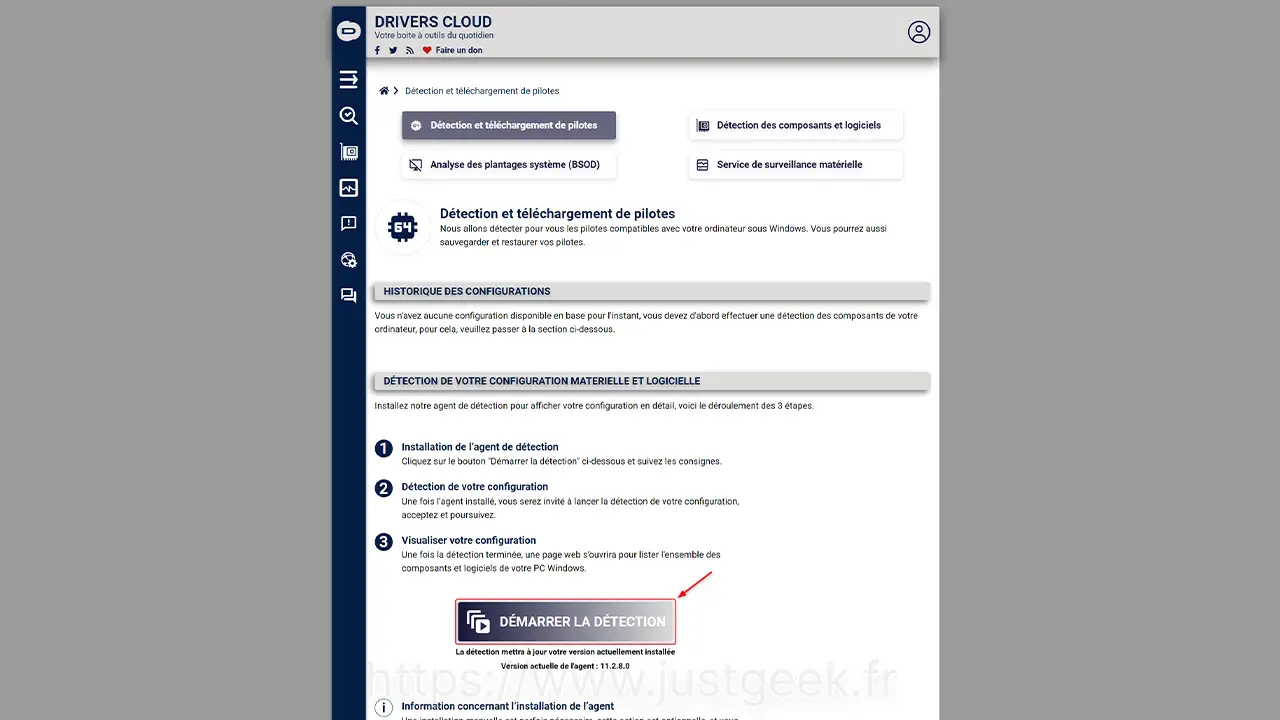
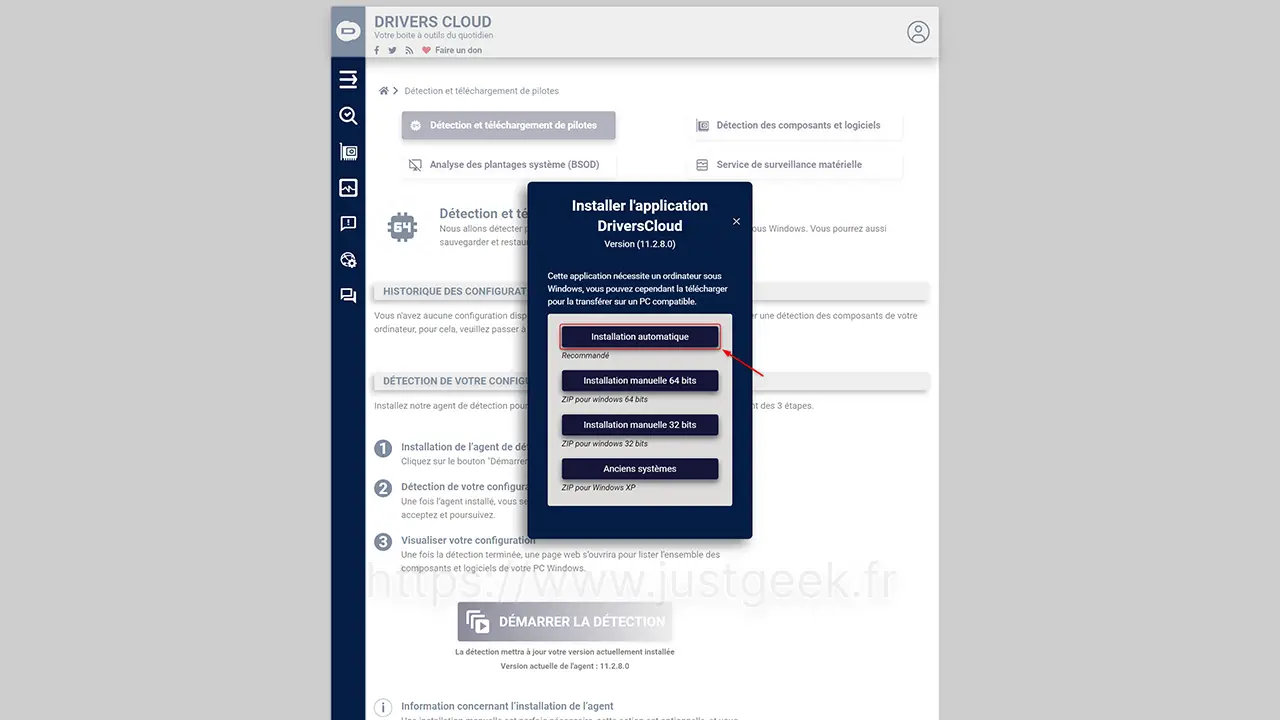
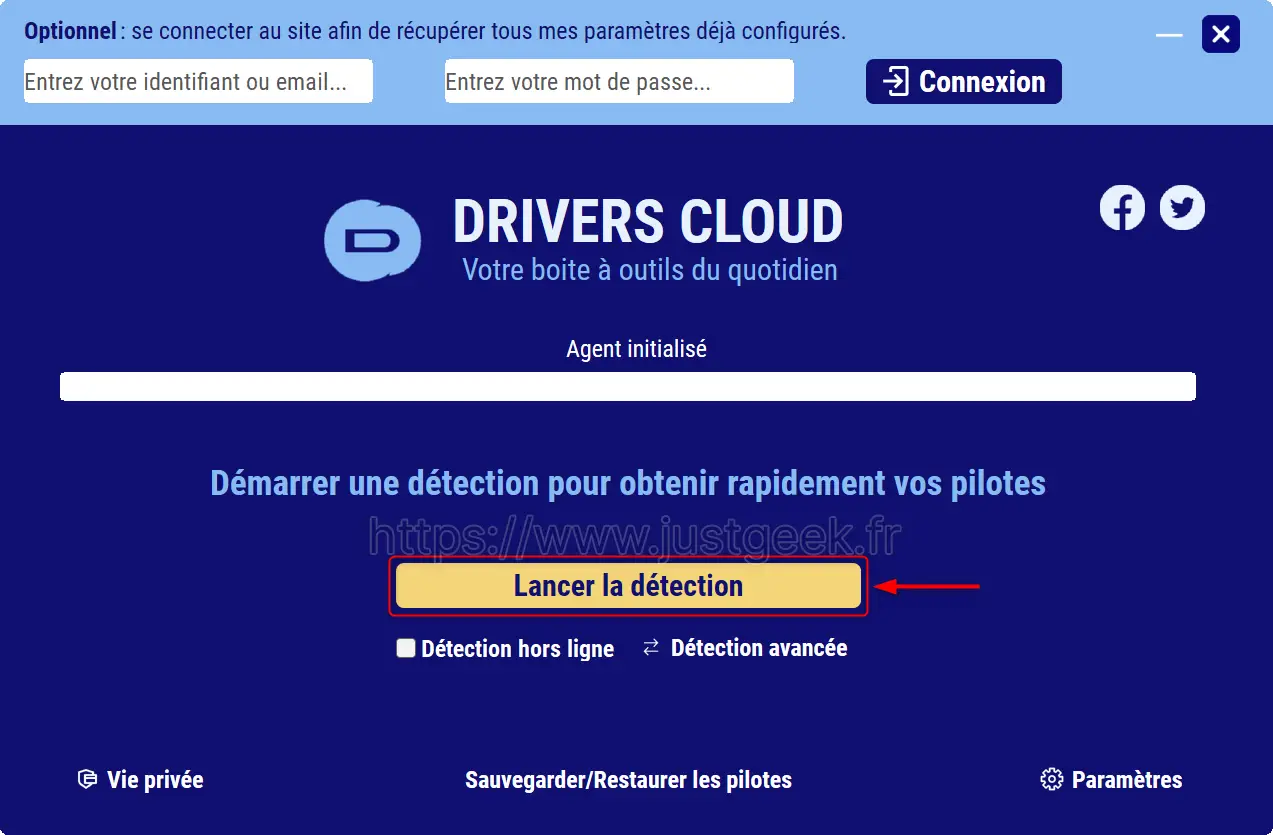
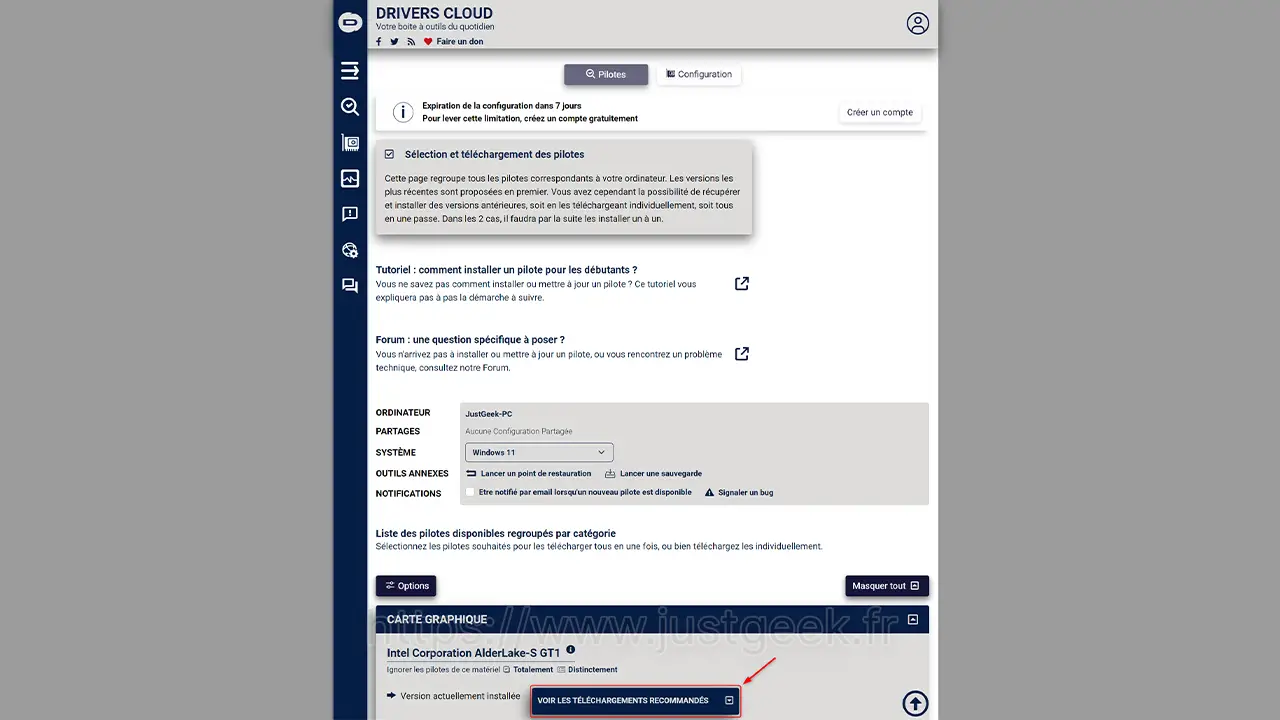
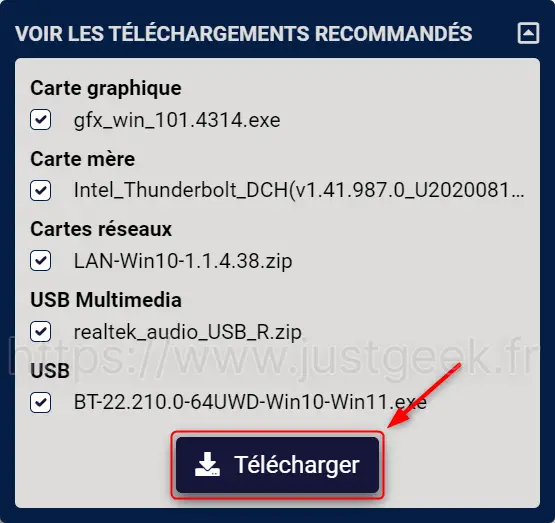
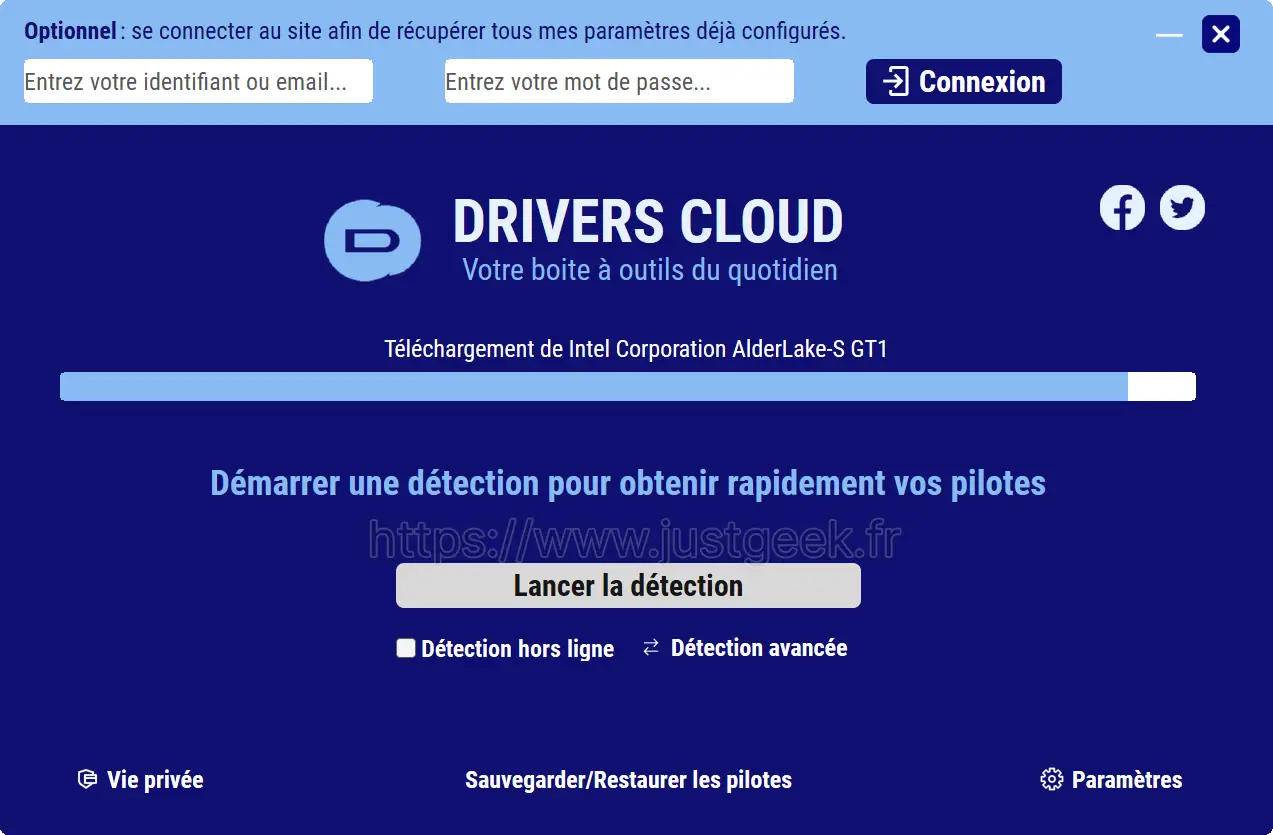
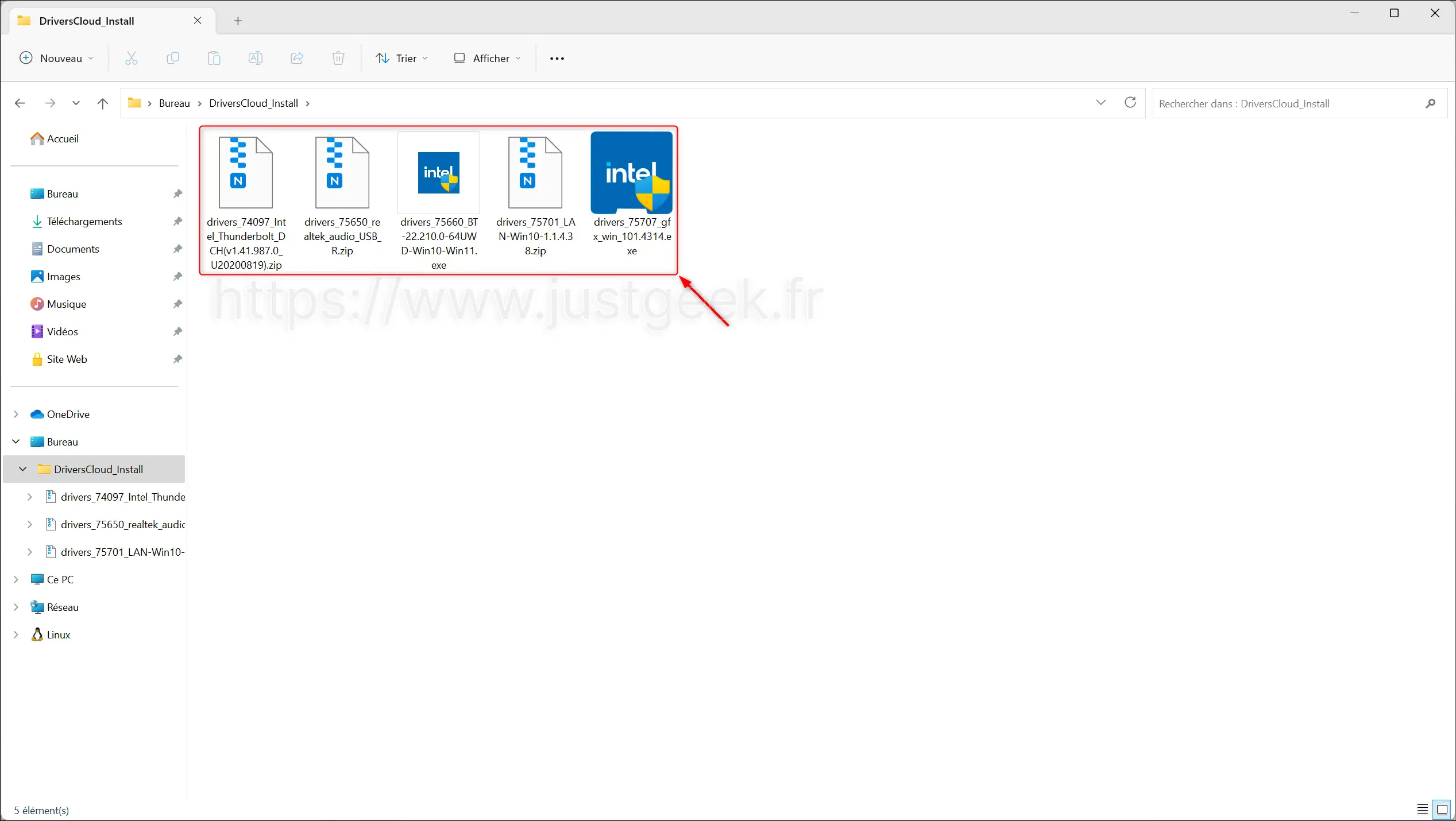

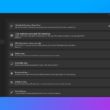

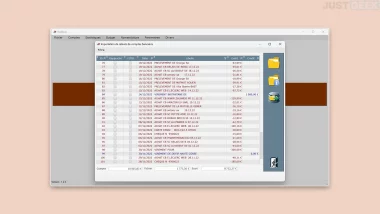
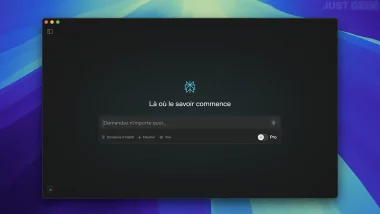
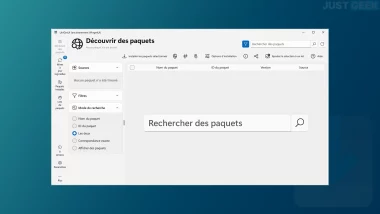
Merci !!
Avec plaisir 😉
(Apparemment tout est à jour)
Désolé pour le repost.
Salut Romain !
Bon bin parfait 🙂
Hello, merci pour ce tuto.
Par contre, une fois la détection faite et après avoir cliqué sur “installer” (pour installer les mises à jour), il me demande d’enregistrer un .exe.
Une fois que je le lance, apparemment l’installation est terminée mais quand je refais une détection, rien de change.
Tu pourrais m’aider s’il te plaît ?
merci