Grâce à une astuce toute simple, il est possible de booster les performances de Windows 11. Pour ce faire, il existe un plan d’alimentation caché baptisé « Performances optimales » et qui permet d’accroitre la puissance de calcul de votre ordinateur. Et dans cet article, nous allons voir ensemble comment activer le mode « Performances optimales » sur votre PC Windows 11.
Sommaire
- À quoi sert les plans d’alimentation Windows ?
- Qu’est-ce que le plan d’alimentation « Performances optimales » ?
- Ajouter le plan d’alimentation « Performances optimales » dans Windows 11
- Activer le plan d’alimentation « Performances optimales » dans Windows 11
- Supprimer le plan d’alimentation « Performances optimales »
À quoi sert les plans d’alimentation Windows ?
Les plans d’alimentation sont des ensembles de paramètres matériels et paramètres système qui définissent la façon dont votre ordinateur consomme l’énergie. Par défaut, le système d’exploitation Windows dispose de trois plans d’alimentation. Vous avez ainsi le choix entre : « Utilisation normale », « Économie d’énergie » et « Performances élevées ».
Suivant l’utilisation que vous faites de votre ordinateur, vous pouvez soit privilégier les performances et donc consommer de l’énergie ou au contraire économiser l’énergie et voir les performances de votre PC s’amoindrir. À noter que le plan d’utilisation normale est en quelque sorte l’entre-deux. Mais saviez-vous qu’il existe un quatrième plan d’alimentation « caché » baptisé « Performances optimales » ? Probablement pas…
Qu’est-ce que le plan d’alimentation « Performances optimales » ?
Le mode « Performances optimales » ou « Performances ultimes » est un plan d’alimentation prédéfini conçu pour les PC plus performants. Ce mode d’alimentation permet d’améliorer encore plus les performances du système. Il a été principalement conçu pour les stations de travail ou serveurs, où chaque petite amélioration de performance compte.
Son but est très simple : éliminer chaque micro-latence ! En d’autres termes, ce plan d’alimentation est conçu pour donner un coup de pouce supplémentaire au système en optimisant le plan d’alimentation « Performances élevées ». Il vise à réduire le délai entre le moment où votre système d’exploitation reconnaît qu’un élément matériel a besoin de plus de puissance et le moment où il fournit cette puissance.
À noter que le plan d’alimentation « Performances optimales » n’améliorera en aucun cas les performances de votre PC lorsque vous exécutez un jeu. Peut-être une légère amélioration au démarrage du jeu et encore… En revanche, si vous utilisez des logiciels de montage vidéo ou de conception 3D qui impose parfois de lourdes charges à votre matériel, vous constaterez peut-être davantage d’améliorations.
Enfin, notez que si vous envisagez d’utiliser ce plan d’alimentation sur un PC portable, assurez-vous qu’il soit branché en permanence.
Ajouter le plan d’alimentation « Performances optimales » dans Windows 11
Comme je vous l’ai dit plus haut, le mode d’alimentation « Performances optimales » n’est pas toujours activé par défaut. Pour l’activer, procédez comme suit :
- Ouvrez l’Invite de commandes ou le Windows PowerShell en mode administrateur. Pour ce faire, faites un clic droit sur le menu Démarrer de Windows 11, puis sélectionnez « Terminal Windows (administrateur) ».
- Une fenêtre de contrôle de compte utilisateur va alors s’ouvrir. Cliquez sur « Oui » pour continuer.
- Ensuite, tapez ou copiez/collez la commande suivante et appuyez sur Entrée.
powercfg -duplicatescheme e9a42b02-d5df-448d-aa00-03f14749eb61- Lorsque la commande s’exécute, vous pourrez voir l’ajout du mode d’alimentation « Performances optimales » sur la console.
À présent, vous pouvez activer le mode « Performances optimales » depuis les options d’alimentation sous Windows 11.
Activer le plan d’alimentation « Performances optimales » dans Windows 11
- Ouvrez le Panneau de configuration.
- Cliquez ensuite sur « Matériel et audio » dans le Panneau de configuration.
- Rendez-vous ensuite dans « Options d’alimentation ».
- Les plans d’alimentation disponibles pour votre PC apparaîtront. Si le plan « Performances optimales » est disponible, il apparaîtra également. Si ce n’est pas le cas, cliquez sur « Afficher les modes supplémentaires ».
- Enfin, cliquez sur le bouton radio à côté de « Performances optimales » pour l’activer.
Supprimer le plan d’alimentation « Performances optimales »
Si pour une raison ou pour une autre vous souhaitez supprimer ce nouveau plan d’alimentation « caché », eh bien sachez que c’est possible ! Mais avant d’essayer de le supprimer, il est primordial de passer sur un autre plan d’alimentation, par exemple « Performances élevées ». Ensuite, suivez ces quelques étapes :
- À côté de « Performances optimales », cliquez sur le lien « Modifier les paramètres du mode ».
- Les options de modification des paramètres s’ouvriront. Cliquez sur l’option « Supprimer ce plan », puis cliquez sur « Oui » pour confirmer la suppression du plan d’alimentation.
Voilà, vous savez maintenant tout ce qu’il y a à savoir sur ce nouveau plan d’alimentation caché. Si vous avez besoin d’un peu plus de performances pour certaines de vos activités, vous savez ce qu’il vous reste à faire. Mais attention, je le rappelle une nouvelle fois pour les utilisateurs de PC portable, pensez à brancher votre ordinateur sur secteur car votre batterie fondera comme neige au soleil.

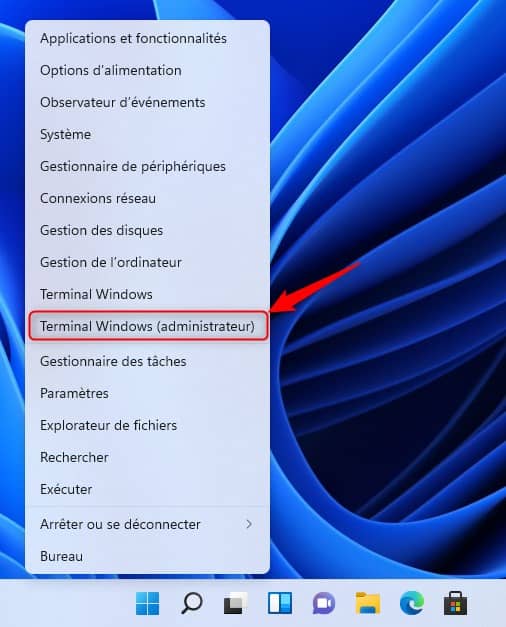
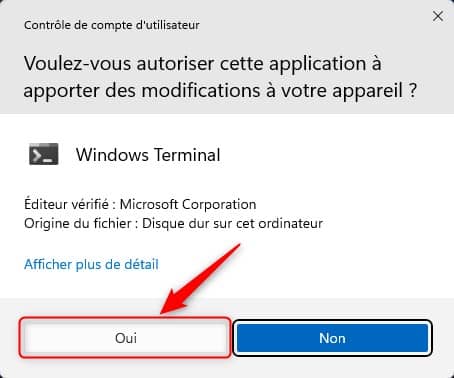
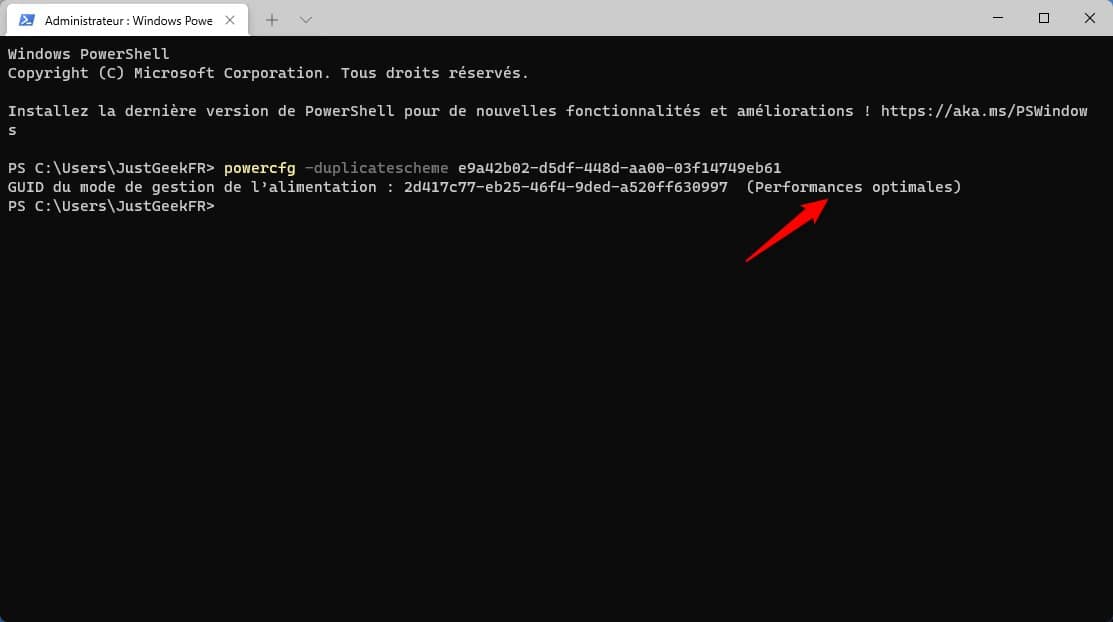
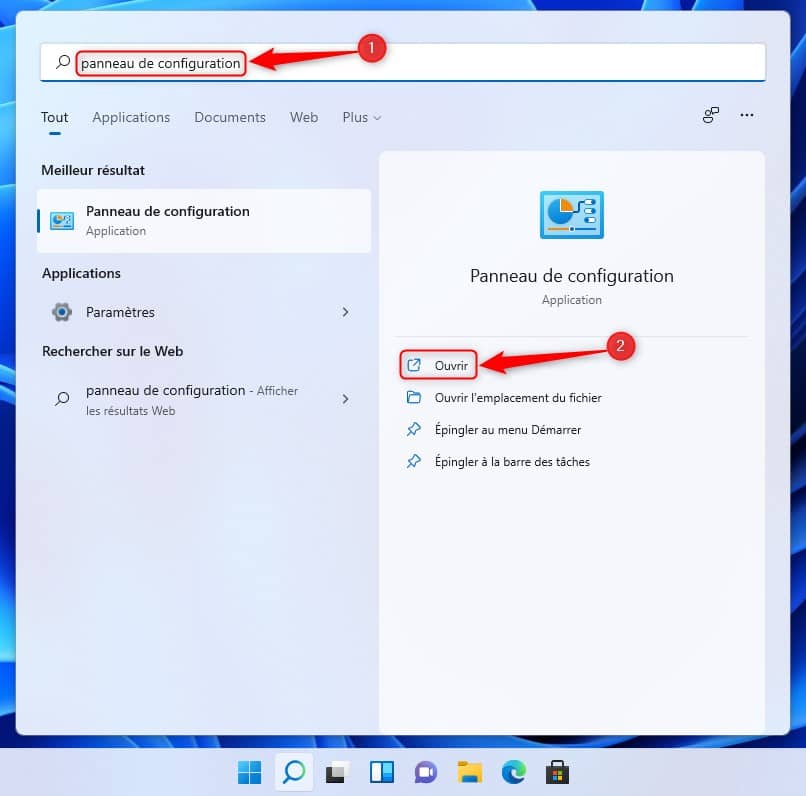
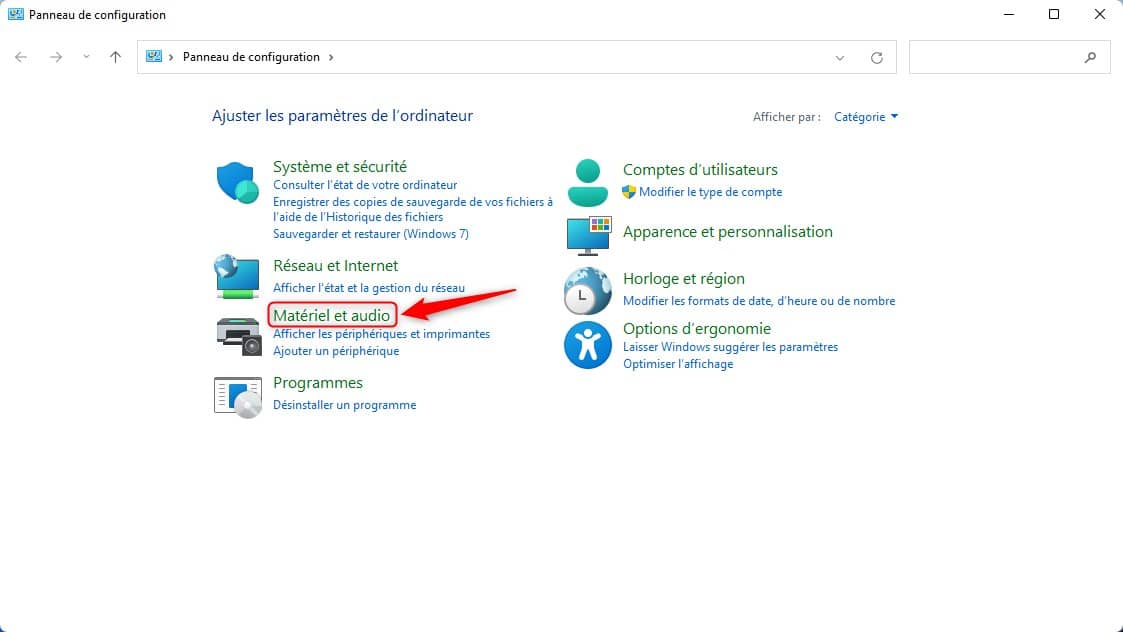
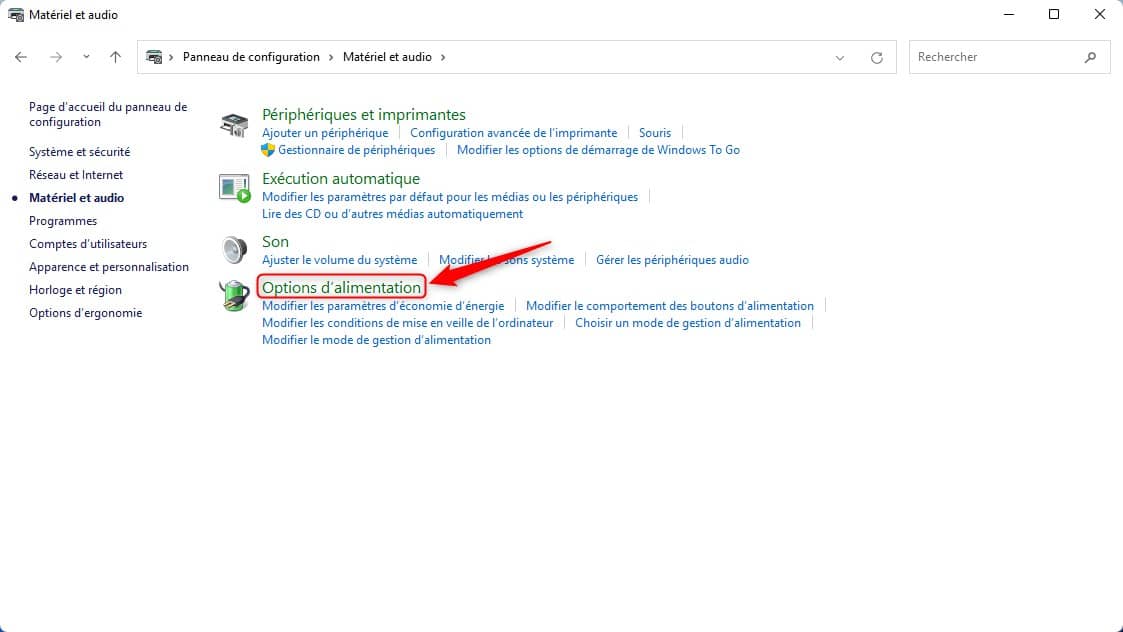
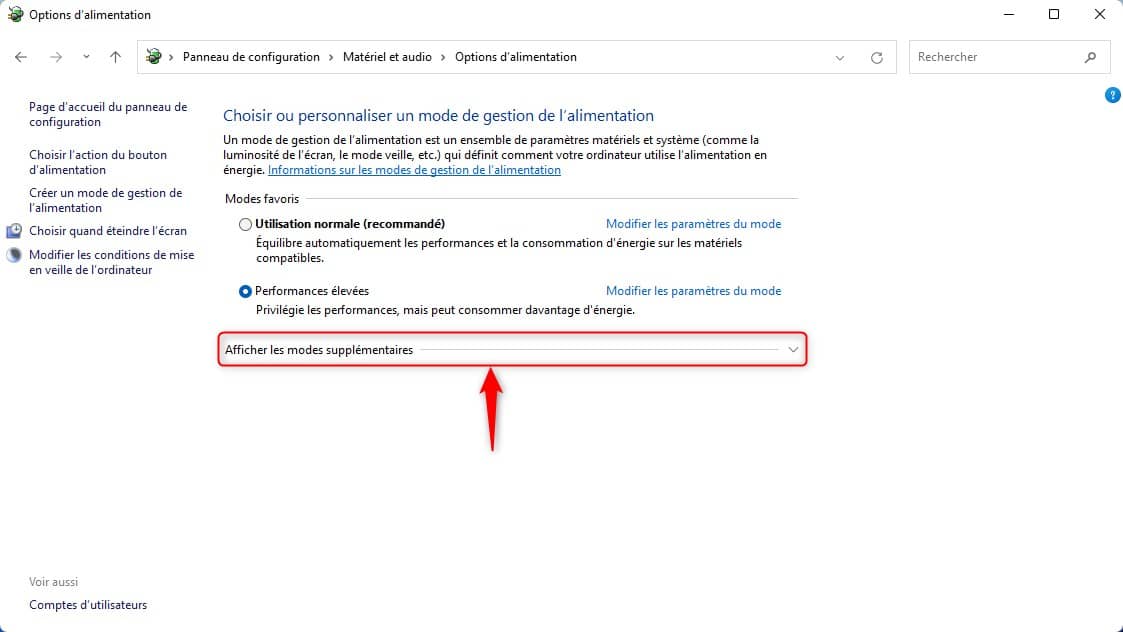
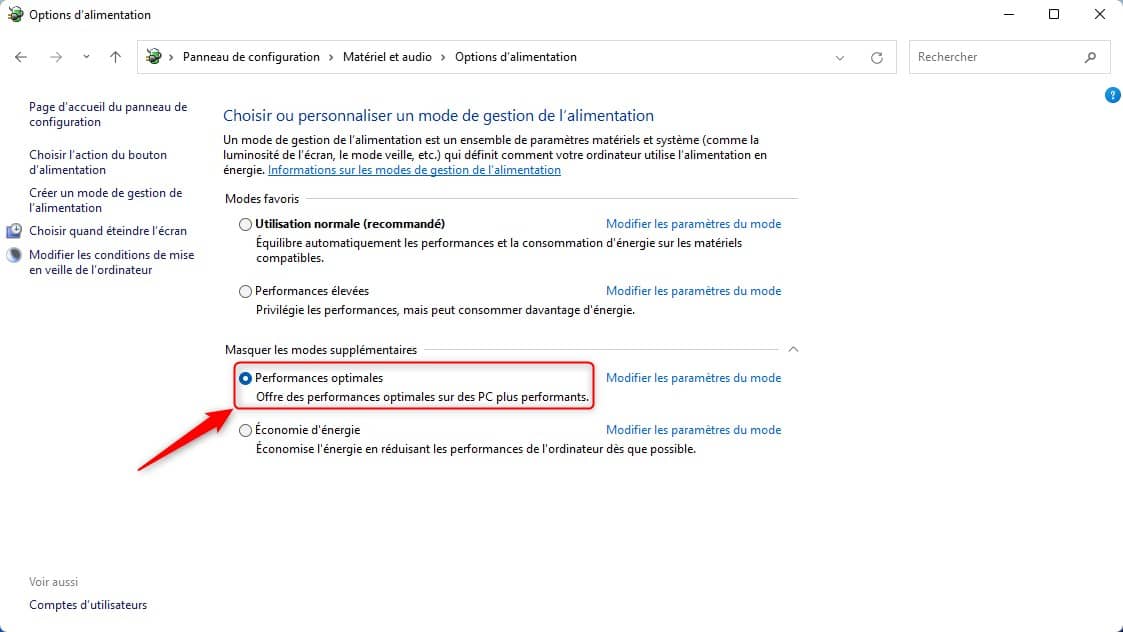
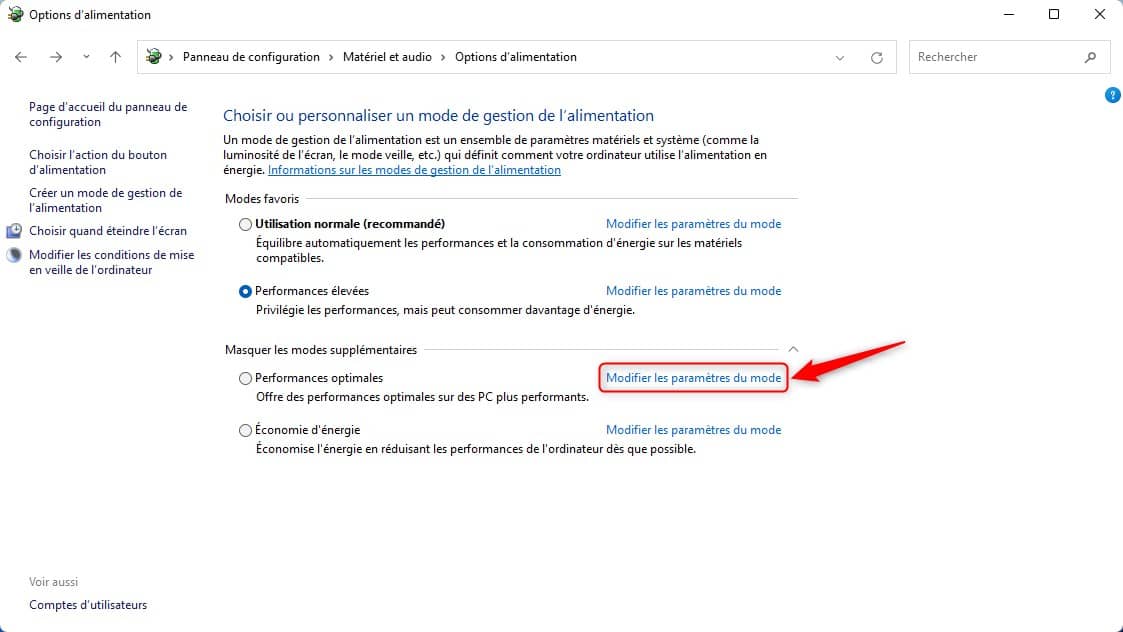
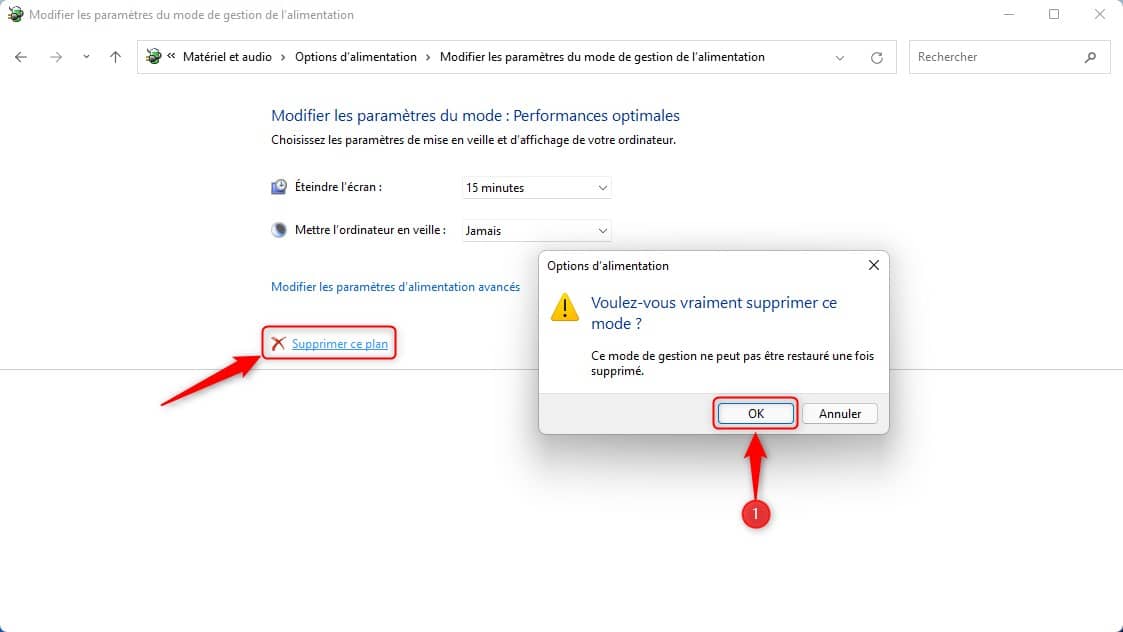

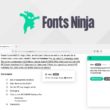



ça n’existe PAS, sous windows 11 famille sur Surface GO
Impossible d’activer quoi que ce soit. Sous le terminale, ça semble ok, mais dans le panneau de config, on n’a toujours PAS la possibilité d’afficher les modes supplémentaires.
Merci de VERIFIER vos tutos ou vos sources (vu que cet article est copié-collé 150 fois partout sur le web), AVANT DE NOUS FAIRE PERDRE DU TEMPS !
Merci.
Pourquoi tu craches ton venin comme ça gratuitement ? Tu ne t’es pas dit que le problème venait peut-être de ton PC ou de toi ? Au lieu de perdre ton temps à écrire un commentaire de merde, pourquoi tu n’as pas posé la question aux auteurs de ce blog ?
Je viens de suivre ce même tuto et ça fonctionne très bien ! Vraiment bizarre les gens aujourd’hui…
https://postimg.cc/kRM4HHp6
Je te jure, les gens sont vraiment cons derrière leur écran. Ils se croient tout permis… merci pour l’astuce chez moi ça fonctionne 😉
Non, mais laisse tomber, déjà le mec, il a une Surface Go, ça n’a rien à voir avec un PC et en plus il se permet de critiquer une astuce qui fonctionne sur pratiquement n’importe quel PC, mais comme ça ne fonctionne pas chez lui, ça y est le problème vient de l’astuce, mais pas de son matériel ou de lui-même… Pathétiques ces gens-là…
Bonjour , vous pouvez m’aider pour une affaire dirais-je importante j’ai acheté un ideadpad Gaming 3 de chez Lenevo
J’ai fait ce que vous aviez dit de faire mais je n’ai que utilisateur normal j’ai payer le pc 1000€ pour jouer mais je peut même pas donc si vous pouvez m’aider au plus vite merci
Bonjour Loyd,
Je n’ai pas bien saisi votre problème. Pourquoi le PC vous empêcherait-il de jouer ? Il dispose bien d’une carte graphique dédiée ? Les pilotes graphiques sont bien à jour ? Quoi qu’il en soit, je tiens à vous préciser qu’activer le mode « Performances optimales » ne changera en rien le fait de pouvoir jouer.
Je viens de faire les manipes sur un AMD athlon 3050U avec carte Radeon graphics les performances sont bien améliorer avec un fonctionnement normal nickel pour mes applies graphique merci
Bonjour Antho,
Je suis ravi d’apprendre que les manipulations que vous avez effectuées ont amélioré les performances de votre système.
Merci pour votre retour et bonne continuation !
Bonjour,
J’ai fait ces manipulations sur mon portable (DELL G15) j’ai bien j’ai bien une réponse sur la console dans l’invit de commande mais quand je vais dans les options d’alimentation je n’ai que Utilisation normale qui apparait et aucun autre mode d’alimentation.
C’est embêtant je viens d’acheter le pc et je ne parviens pas à jouer (cap à 40fps sur warzone) et j’ai l’impression que ça vient de ça…
Est ce qu’il y a une raison ?
Merci d’avance.
J’ai le même pc, et le même problème…
Bonjour,
Avec ce mode les ventilateurs sont à fond la caisse et à la longue ça devient pénible.
Le mieux est encore d’avoir une carte graphique performante car la plupart du temps c’est le GPU qui est utilisé.
Max
Bonjour Max,
C’est ce que tu as remarqué sur ton PC ? De mon côté les ventilateurs ne tournent pas plus vite qu’avec le mode « Performances élevées ». Peut être parce que j’ai un GPU dédié…
Idem pour moi concernant le GPU, j’ai une NVIDIA GeForce GTX 960M.
Sinon il y a le classique Intel HD Graphics 530.
Max