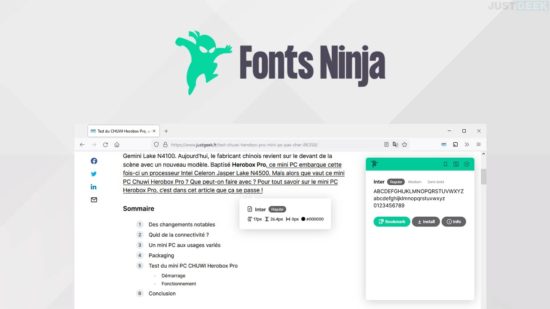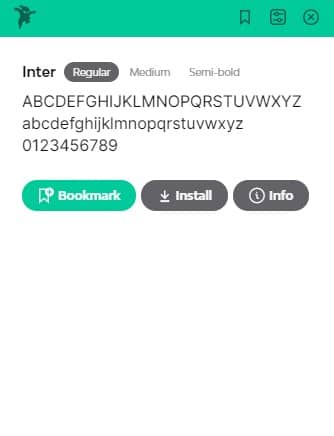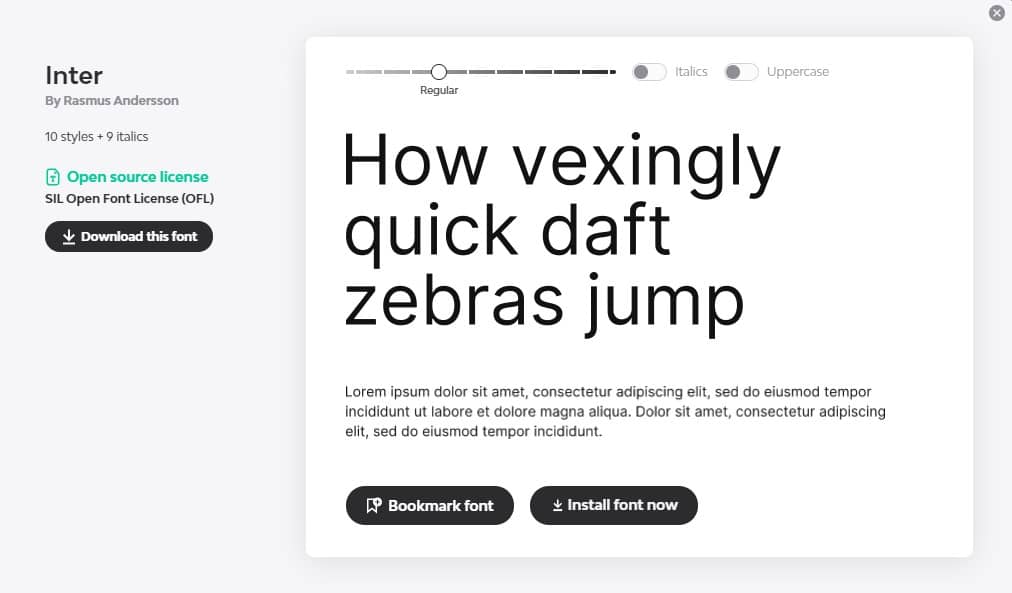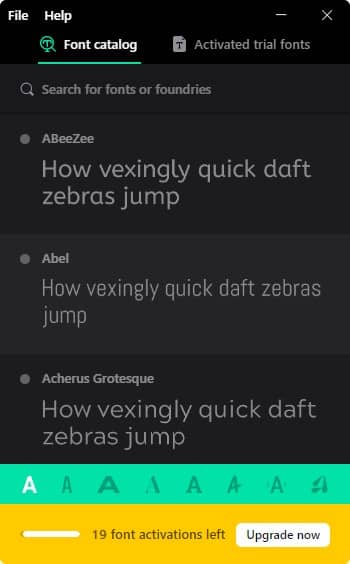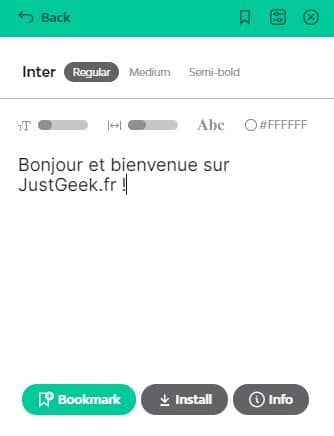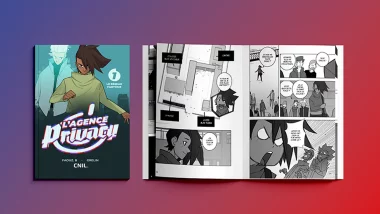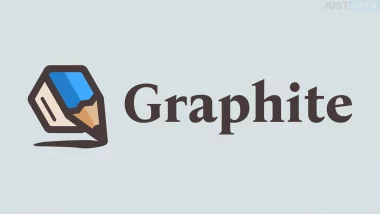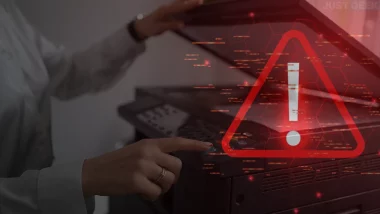Envie d’identifier une police de caractères à la vitesse de l’éclair ⚡️? On comprend votre impatience. La typographie joue un rôle primordial dans un monde où la communication est omniprésente. Cependant, il n’est pas évident de connaître le nom d’une police d’écriture au premier coup d’œil. Heureusement, il existe des outils gratuits qui permettent d’identifier une police d’écriture sur n’importe quel site web et en quelques clics seulement.
Sommaire
Comment identifier une police de caractères ?
Serif ou sans serif, light ou black, italique ou normale… Une certitude, la réussite d’un projet rédactionnel, quelle que soit sa nature (création d’un site web, impression d’un livre…) passe par un choix minutieux de la police d’écriture. Se limiter à des considérations esthétiques, c’est foncer tout droit dans le mur.
Derrière une police de caractères se cachent la personnalité de l’auteur, l’identité d’un projet et les valeurs d’une organisation (sociétés, associations…). Bref, rien ne doit être laissé au hasard.
Conscient de l’importance de la police d’écriture, vous recherchez l’inspiration. En quête de LA police qui valorisera votre entreprise, vous naviguez de site web en site web pour trouver la perle rare. Et ça y est ! Elle est là sous vos yeux ébahis, l’écriture parfaite, mais… cette émotion intense, cette joie d’avoir touchée au but est de courte durée. Vous l’avez trouvé certes, malheureusement vous ignorez son nom…
Bien sûr, sur votre navigateur web, vous pouvez analyser l’ensemble de ses attributs via le Code CSS. Et vous voilà, nez à nez, avec d’innombrables lignes de codes et balises aussi indéchiffrables que des hiéroglyphes. Une pratique chronophage quasi inaccessible pour les néophytes de l’informatique.
Votre temps est précieux ! Mais comment faire ? Cette police, vous la voulez absolument. Pas de panique ! La solution : Fonts Ninja. Gratuite et intuitive, cette extension gratuite disponible sur Chrome, Firefox et Safari facilite votre travail de recherche.
En 2 temps et 3 mouvements, identifier la police de caractères (ou les polices de caractères) utilisée(s) par un site web est un jeu d’enfants. Intéressé ? On vous dit tout dans cet article sur cette extension qui se glisse discrètement dans votre barre d’outils.
Comment installer Fonts Ninja pour identifier une police de caractères ?
Rapide et efficace en seulement 3 étapes :
- Rendez-vous sur le site officiel de Fonts Ninja.
- Dans le menu situé en haut à droite, cliquez sur « Products », puis sur « Free Browser Extension ». L’écran descend ;
- Cliquez sur le bouton vert « Download Fonts Ninja browser extension (Chrome, Safari and Firefox) ». Vous serez alors redirigé sur le store de votre navigateur web. Par exemple, sur le Chrome Web Store, cliquez sur le bouton bleu à votre droite « Ajouter à Chrome ».
Un logo floqué d’un ninja vert fluo apparaît sur votre barre d’outils 👍. Vous voilà fin prêt à accomplir votre mission.
Comment utiliser l’extension gratuite ?
Hyperfacile ! 1 clic pour activer l’extension. Une fenêtre récapitule l’ensemble des polices d’écriture de la page web ouverte.
Sous chaque police identifiée, un petit bouton « Info » apparaît. Lorsque vous cliquez dessus, vous obtiendrez des informations comme son nom, son auteur et son prix (si la police d’écriture est payante). À noter que vous pouvez télécharger la police d’écriture si elle est gratuite en cliquant sur le bouton « Download this font ».
Vous pouvez « jouer » avec les polices en leur appliquant différents gras (de ultralight à black), des caractères italiques ou majuscules. Une excellente opportunité de vérifier son adéquation à votre projet.
Enfin, pour ne pas perdre inopportunément ces informations utiles, vous pouvez enregistrer et indexer ces polices de caractères directement dans l’extension.
Ouf, un souci en moins ! Peut-être êtes-vous seulement intéressé par quelques lignes et non l’intégralité du site ? Avec Fonts Ninja, rien de plus simple. Survolez avec votre souris le ou les texte(s) qui vous ont tapé-à-œil. Une petite fenêtre d’informations s’ouvre. Cette police de caractères spécifique vous dévoile tous ses secrets.
Nom, taille, gras, couleur, interligne, espace entre les lettres… Au final, une mine d’informations obtenues gratuitement. Et vous ne savez pas tout… Fonts Ninja ne se contente pas d’identifier une police de caractères. Moyennant une petite contribution, bien des surprises vous attendent.
L’application payante : quelles fonctionnalités ?
Pour 29 $ par an, vous bénéficiez d’une application très complète. Pensez-y ! Vous accédez à une base de données riche de 3 000 polices de caractères que vous pouvez reconnaître, tester (sans limite de temps) et télécharger dans votre ordinateur.
Comment ?
Téléchargez l’application Fonts Ninja sur votre ordinateur :
- Cliquez sur l’icône installée sur la barre d’outils comme nous l’avons vu précédemment ;
- Sélectionnez la police de caractères de votre choix.
✅ Et hop ! Un « mini traitement de texte » s’ouvre pour tester la police en « live ». Pas besoin d’ouvrir Word, Google doc, Open Office… Très malin !
Vous êtes conquis par cette police d’écriture… Le bouton « Try this fonts on your computer » vous permet de la télécharger dans votre logiciel de traitement de texte.
Restez vigilant ! Cette simplicité ne doit en aucun cas occulter vos obligations légales. Une vérification des licences d’utilisation est indispensable.
Fonts Ninja : un « must-have » pour identifier une police de caractères
Vous en savez désormais un peu plus sur l’extension Fonts Ninja. Agile, efficace et discrète, comme son nom l’indique. Nous, on est fan !
Et vous, pensez-vous que cette extension servira votre projet ? Faites-nous part de vos remarques en commentaires. Nous échangeons avec plaisir sur ce sujet.