Lorsque l’on achète un PC déjà monté dans le commerce, il n’est pas rare de ne pas connaître le modèle exact des composants qui équipent la machine.
Or, si l’envie nous prend de vouloir améliorer notre configuration – que ce soit en ajoutant plus de RAM, en changeant le processeur ou la carte graphique –, il devient indispensable de connaître précisément les composants de notre PC. Cette connaissance est essentielle pour s’assurer que les nouveaux composants soient parfaitement compatibles avec la carte mère.
Fort heureusement, Windows met à disposition plusieurs outils permettant de lever le voile sur la configuration matérielle de votre PC. Dans cet article, nous vous proposons de découvrir les différentes méthodes qui permettent d’identifier avec précision les composants de votre ordinateur, en utilisant à la fois des outils intégrés à Windows et un logiciel tiers particulièrement recommandé pour cette tâche. Suivez le guide !
4 méthodes simples et rapides pour connaître la config de son PC
Méthode n°1 : depuis les Paramètres
La première méthode pour en savoir plus que la configuration matérielle de votre PC consiste à passer par les paramètres de Windows. Cependant, notez que cette méthode n’est pas celle qui offre le plus d’informations. Elle vous permettra uniquement de connaître la marque et le modèle de votre processeur, la quantité de RAM installée, le type du système ou encore la version de Windows.
Bien que ces informations puissent sembler basiques, elles constituent une base solide pour comprendre les spécifications principales de votre machine. Suivons ensemble les étapes pour accéder à ces données.
- Ouvrez les paramètres de Windows 11 (Win + I).
- Dans le volet de gauche, cliquez sur « Système », puis sur « Informations » dans la partie droite.
- Sous la section « Spécifications de l’appareil », vous trouverez de nombreuses informations concernant votre PC comme le modèle de votre processeur (CPU), la quantité de mémoire vive (RAM) installée ou encore le type d’architecture (32 ou 64 bits).
- Sous la section « Spécifications de Windows », vous trouverez des informations concernant le système d’exploitation installé sur votre ordinateur comme l’édition, la version, la date d’installation ou encore la build.
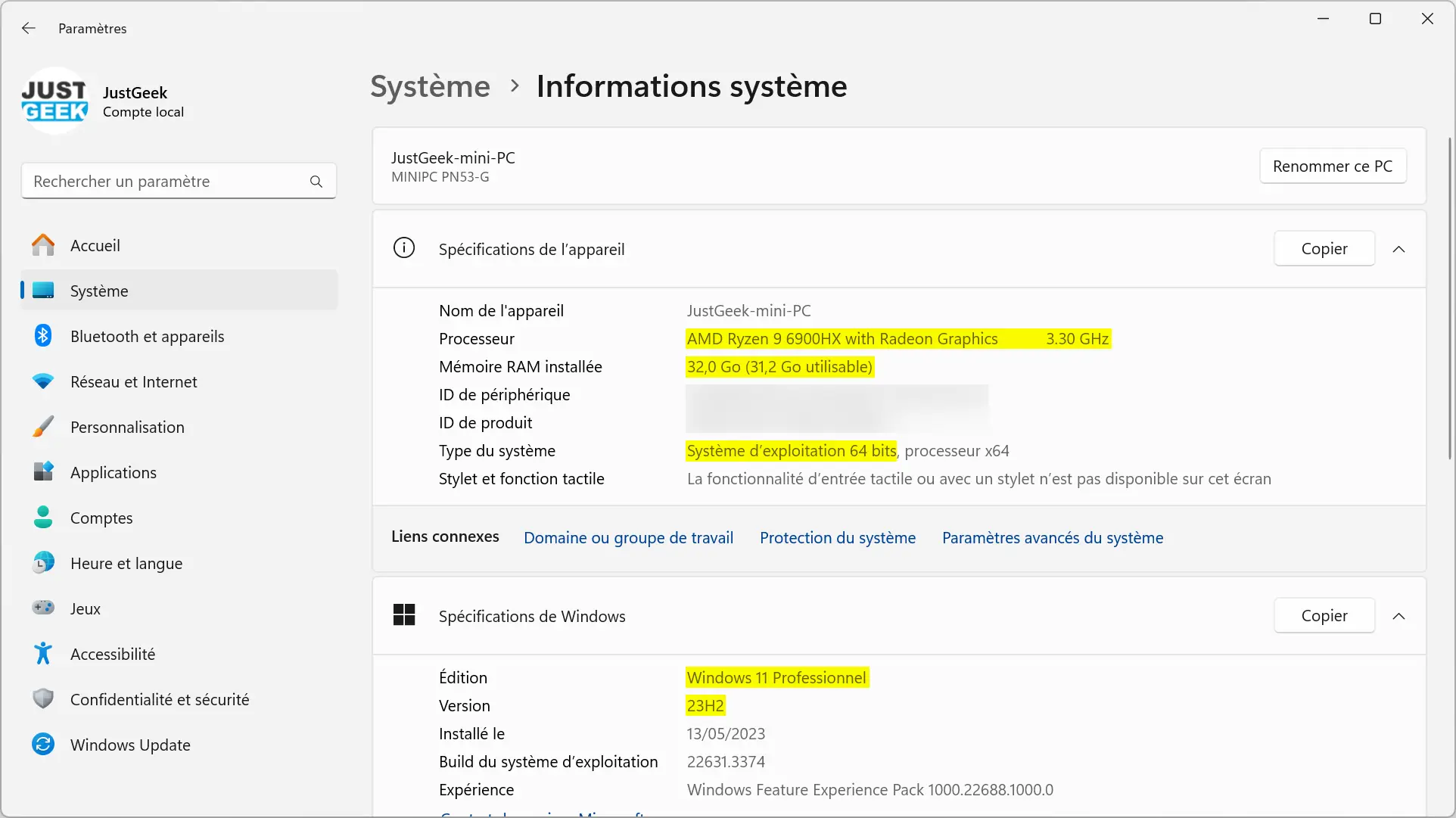
Méthode n°2 : via le Terminal Windows
Cette deuxième méthode est similaire à la précédente. Grâce à elle, vous pouvez non seulement obtenir des informations sur le processeur et la mémoire vive installée dans votre PC, mais aussi connaître le fabricant et le modèle de votre PC, la version et la date du BIOS/UEFI ou encore les cartes réseau installées.
- Ouvrez le Terminal. Pour ce faire, faites un clic droit sur le menu Démarrer, puis sélectionnez Terminal.
- Tapez ensuite la commande suivante et validez avec Entrée :
systeminfo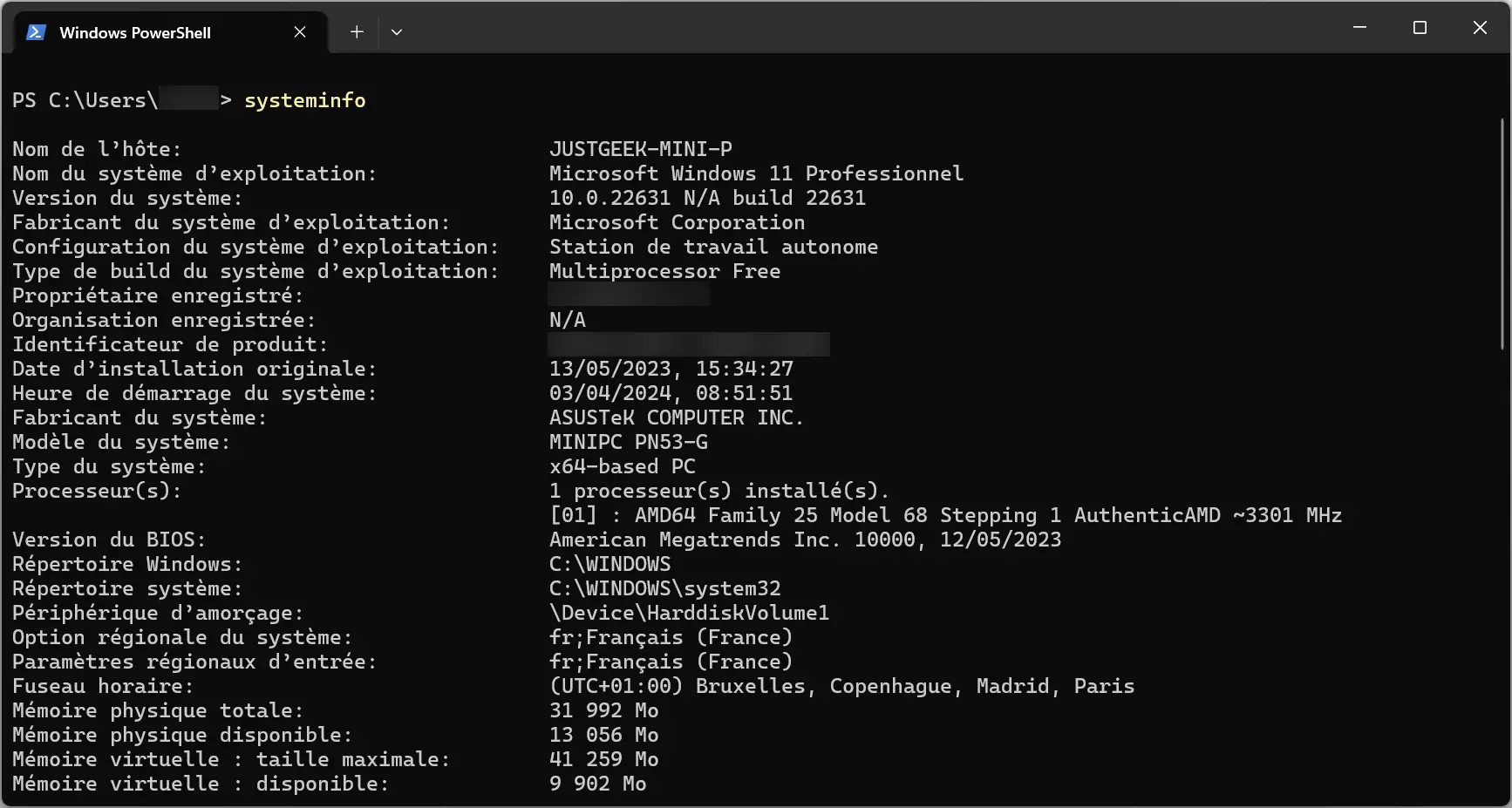
Méthode n°3 : à l’aide des Informations système
C’est sans aucun doute la méthode la plus complète disponible nativement sur Windows. L’outil « Informations système » vous permet d’obtenir des informations précises sur la carte mère, la version et la date du BIOS/UEFI, le processeur (CPU), la carte graphique (GPU), les disques durs/SSD ou encore la mémoire vive (RAM) de votre ordinateur. En somme, tous les composants essentiels de votre machine sont passés en revue, offrant un panorama détaillé et exhaustif de votre configuration matérielle. Voici comment l’exploiter.
- Appuyez simultanément sur les touches Windows + R pour ouvrir la boîte de dialogue Exécuter.
- Dans la fenêtre Exécuter, tapez la commande suivante et validez avec « OK » ou Entrée :
msinfo32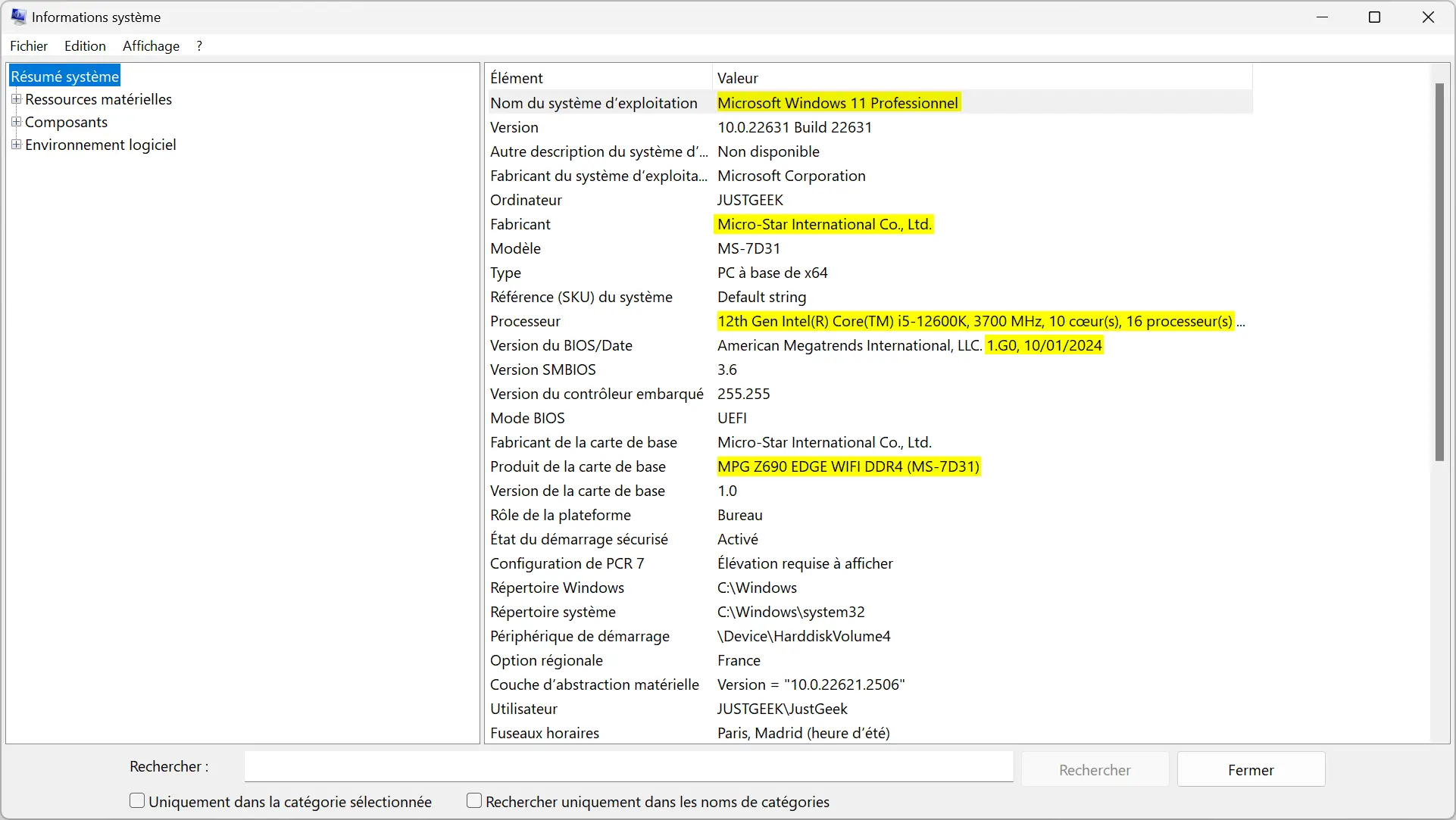
Méthode n°4 : avec le logiciel Speccy
Pour celles et ceux qui recherchent une solution encore plus complète et conviviale, Speccy est sans doute le logiciel le plus connu dans son domaine. Ce logiciel tiers, créé par les développeurs de CCleaner, analyse en profondeur votre PC pour en révéler chaque composant. Voici comment l’utiliser.
- Commencez par télécharger Speccy depuis le site officiel du développeur. Pour ce faire, cliquez sur le bouton « Download ».
- Procédez à l’installation du logiciel sur votre ordinateur.
- Ouvrez Speccy.
- Depuis l’interface de Speccy, vous pourrez observer un résumé global de la configuration matérielle de votre ordinateur. Ce résumé inclut des informations importantes telles que le modèle et la température du CPU, la quantité de mémoire vive, le modèle de votre carte graphique et bien d’autres données pertinentes sur vos disques durs/SSD et votre carte mère.
- Pour des détails plus approfondis, naviguez dans les catégories situées sur la gauche de l’écran. Chaque section offre des informations détaillées sur les composants correspondants. Par exemple, en cliquant sur « Processeur », vous obtiendrez non seulement le modèle exact et la température de votre processeur mais aussi des données sur les vitesses d’horloge, les technologies supportées et bien plus encore.
- Speccy permet également de sauvegarder un snapshot de votre configuration. Cette fonctionnalité peut être particulièrement utile pour garder une trace de l’état actuel de votre machine ou pour partager ces informations sur des forums d’assistance informatique par exemple.
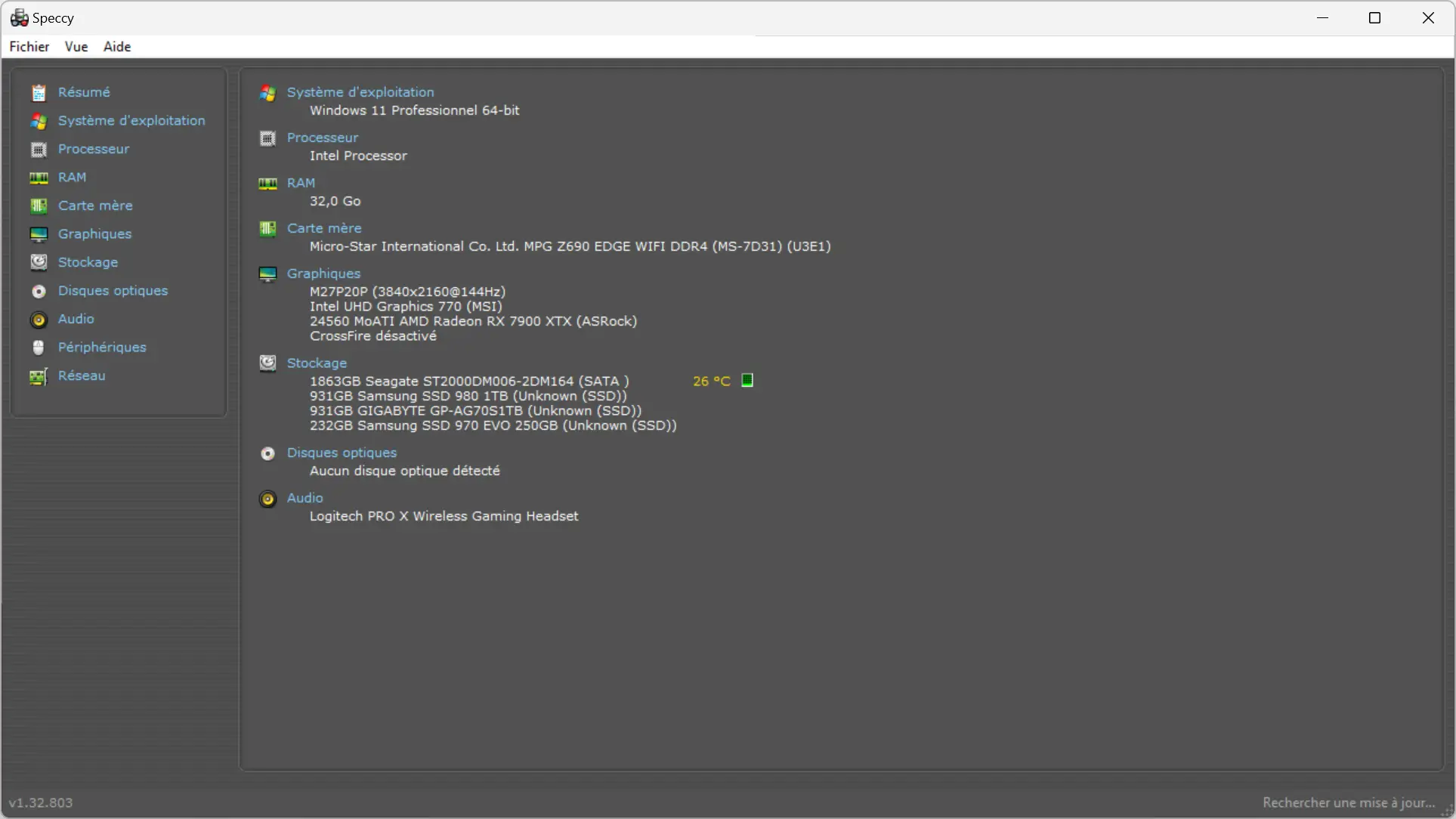
Comment faire évoluer votre ordinateur à partir de ses informations ?
Pour faire évoluer les performances de votre ordinateur, vous devez impérativement connaître les spécifications et les capacités de la carte mère. Ce composant est la pièce maîtresse de votre PC. C’est elle qui accueille tous les composants de votre machine.
En fonction de ses caractéristiques, certaines mises à niveau seront possibles tandis que d’autres ne le seront pas. Ainsi, avant de penser à ajouter plus de RAM, à changer votre processeur ou votre carte graphique, un détour par le site du fabricant de la carte mère s’impose. Vous y trouverez des informations précises sur les composants supportés, vous permettant de faire des choix compatibles et avisés pour améliorer votre PC. Voici comment procéder :
- Identifiez le modèle exact et le fabricant de votre carte mère en utilisant les outils intégrés à Windows ou un logiciel dédié comme Speccy.
- Accédez au site officiel du fabricant de la carte mère.
- Recherchez la page de support pour votre modèle spécifique de carte mère.
- Consultez la section « Compatibilité » pour découvrir les types de processeurs, de mémoire vive et d’autres composants pris en charge.
- Examinez également toute documentation disponible, telle que les manuels d’utilisateur ou les FAQs, qui peut fournir des détails supplémentaires sur les compatibilités et les recommandations pour les mises à niveau.
- Dans le cas où vous souhaitez augmenter la mémoire vive de votre ordinateur, vérifiez d’abord le nombre d’emplacements RAM disponibles et occupés sur votre carte mère pour évaluer la possibilité d’ajouter de nouvelles barrettes ou la nécessité de remplacer les existantes.
- Enfin, planifiez vos achats de composants en tenant compte de la configuration de votre PC pour assurer une compatibilité optimale.
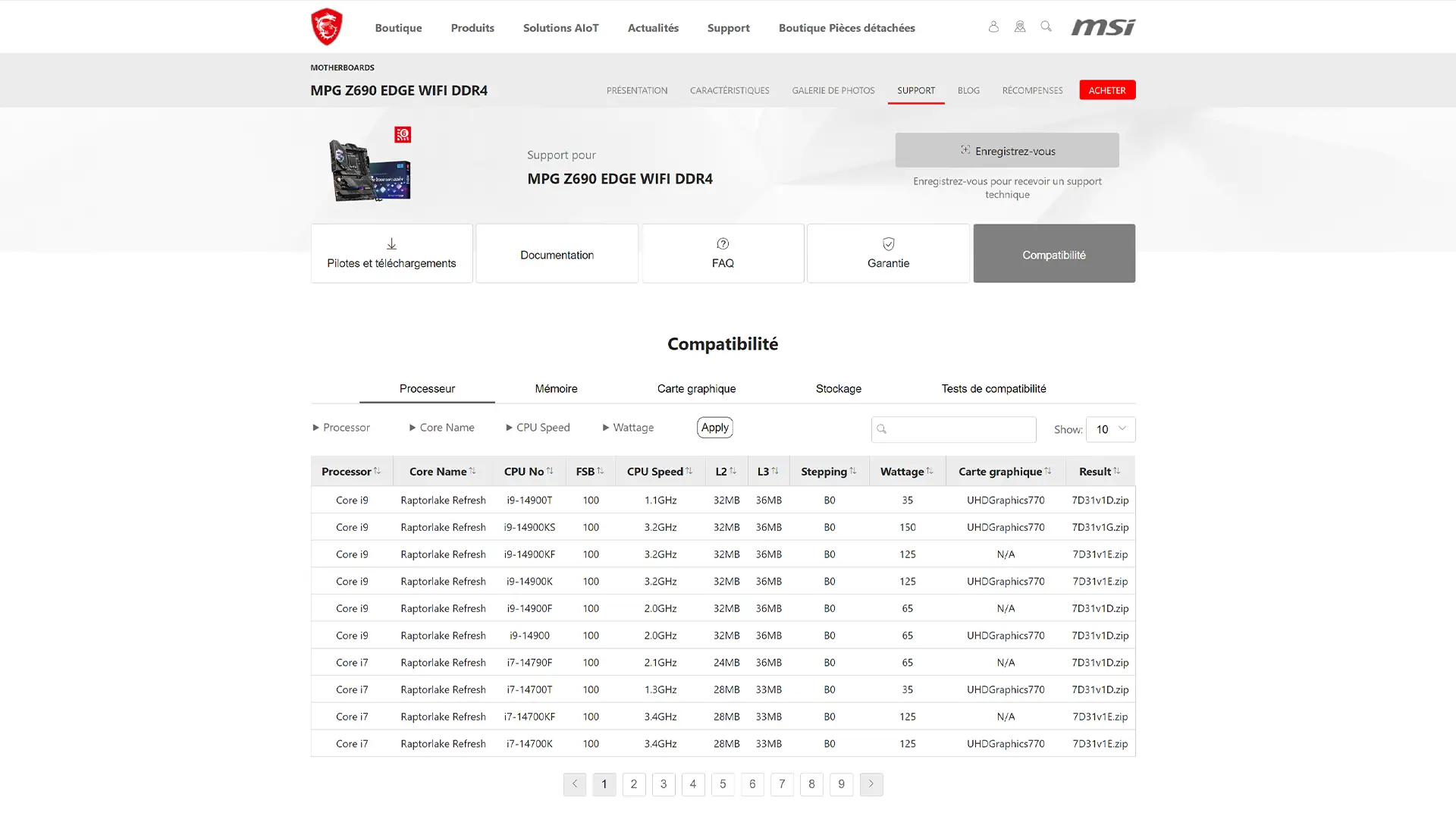


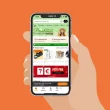
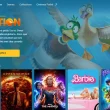



Merci pour les astuces.
Dans l’invite de commande, en tapant « dxdiag », on a des informations utiles également.
Effectivement, c’est également une option 😉 Merci Elias !