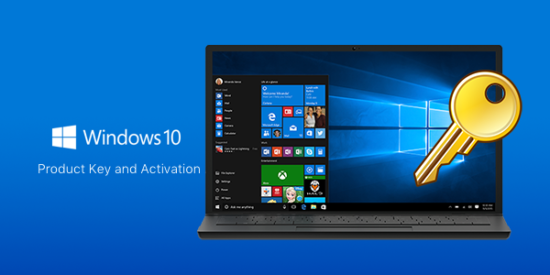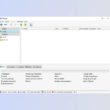Cet article a pour but de vous aider à réactiver Windows 10 après le changement d’un composant (carte mère/processeur) sur votre PC.
C’est un article qui j’espère répondra à la question de Maxime qui m’a récemment envoyé un petit mail que voici :
Bonjour JustGeek ! Je compte bientôt changer la carte mère de mon PC et j’ai entendu dire que l’on est obligé de racheter une version de Windows 10 après un remplacement de composant. Est-ce vrai ?
Pour faire court, je dirais que ce n’est pas tout à fait vrai c’est pourquoi, je t’invite à lire la suite de cet article pour mieux comprendre les différents cas de figure. Je vais essayer d’être le plus clair possible. Allez, c’est parti !
Quel type de licence disposez-vous ?
Tout d’abord, vous devez savoir quel type de licence Windows vous possédez : Retail (version boîte et liée à l’utilisateur) ou OEM (version livrée avec votre ordinateur et liée au matériel). Pour le savoir, il vous suffit de suivre ces quelques étapes :
1. Appuyez simultanément sur les touches Windows + R de votre clavier.
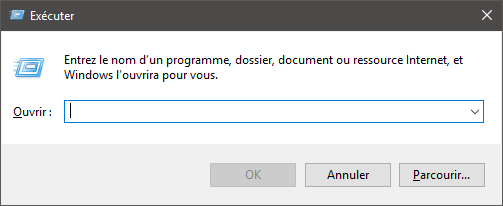
2. Une fois la boîte de dialogue Exécuter ouverte, tapez slmgr.vbs /dlv et validez avec « OK » ou la touche Entrée.
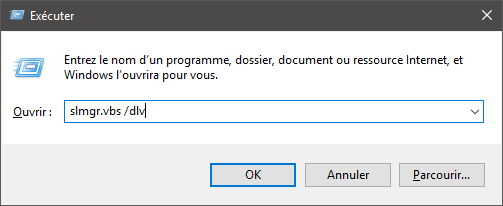
3. Une petite fenêtre devrait alors apparaître sur votre écran vous donnant les informations relatives à la licence de votre ordinateur, notamment s’il s’agit d’une version Retail ou OEM. Comme ceci :
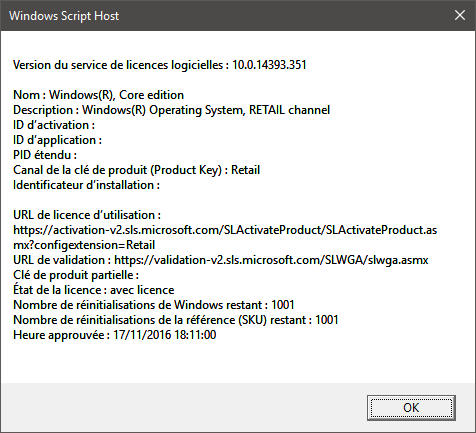
On voit bien dans la capture d’écran ci-dessus que mon PC dispose d’une licence Retail, ce qui signifie que j’ai acheté la version de mon Windows en version boîte ou digitale chez un revendeur agréé.
Si de votre côté, vous voyez OEM (Original Equipment Manufacturer), cela veut dire que votre licence est associée définitivement à votre matériel. En général, les licences OEM sont destinées aux fabricants de PC comme Acer, Asus, HP, etc. Elles sont pas chers et permettent aux assembleurs de fournir un Windows pré-installé à moindre frais pour les clients qui achètent un PC complet dans le commerce ou sur Internet.
Comment réactiver Windows 10 après avoir changer la configuration matérielle de mon PC ?
Maintenant que vous avez compris les licences Windows, nous allons voir dans quel cas de figure vous pouvez réactiver Windows 10 après un important changement matérielle sur votre PC (le remplacement de la carte mère, par exemple).
Tout d’abord, notez que Microsoft tolère et a toujours toléré des évolutions à une machine. Bien entendu, il ne faudra pas abuser des changements de composants car Microsoft peut très vite refuser l’activation. Et ça se comprend.
Licence Retail
Si vous disposez d’une licence Retail, vous devez simplement relancer le processus d’activation de Windows après le remplacement du composant sur votre PC. Pour ce faire, il vous suffit d’utiliser l’utilitaire de résolution des problèmes d’activation.
1. Sélectionnez donc le bouton Démarrer, puis « Paramètres », « Mise à jour et sécurité », « Activation », et « Dépanner ». À noter qu’il est nécessaire d’être l’administrateur du PC pour utiliser cette option.
2. Ensuite, sélectionnez « J’ai récemment changé le matériel sur cet appareil », puis sélectionnez « Suivant ». Il vous est ensuite demandé de certifier que la machine à activer est bien la machine migrée initialement, et l’activation s’effectue.
Licence OEM
Si vous disposez d’une licence OEM, la tâche risque d’être un peu compliqué. En effet, lorsque vous relancez le processus d’activation, vous obtiendrez un message d’erreur. Alors, la seule solution pour réactiver votre Windows sera de contacter le support technique du fabricant de votre ordinateur ou le support de Microsoft. Vous demandez bien gentiment et ça peut passer.