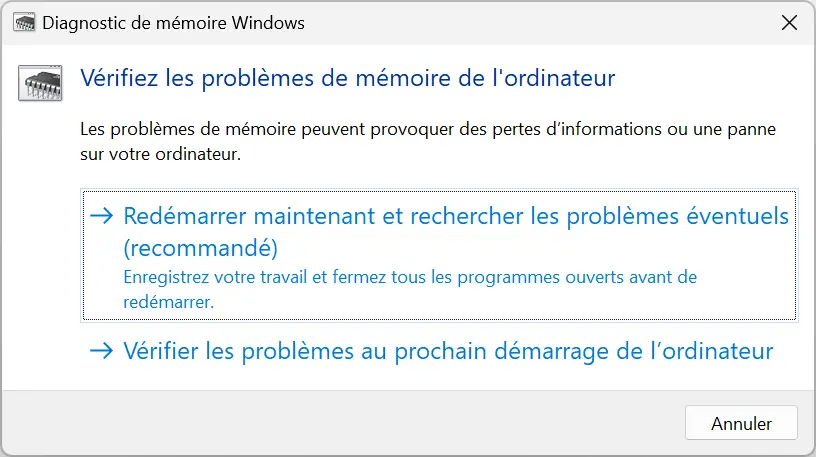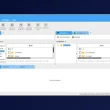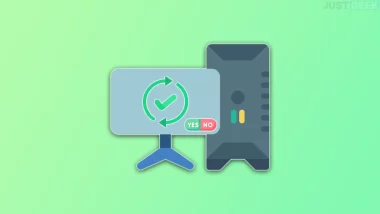Quoi de plus agaçant qu’un PC qui s’éteint sans prévenir, surtout quand on est au beau milieu d’une partie ou en plein travail. Ce genre de problème peut avoir différentes causes, mais rassurez-vous : avec un peu de patience, il existe des solutions pour en venir à bout. Dans cet article, nous allons explorer les principales causes possibles et les méthodes adaptées pour remettre votre PC sur pied. Suivez le guide !
1. Vérifier l’Observateur d’événements de Windows
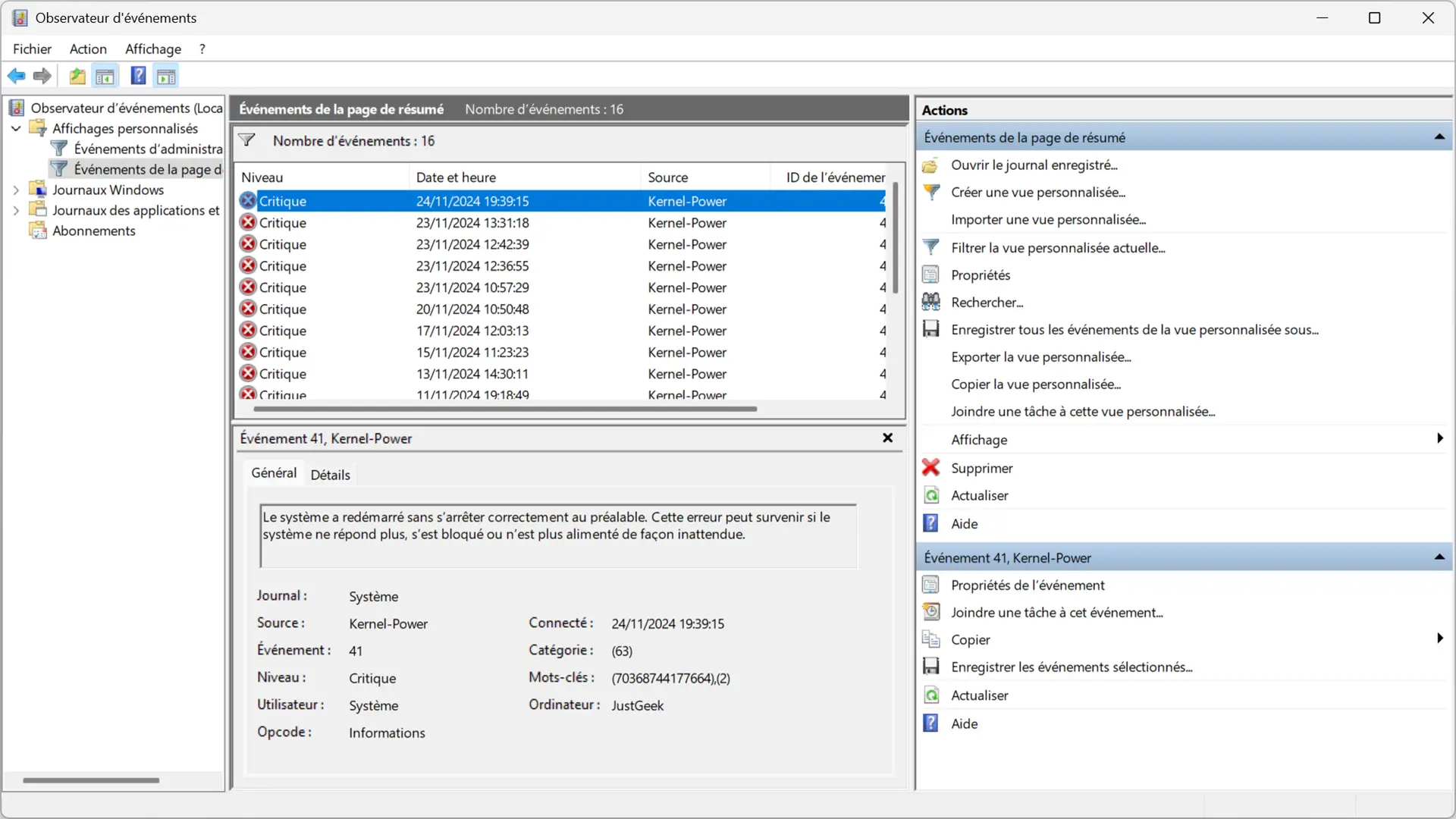
Quand un PC s’éteint sans raison apparente, il laisse souvent une sorte de trace qui peut nous aider à comprendre ce qui s’est passé. Windows intègre un outil qui s’appelle l’Observateur d’événements, qui est plutôt pratique pour dénicher les erreurs critiques.
Pour y accéder, faites un clic droit sur le bouton « Démarrer », puis sélectionnez « Observateur d’événements ». Vous verrez des événements classés par type, comme « Critique » ou « Erreur », et cela peut vraiment vous aider à trouver la source du problème. Notez les messages les plus récurrents, cela pourrait être un bon indicateur de la cause.
Si vous ne comprenez pas directement les messages, n’hésitez pas à les rechercher sur Internet pour voir si d’autres utilisateurs ont rencontré le même souci. Peut-être qu’une solution a déjà été trouvée.
2. Problèmes liés aux mises à jour Windows
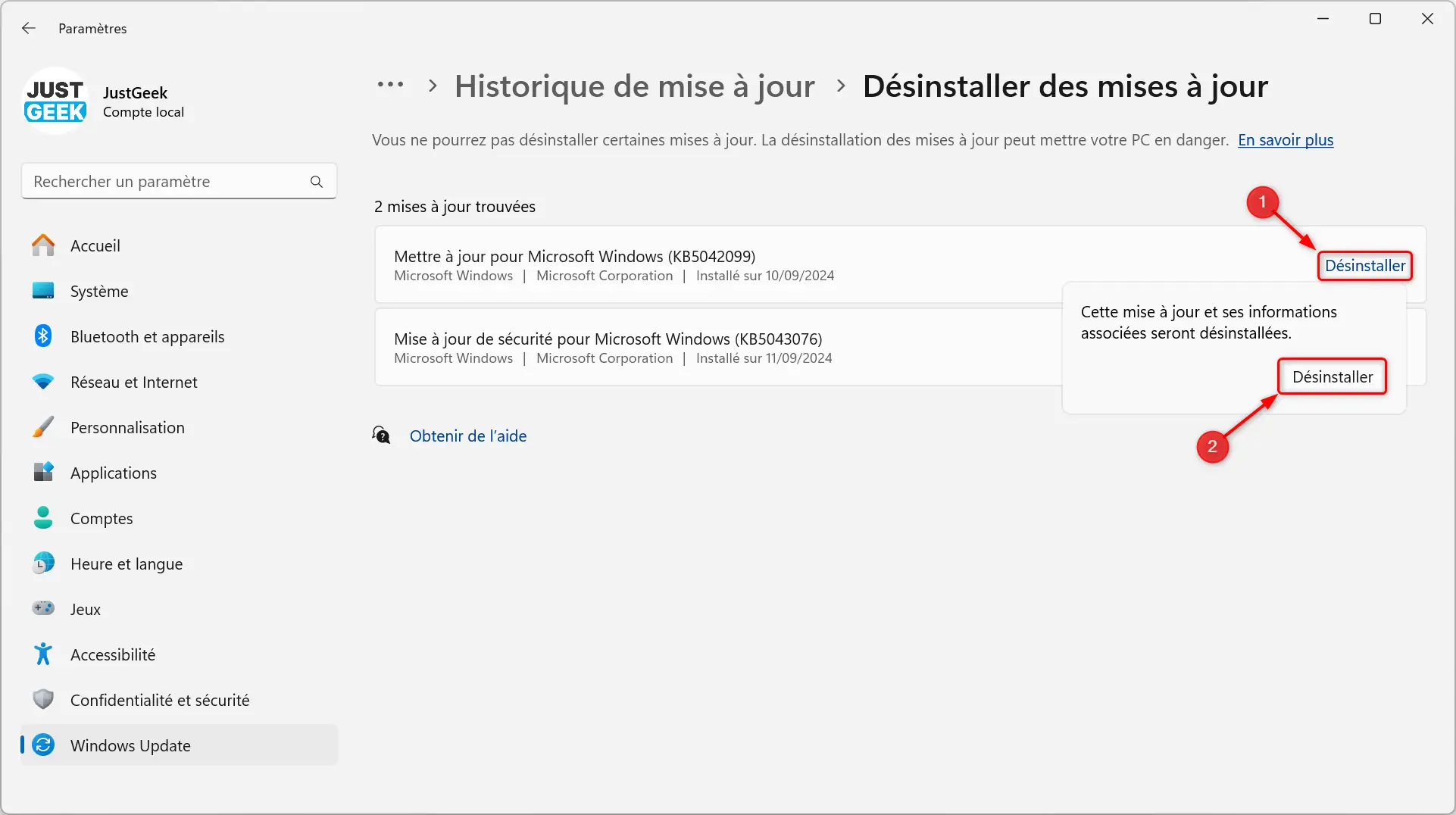
Si votre PC s’éteint tout seul après avoir effectué une mise à jour Windows, il est possible que cette mise à jour soit responsable. Ce n’est pas rare que certaines mises à jour posent problème en créant des bugs ou des conflits qui causent des arrêts intempestifs.
Pour vérifier si c’est le cas, allez dans « Paramètres » (Win + I), puis « Windows Update », et cliquez sur « Historique des mises à jour ». Vous pourrez ensuite choisir « Désinstaller des mises à jour » et supprimer la dernière mise à jour en date pour voir si cela résout le problème. Si ça ne change rien, vous pouvez toujours la réinstaller après.
À lire : 👉 Désinstaller une mise à jour sur Windows 11 : 4 méthodes
3. Fichiers système corrompus : comment les réparer
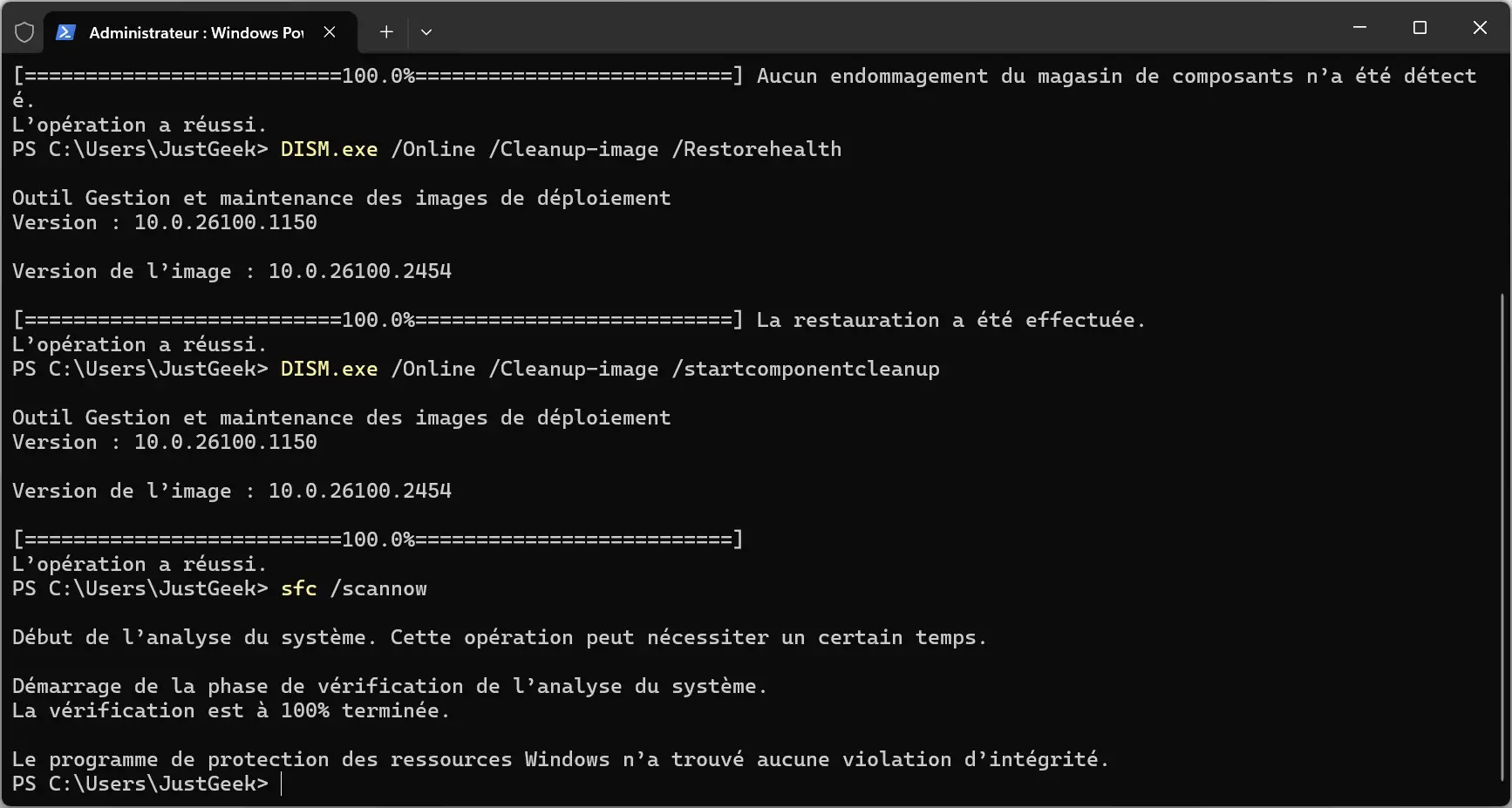
Parfois, des fichiers système endommagés ou corrompus peuvent être à l’origine de ces extinctions imprévues. Heureusement, Windows propose des outils simples à utiliser pour vérifier et réparer ces fichiers.
- Faites un clic droit sur le menu Démarrer (Win + X), puis choisissez Terminal (administrateur).
- Tapez les commandes suivantes, une à une :
DISM.exe /Online /Cleanup-image /Scanhealth
DISM.exe /Online /Cleanup-image /Restorehealth
DISM.exe /Online /Cleanup-image /startcomponentcleanup
sfc /scannowCes commandes vont vérifier et réparer les fichiers du système. Cela peut prendre un peu de temps, mais c’est souvent très efficace.
4. Pilotes graphiques défectueux : une cause courante
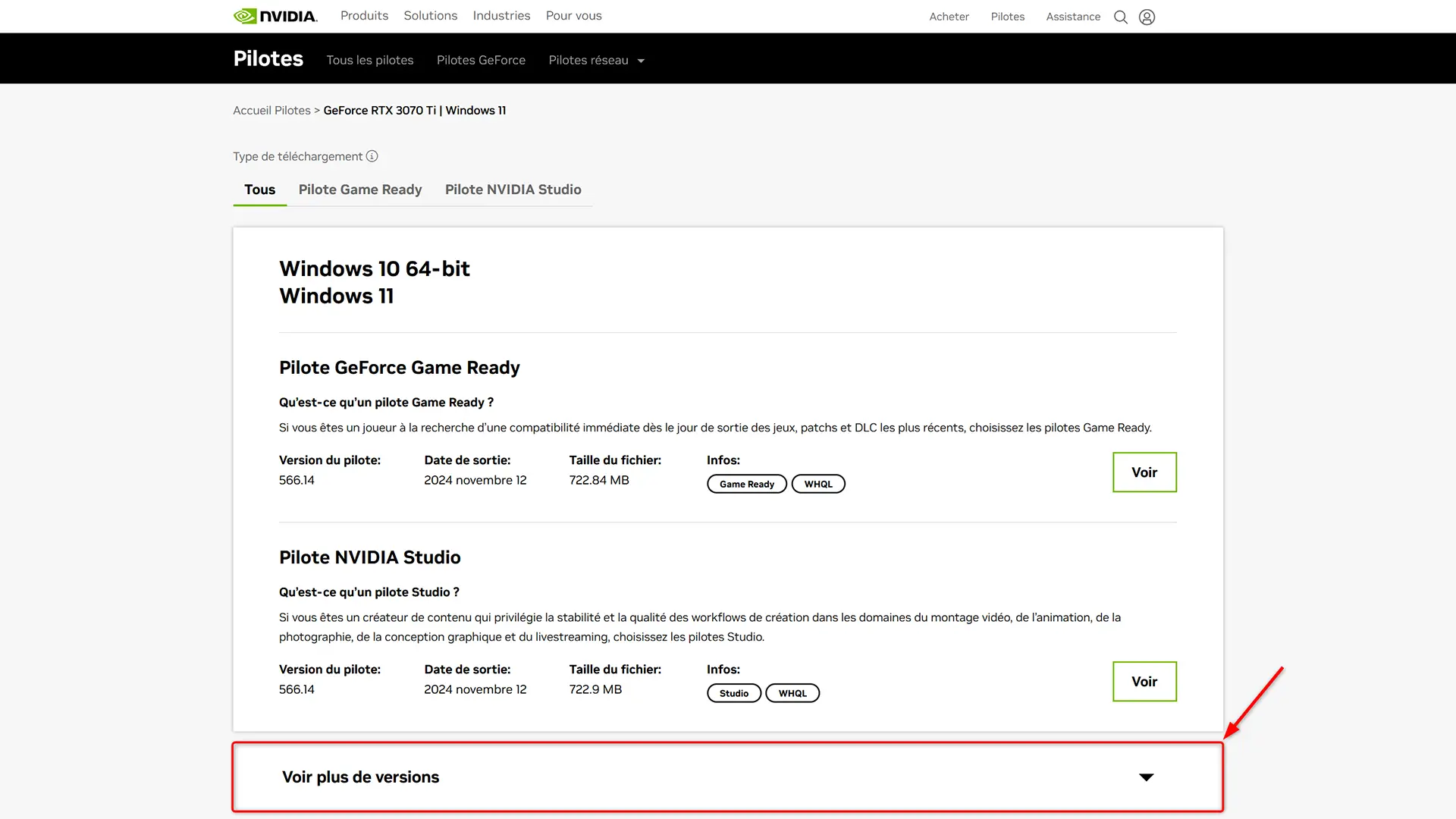
Des pilotes graphiques qui déconnent peuvent aussi être responsables des redémarrages intempestifs. Si votre PC a commencé à s’éteindre tout seul après une mise à jour du pilote graphique, essayez de revenir à une version antérieure.
Pour cela, rendez-vous sur le site officiel de NVIDIA, AMD ou Intel, puis téléchargez l’ancienne version du pilote graphique.
À lire : 👉 Comment restaurer les pilotes graphiques NVIDIA sur Windows 11 ?
5. La surchauffe : un problème fréquent
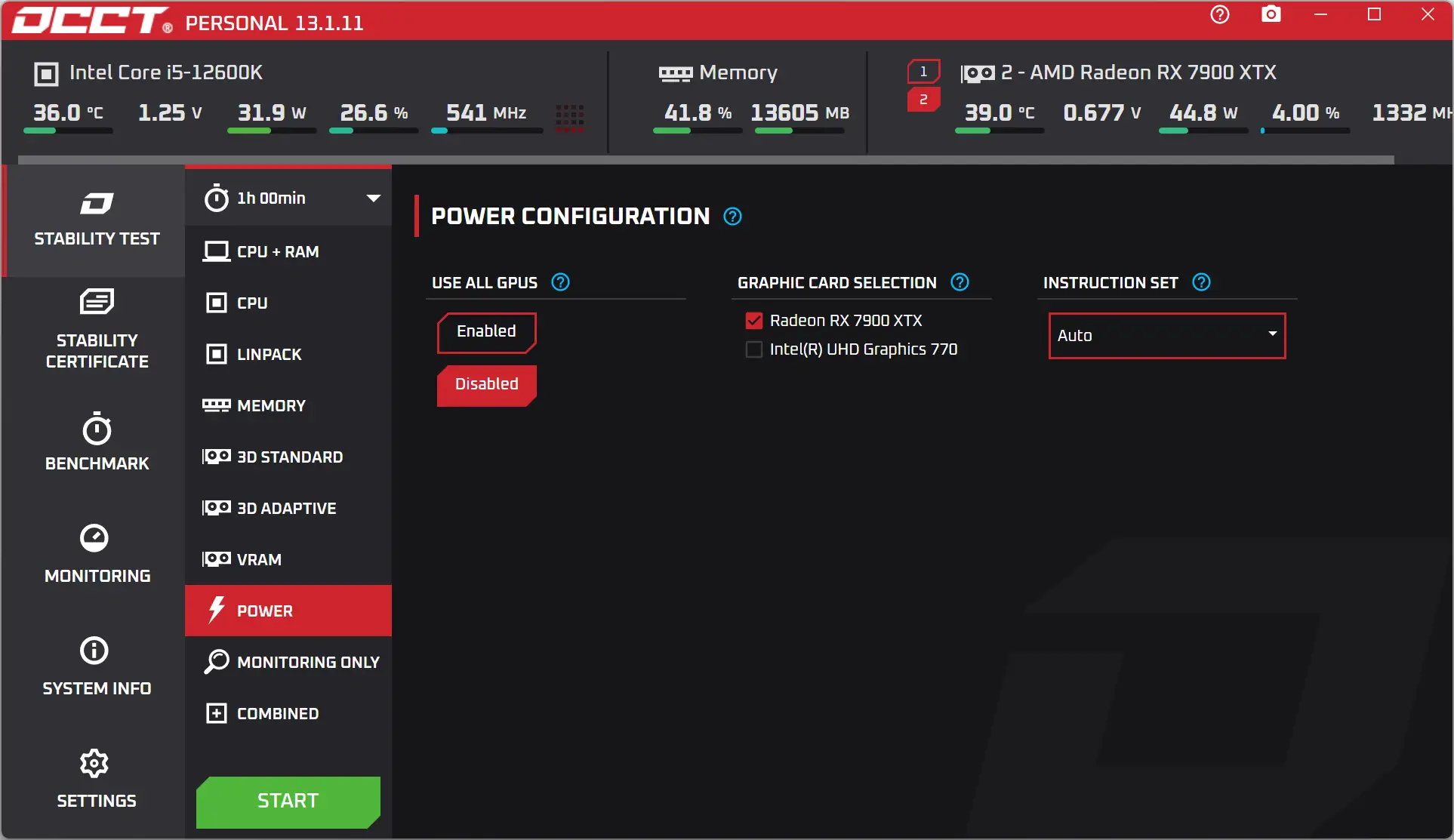
Une température trop élevée est une des causes les plus classiques des arrêts soudains. Si votre PC s’éteint surtout lorsqu’il est très sollicité (par exemple en jouant à un jeu gourmand ou pendant des tâches intensives), il est probable que le refroidissement soit insuffisant.
Pour vérifier cela, vous pouvez utiliser des logiciels comme HWMonitor ou OCCT pour surveiller la température de votre processeur et de votre carte graphique. OCCT est particulièrement utile car il permet non seulement de surveiller les températures, mais aussi de faire des tests de stabilité qui peuvent révéler des problèmes de surchauffe ou de tension.
Vérifiez aussi que les ventilateurs fonctionnent bien, que le boîtier est bien ventilé et que la poussière ne bloque pas le passage de l’air. Un nettoyage régulier de l’intérieur de votre PC peut parfois faire la différence.
6. Alimentation insuffisante ou défaillante

Une alimentation qui n’est pas assez puissante ou qui commence à fatiguer peut aussi provoquer des redémarrages intempestifs, surtout quand le PC est sous tension (comme pendant un jeu). Si vos soucis se manifestent surtout dans ces moments-là, l’alimentation est peut-être en cause.
Avant de penser à la remplacer, vous pouvez utiliser OCCT pour effectuer un test « Power » de votre alimentation. Ce test mettra l’alimentation sous charge et permettra de vérifier si elle est capable de tenir la puissance nécessaire sans provoquer de redémarrages. Si le test révèle des problèmes, il faudra envisager de la remplacer par un modèle plus puissant.
Une alimentation qui vieillit peut aussi devenir instable et entraîner ce genre de problème. Si vous avez récemment ajouté du matériel qui consomme plus d’énergie (comme une nouvelle carte graphique), vérifiez que l’alimentation est toujours adaptée à la consommation totale de votre PC.
7. RAM défectueuse : comment tester
Des barrettes de RAM qui fonctionnent mal peuvent provoquer des plantages ou des redémarrages. Pour vérifier la RAM, Windows propose un outil intégré qui s’appelle Diagnostic de mémoire Windows.
Pour l’utiliser, tapez « Diagnostic de mémoire Windows » dans la barre de recherche et lancez l’outil. Votre PC redémarrera pour tester la mémoire et détecter d’éventuels problèmes. Vous pouvez aussi essayer de retirer une barrette de RAM, puis voir si le problème persiste. Faites-le pour chaque barrette afin d’isoler celle qui pose souci.
À lire : 👉 Comment tester la mémoire vive (RAM) de votre PC
8. Matériel récemment modifié
Si vous avez récemment changé un composant important, comme la carte mère ou le processeur, cela peut créer des conflits. C’est souvent le cas quand Windows n’a pas été réinstallé après un changement de ce type. Dans cette situation, la meilleure chose à faire est de réinstaller complètement Windows, pour repartir sur une base propre avec les bons pilotes.
Conclusion
Un PC qui s’éteint tout seul, c’est rageant et ça peut avoir de nombreuses causes, allant des soucis logiciels aux pannes matérielles plus graves. Mais il y a toujours moyen de s’en sortir en prenant le problème méthodiquement : vérifiez chaque piste, éliminez-les une par une et vous finirez forcément par trouver ce qui cloche.
On espère que ces conseils vous ont été utiles ! Si vous avez d’autres questions ou si vous avez trouvé une solution différente, n’hésitez pas à la partager dans les commentaires. On est là pour se filer un coup de main !