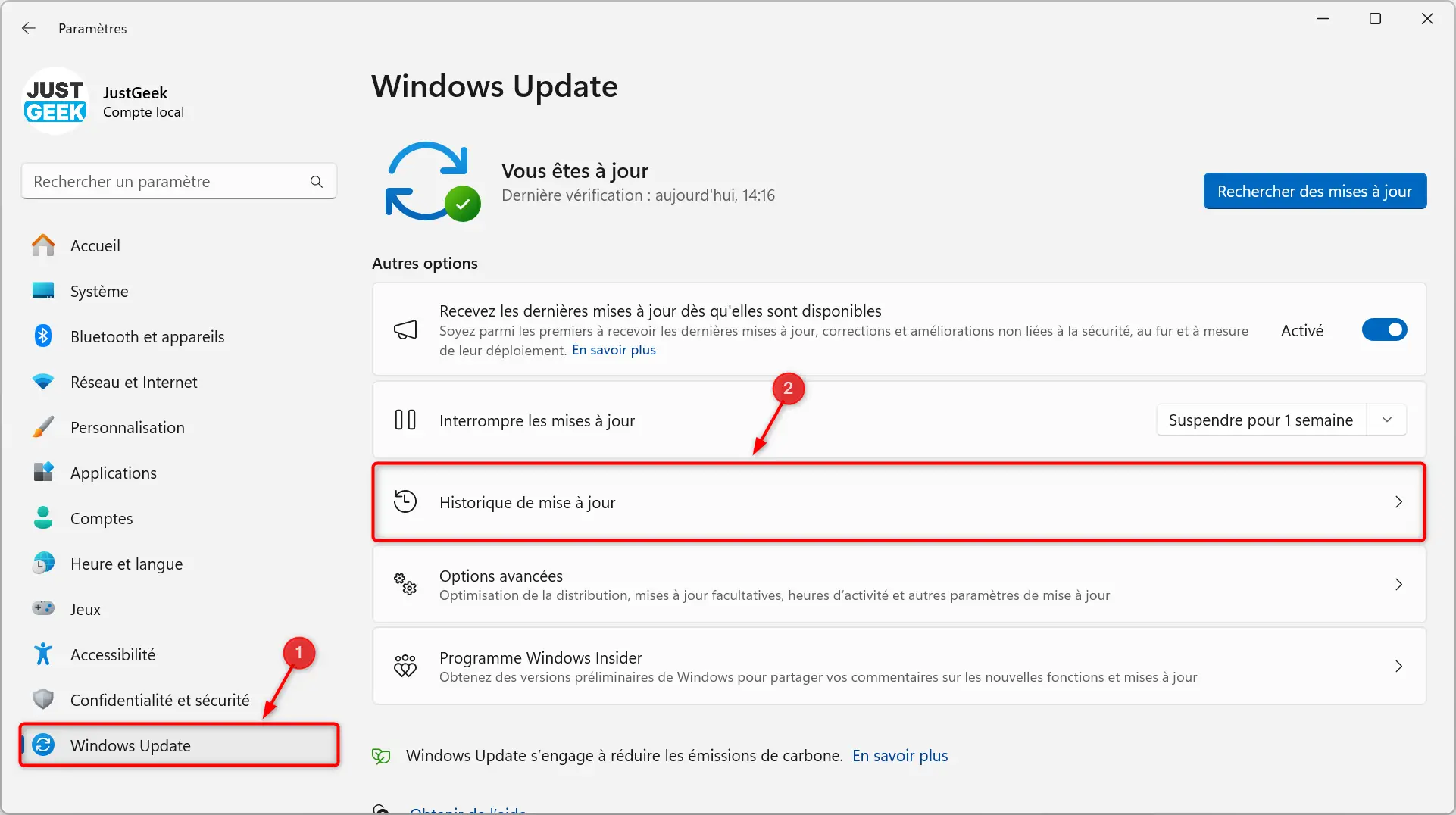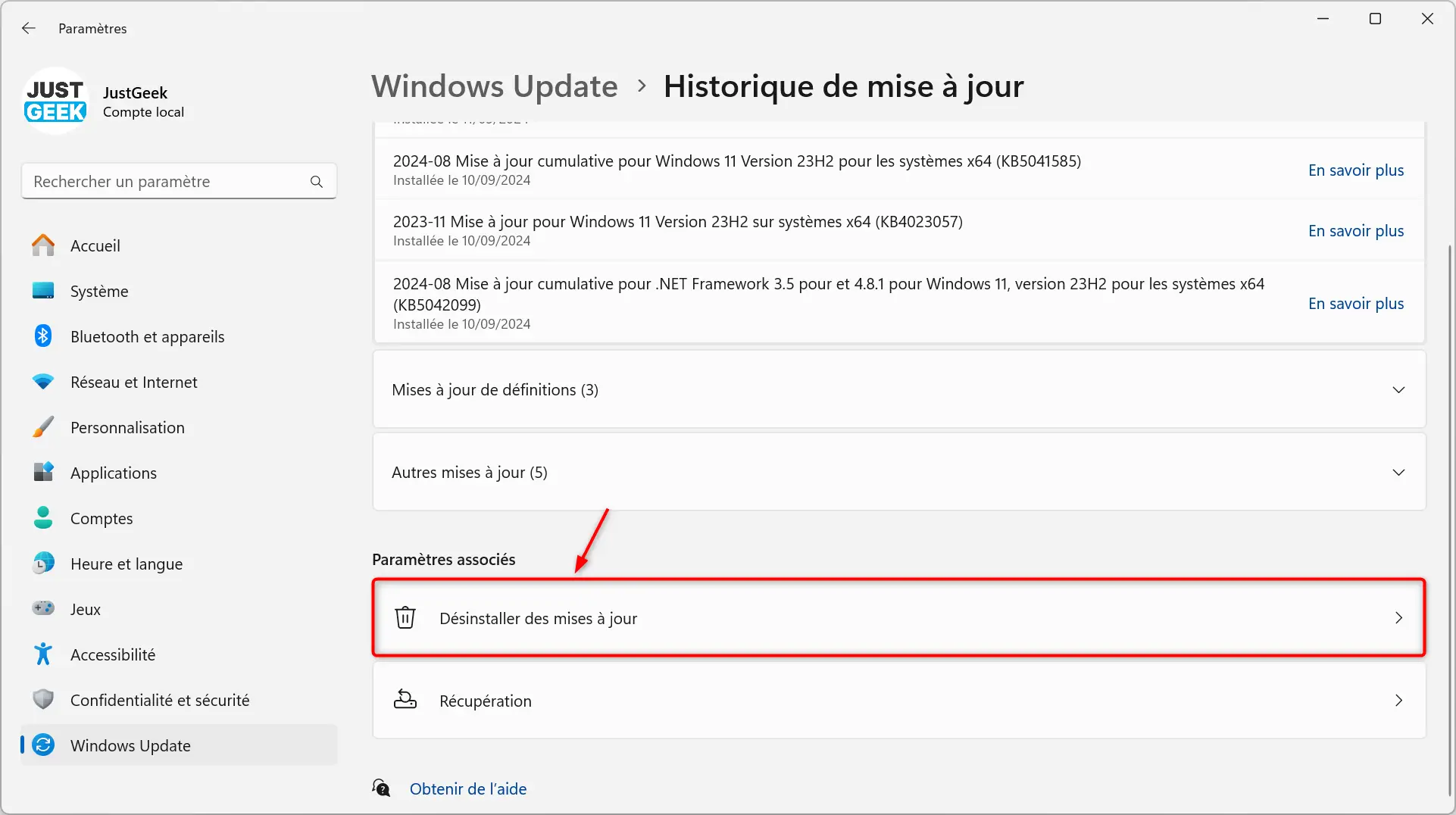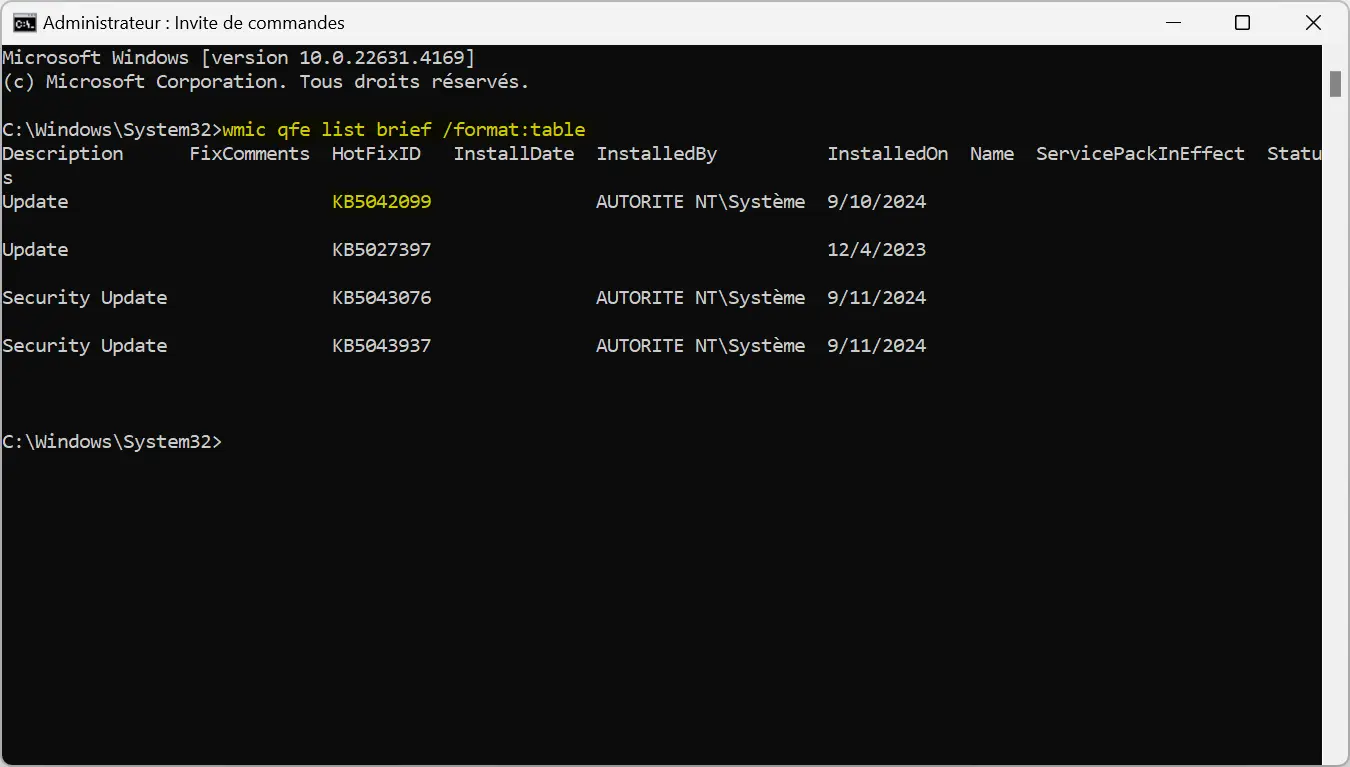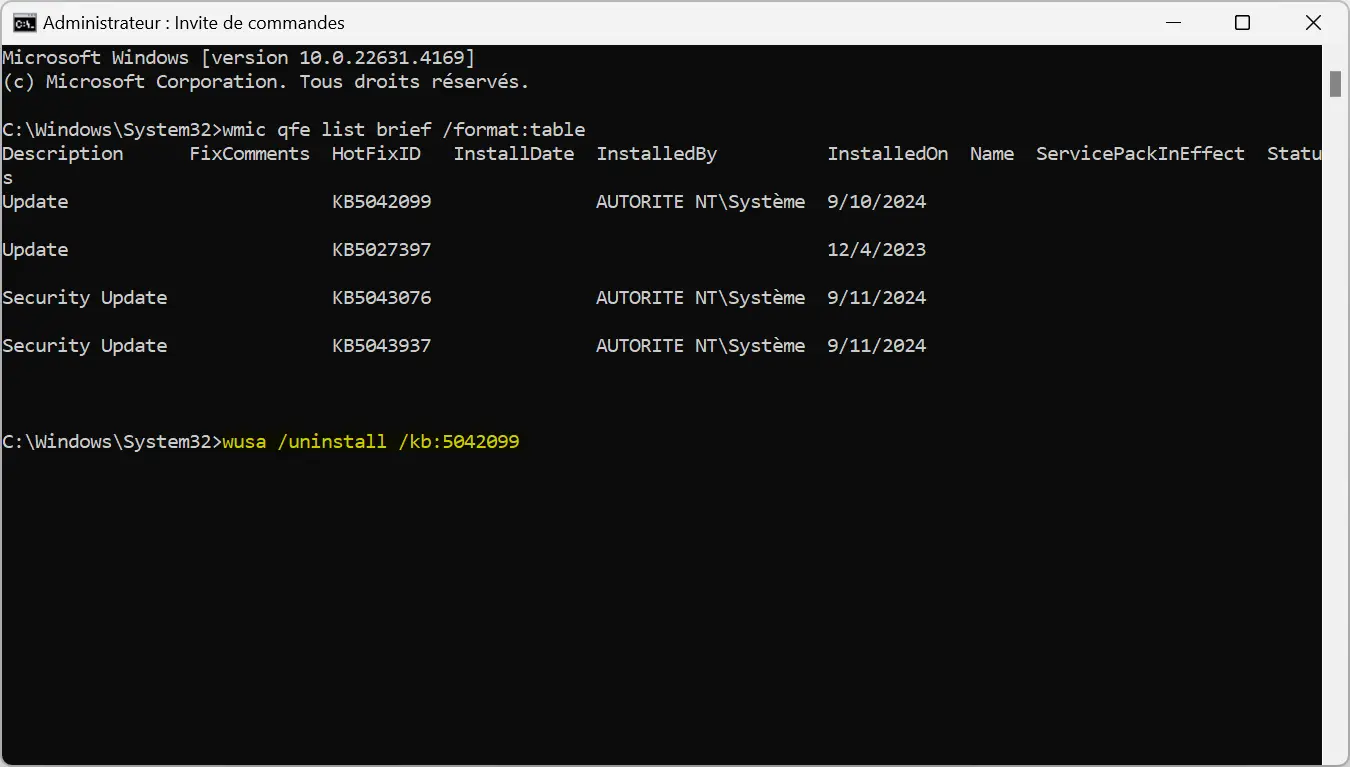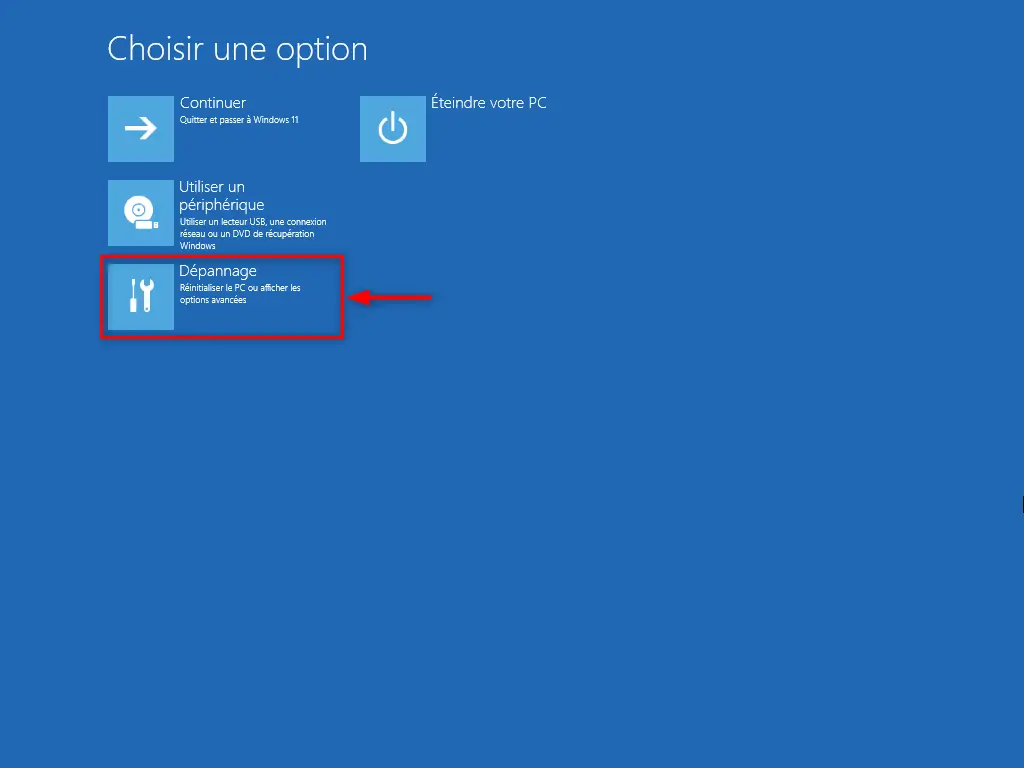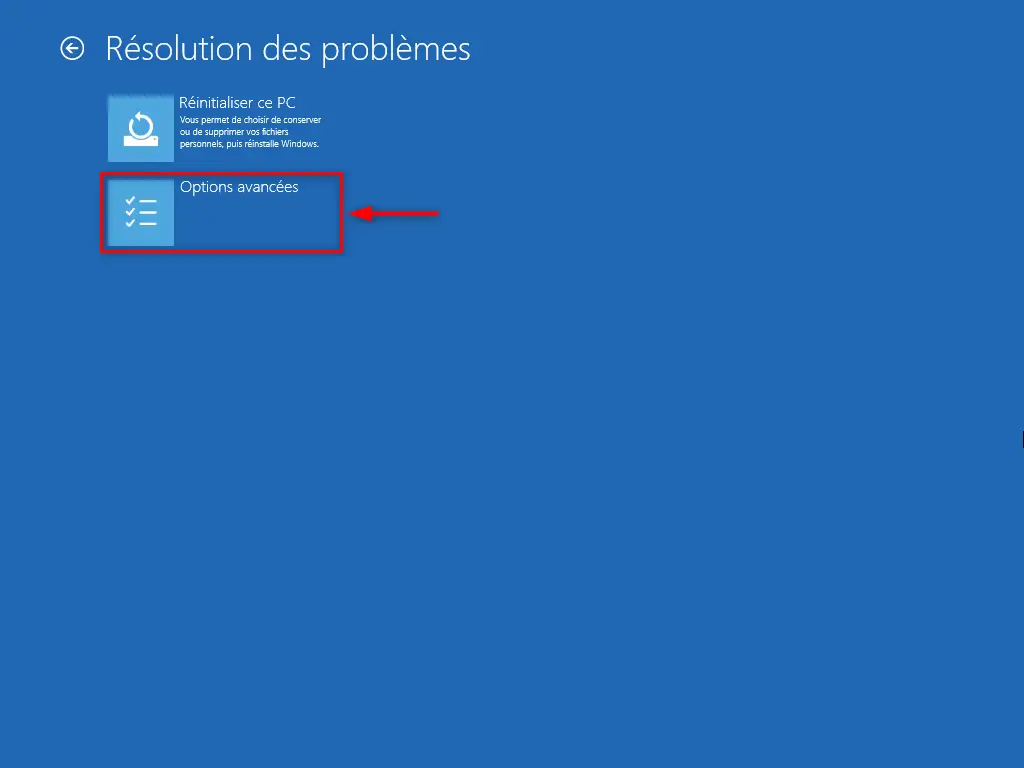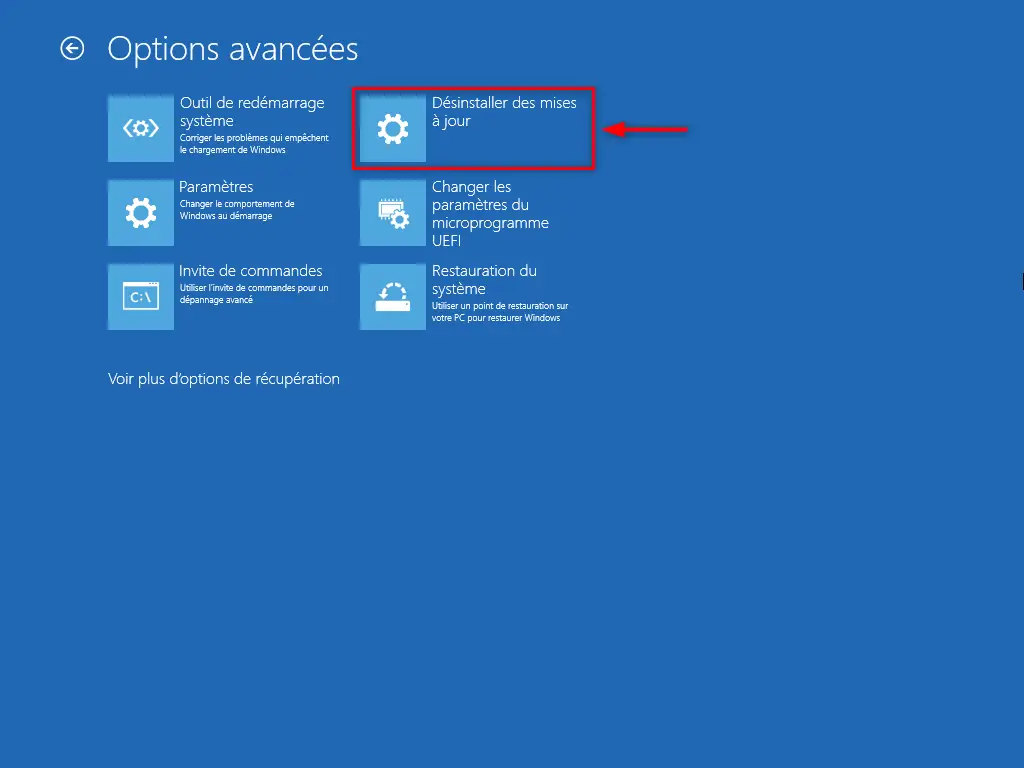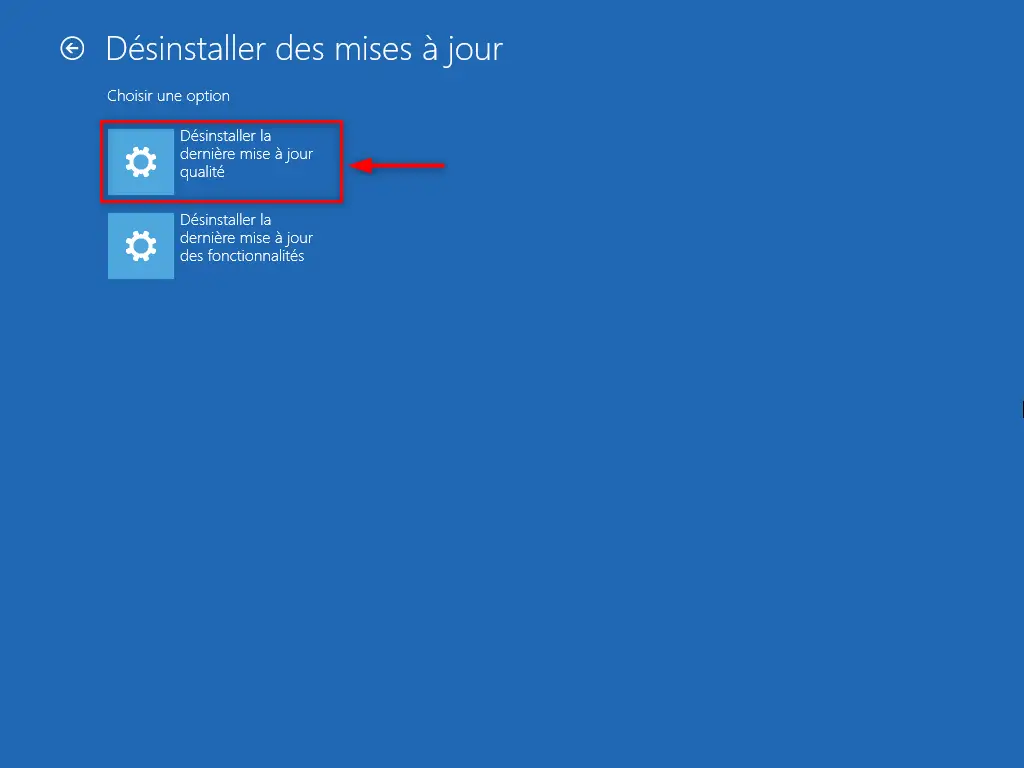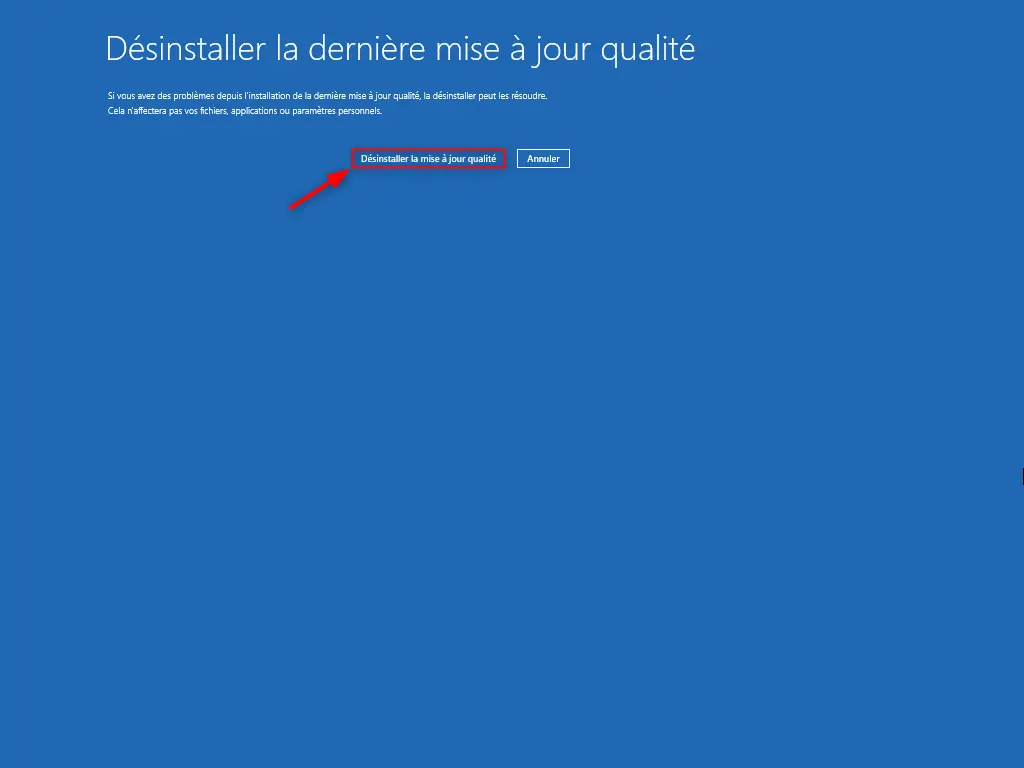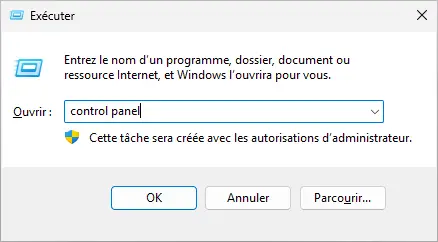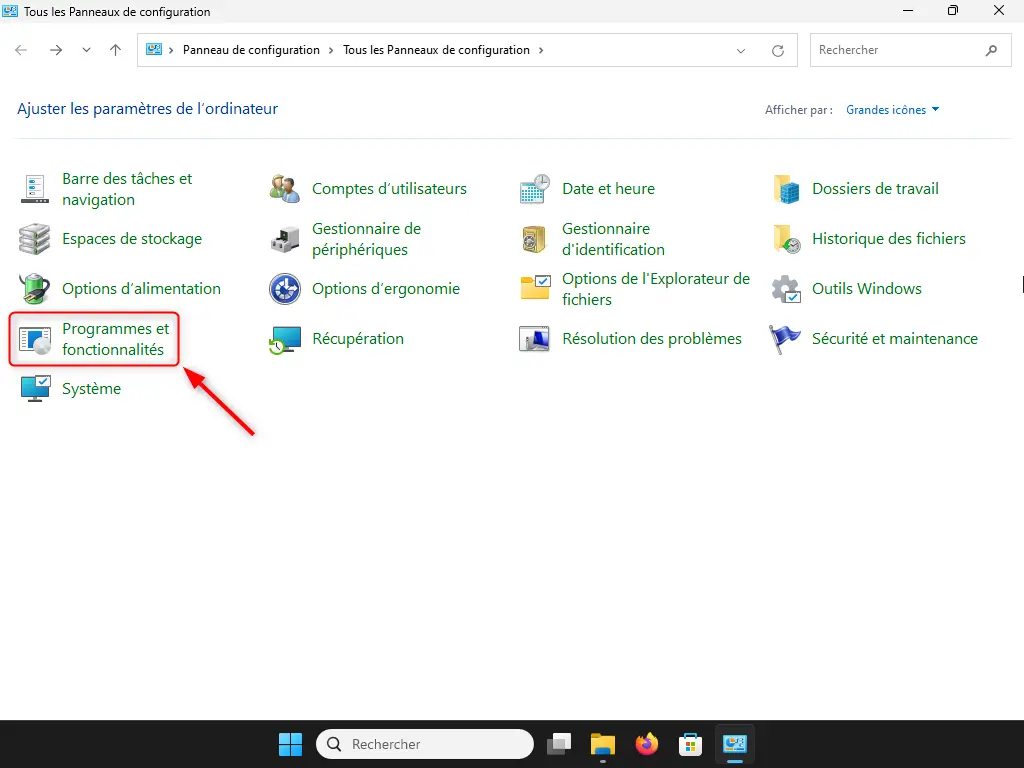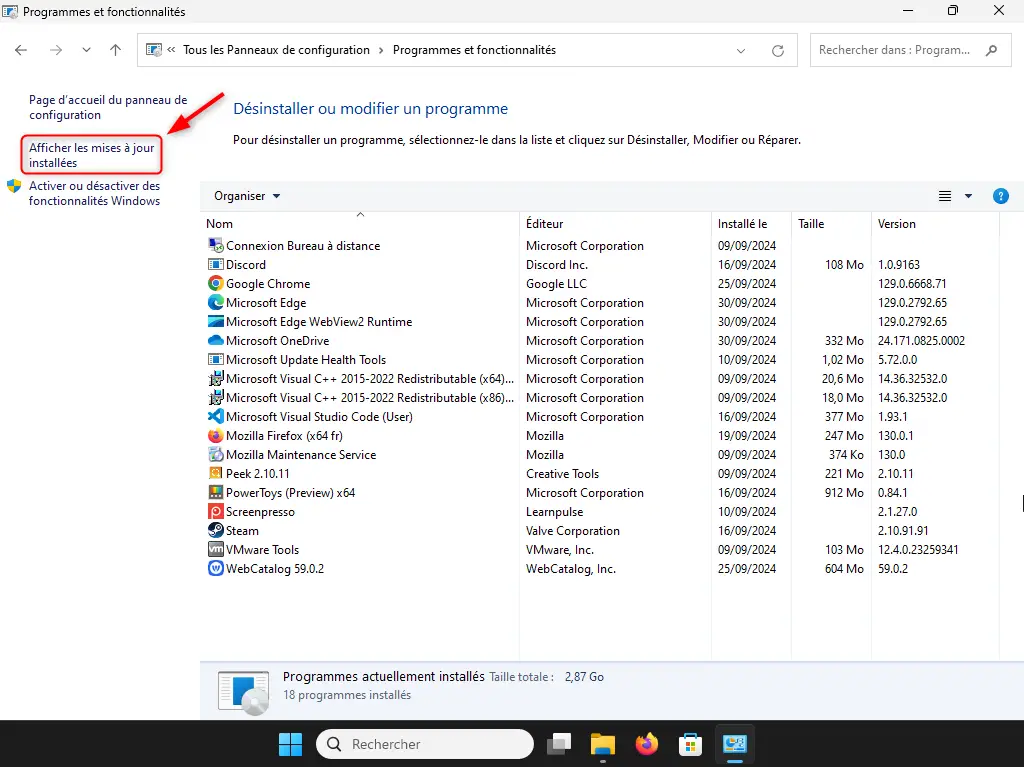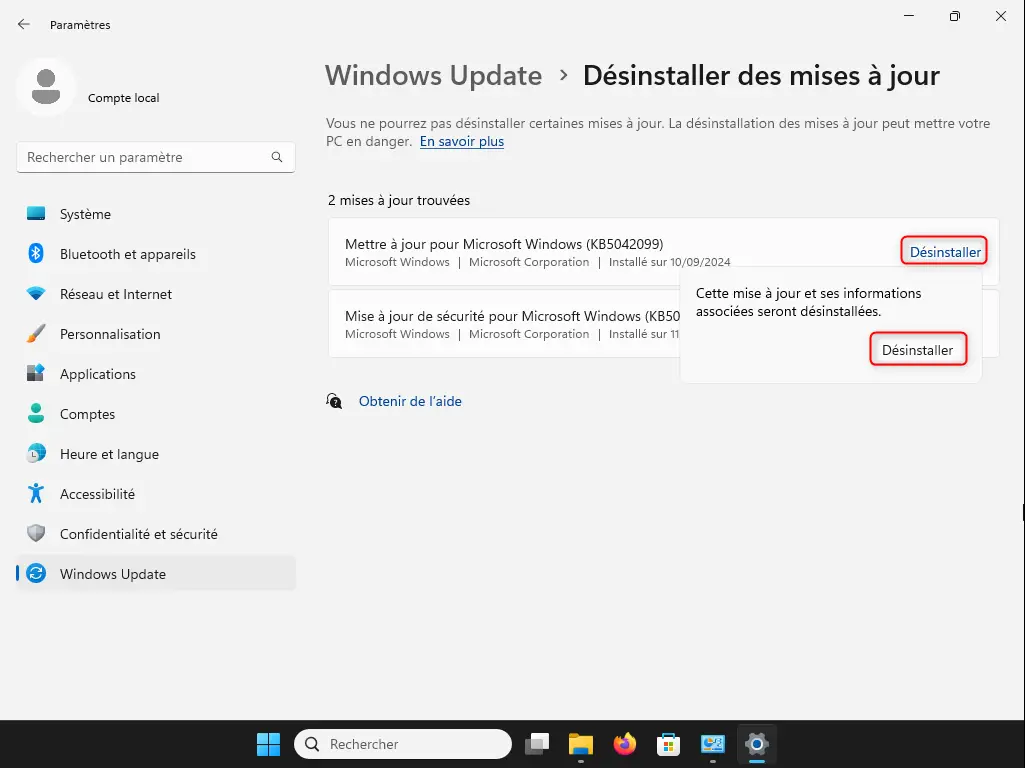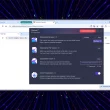Comme vous le savez sans doute, Windows Update est le module de distribution des mises à jour de votre système d’exploitation Windows 11. Il permet de maintenir votre ordinateur à jour avec les derniers correctifs de sécurité et les dernières fonctionnalités. Les mises à jour de Windows 11 sont donc essentielles pour assurer le bon fonctionnement et la sécurité de votre PC. Cependant, il arrive parfois que Microsoft déploie une mise à jour un peu trop vite, et créée plus de problèmes qu’elle n’en résout. Pour cette raison, nous allons voir ensemble dans cet article comment désinstaller une mise à jour dans Windows 11. Suivez le guide !
Désinstaller une mise à jour dans Windows 11
Par chance, Microsoft permet de désinstaller n’importe quelle mise à jour sous Windows 11. Et heureusement, car certaines d’entre elles peuvent causer plus de problèmes qu’elles n’en résolvent. Le dernier exemple en date est la mise à jour KB5043145, publiée le 26 septembre dernier, qui était censée corriger certains bugs et apporter diverses améliorations.
Cependant, il semble que les développeurs de Microsoft aient déployé ce correctif un peu trop précipitamment, car cette mise à jour provoque des écrans bleus de la mort (BSOD), des périphériques USB inopérants (clavier, souris), ou encore une connexion Wi-Fi indisponible pour certains utilisateurs.
La seule solution pour corriger ces problèmes est de désinstaller la mise à jour. Pour ce faire, suivez l’une des méthodes décrites ci-dessous :
Méthode n°1 : via les Paramètres
Pour désinstaller une mise à jour problématique dans Windows 11, procédez comme suit :
- Ouvrez l’application Paramètres dans Windows 11 (Windows + i).
- Dans le volet de gauche, cliquez sur « Windows Update », puis sur « Historique de mise à jour » dans la partie droite.
- Ensuite, cliquez sur « Désinstaller des mises à jour ».
- Repérez la mise à jour qui pose problème, puis cliquez sur « Désinstaller » et confirmez la désinstallation.
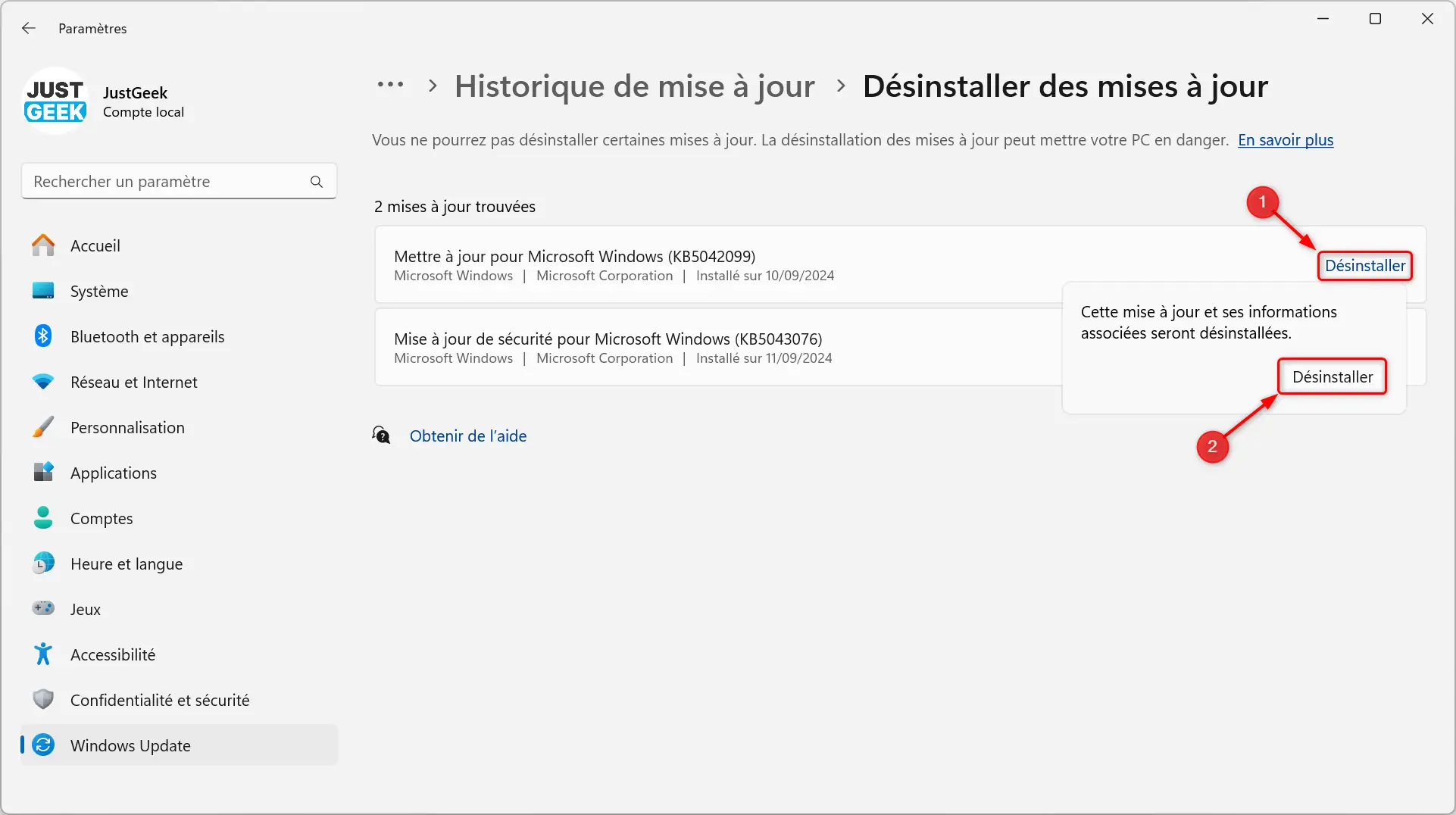
- Patientez quelques minutes pendant la désinstallation de la mise à jour, puis redémarrez votre PC pour finaliser le processus.
✅ Voilà, la mise à jour du Windows Update a été désinstallée de votre PC Windows 11.
Méthode n°2 : avec l’Invite de commandes
Pour désinstaller une mise à jour du Windows Update avec l’Invite de commandes, procédez comme suit :
- Ouvrez une nouvelle fenêtre Invite de commandes. Pour ce faire, cliquez sur le menu Démarrer, puis recherchez « cmd » (sans les guillemets) et cliquez sur « Exécuter en tant qu’administrateur » dans le volet de droite.
- Tapez la commande suivante pour afficher l’historique des mises à jour et appuyez sur la touche Entrée de votre clavier.
wmic qfe list brief /format:table- Dans la liste des mises à jour qui s’affiche, repérez celle qui pose problème à l’aide de son « HotfixID ».
- Ensuite, tapez la commande suivante et validez avec Entrée pour désinstaller la mise à jour de votre ordinateur.
📝 Note : dans la commande ci-dessous, remplacez « NUMEROKB » par le numéro KB correspondant à la mise à jour que vous souhaitez désinstaller.
wusa /uninstall /kb:NUMEROKBPar exemple, la commande suivante supprimera la mise à jour KB5013943 :
wusa /uninstall /kb:5013943- Pour confirmer la désinstallation de la mise à jour, cliquez sur « Oui ».
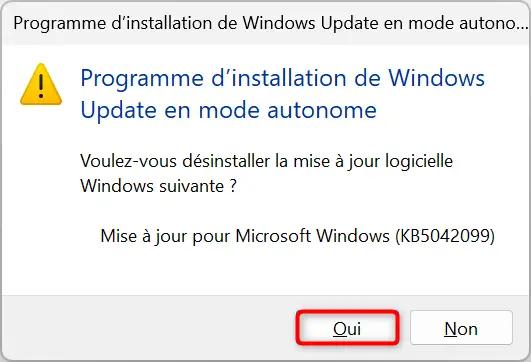
✅ Voilà, vous venez de désinstaller la mise à jour qui posait problème sur votre PC Windows 11.
Méthode n°3 : dans l’environnement de récupération Windows (WinRE)
Si vous rencontrez des problèmes depuis l’installation de la dernière mise à jour qualité, sachez que vous avez la possibilité de la désinstaller à l’aide de l’environnement de récupération Windows (WinRE). Pour ce faire, suivez ces instructions :
- Accédez aux options de démarre avancées (WinRE). Pour ce faire, je vous invite à lire notre article dédié.
- Depuis l’environnement de récupération Windows, cliquez sur « Dépannage ».
- Ensuite, rendez-vous dans « Options avancées ».
- Puis dans « Désinstaller des mises à jour ».
- Enfin, cliquez sur l’option « Désinstaller la dernière mise à jour qualité ».
- Confirmez la désinstallation de la dernière mise à jour qualité qui pose problème en cliquant sur le bouton « Désinstaller la mise à jour qualité ».
✅ Voilà, vous venez de désinstaller la mise à jour la plus récente qui posait problème sur votre PC Windows 11.
Méthode n°4 : depuis le mode sans échec
Pour désinstaller une mise à jour sur Windows 11 à partir du mode sans échec, procédez comme suit :
- Commencez par démarrer votre PC en mode sans échec. Pour ce faire, je vous invite à lire notre article dédié qui vous explique les différentes méthodes pour démarrer en mode sans échec sous Windows 11.
- Une fois que votre PC Windows 11 a démarré en mode sans échec, ouvrez le Panneau de configuration. Pour ce faire, appuyez simultanément sur les touches Windows + R, puis dans la fenêtre Exécuter, tapez
control panelet validez avec « OK » ou Entrée.
- Depuis le Panneau de configuration, cliquez sur « Programmes et fonctionnalités ».
- Ensuite, cliquez sur « Afficher les mises à jour installées ».
- Enfin, sélectionnez la mise à jour que vous souhaitez supprimer, puis cliquez sur le bouton « Désinstaller ». Confirmez la suppression et redémarrez votre PC.
✅ C’est tout ! La mise à jour qui posait problème sur votre PC Windows 11 a été désinstallée.