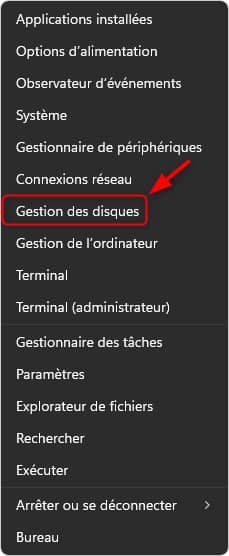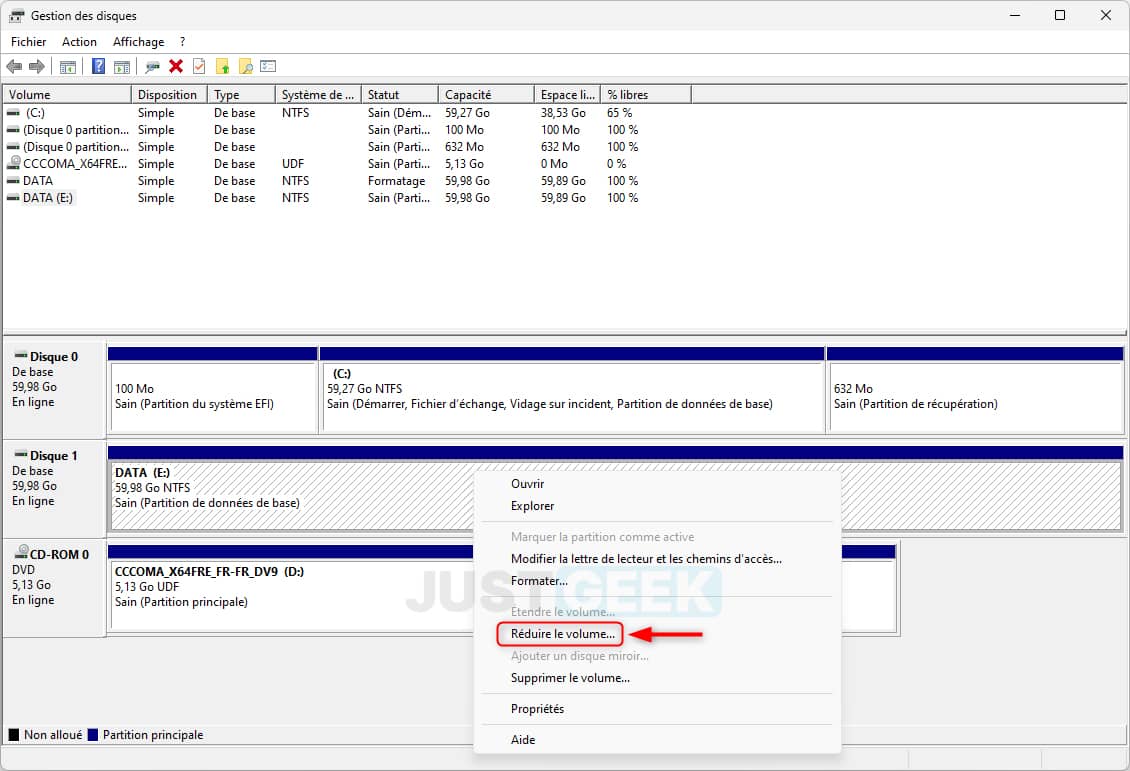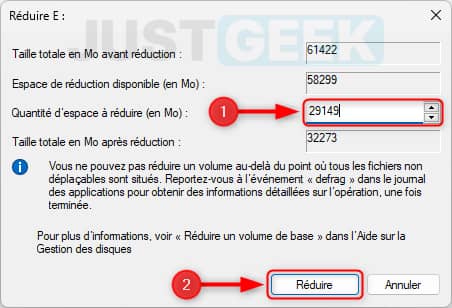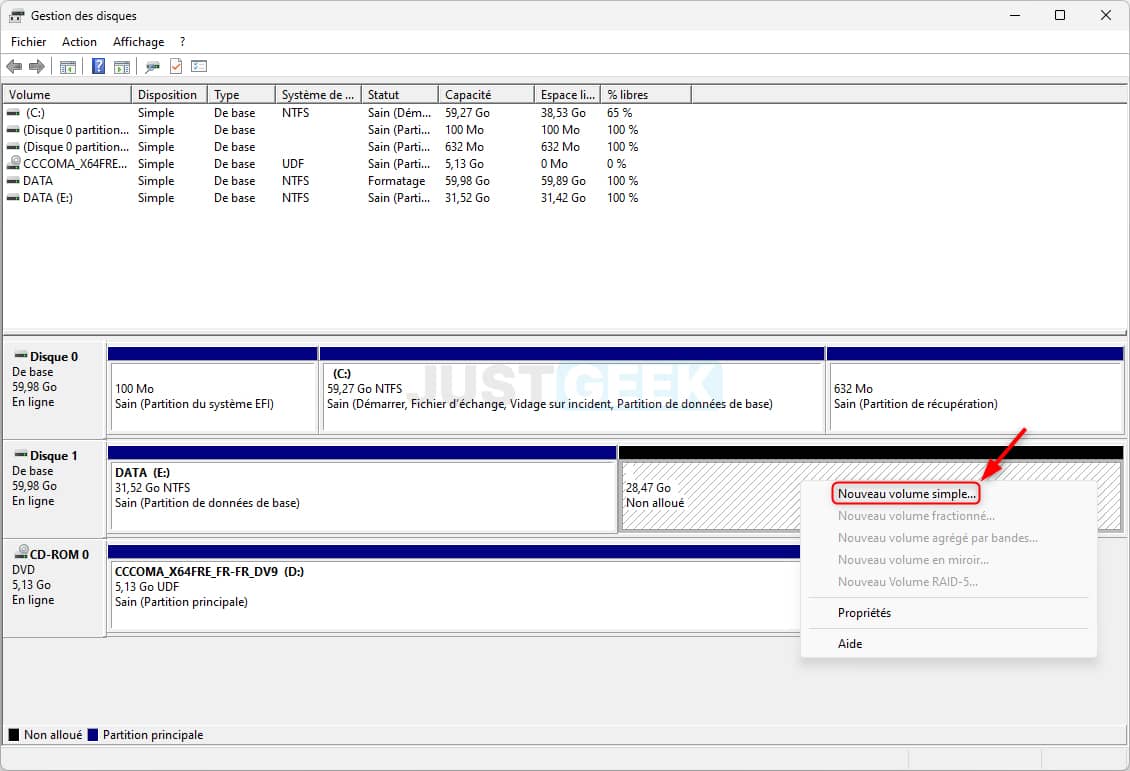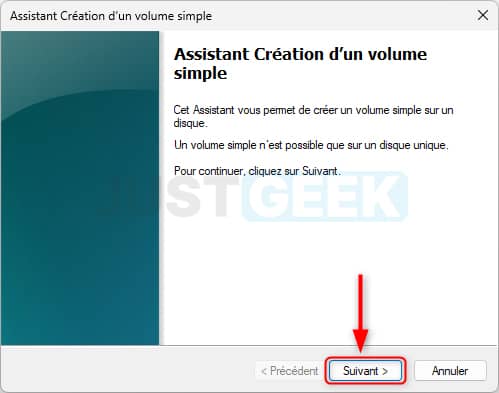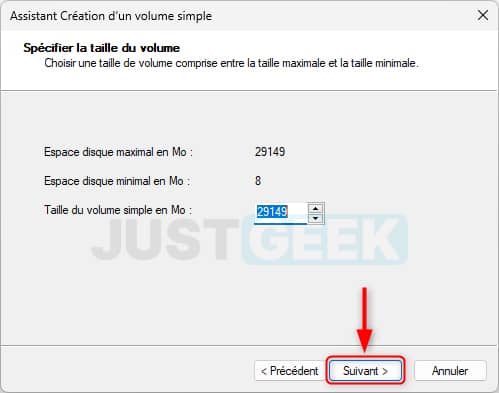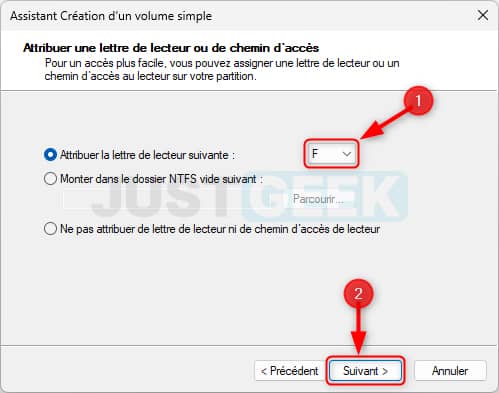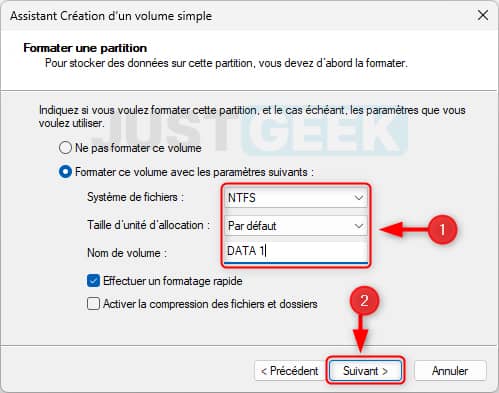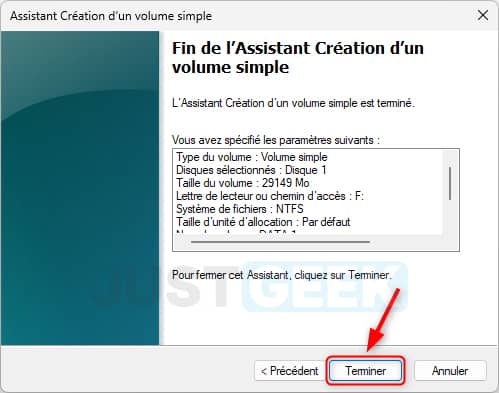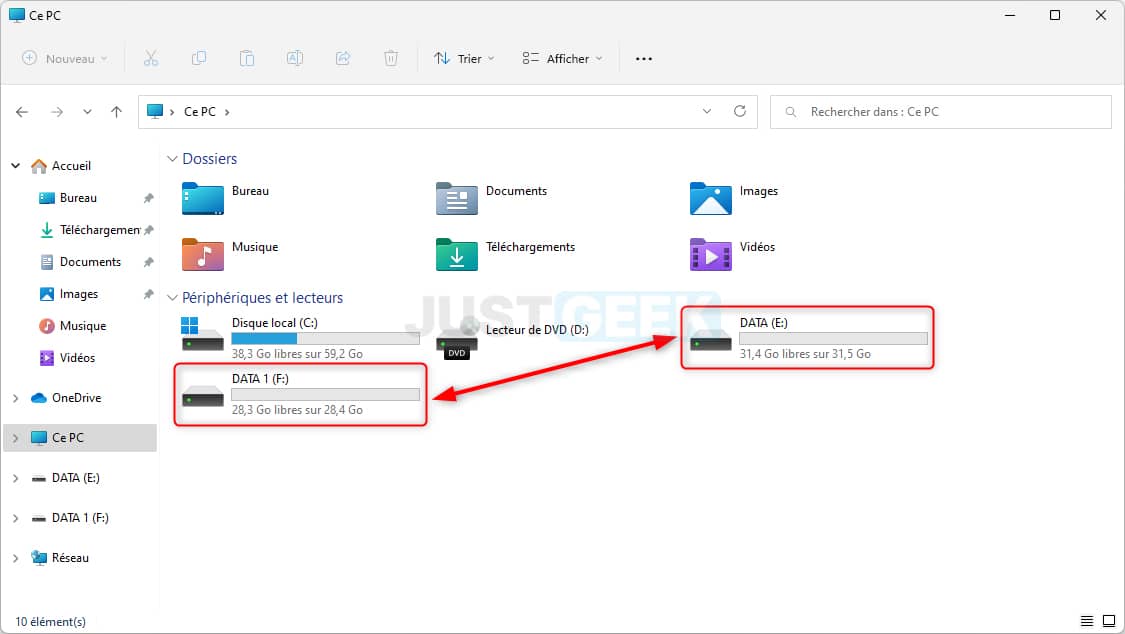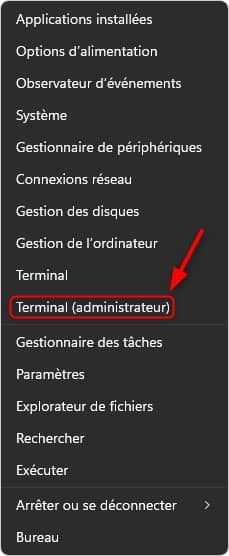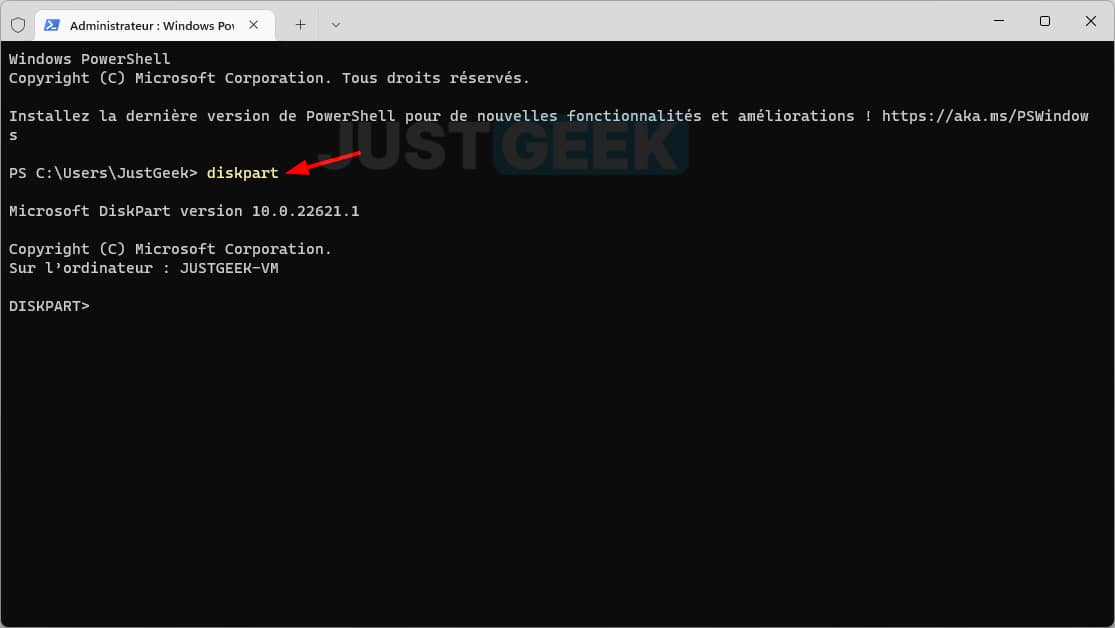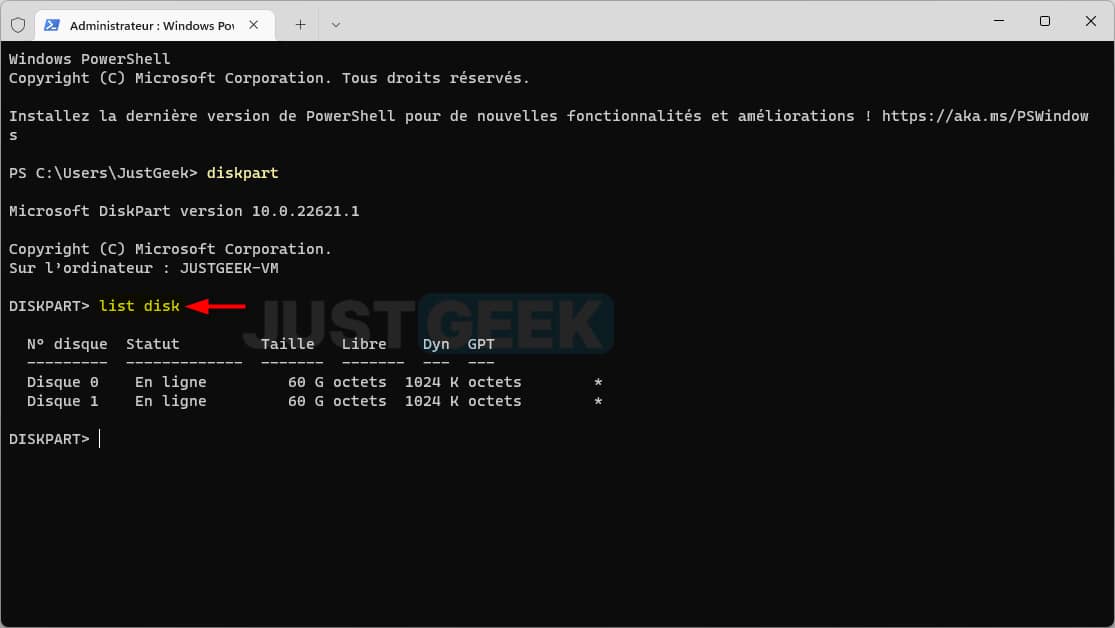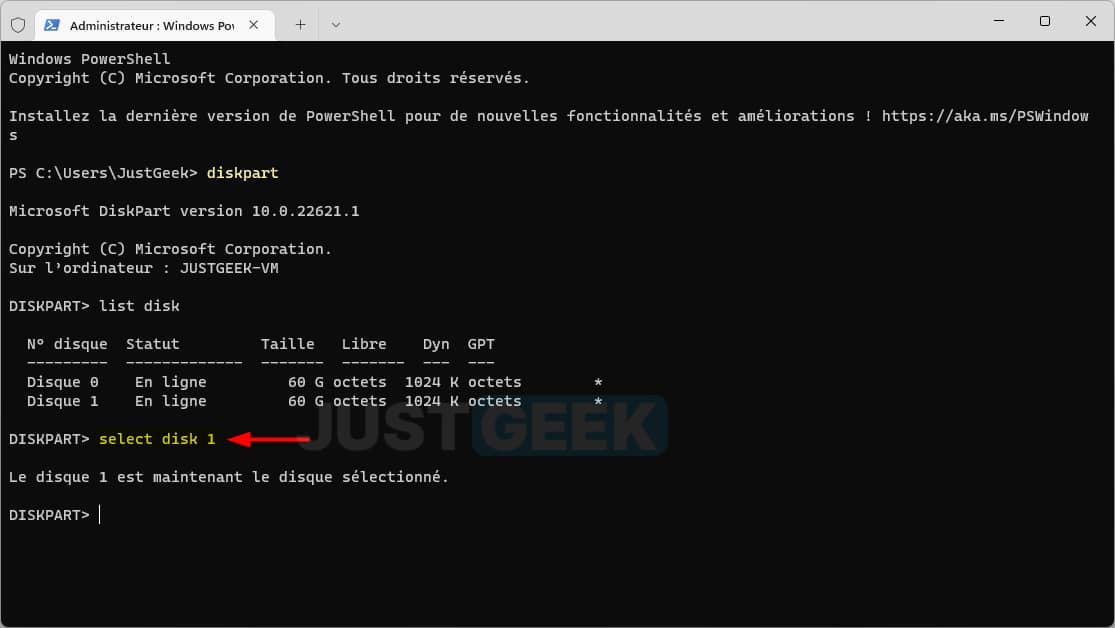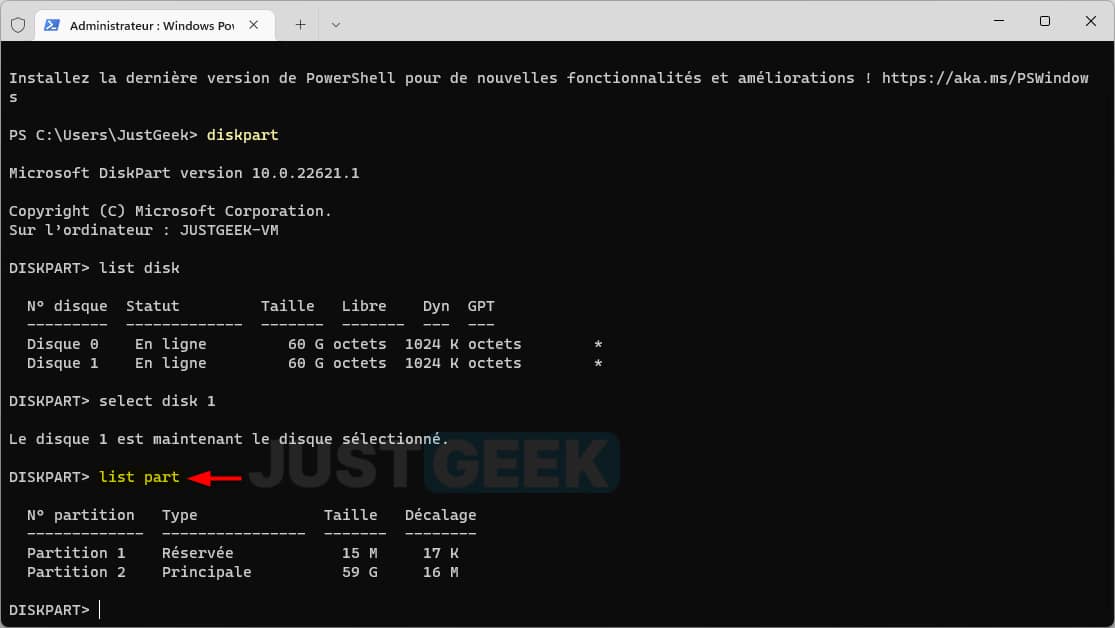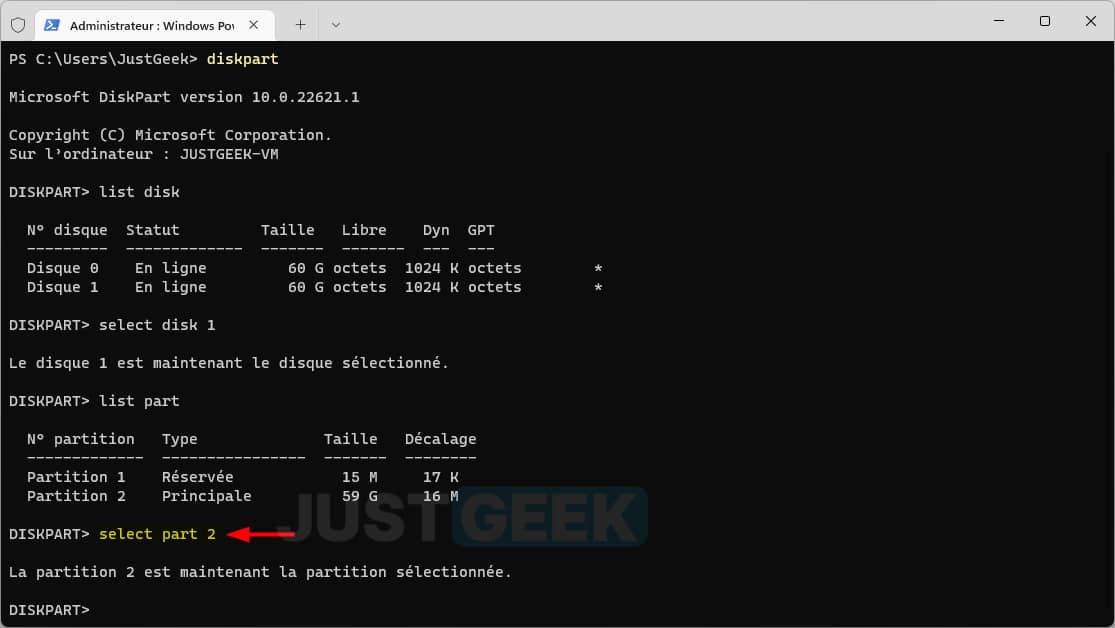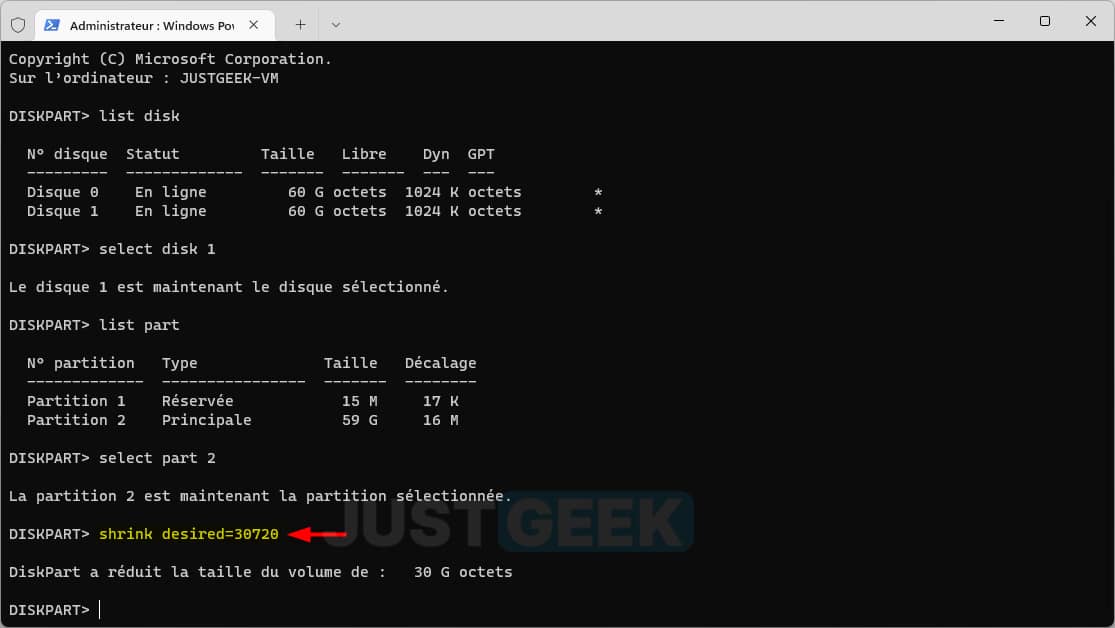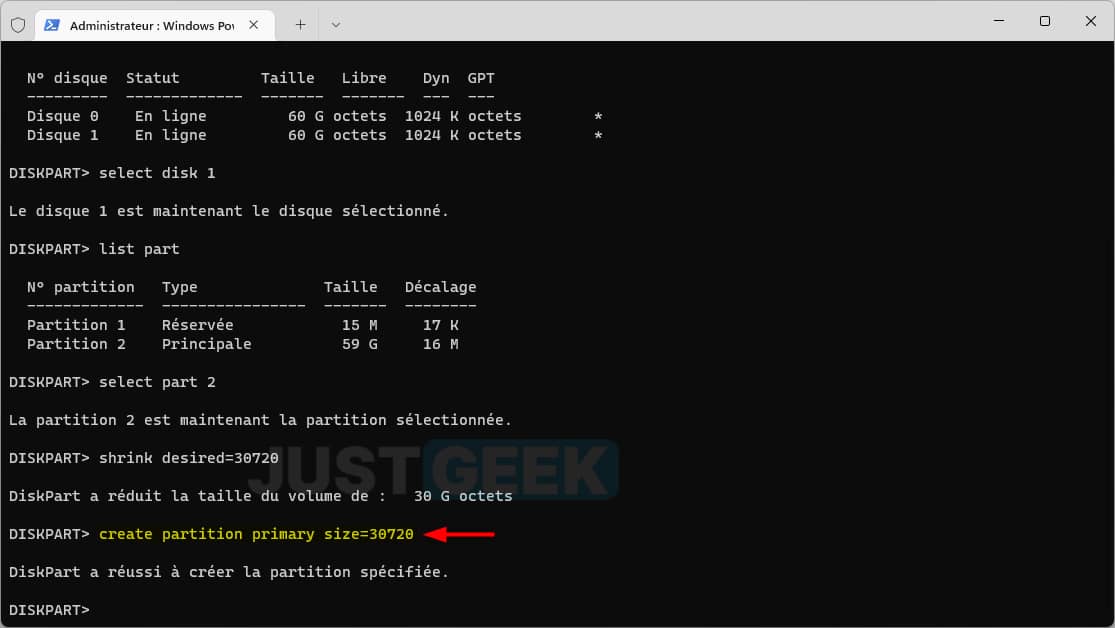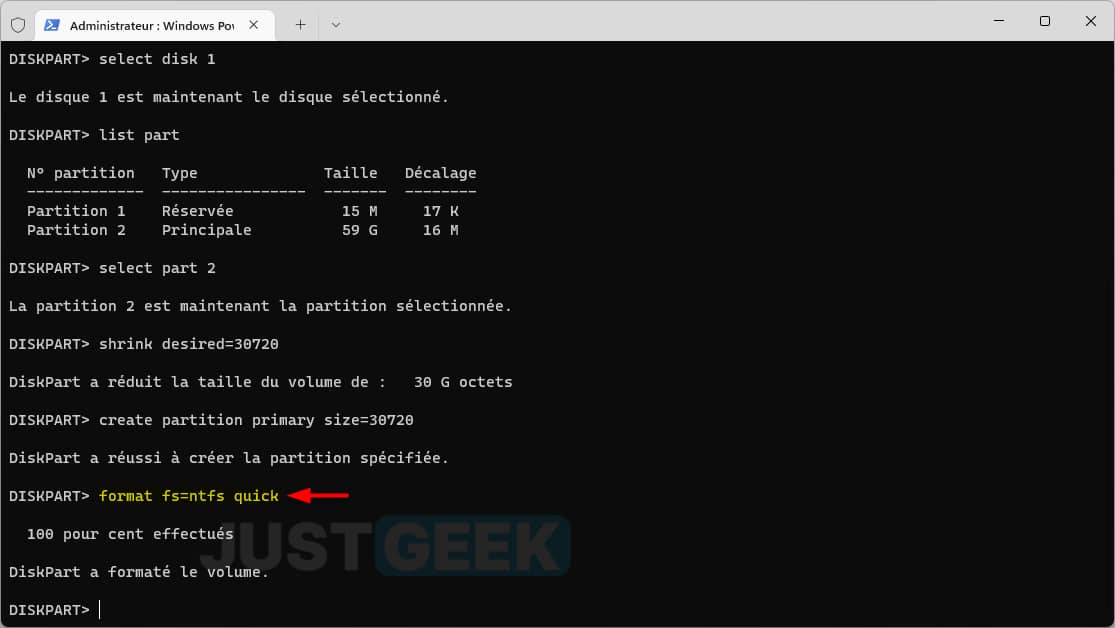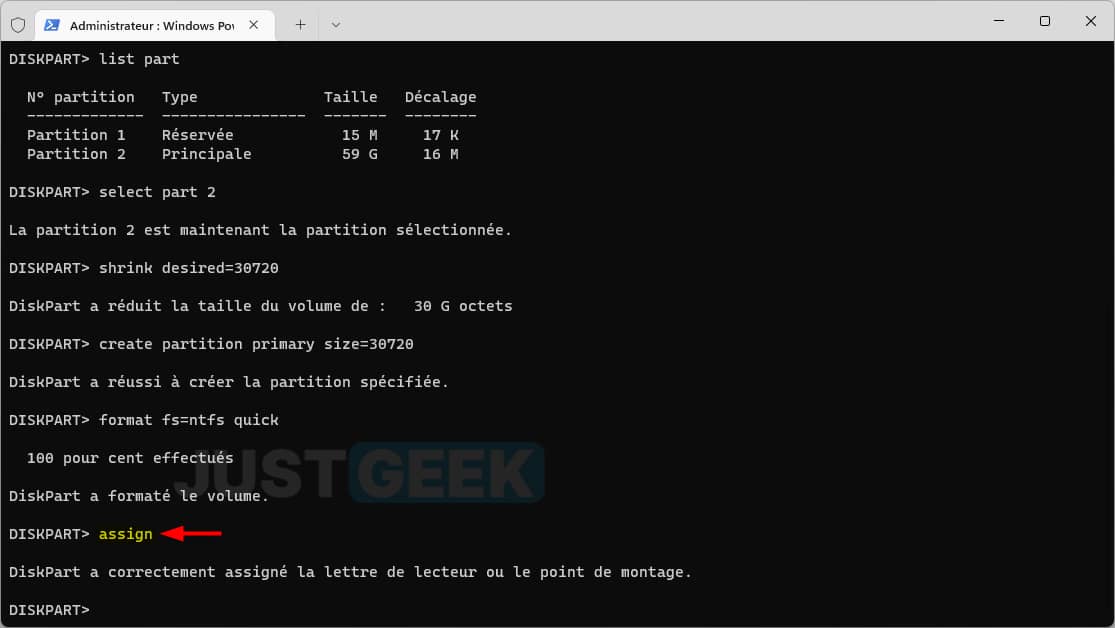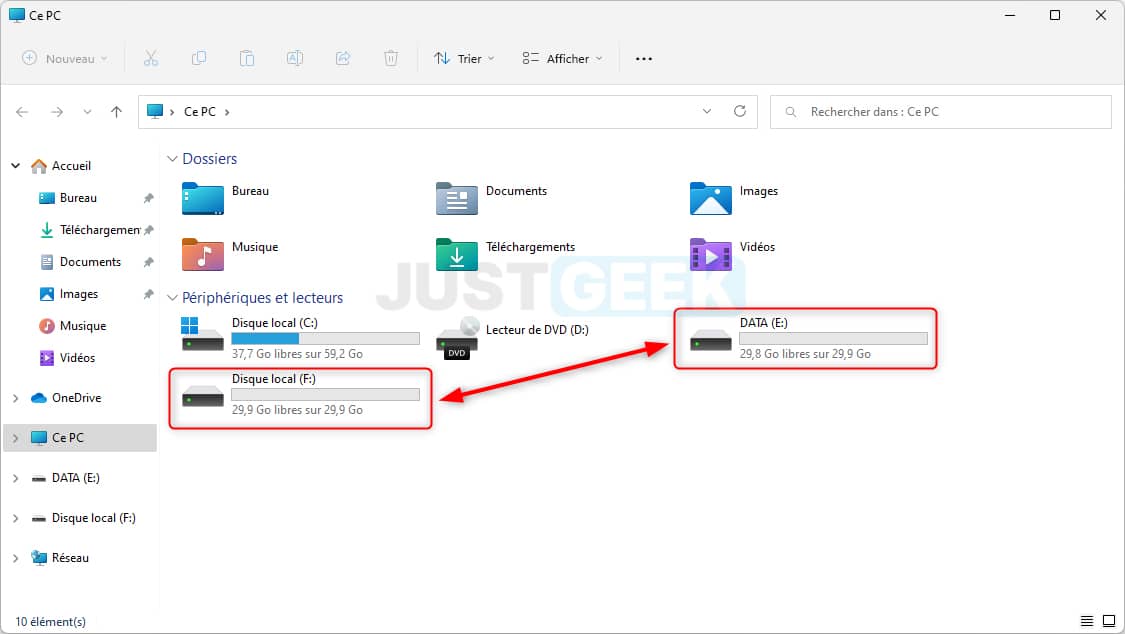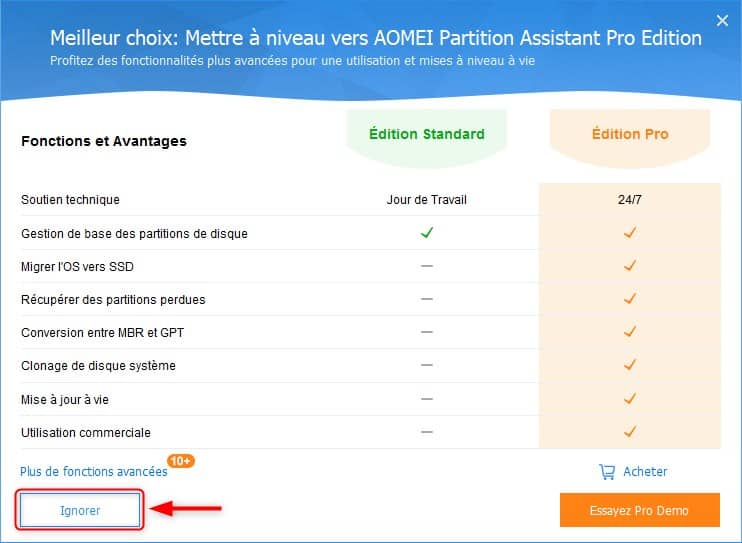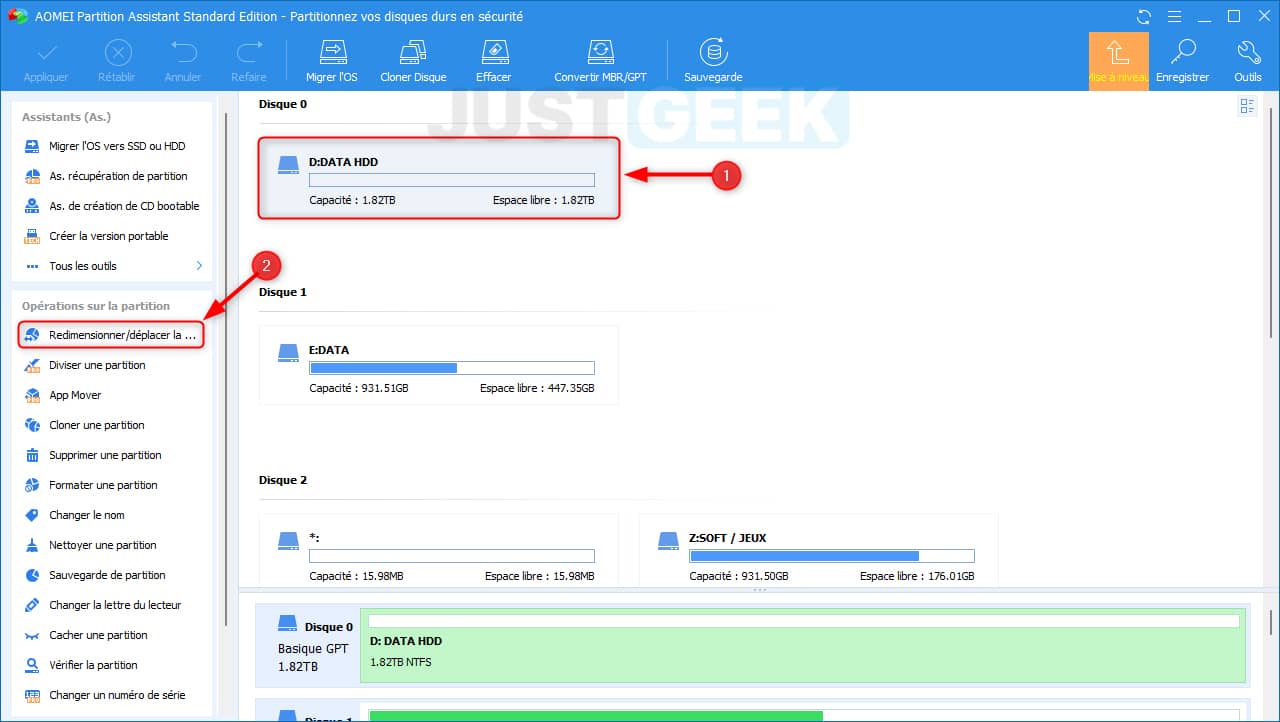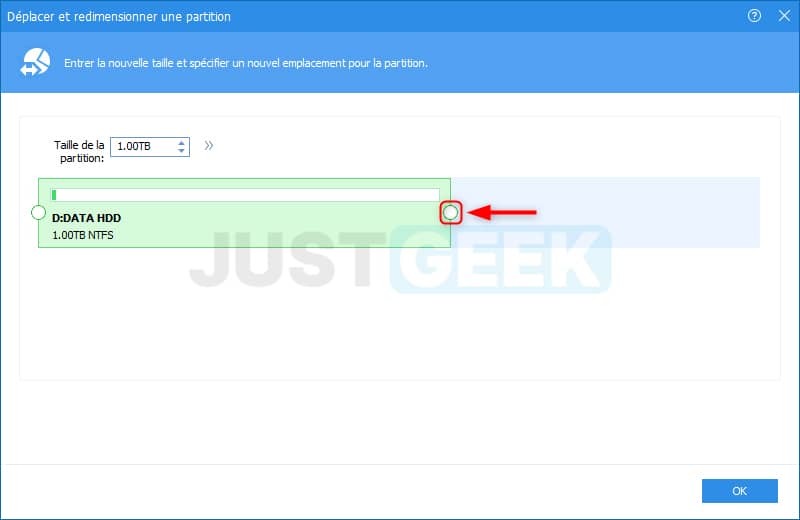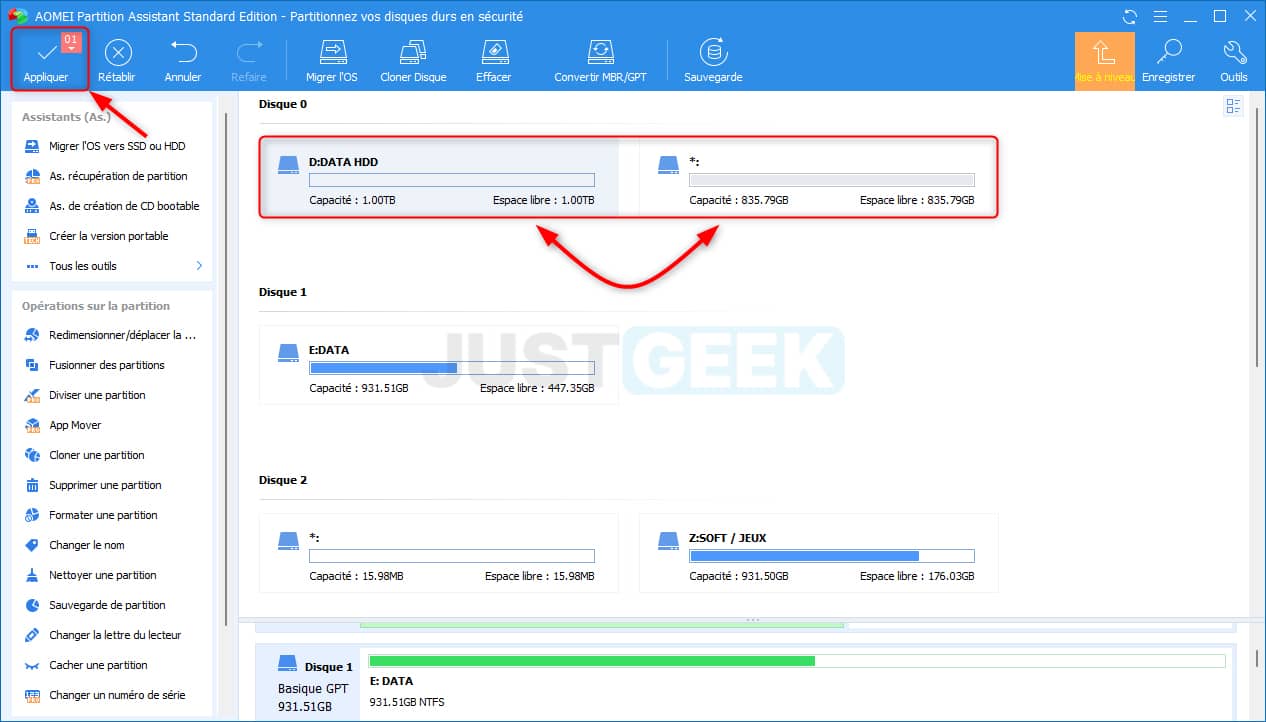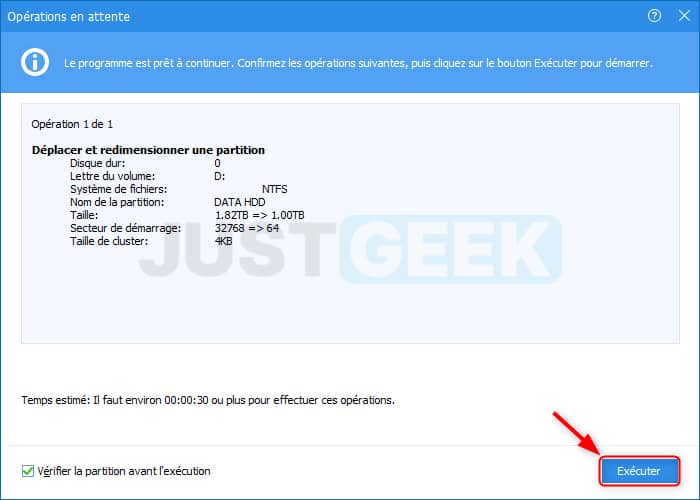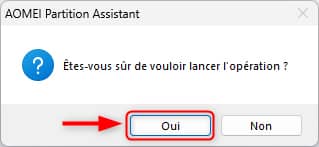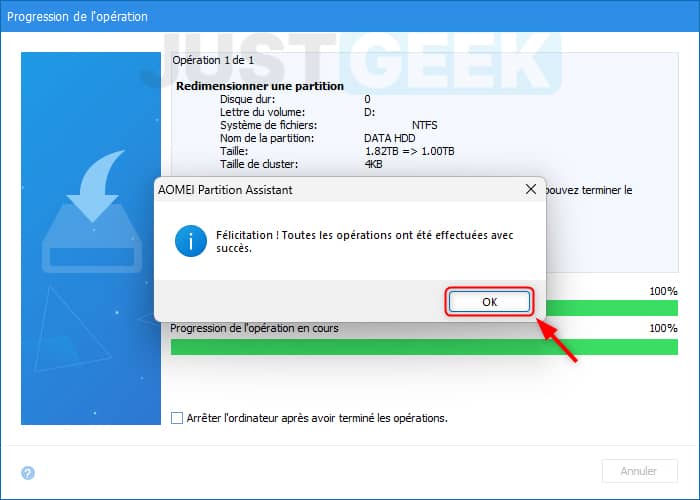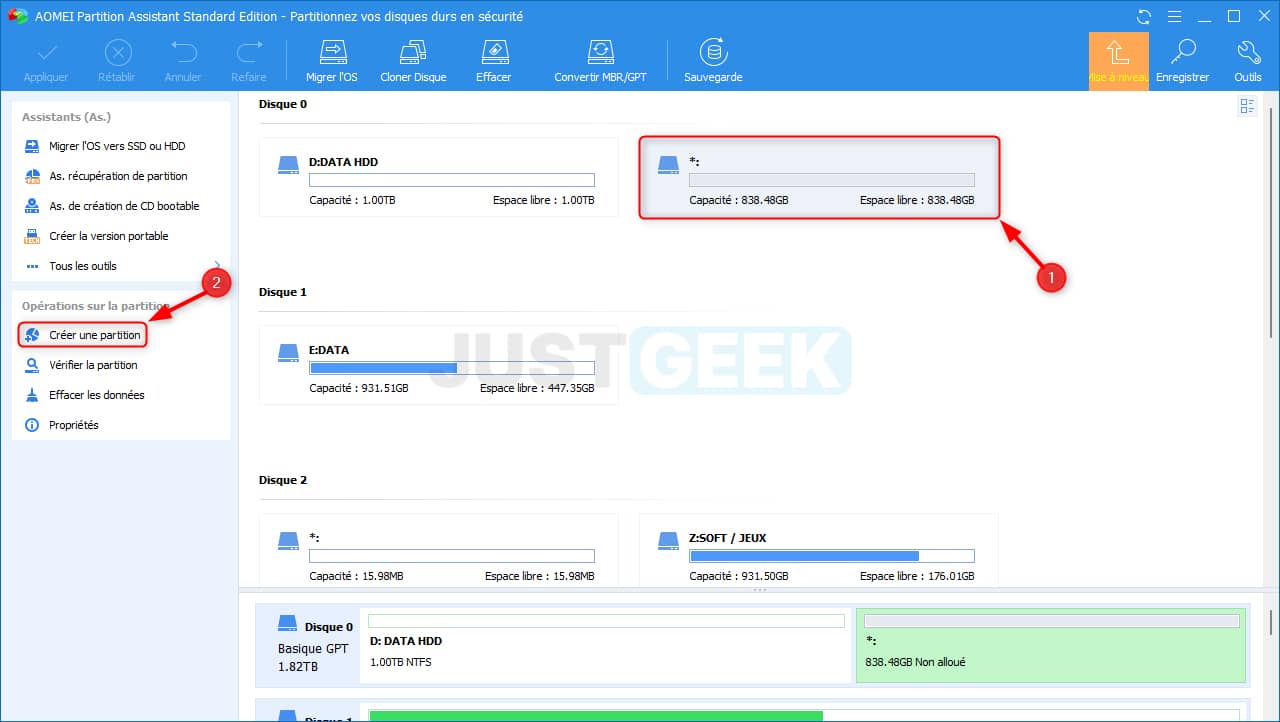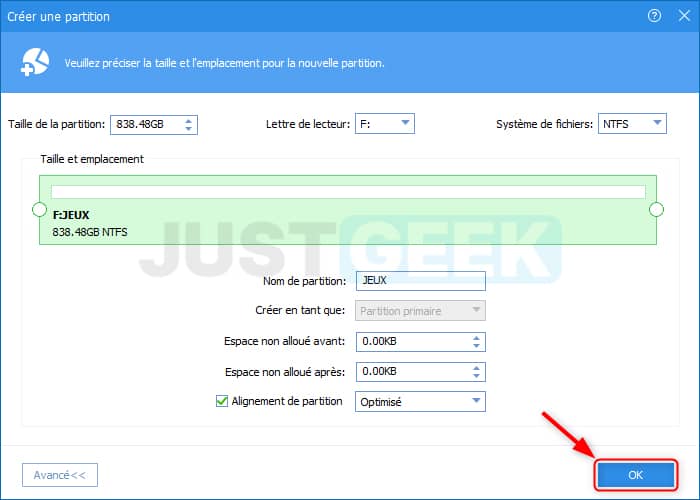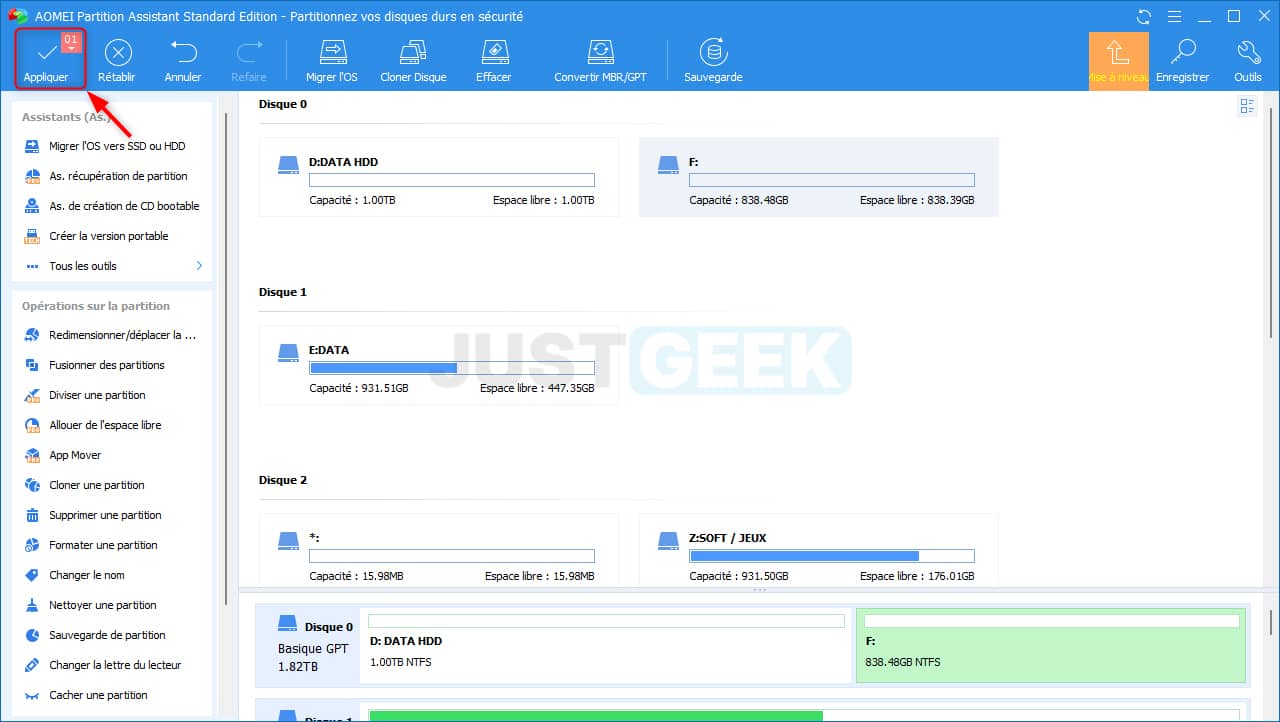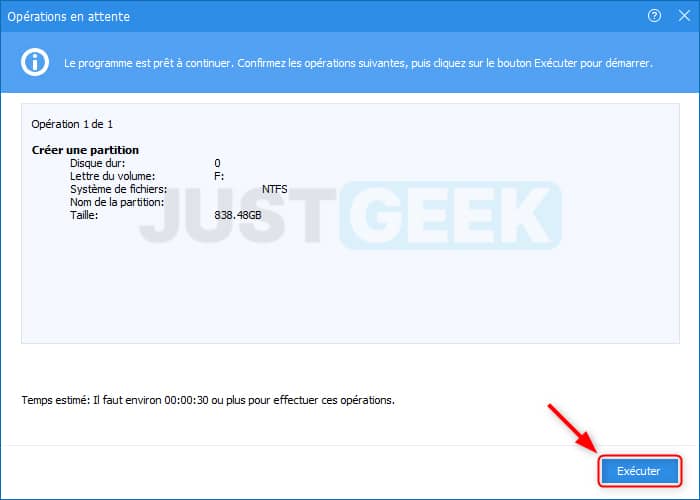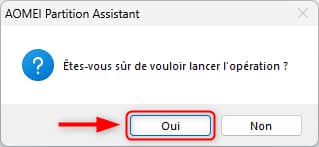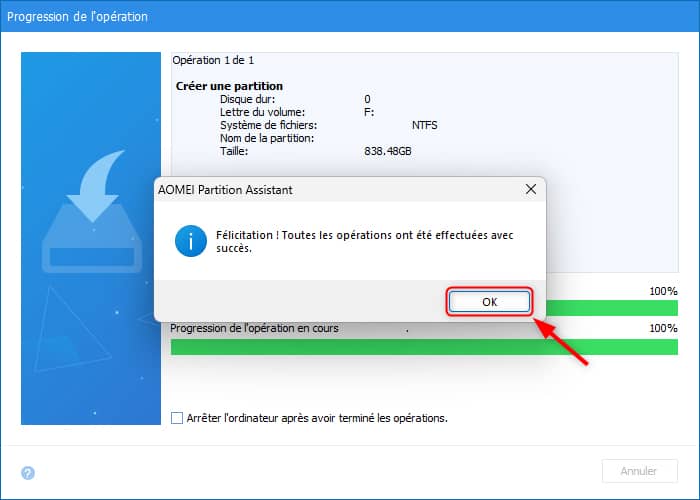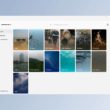Le partitionnement d’un disque dur ou SSD peut-être très utile pour garder votre système d’exploitation et vos fichiers séparés les uns des autres. Ainsi, si quelque chose ne va pas avec une partition, cela n’affectera pas les autres. Dans ce tutoriel, nous allons voir ensemble comment partitionner un disque dur ou SSD sur Windows 11 à l’aide de 3 méthodes différentes. Suivez le guide !
Sommaire
Qu’est-ce que le partitionnement d’un disque dur ou SSD ?
Un disque dur ou un SSD peut être partitionné pour faciliter l’organisation et la gestion des données. Le partitionnement vous permet de créer des zones de stockage distinctes sur un seul et même disque à des fins différentes. Vous pouvez par exemple vouloir créer une partition pour le système d’exploitation et une autre pour vos fichiers personnels, documents de travail ou autres. Le partitionnement peut également vous permettre d’installer plusieurs systèmes d’exploitation sur un seul ordinateur.
Lorsque vous partitionnez un disque dur, vous devez décider du nombre de partitions que vous souhaitez et de la taille de chacune d’elles. Il est important de laisser suffisamment d’espace sur chaque partition pour le type de données qui y seront stockées. Par exemple, si vous comptez stocker des fichiers vidéo sur une partition, vous aurez besoin de plus d’espace que si vous ne stockez que des documents texte.
Comment partitionner un disque dur ou SSD sur Windows 11 ?
Méthode n°1 : partitionner un disque dur ou SSD via l’outil Gestion des disques
Pour partitionner un disque dur ou SSD avec l’utilitaire Gestion des disques sur Windows 11, procédez comme suit :
1. Ouvrez l’outil Gestion des disques. Pour ce faire, faites un clic droit sur le menu Démarrer de Windows 11, puis sélectionnez Gestion des disques dans le menu contextuel.
2. Depuis l’outil Gestion des disques, repérez le disque que vous souhaitez partitionner, puis faites un clic droit dessus et sélectionnez « Réduire le volume ».
3. Ensuite, choisissez la taille de la nouvelle partition (en Mo), et cliquez sur « Réduire ».
4. Maintenant, vous avez un nouvel espace de stockage non alloué. Pour que cette nouvelle partition apparaisse dans l’Explorateur de fichiers de Windows 11, vous devez l’initier. Pour ce faire, faites un clic droit sur l’espace non alloué, puis sélectionnez « Nouveau volume simple ».
5. L’assistant de création d’un volume simple va alors s’ouvrir. Cliquez sur « Suivant ».
6. Laissez ensuite la valeur par défaut pour allouer la taille maximale au volume. Cliquez sur « Suivant ».
7. Ensuite, attribuez une lettre pour le nouveau lecteur et cliquez sur « Suivant ».
8. Ici, cochez la case « Formater ce volume » et sélectionnez le système de fichiers de votre choix, puis donnez un nom à votre lecteur (facultatif), et cochez la case « Effectuer un formatage rapide ». Ensuite, cliquez sur « Suivant ».
9. Enfin, cliquez sur « Terminer » pour finaliser le processus.
✅ Voilà, vous venez de créer une nouvelle partition qui est parfaitement visible depuis l’Explorateur de fichiers.
Méthode n°2 : partitionner un disque dur ou SSD à l’aide de DISKPART
Pour partitionner un disque dur ou SSD avec l’outil en ligne de commande Diskpart, procédez comme suit :
1. Commencez par ouvrir le Terminal Windows en tant qu’administrateur. Pour ce faire, faites un clic droit sur le menu Démarrer, puis sélectionnez « Terminal Windows (administrateur) ».
2. Depuis le Terminal Windows, tapez la commande suivante et validez avec Entrée. Cela permet d’exécuter l’outil DiskPart.
diskpart
3. Ensuite, tapez la commande suivante pour afficher la liste des disques dans le but de récupérer son numéro. Dans mon exemple, c’est le « Disque 1 » qui m’intéresse.
Attention : pour être sûr de récupérer le bon numéro de disque, vous pouvez regarder sa taille ou utiliser l’outil Gestion des disques.
list disk
4. À présent, vous devez sélectionner le disque en tapant la commande suivante :
Note : bien entendu, remplacez le chiffre « 1 » dans la commande par celui qui correspond au numéro de votre lecteur.
select disk 1
5. Maintenant que le disque est sélectionné, tapez la commande suivante pour afficher ses partitions.
list part
6. Dans mon cas, le lecteur possède deux partitions : une réservée et une principale. Vous devez sélectionner la principale en tapant la commande suivante :
select part 2
7. Maintenant, vous devez réduire le volume pour créer la nouvelle partition. Pour ce faire, tapez la commande suivante en veillant à remplacer “n” par la valeur de votre choix en mégaoctet (Mo).
shrink desired=n
Dans mon exemple, je dispose d’un disque de 60 Go que je souhaite partager en deux (2 x 30 Go), j’ai donc tapé la commande suivante (30720 Mo = 30 Go) :
shrink desired=30720
8. Ensuite il faut créer la nouvelle partition. Pour ce faire, tapez la commande suivante en veillant à remplacer “n” par la valeur de départ :
create partition primary size=n
Dans mon exemple, la taille initiale était de 30720 Mo, donc ma commande devient :
create partition primary size=30720
9. Formatez ensuite cette nouvelle partition avec la commande suivante :
format fs=ntfs quick
10. Enfin, il faut initier la partition pour qu’elle soit visible dans l’Explorateur de fichiers. Pour ce faire, tapez la commande suivante :
assign
✅ Voilà, vous savez maintenant comment créer une nouvelle partition sur un disque dur ou SSD avec l’outil Diskpart.
Méthode n°3 : partitionner un disque dur ou SSD avec le logiciel AOMEI Partition Assistant Standard
Pour partitionner un disque dur ou SSD avec le logiciel gratuit AOMEI Partition Assistant Standard, suivez ces quelques étapes :
1. Commencez par télécharger le logiciel AOMEI Partition Assistant Standard depuis le site officiel du développeur. À noter qu’une adresse e-mail est requise pour télécharger l’application. Toutefois, vous pouvez entrer une adresse mail bidon, ça fonctionne très bien 😊.
2. Procédez ensuite à l’installation du logiciel. À l’étape « Mettre à niveau vers AOMEI Partition Assistant Pro Edition », cliquez sur le bouton « Ignorer ».
3. Exécutez ensuite le logiciel AOMEI Partition Assistant Standard, puis depuis l’interface principale, sélectionnez le disque dur ou SSD que vous souhaitez partitionner, et cliquez sur « Redimensionner/déplacer la partition ».
4. Entrez la nouvelle taille pour la partition en utilisant le curseur ou en saisissant une valeur dans le champ prévu à cet effet et cliquez sur « OK ».
5. Vous avez maintenant un aperçu de la partition. Cliquez sur le bouton « Appliquer » situé en haut à gauche de la fenêtre pour appliquer le partitionnement du disque dur ou SSD.
6. Cliquez ensuite sur « Exécuter ».
7. Et enfin, confirmez votre choix en cliquant sur « Oui ».
✅ Félicitation ! Vous venez de partitionner votre disque dur ou SSD. Maintenant, pour que la nouvelle partition soit visible dans l’Explorateur de fichiers de Windows, vous devez l’initialiser.
8. Pour initialiser la nouvelle partition, cliquez dessus, puis sélectionnez « Créer une partition » dans le volet de gauche.
9. Ici, si vous le souhaitez, vous pouvez modifier la lettre du lecteur, le système de fichiers ou encore le nom de la partition. Ensuite, cliquez sur « OK ».
10. Là encore, vous devez cliquer sur le bouton « Appliquer » pour initier la nouvelle partition.
11. Cliquez ensuite sur « Exécuter ».
12. Et enfin, confirmez votre choix en cliquant sur « Oui ».
✅ Félicitation ! Vous venez d’initier la nouvelle partition. Elle est désormais visible dans l’Explorateur de fichiers.