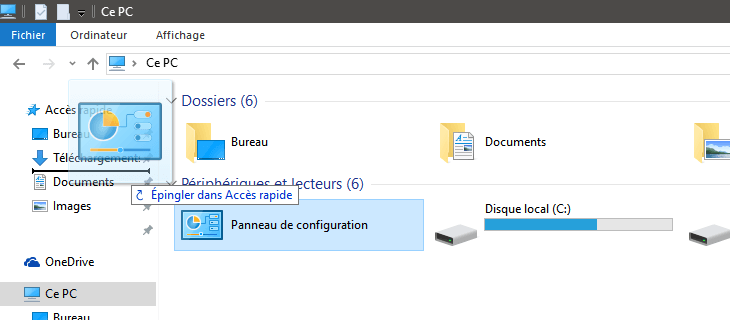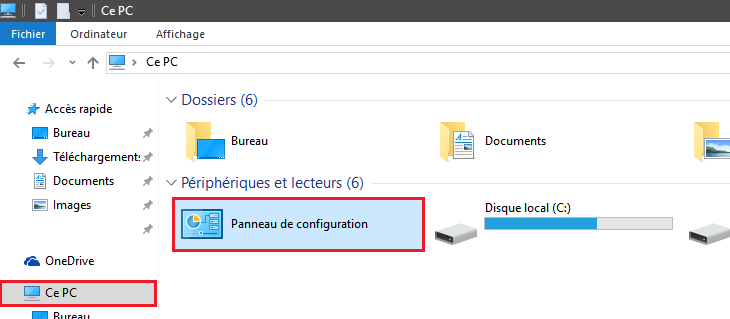Comme vous le savez, Microsoft a introduit dans Windows 10 un nouveau Panneau de configuration… sans toutefois supprimer l’ancien. Le nouveau panneau des paramètres s’affiche dans le menu Démarrer, tandis que l’ancien est accessible via un clic droit sur le bouton Démarrer.
Personnellement, je trouve ça un peu mal foutu étant donné que nous sommes désormais obligé de jongler entre les deux panneaux pour trouver l’option que l’on recherche… et parfois, le nouveau panneau ne fait que renvoyer vers l’ancien.
Je dirais que d’une manière générale, il vaut mieux passer par le panneau de configuration classique, pour plus de commodité et pour accéder à des options plus poussées. Mais malheureusement pour nous, celui-ci a été mis un peu dans l’ombre, rendant son accès beaucoup moins pratique que dans les versions précédentes de Windows.
Que diriez-vous d’ajouter un raccourci vers l’ancien panneau de configuration dans l’Explorateur de fichiers sous la section « Accès rapide » ? Plus pratique, n’est-ce pas ? Voici comment faire.
Ajouter le Panneau de configuration à l’Explorateur de fichiers sous Windows 10
Pour ajouter le raccourci du Panneau de configuration sous la section « Accès rapide » dans l’Explorateur de fichiers Windows, vous aurez simplement besoin d’ajouter une nouvelle clé dans le Registre Windows. Suivez le guide !
1. Appuyez simultanément sur les touches Windows + R de votre clavier pour ouvrir la boîte de dialogue Exécuter. Tapez ensuite regedit dans la boîte de dialogue, puis validez avec « OK ».

2. Une fois l’Éditeur du Registre ouvert, utilisez la barre latérale gauche pour naviguer jusqu’à la clé suivante :
HKEY_LOCAL_MACHINE\SOFTWARE\Microsoft\Windows\CurrentVersion\Explorer\MyComputer\NameSpace
3. Vous allez maintenant créer une nouvelle clé à l’intérieur de la clé NameSpace. Pour ce faire, faites un clic droit sur le dossier NameSpace, choisissez Nouveau > Clé. Nommez-la de la façon suivante :
{26EE0668-A00A-44D7-9371-BEB064C98683}
4. À noter que si vous souhaitez que le Panneau de configuration classique s’ouvre automatiquement en vue icône, nommez la nouvelle clé comme ceci :
{21EC2020-3AEA-1069-A2DD-08002B30309D}
Vous pouvez à présent fermer l’Éditeur du Registre. Vous n’aurez pas besoin de créer des clés ou valeurs supplémentaires.
5. Ouvrez maintenant une fenêtre de l’Explorateur de fichiers, puis cliquez sur « Ce PC » dans la volet de gauche. Vous verrez alors l’icône de raccourci du Panneau de configuration classique. Vous pouvez désormais l’épingler dans le volet de navigation pour un accès rapide.