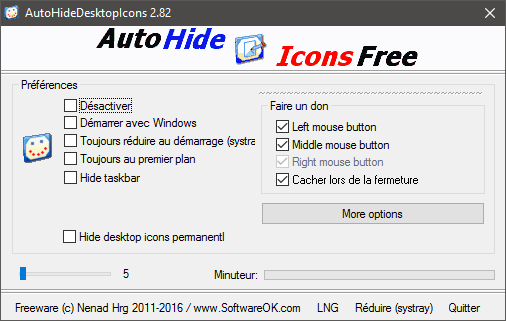Pour celles et ceux qui souhaitent masquer les icônes du bureau sous Windows 10, il vous suffit simplement d’effectuer un clic droit, puis dans Affichage, cliquez sur Afficher les éléments du Bureau. C’est une option classique que beaucoup d’utilisateurs connaissent, et la plupart d’entre eux l’utilisent pour pouvoir profiter un peu de leur magnifique fond d’écran.
La plupart des utilisateurs qui ont des dizaines d’icônes de programmes, jeux, fichiers, et dossiers sur leur bureau Windows utilisent souvent cette option pour tous les cacher. Cela leur permet d’avoir un bureau épuré et de profiter de la beauté de leur fond d’écran.
Mais que diriez-vous si je vous disais qu’il existe un moyen encore plus simple de masquer automatiquement les icônes du bureau ? Vous êtes preneur n’est-ce pas ? J’en étais sûr !
AutoHideDesktopIcons
Je vous présente aujourd’hui, AutoHideDesktopIcons, un utilitaire portable et gratuit qui permet de masquer automatiquement les icônes du bureau quand ils ne sont pas utilisés. Par défaut, AutoHideDesktopIcons masque automatiquement les icônes du bureau si vous ne déplacez pas le curseur de la souris pendant 5 secondes, mais bien entendu, vous pouvez changer cette valeur.
L’utilitaire AutoHideDesktopIcons vous permet de configurer combien de temps doit s’écouler avant que les icônes soient masquées et avec quel clic de la souris les faire réapparaître.
Vous pouvez également choisir de démarrer le programme au démarrage de Windows, le réduire dans la barre des tâches ou encore le désactiver temporairement.
Notez que le programme est disponible en français et qu’il est compatible avec Windows 10, Windows 8.1/8 et Windows 7 (32 et 64 bits). Pour configurer le programme en français, cliquez sur le menu LNG en bas du programme et choisissez French.
Enfin, si vous avez un message d’avertissement sous Windows 10 qui vous met en garde contre l’exécution de ce programme, il vous suffit de cliquer sur Informations complémentaires, puis sur Exécuter quand même.