Un PC fonctionne comme une machine bien huilée, mais il a parfois besoin d’un peu d’aide pour rester au top de ses performances. C’est là qu’intervient Microsoft PC Manager, un outil de nettoyage pour Windows 11 et Windows 10. En déployant toute une gamme de fonctionnalités, cet outil devient le mécanicien de votre PC. Il permet d’optimiser les performances, libérer de l’espace disque et veille à la santé de votre système. Dans cet article, nous allons voir ensemble comment utiliser Microsoft PC Manager afin de tirer le meilleur parti de votre ordinateur.
Sommaire
Microsoft PC Manager : Le logiciel tout-en-un pour maximiser les performances de votre PC Windows 11 et 10
La performance de votre PC est au cœur de votre productivité, que vous soyez un gamer, un professionnel ou un utilisateur occasionnel. Microsoft a développé l’outil parfait pour vous aider à optimiser votre système : Microsoft PC Manager. Conçu spécifiquement pour Windows 11 et Windows 10, cet outil tout-en-un est votre partenaire idéal pour maximiser les performances de votre PC.
Microsoft PC Manager vous offre une multitude de fonctionnalités pour entretenir et optimiser votre ordinateur. De la gestion de l’espace de stockage à l’optimisation des performances, en passant par l’évaluation de l’état de santé de votre PC, Microsoft PC Manager vous accompagne et vous guide pour améliorer l’efficacité de votre système. Son interface conviviale et intuitive rend son utilisation accessible à tous, même aux moins technophiles d’entre vous.
Non seulement il vous aide à nettoyer votre système en supprimant les fichiers temporaires et inutiles, mais il vous permet également de gérer les applications qui se lancent au démarrage, libérant ainsi de précieuses ressources système. De plus, il vous propose des outils pour contrôler et gérer les processus en cours, optimisant ainsi l’utilisation de la mémoire de votre PC.
Avec Microsoft PC Manager, vous avez le contrôle total de votre ordinateur, et vous pouvez vous assurer qu’il fonctionne de manière optimale.
Alors, êtes-vous prêt à découvrir comment cet outil fonctionne ? Découvrez ci-dessous notre guide détaillé où nous vous expliquons comment télécharger et installer Microsoft PC Manager, mais aussi et surtout comment l’utiliser en toute simplicité.
Comment télécharger et installer Microsoft PC Manager ?
L’installation de Microsoft PC Manager est simple. Assurez-vous d’abord que votre PC fonctionne sous Windows 11 ou Windows 10 (version 1809 ou ultérieure). Vous pouvez vérifier la version de votre Windows en allant dans Paramètres → Système → Informations système.
Pour télécharger Microsoft PC Manager, rendez-vous sur le site pcmanager-en.microsoft.com et cliquez sur le bouton « Download ». Notez que pour l’heure, le site web et l’application sont uniquement disponibles en anglais. D’autres langues seront sans doute ajoutées dans la version définitive.
Pour installer Microsoft PC Manager, double-cliquez sur le fichier d’installation (MSPCManagerSetup.exe) et suivez les instructions à l’écran. L’application est légère (5,7 Mo), l’installation ne devrait donc prendre que quelques secondes.
Comment utiliser Microsoft PC Manager ?
Boostez les performances de votre PC
Une fois installé, vous pouvez ouvrir le PC Manager à partir du menu Démarrer ou utiliser le raccourci sur le bureau. L’application réside également dans la barre d’état système, dans le coin inférieur droit (à côté de l’heure), et vous pouvez y accéder à tout moment.
Pour améliorer les performances de votre PC, il vous suffit de cliquer sur le bouton « Boost ». Cela permet de supprimer les fichiers temporaires et libérer de la mémoire vive instantanément, accélérant ainsi votre système (Windows 11 ou Windows 10).
Vérification de l’état de santé de votre PC
En plus de booster les performances, Microsoft PC Manager propose une fonction « Health check » (Bilan de santé) qui permet de vérifier l’état de santé de votre PC. En réalité, cela permet de supprimer plusieurs éléments indésirables tels que le cache Windows, le cache du navigateur, les fichiers temporaires ou encore les fichiers journaux du système.
De plus, vous pouvez également désactiver les applications qui s’exécutent au démarrage de Windows.
Gestion du stockage
Sous « Storage management » (Gestion du stockage), vous trouverez quatre fonctionnalités qui permettent de nettoyer votre PC en profondeur :
- Deep cleanup (Nettoyage en profondeur) : effectuer un nettoyage complet.
- Manage large files (Gestion des fichiers volumineux) : rechercher les fichiers volumineux dans le lecteur (C:) pour libérer de l’espace disque.
- Manage apps (Gérer les applications) : supprimer les applications rarement utilisées pour gagner de l’espace disque.
- Storage sense (Sens du stockage) : permet d’activer l’option qui nettoie automatiquement les fichiers système et d’applications temporaires.
Mettre fin aux applications gourmandes en ressources
Dans la section « Process management » (Gestion des processus), PC Manager affiche la liste des applications qui consomment de la RAM en exécutant plusieurs processus en arrière-plan. Vous pouvez mettre fin au processus inutilisés pour accélérer le fonctionnement de votre système.
Désactiver les applications au démarrage
Sous « Startup apps » (Applications de démarrage), vous pouvez rapidement activer ou désactiver les applications qui se lancent automatiquement à chaque démarrage du système. À côté de chaque application, vous trouverez un interrupteur « On » ou « Off » qui permet soit d’activer ou de désactiver le lancement de l’application au démarrage de Windows 11 ou 10.
Sécurité et Mises à jour
Enfin, vous trouverez un onglet « Security » (Sécurité) qui permet d’effectuer une analyse antivirus sur votre PC à la recherche de programmes malveillants. Pour lancer l’analyse, il vous suffit de cliquer sur le bouton « Scan ».
De plus, vous trouverez deux autres options « Windows Update » et « Browser Management ». La première permet de rechercher les éventuelles mises à jour système disponibles pour votre PC, tandis que la deuxième permet de changer le navigateur web par défaut.
Conclusion
Microsoft PC Manager est un outil précieux qui offre une gestion centralisée et simplifiée de votre ordinateur. Grâce à sa polyvalence et à ses fonctionnalités robustes, il répond à divers besoins, que vous soyez un professionnel de l’informatique ou un utilisateur occasionnel. Avec ce logiciel gratuit, la gestion de votre PC n’a jamais été aussi facile. Alors, pourquoi attendre ? Essayez Microsoft PC Manager aujourd’hui et découvrez comment il peut améliorer votre expérience informatique.
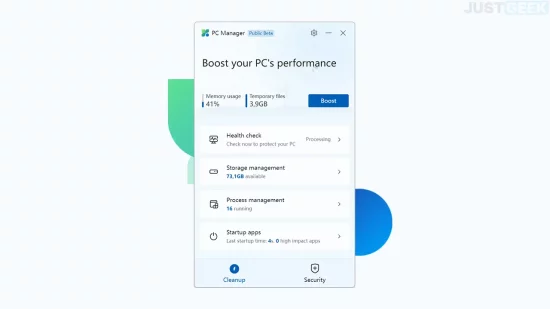
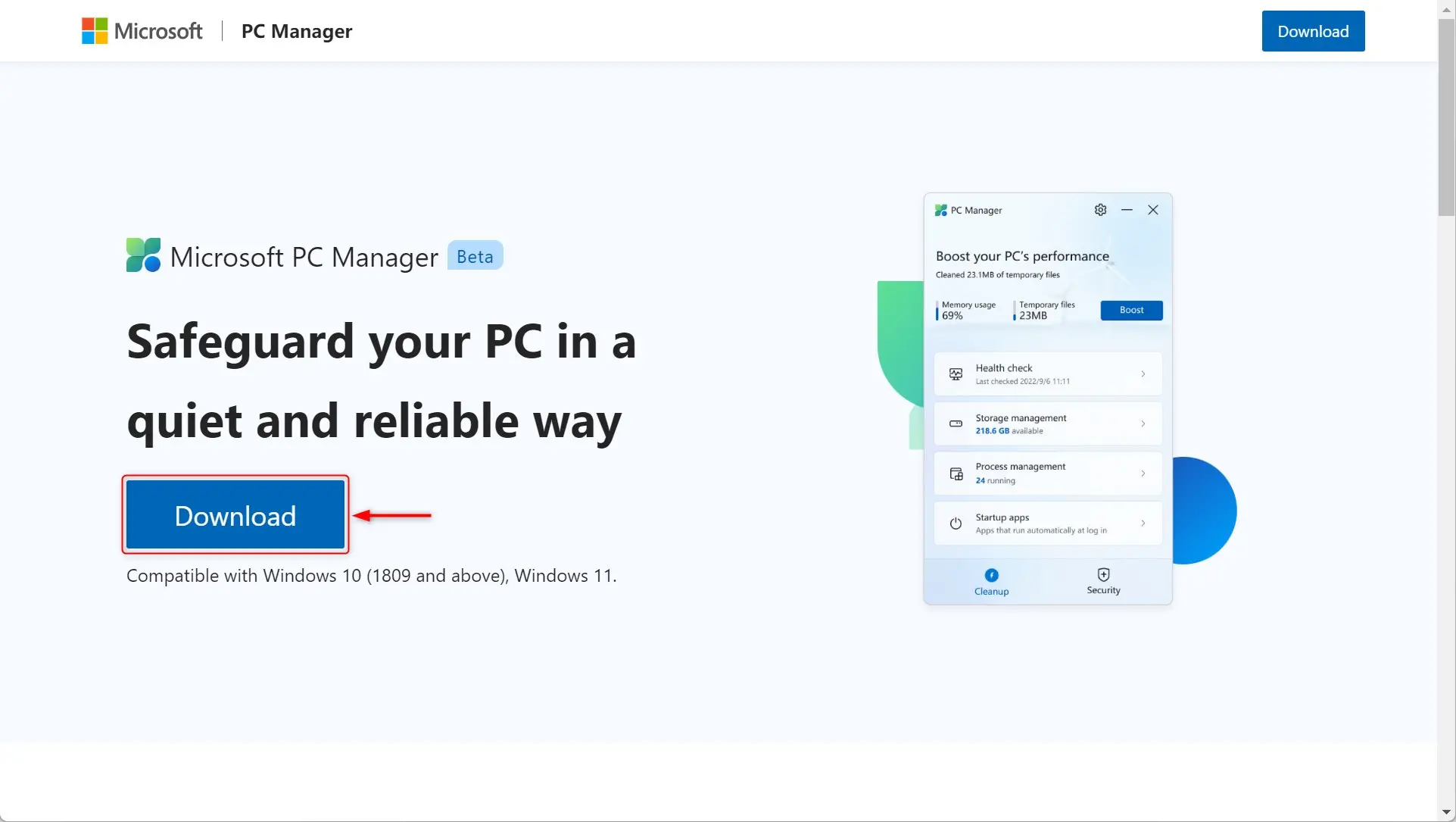
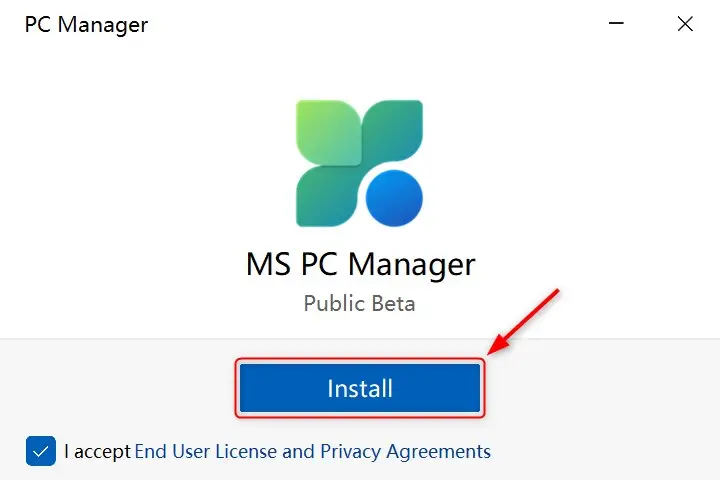
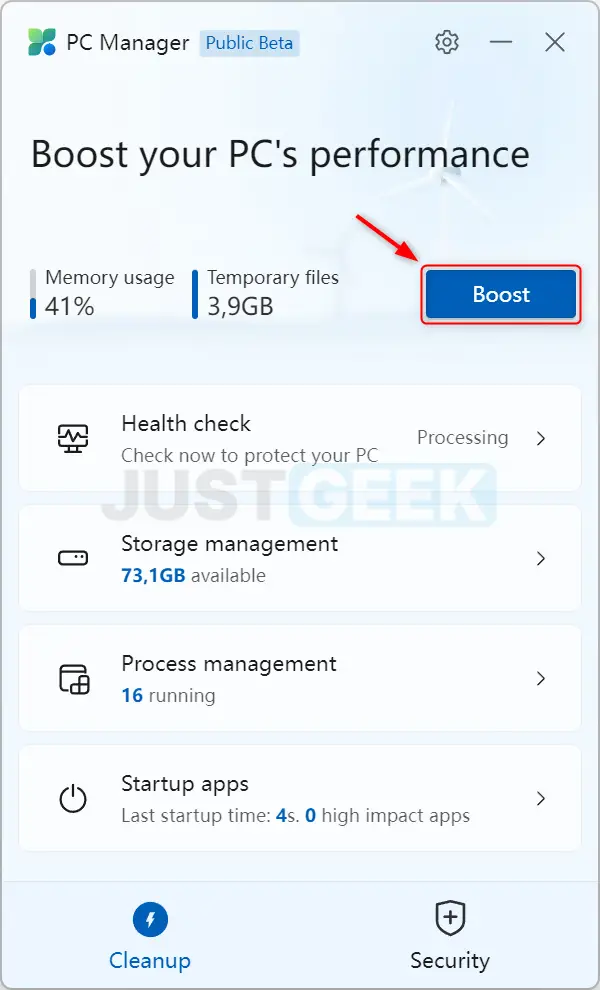
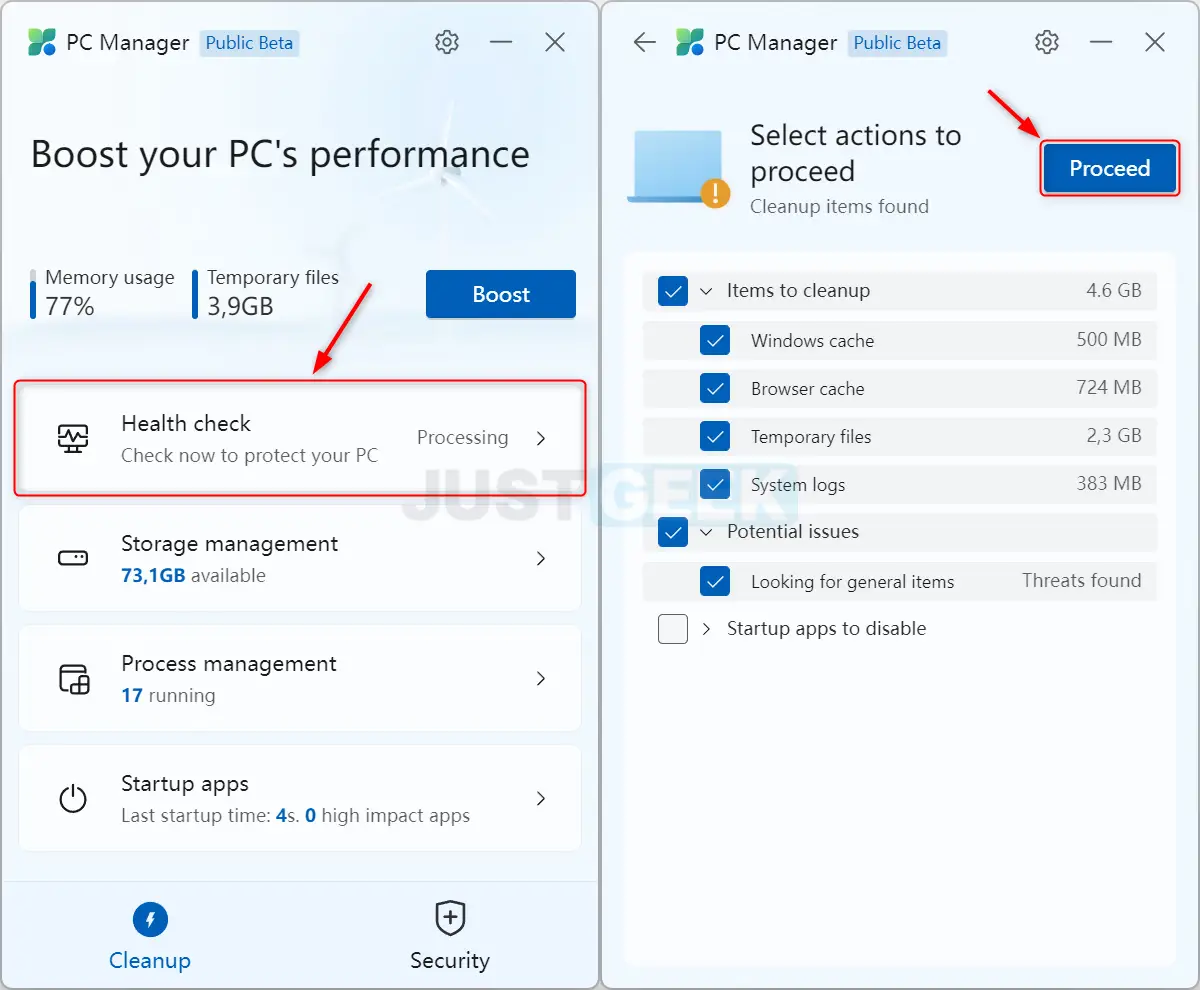
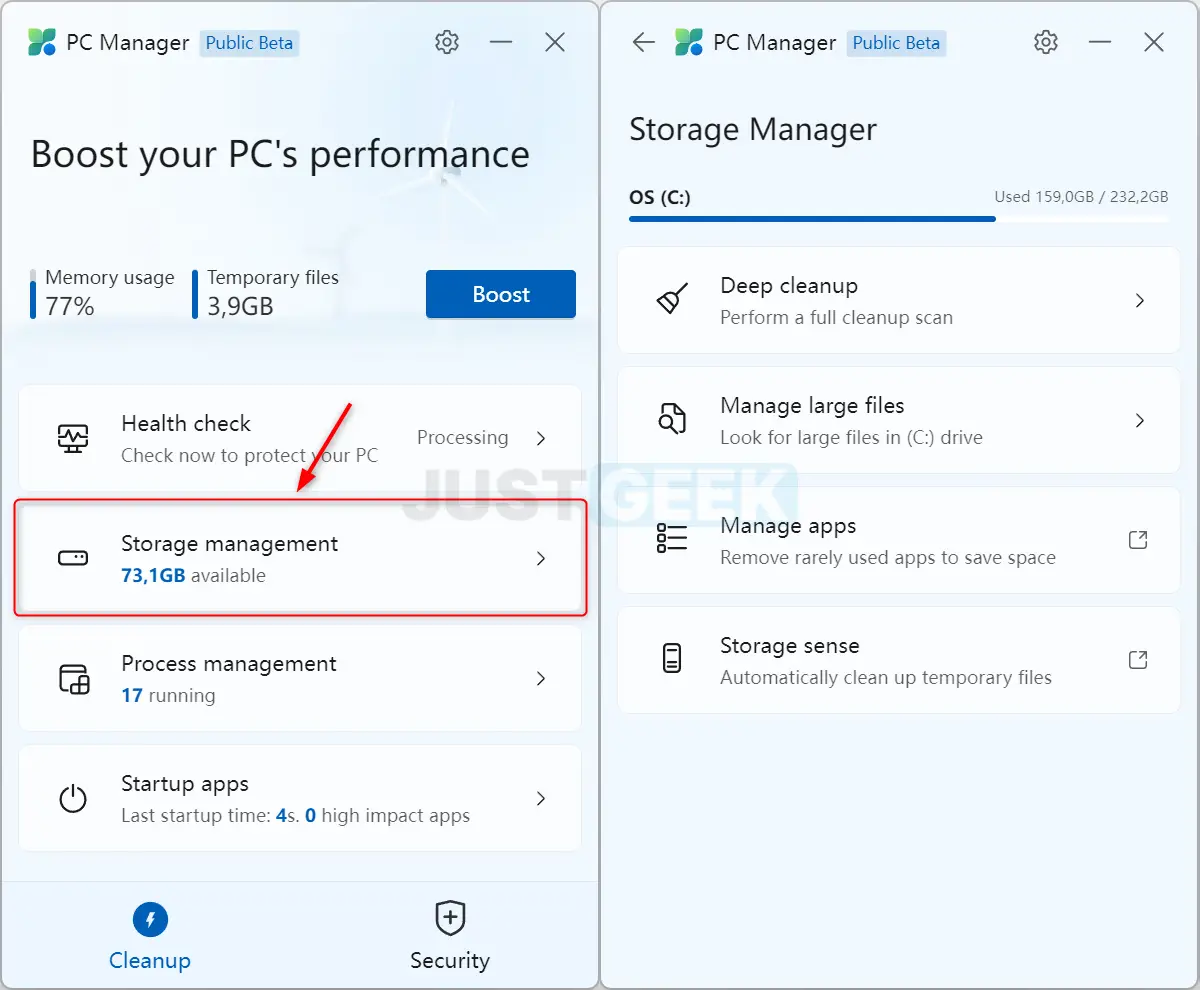
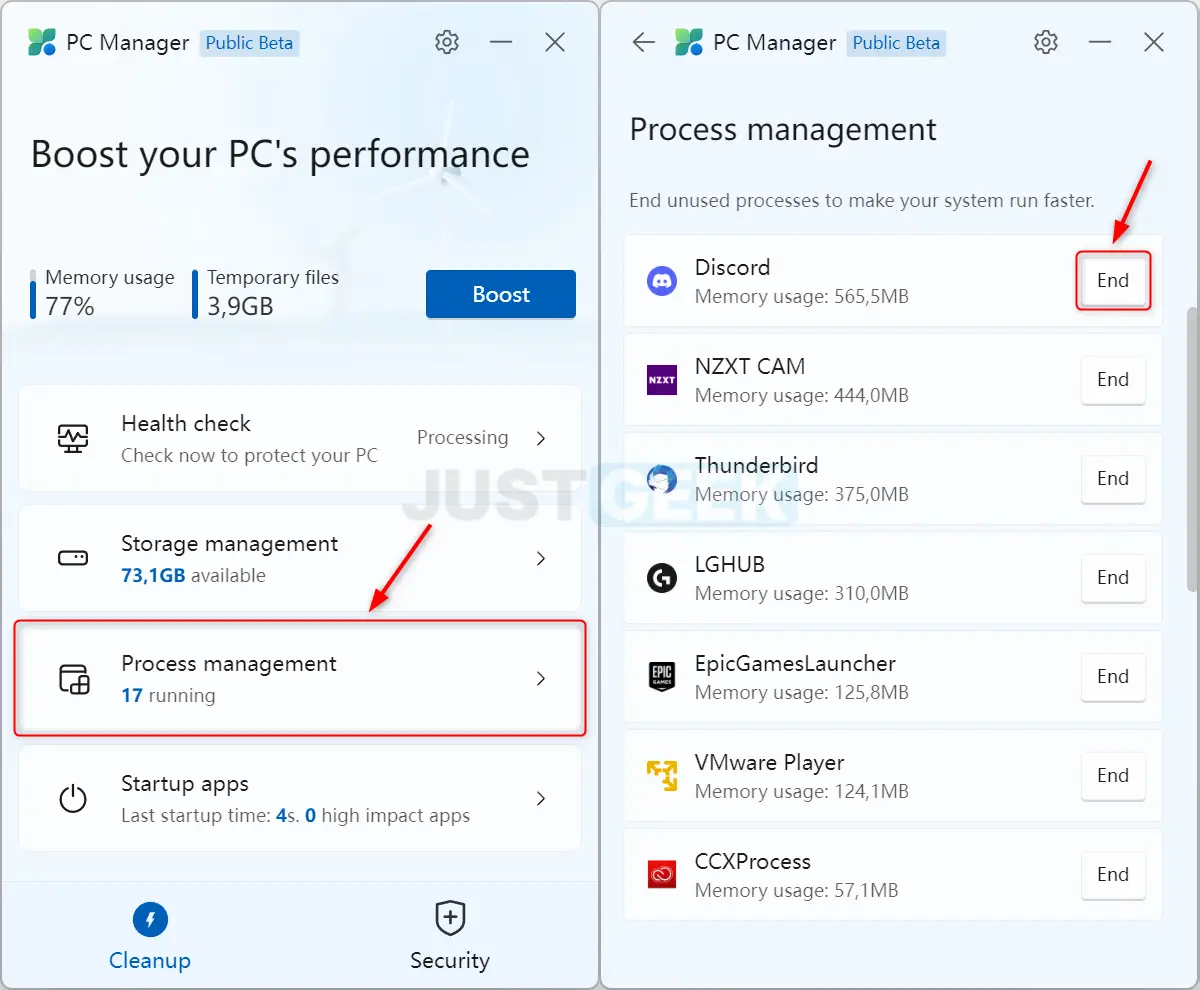
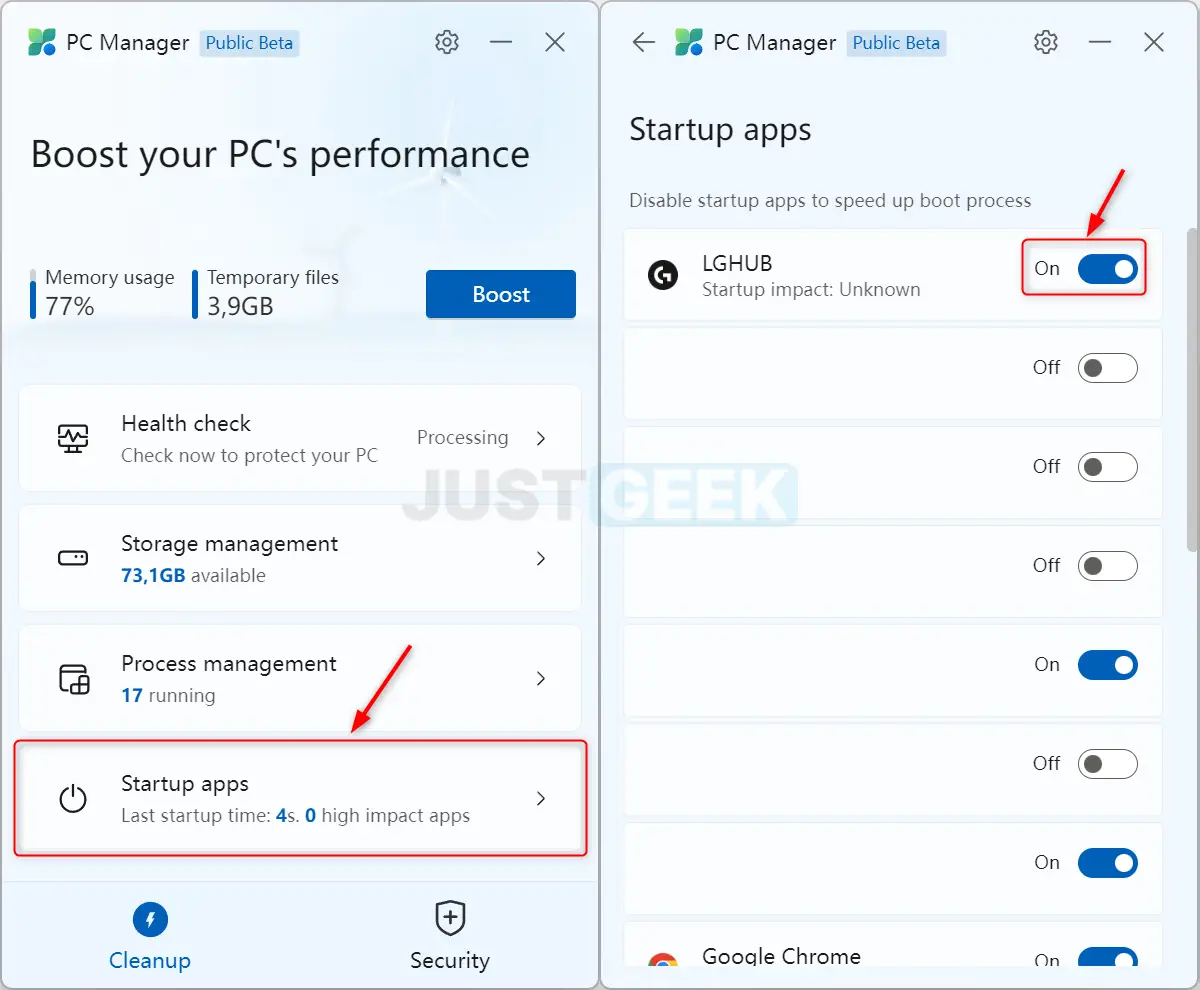
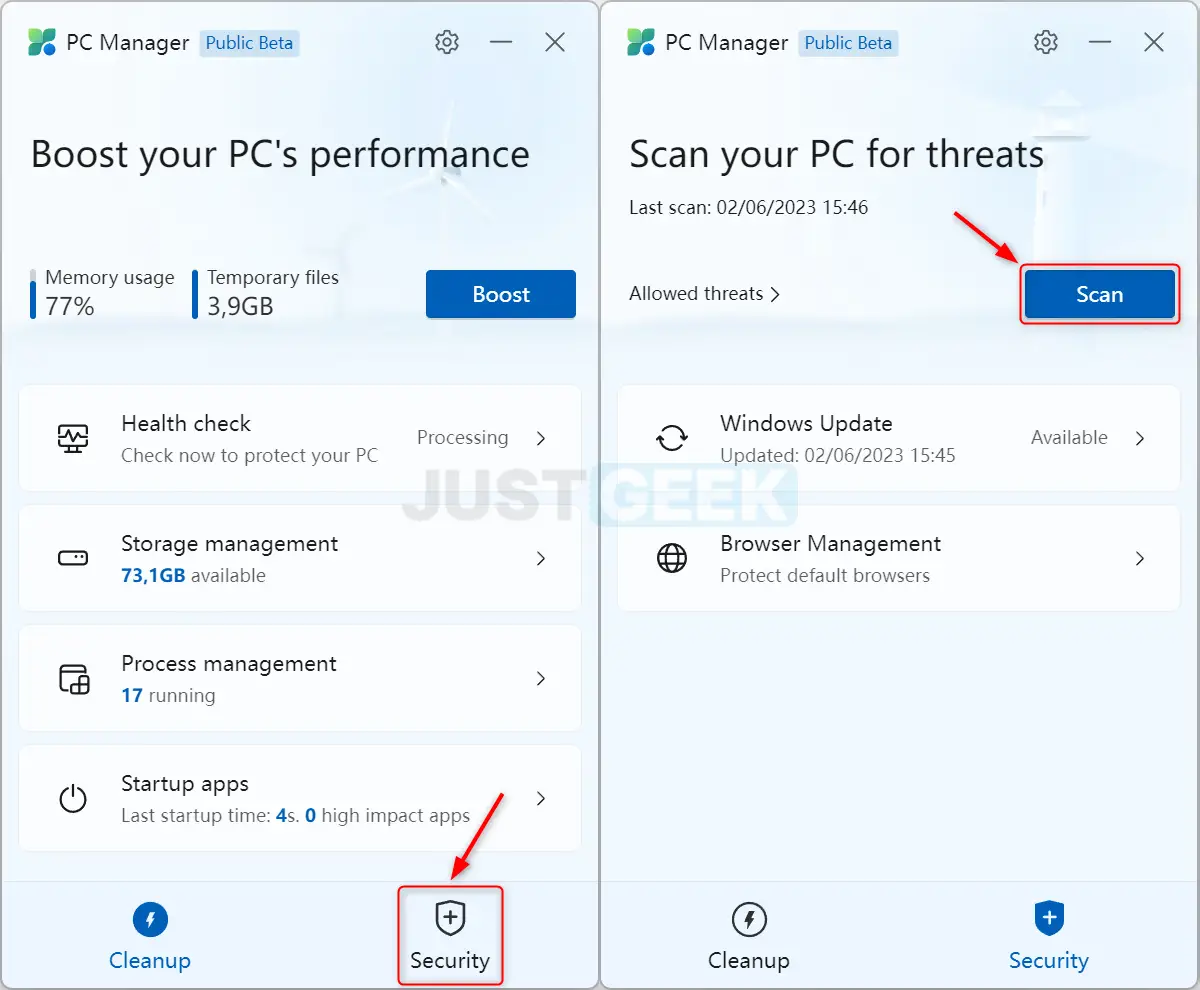






Bonjour,
J’ai installé PC Manager, il fonctionne parfaitement mais désormais le centre de notification m’indique le message suivant : » Vous utilisez également un autre antivirus pour la protection active » Je précise que mon antivirus utilisé avant l’installation de PC Manager était et est toujours » sécurité windows » J’avoue que je ne comprends pas ????
Bonjour
j’ai fait comme tu as dit et ça fonctionne .En fait ce qu’il y avait, c’est que j’avais bloqué Edge et du coup ça empêchait PC manager de fonctionner. Après déblocage ça marche. Merci de ton aide.
Bonjour merci je fais comme ça et je vous tiens au courant
Bonjour ,
J’ai réussi a faire une capture d’écran de la fenêtre qui a changé: https://ibb.co/8r5yPjY.
Bonjour,
Parfait ! Alors d’après le support de Microsoft sur Discord, il faut que vous téléchargiez la dernière version de WebView2 Runtime (x64) disponible à cette adresse : https://developer.microsoft.com/fr-fr/microsoft-edge/webview2/
Normalement, cette mise à jour s’effectue automatiquement en mettant à jour Microsoft Edge ou via le Windows Update, mais vous pouvez également la télécharger manuellement.
Pour ce faire, sur la page du site que j’ai cité plus haut, cliquez sur le menu déroulant « Sélectionner une architecture », sélectionnez « x64 », puis cliquez sur « Télécharger ».
Tenez-moi informé 😉
Je viens de ressayer ,j’ai désinstaller proprement le programme ,ensuite je l’ai telecharger de nouveau ,puis je l’ai ouvert en tant qu’Admin. j’ai une fenetre qui s’ouvre avec le message: « We are sorry, the program has encountered an error.Please exit and restart the program. ». je n’ai aucun avertissement de mon antivirus ou parefeu Windows.
C’est une application de Microsoft, donc aucun risque, mais je ne comprends pas pourquoi vous avez ce message d’erreur, car l’application fonctionne très bien chez moi. Pouvez-vous héberger la capture d’écran du message d’erreur sur https://fr.imgbb.com/ par exemple.
bonjour ,comment je peux faire pour joindre une cature d’ecran.
Je ne suis pas chez moi, je m’en occupe ce soir.
Merci pour votre réponse.
Qui est l’éditeur ?
Si l’éditeur n’est pas Microsoft alors ce soft est un nid à spyware.
Votre article n’est pas très clair sur les accès dont à besoin ce soft pour être exécuté.
Hello Joyboy,
comme indiqué dans l’article, ce logiciel est bien développé par Microsoft 😉
bonjour je viens d’installer ce logiciel sur mon Windows 11.Mais je n’ai qu’une fenêtre blanche.
Bonjour Papizac,
Étrange… J’ai moi aussi testé l’outil sur deux PC Windows 11 et aucun problème. Pourriez-vous faire une capture d’écran ?