Vous souhaitez installer Windows 11 sur votre ordinateur, mais vous ne voulez pas créer de compte Microsoft ? Vous avez raison de vous méfier. Utiliser un compte local présente de nombreux avantages en termes de confidentialité et de contrôle sur vos données personnelles.
Mais comment procéder concrètement ? Microsoft ne facilite pas vraiment la tâche aux utilisateurs qui veulent se passer de ses services en ligne. Par défaut, l’installation de Windows 11 nécessite la création ou la connexion à un compte Microsoft existant.
Heureusement, il existe toujours des solutions pour contourner cette obligation, même après la suppression du script BypassNRO dans les dernières versions de Windows 11. Dans cet article, nous vous présentons les méthodes actuelles et fonctionnelles pour installer Windows 11 sans compte Microsoft.
Mais avant de rentrer dans le vif du sujet, prenons un peu de recul. Pourquoi est-il préférable d’utiliser un compte local sous Windows 11 ? Quels sont les inconvénients d’un compte Microsoft ? C’est ce que nous allons voir dans un premier temps.
Les avantages d’un compte local sous Windows 11
Un compte local sous Windows 11, c’est un peu comme un coffre-fort personnel sur votre PC. Vous seul en avez la clé, symbolisée par votre mot de passe. Vos fichiers, vos paramètres, votre historique restent ainsi confinés dans les limites de votre machine, à l’abri des regards indiscrets.
À l’inverse, un compte Microsoft fait office de « passe-partout ». En vous connectant avec ce sésame unique, vous donnez accès à la firme de Redmond à une foule d’informations vous concernant. Historique de navigation, liste des applications installées, préférences personnelles… Tout est centralisé et potentiellement exploitable à des fins publicitaires ou de profilage.
Bien sûr, Microsoft met en avant les aspects pratiques du compte en ligne. Synchronisation des paramètres entre vos appareils, récupération de mot de passe simplifié, accès au store pour télécharger des applications… Mais est-ce que cela vaut la chandelle de renoncer à une partie de votre intimité numérique ?
C’est à vous de peser le pour et le contre en fonction de vos priorités. Mais si vous êtes attaché à votre confidentialité et votre autonomie, un compte local sous Windows 11 s’avère en général un choix judicieux et rationnel.
Cela ne signifie pas pour autant qu’un compte Microsoft est totalement à proscrire. Pour certains usages bien précis, comme le jeu vidéo avec Xbox Live ou l’utilisation poussée des services OneDrive et Microsoft 365, il peut se révéler indispensable. Mais rien ne vous empêche de créer un compte Microsoft secondaire pour ces besoins ponctuels, tout en gardant un compte local pour votre utilisation quotidienne.
Vous l’aurez compris, opter pour un compte local apporte son lot d’avantages, sans trop de sacrifices en contrepartie. C’est l’option que nous vous recommandons dans la plupart des cas pour une expérience Windows 11 sereine et maîtrisée.
Maintenant que les choses sont plus claires sur le plan théorique, place à la pratique ! Voici les deux méthodes pour installer Windows 11 sans compte Microsoft.
Installer Windows 11 sans compte Microsoft : les méthodes encore valables
Méthode n°1 : Utiliser une commande cachée pendant l’installation
Microsoft a supprimé la commande oobe\bypassnro dans les dernières builds de Windows 11. Toutefois, il est encore possible de contourner l’obligation de compte Microsoft via une commande cachée dans la console développeur.
Voici la procédure :
- Déconnectez votre PC d’Internet (câble Ethernet ou Wi-Fi désactivé).
- Lancez l’installation de Windows 11 depuis une clé USB bootable.
- Avancez jusqu’à l’écran de sélection du clavier secondaire.
- Appuyez sur CTRL + Maj + J pour ouvrir la console développeur.

- Tapez cette commande :
WinJS.Application.restart("ms-cxh://LOCALONLY")- Appuyez sur Entrée, puis Échap pour quitter la console.
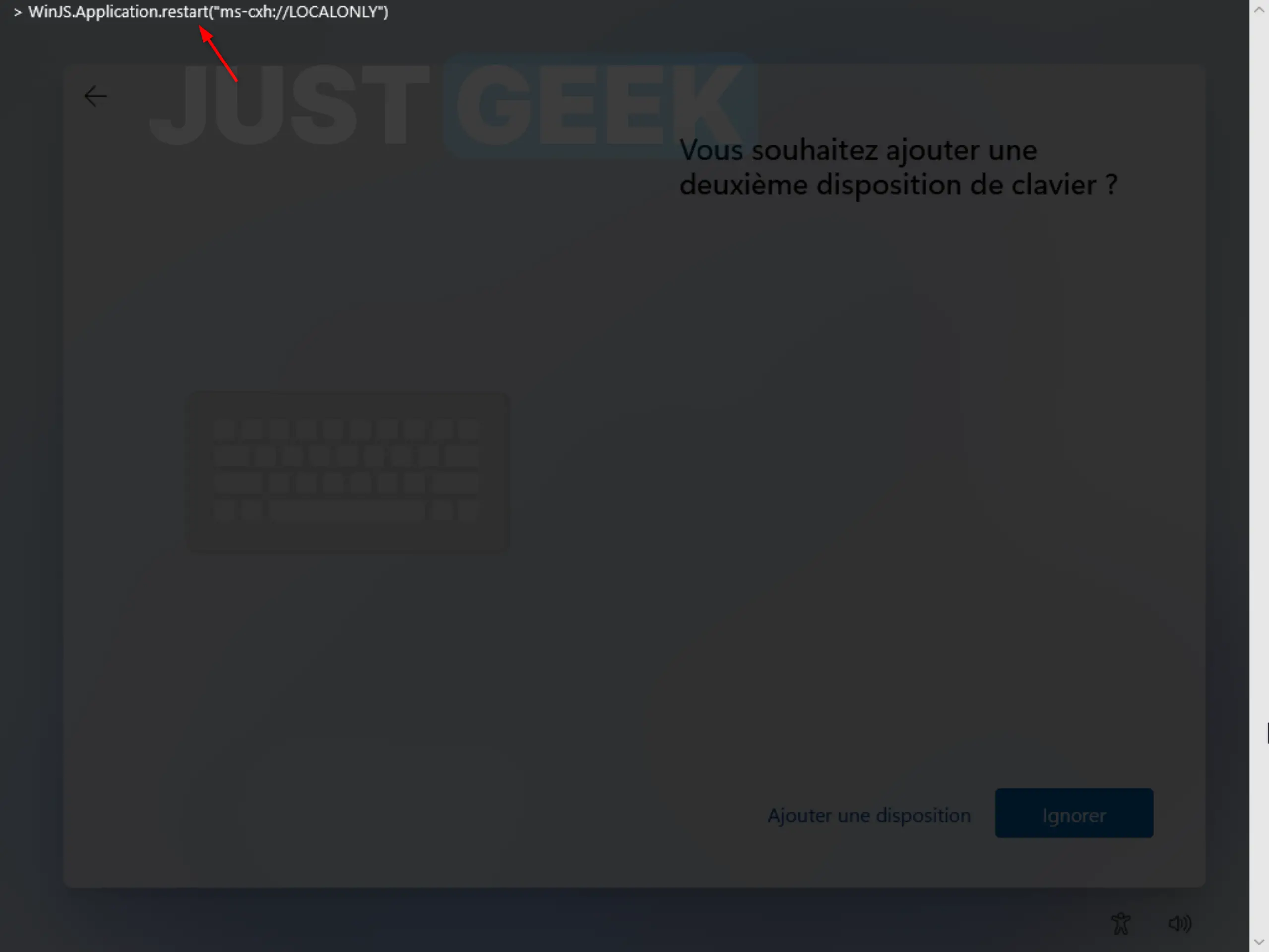
- Vous accédez alors à l’écran de création de compte local, identique à celui de Windows 10.
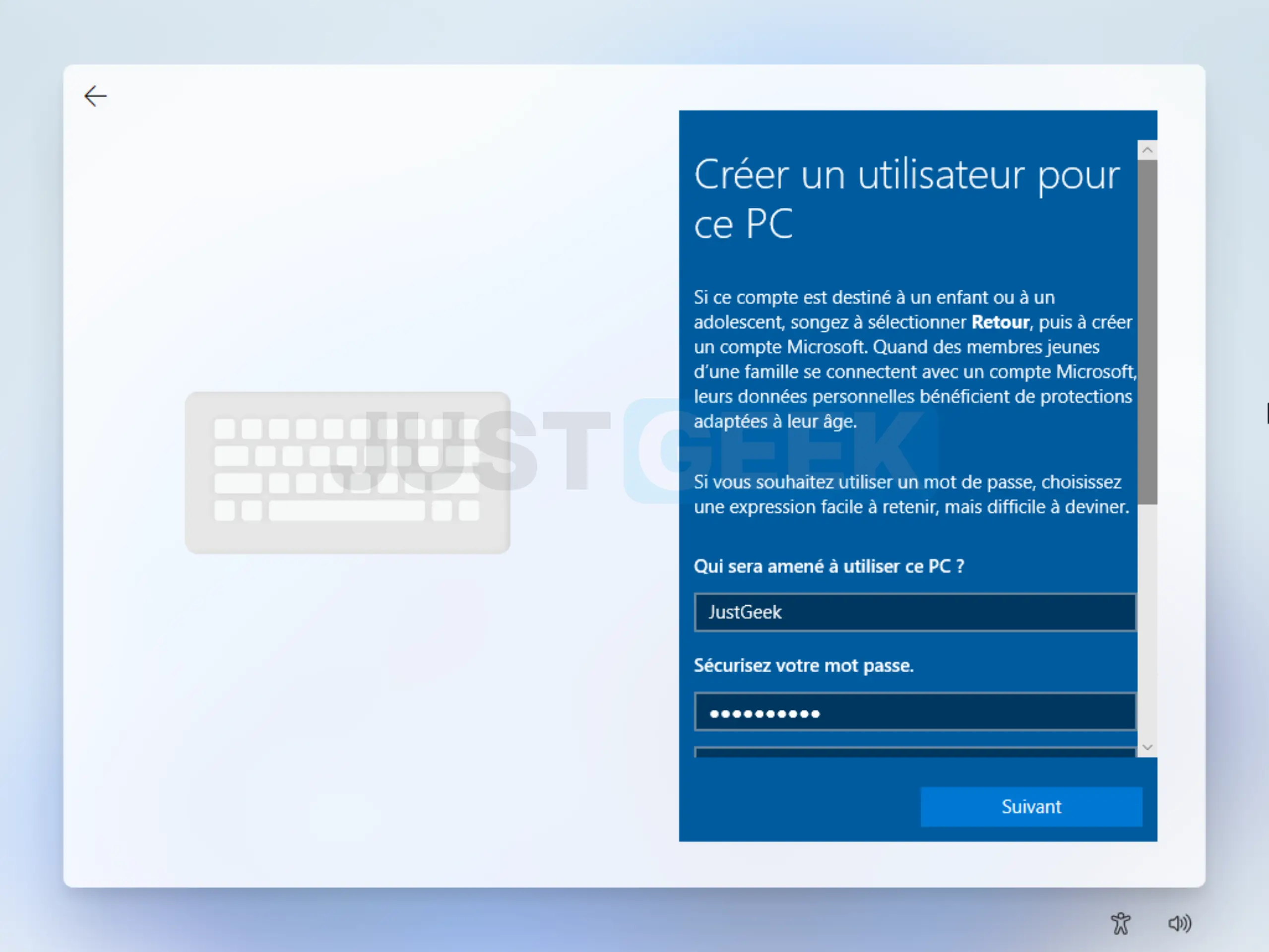
Cette astuce fonctionne sur toutes les éditions de Windows 11 (Famille, Pro, Entreprise, etc.), y compris le mode S.
Méthode n°2 : Modifier le registre pour réactiver l’option de compte local
Si la console développeur ne fonctionne pas ou si vous préférez une autre approche, voici une deuxième méthode :
- Déconnectez votre PC d’Internet.
- Au moment de l’installation, appuyez sur Maj + F10 pour ouvrir l’invite de commande.
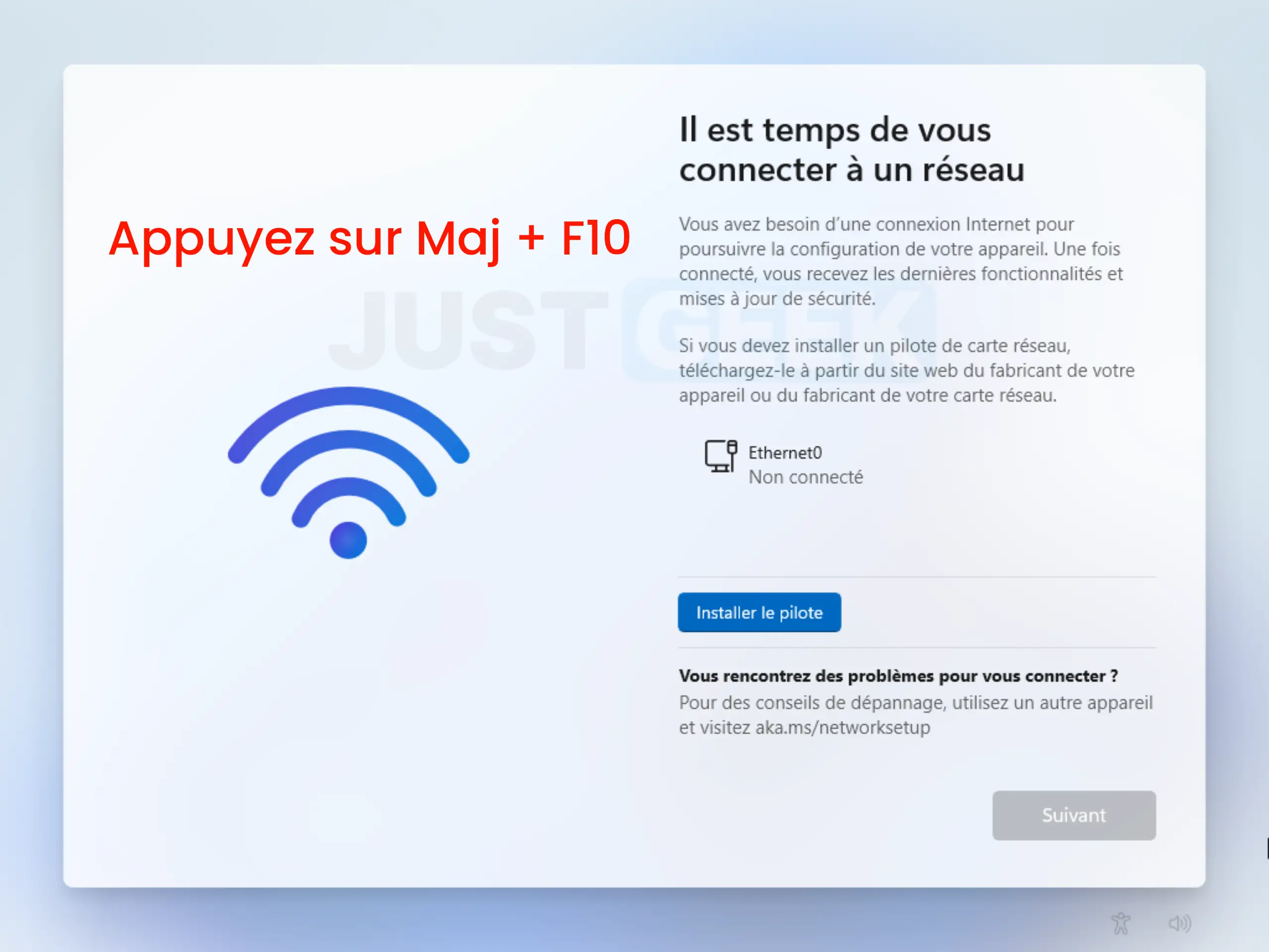
- Tapez cette commande et validez :
reg add HKLM\SOFTWARE\Microsoft\Windows\CurrentVersion\OOBE /v BypassNRO /t REG_DWORD /d 1 /f- Redémarrez l’installation avec :
shutdown /r /t 0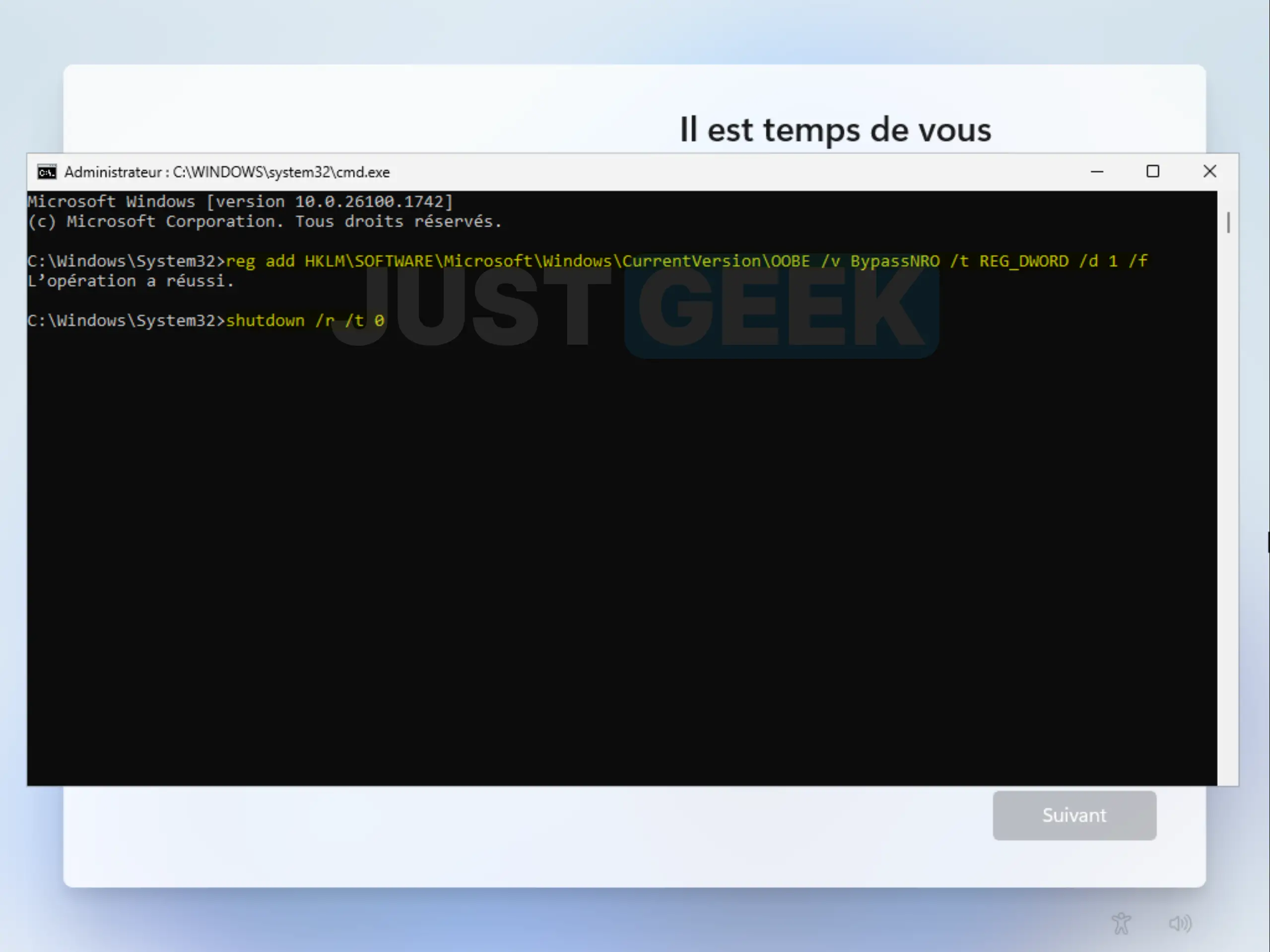
- Après redémarrage, l’option « Je n’ai pas Internet » réapparaît.
- Créez votre compte local normalement.
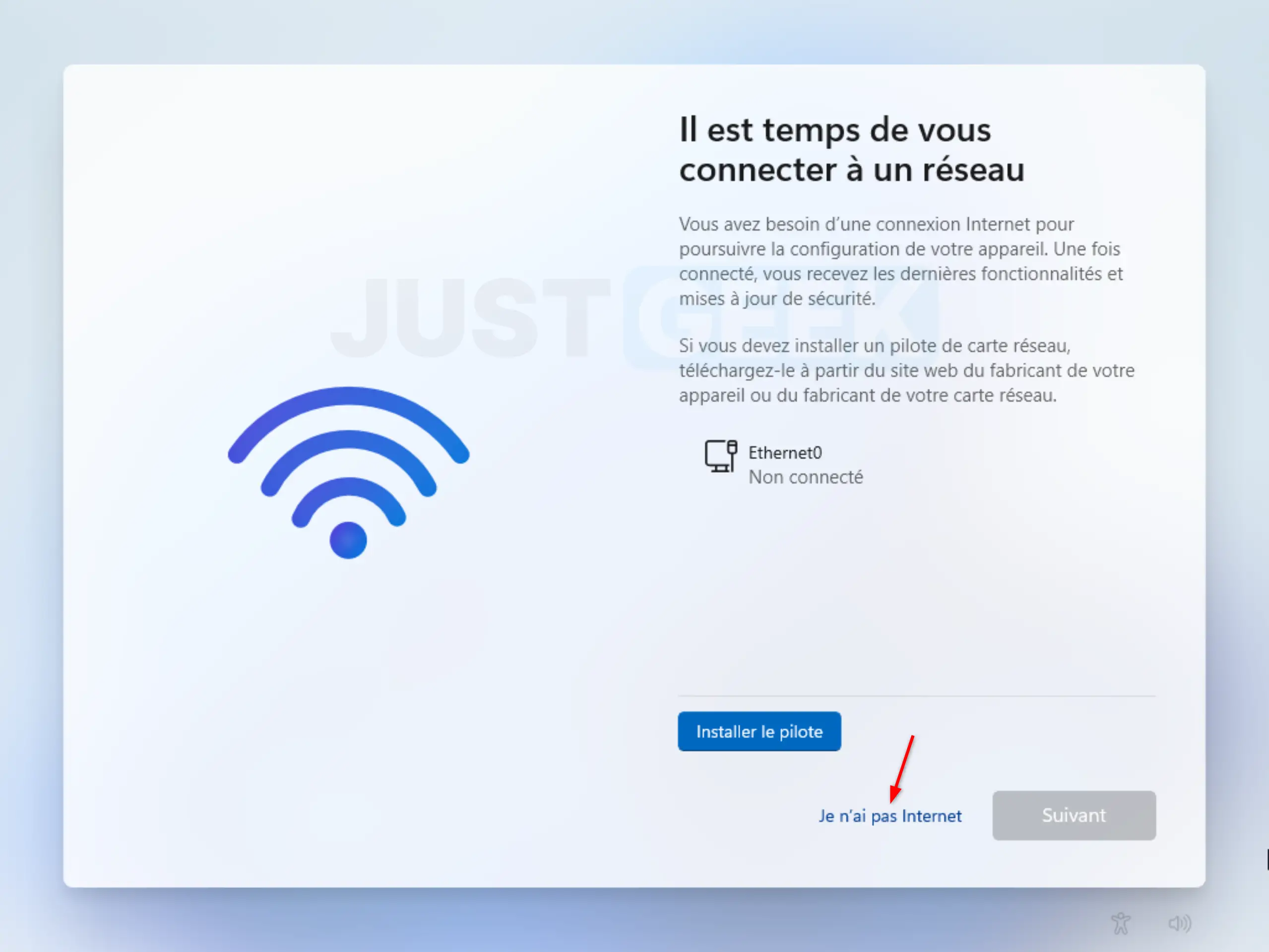
Autre option : utiliser Rufus pour créer une clé USB personnalisée
Si vous souhaitez une méthode encore plus directe pour éviter le compte Microsoft, il est possible de créer une clé USB d’installation personnalisée de Windows 11 grâce à l’excellent utilitaire Rufus. Voici comment procéder :
- Téléchargez la dernière version de Rufus depuis le site officiel.
- Insérez une clé USB vierge d’au moins 8 Go dans votre PC.
- Lancez Rufus.
- Sélectionnez votre clé USB dans le menu déroulant « Périphérique ».
- Cliquez sur le bouton « SÉLECTION », puis sélectionnez le fichier ISO de Windows 11 préalablement téléchargé.
- Assurez-vous ensuite que les options suivantes sont bien remplies :
- Option d’image : Installation standard de Windows
- Schéma de partition : GPT
- Système de destination : UEFI (non CSM)
- Système de fichiers : NTFS
- Taille d’unité d’allocation : laissez la taille par défaut
- Cliquez sur « DÉMARRER » en bas de la fenêtre.
- Rufus vous propose alors quelques options intéressantes pour personnaliser l’installation de Windows. Assurez-vous de cocher les options suivantes :
- Supprimer la nécessité d’utiliser un compte Microsoft en ligne.
- (Facultatif) Créer un compte local sous le nom de : (entrez le nom d’utilisateur de votre choix)
- Ensuite, cliquez sur « OK » pour lancer le processus de création de la clé USB d’installation bootable.
- Utilisez ensuite cette clé pour lancer l’installation de Windows 11 sur n’importe quel PC. L’option de création du compte local sera directement proposée, sans besoin de connexion internet.
Grâce à cette astuce, vous pouvez préparer à l’avance une clé d’installation de Windows 11 qui proposera l’option du compte local, sans besoin d’être connecté à internet ou de taper une obscure ligne de commande pour y accéder.
Bien sûr, Microsoft risque de continuer à chercher à imposer son compte en ligne à l’avenir. Mais en attendant, vous voilà parés pour installer Windows 11 en préservant votre vie privée, même avec la dernière mise à jour 24H2.
Conclusion
Vous l’avez vu, se passer de compte Microsoft sous Windows 11 est à la portée de tous. En suivant l’une de ces deux méthodes, vous pouvez en quelques minutes configurer un compte local qui protégera votre vie privée sans sacrifier les fonctionnalités essentielles.
Bien sûr, Microsoft met tout en œuvre pour vous inciter à utiliser un compte en ligne, en le présentant comme la seule option valable. Mais ne vous laissez pas impressionner par les écrans anxiogènes et les petits liens cachés. Avec les bons réflexes, vous pouvez aisément les contourner.
Certes, renoncer à un compte Microsoft implique quelques inconvénients. Vos paramètres ne seront plus synchronisés automatiquement, et certaines fonctions liées aux services cloud de Microsoft seront plus difficiles à utiliser. Mais est-ce si grave par rapport aux bénéfices apportés ?
Bref, vous l’aurez compris, au royaume de la confidentialité sous Windows 11, le compte local s’impose comme le choix du roi. Sobre, pratique, discret, il concentre de nombreuses qualités, sans réel défaut. Alors pourquoi s’en priver ?
Et si Microsoft modifie ses méthodes pour rendre le compte en ligne encore plus obligatoire à l’avenir ? Nul doute que la communauté des utilisateurs avertis saura trouver de nouvelles parades. Car après tout, c’est notre ordinateur, c’est à nous de décider comment l’utiliser 😉.
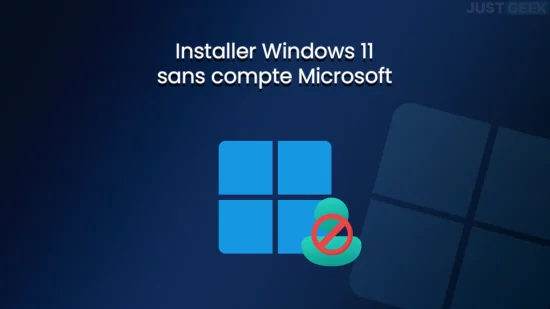
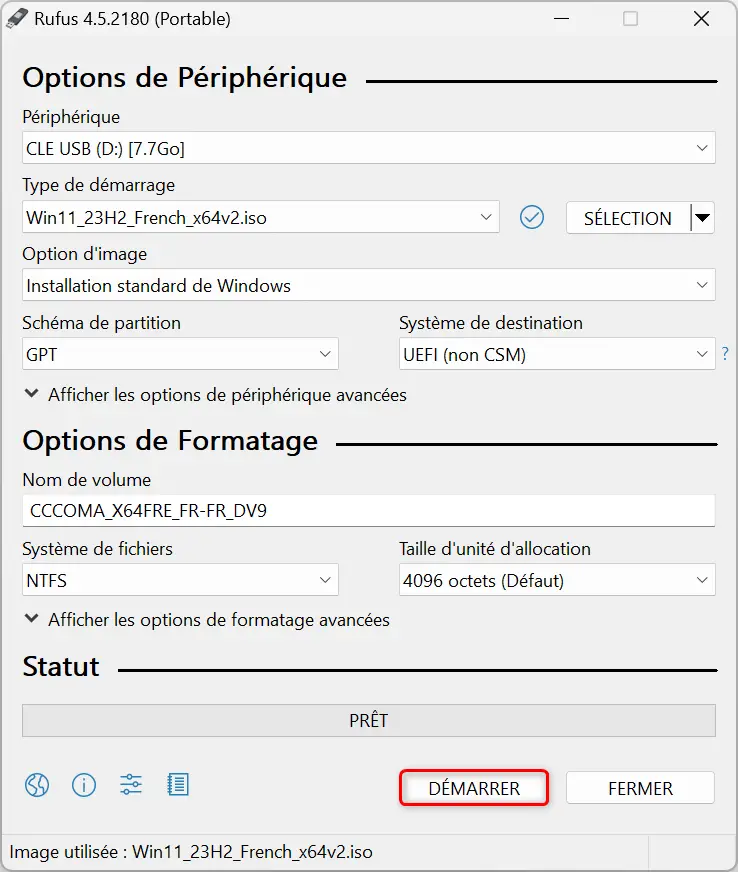
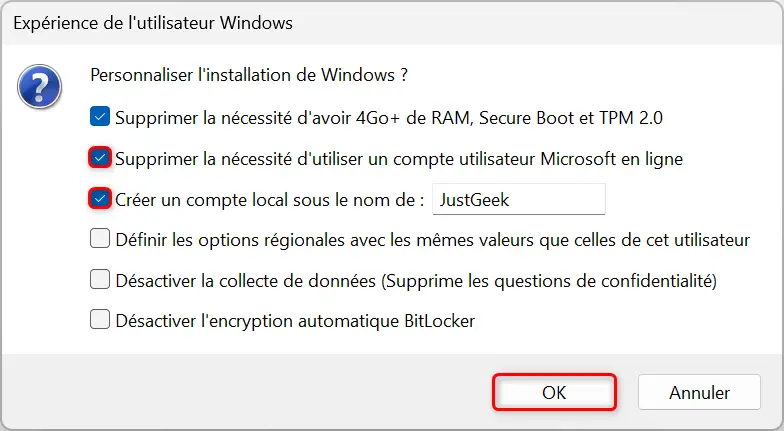


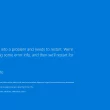



Merci pour l’astuce, une question : En utilisant la méthode Flyby 11 est ce que ça marche ?
Hello labricole,
Alors non, parce que Flyby 11 te permet de contourner les exigences de Windows 11 mais sur un PC sur lequel Windows 10 est déjà installé. Si tu souhaites faire une nouvelle installation de Windows 11 en contournant toutes les exigences, je te conseille de passer par Rufus qui lui te permettra de créer un ISO personnalisé de Windows 11 😉 https://www.justgeek.fr/creer-cle-usb-windows-11-rufus-pc-non-compatibles-130484/
Ok, j’ai compris, merci pour ces précisions – Ton tuto s’adresse essentiellement à ceux qui ont acheté un PC neuf avec windows 11 – Pour ceux qui font juste une mise à niveau de W.10 vers W.11 si ils n’ont pas de compte Microsoft avec leur W.10, ils ne l’auront toujours pas après la mise à niveau W.11 –
Tout à fait labricole. Néanmoins, rien ne t’empêche de passer d’un compte Microsoft à un compte local à tout moment : https://www.justgeek.fr/windows-11-basculer-compte-microsoft-vers-compte-local-87748/
Merci Benjamin, je mets le lien sous le coude
De rien 😉
C’est vraiment très bien de poster ces astuces.
Et c’est un utilisateur Linux qui le dit.
« Baignant » dans l’informatique depuis plus de 35 ans, cela rejoint un principe de. « Vieux » : les datas doivent rester le plus possible sur des supports « physiques » et pas dans un « cloud » ou autre solution virtuelle.
Et le cryptage de certains dossiers « sensibles » a son importance aussi.
J’ai bien dit « le plus possible »
Merci en tous cas pour ces articles.
Avec plaisir 😎
J’ai une question : est-ce que le commande oobe\bypassnro fonctionne sur Win 11 23h2 ou d’autre ancienne version Win11 ?
Je sais qu’il y a rufus. une méthode si elle fonctionne c’est Setup Patchium pour créer iso celui-ci peut créer un compte local pendant l’installation de windows (https://www.justgeek.fr/creer-un-iso-de-windows-11-compatible-avec-nimporte-quel-pc-116356/)
Bonjour Willremi,
Oui, la commande oobe\bypassnro fonctionne toujours sur les anciennes versions de Windows 11, y compris la 23H2, et même sur l’ISO officiel de la version 24H2. Ce n’est que dans les toutes dernières builds Insider (26200) que Microsoft a commencé à la retirer.
Mais comme expliqué dans l’article publié ce matin, il existe déjà des contournements : https://www.justgeek.fr/windows11-suppression-bypassnro-astuce-compte-136711/
Et oui, Rufus et Patchium sont également de très bonnes options pour intégrer directement un compte local à l’ISO.
En résumé : pour le moment, tout fonctionne encore sur les versions stables — et même si Microsoft serre la vis, la communauté a déjà une longueur d’avance 😉
merci beaucoup pour ces explications claires et détaillées
Merci pour l’astuce, ça fonctionne nickel
J’ai vu passer la news récemment, et je ne sais pas jusqu’où va aller Microsoft, mais il commence à être relou… Après si je ne dis pas de bêtises, on peut quand même créer un compte local une fois l’installation terminée. Il me semble que j’ai fait comme ça. En tout cas, merci pour l’astuce. Si je dois formater, je sais ce que je dois faire.