Vous êtes curieux de découvrir macOS Sonoma, la dernière version du système d’exploitation d’Apple, mais l’idée d’investir dans un Mac ne vous séduit pas encore totalement ? Pas de souci, il existe une solution simple et accessible : VMware Workstation Player. Ce logiciel de virtualisation gratuit vous permet de créer une machine virtuelle de macOS Sonoma et d’expérimenter l’OS sur votre PC actuel. C’est une excellente occasion de tester les fonctionnalités et l’interface utilisateur de Sonoma avant de prendre la décision d’acheter un produit Apple. Dans cet article, nous vous guiderons étape par étape pour installer macOS Sonoma sur PC Windows avec VMware, vous permettant ainsi de juger par vous-même si l’écosystème Apple répond à vos attentes. Suivez le guide et découvrez le monde de macOS !
Qu’est-ce que macOS Sonoma ?
macOS Sonoma, également connu sous le nom de macOS 14, est la dernière version majeure du système d’exploitation d’Apple. Il a été présenté lors de la WWDC 2023 le 5 juin 2023 et a été mis à la disposition du public le 26 septembre 2023. Nommé d’après la région viticole du comté de Sonoma en Californie, macOS Sonoma apporte plusieurs nouvelles fonctionnalités et améliorations, améliorant la fonctionnalité et l’expérience utilisateur des ordinateurs Mac.
Les principales caractéristiques de macOS Sonoma comprennent :
- Des widgets de bureau
- Un nouvel écran de verrouillage
- De nouveaux effets pour les appels FaceTime
- Utiliser n’importe quel site web comme une application web
- Un mode de jeu qui priorise temporairement les performances du CPU et du GPU pour les jeux, tout en réduisant la latence audio pour les AirPods.
- Et bien d’autres améliorations…
Pour découvrir la liste complète des fonctionnalités et des informations plus détaillées sur macOS Sonoma, nous vous invitons à visiter le site web officiel d’Apple.
Comment installer macOS Sonoma sur PC Windows avec VMware
Prérequis
- Activer la technologie de virtualisation dans le BIOS/UEFI de l’ordinateur
- VMware Workstation 17 Player Free
- macOS Unlocker for VMware Workstation
- ISO de macOS Sonoma
Télécharger et installer VMWare Workstation Player
Pour télécharger et installer le logiciel de virtualisation VMware Workstation Player sur votre PC, procédez comme suit :
- Téléchargez VMware Workstation Player depuis le site officiel du développeur. Pour ce faire, cliquez sur le bouton « Télécharger » sous la section « Essayer Workstation 17 Player pour Windows ».
- Procédez ensuite à l’installation du logiciel sur votre ordinateur.
- Vous connaissez la chanson : « Next », « Next », « Next »… puis « Install ».
Télécharger et installer le package macOS Unlocker pour VMware
Maintenant, il est nécessaire de procéder au téléchargement et à l’installation de macOS Unlocker pour débloquer VMware. Cette étape est essentielle pour autoriser l’installation du système d’exploitation macOS sur une machine virtuelle. Voici les étapes à suivre :
- Téléchargez macOS Unlocker depuis la plateforme GitHub.
- Après le téléchargement, faites un clic droit sur le fichier
release-python-embedded.zipet choisissez « Extraire tout… ». Sélectionnez ensuite le répertoire où vous souhaitez extraire les fichiers et cliquez sur « Extraire ». - Avant de procéder à l’étape suivante, vérifiez que l’application VMware Workstation est complètement fermée. Vous pouvez le faire en vérifiant la barre des tâches.
- Naviguez jusqu’au dossier « unlocker » extrait. Faites un clic droit sur le fichier
win-install.cmdet sélectionnez « Exécuter en tant qu’administrateur » pour lancer l’installation avec les privilèges nécessaires.
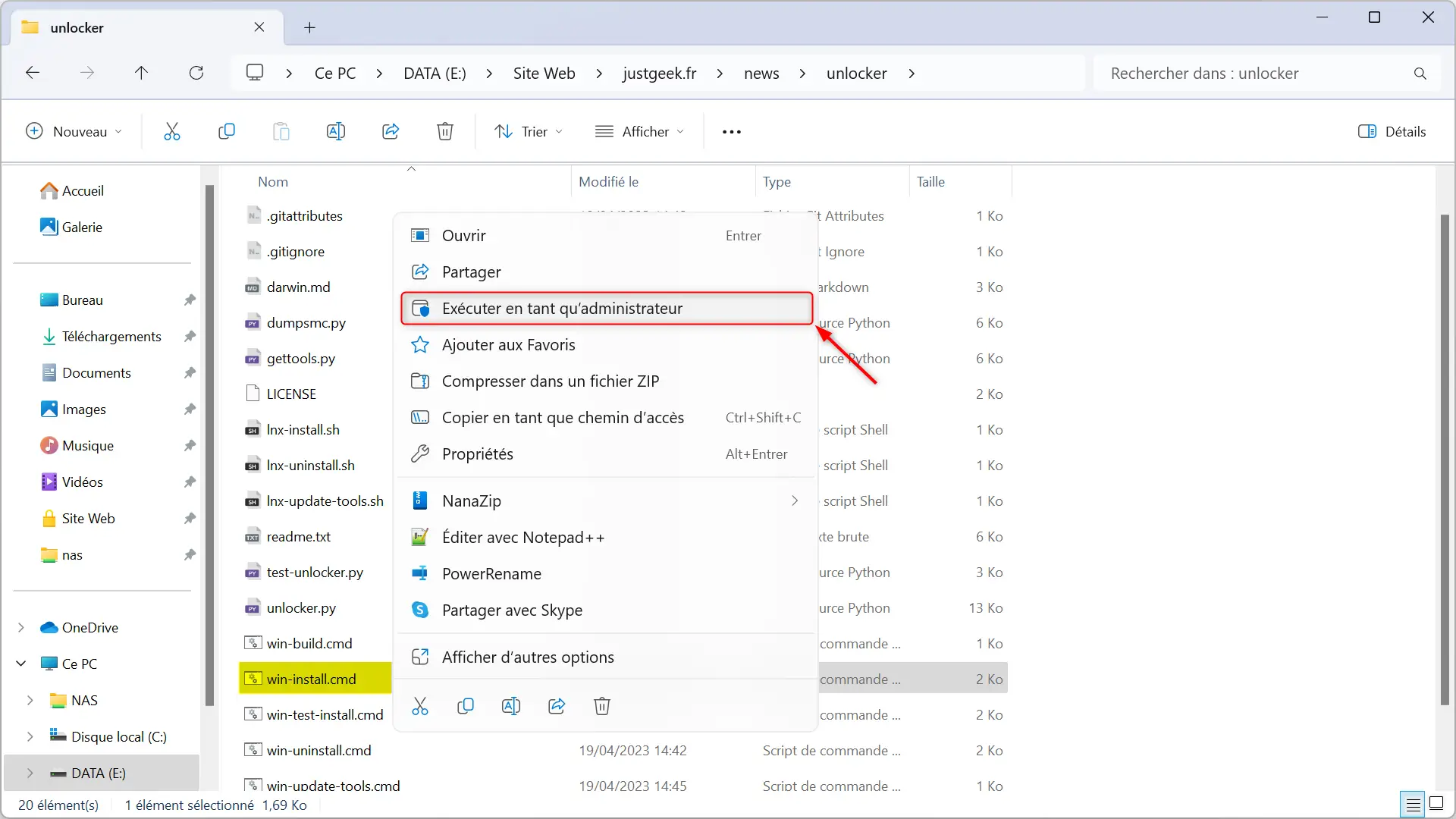
- Une fenêtre d’Invite de commandes s’ouvrira, indiquant que l’installation de macOS Unlocker a commencé. Attendez que cette fenêtre se ferme d’elle-même, ce qui signalera la fin de l’installation.
Télécharger l’image ISO de macOS 14 Sonoma
À présent, il est temps de télécharger l’image ISO de macOS Sonoma, qui inclut tous les fichiers requis pour l’installation du système. Voici les étapes à suivre pour cette procédure.
- Téléchargez l’ISO de macOS Sonoma depuis la plateforme d’hébergement de fichiers GoFile.
- Pour ce faire, cliquez ensuite sur le bouton « Download », puis sélectionnez un emplacement pour le fichier. À noter que le fichier ISO de macOS Sonoma pèse 16,8 Go donc soyez patient.
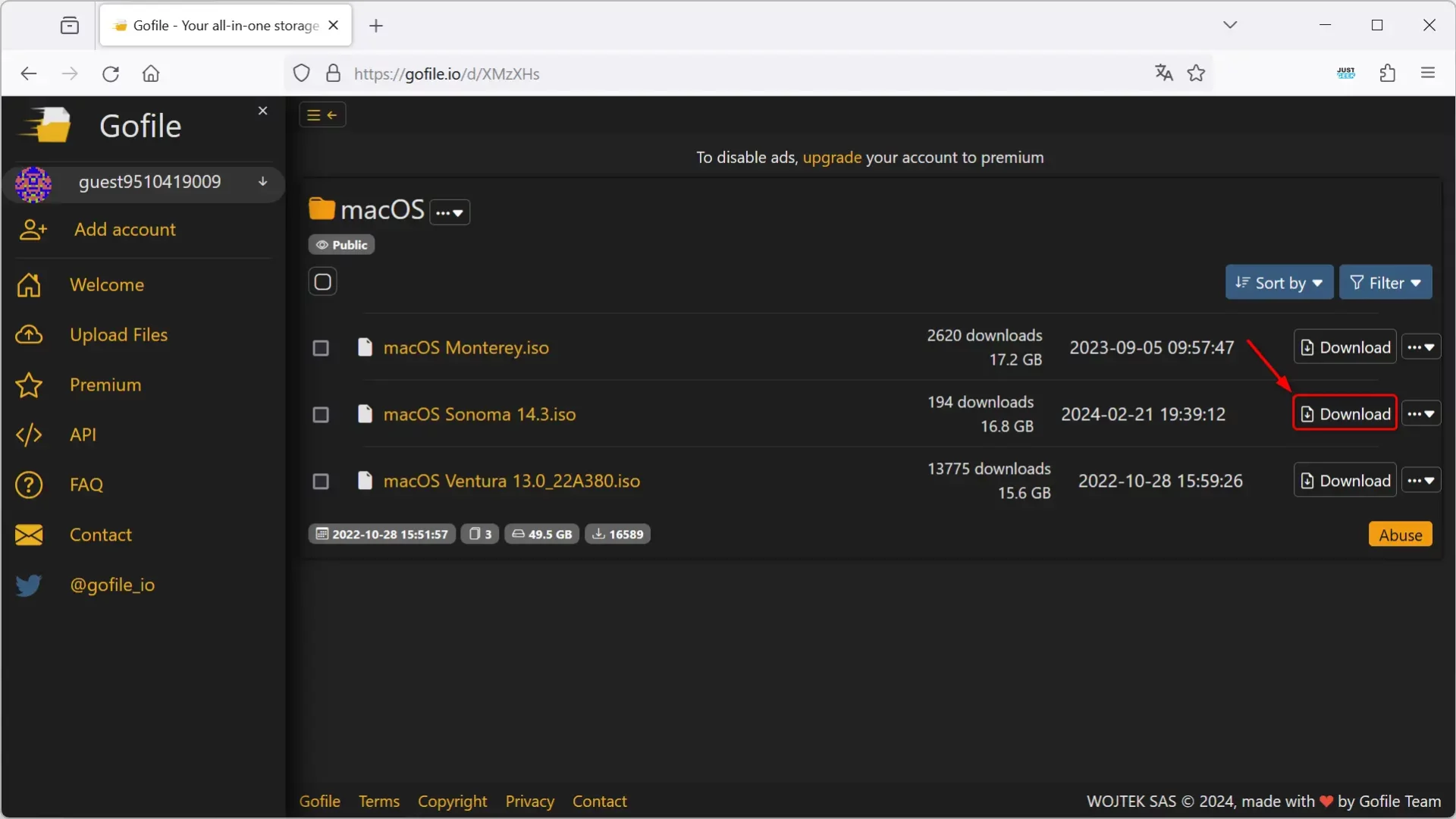
Créer la machine virtuelle de macOS Sonoma avec VMware
Maintenant que l’image ISO de macOS Sonoma est téléchargée, vous êtes prêt à entamer la création de la machine virtuelle avec VMware. Voici les étapes à suivre pour mener à bien ce processus :
- Ouvrez VMware Workstation Player. Cliquez sur « Create a New Virtual Machine » pour initier la création d’une nouvelle machine virtuelle.
- Sélectionnez « I will install the operating system later » et cliquez sur « Next ».
- Choisissez « Apple Mac OS X » dans la liste des systèmes d’exploitation, puis sélectionnez « macOS 14 ». Cliquez sur « Next » pour continuer.
- Nommez votre machine virtuelle et choisissez son emplacement de stockage. Cliquez ensuite sur « Next ».
- Définissez la taille du disque dur virtuel pour votre machine, avec un minimum de 80 Go recommandé. Cochez « Store virtual disk as a single file » et cliquez sur « Next ».
- Cliquez sur le bouton « Customize Hardware » pour personnaliser la configuration matérielle de la machine virtuelle.
- Dans « Memory », augmentez la mémoire vive (RAM) allouée à la machine virtuelle pour améliorer les performances. La quantité de RAM dépendra de la configuration de votre PC.
- Dans « Processors », attribuez plusieurs cœurs de processeur à la machine virtuelle, en fonction des capacités de votre PC.
- Dans « New CD/DVD (SATA) », cochez la case « Use ISO image file », puis cliquez sur « Browse » pour sélectionner l’image ISO de macOS Sonoma que vous avez préalablement téléchargée.
- Cliquez sur « Finish » pour compléter la création de votre machine virtuelle.
- Avant de démarrer la machine virtuelle, localisez le fichier VMX dans son dossier. Faites un clic droit dessus, choisissez « Ouvrir avec », puis sélectionnez « Choisir une autre application ».
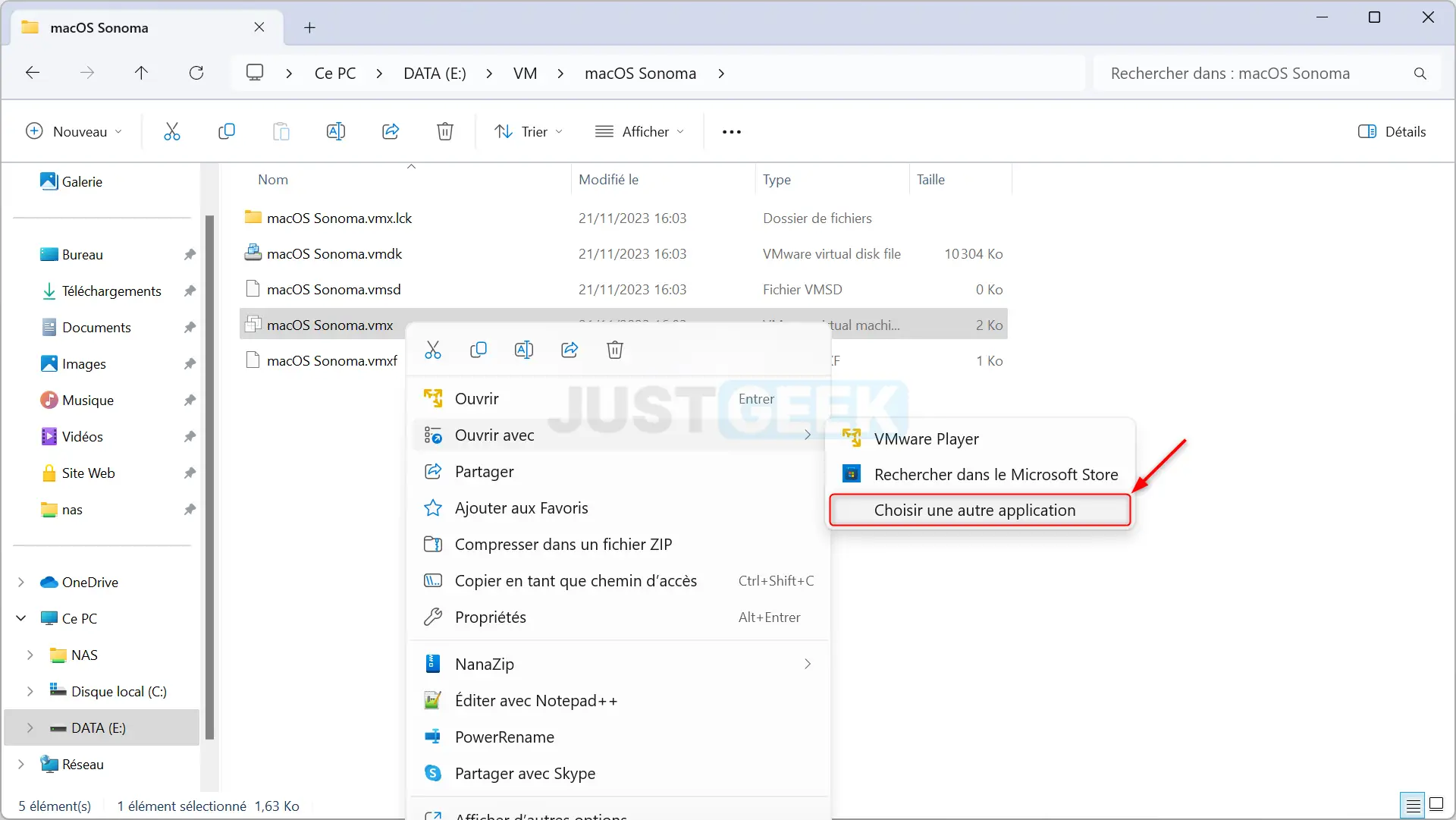
- Sélectionnez le « Bloc-notes » ou « Notepad++ », puis cliquez sur « Une seule fois ».
- Naviguez jusqu’à la fin du fichier VMX et ajoutez les configurations suivantes en fonction de votre type de processeur (Intel ou AMD) :
- (facultatif) Pour les processeurs Intel : Ajoutez simplement la ligne suivante :
smc.version = "0"
📝 Note : J’ai précisé « facultatif », car même sans modifier le fichier VMX, le test s’est déroulé sans le moindre problème.
- Pour les processeurs AMD : Ajoutez la ligne ci-dessus, ainsi que les lignes supplémentaires suivantes pour assurer la compatibilité :
smc.version = "0"
cpuid.0.eax = "0000:0000:0000:0000:0000:0000:0000:1011"
cpuid.0.ebx = "0111:0101:0110:1110:0110:0101:0100:0111"
cpuid.0.ecx = "0110:1100:0110:0101:0111:0100:0110:1110"
cpuid.0.edx = "0100:1001:0110:0101:0110:1110:0110:1001"
cpuid.1.eax = "0000:0000:0000:0001:0000:0110:0111:0001"
cpuid.1.ebx = "0000:0010:0000:0001:0000:1000:0000:0000"
cpuid.1.ecx = "1000:0010:1001:1000:0010:0010:0000:0011"
cpuid.1.edx = "0000:0111:1000:1011:1111:1011:1111:1111"
📝 Note : De nombreux tutoriels indiquent d’ajouter ces lignes pour les processeurs AMD. Cependant, d’après mon expérience personnelle sur une machine équipée d’un processeur AMD Ryzen 9 6900HX, cette méthode n’a pas fonctionné. La machine virtuelle affiche le message d’erreur « Votre ordinateur a redémarré en raison d’un problème » et redémarrait sans cesse. Peut-être que vous aurez plus de chance que moi…
- Après avoir ajouté les lignes appropriées, sauvegardez vos modifications en appuyant sur CTRL + S ou en sélectionnant « Enregistrer » dans le menu « Fichier ».
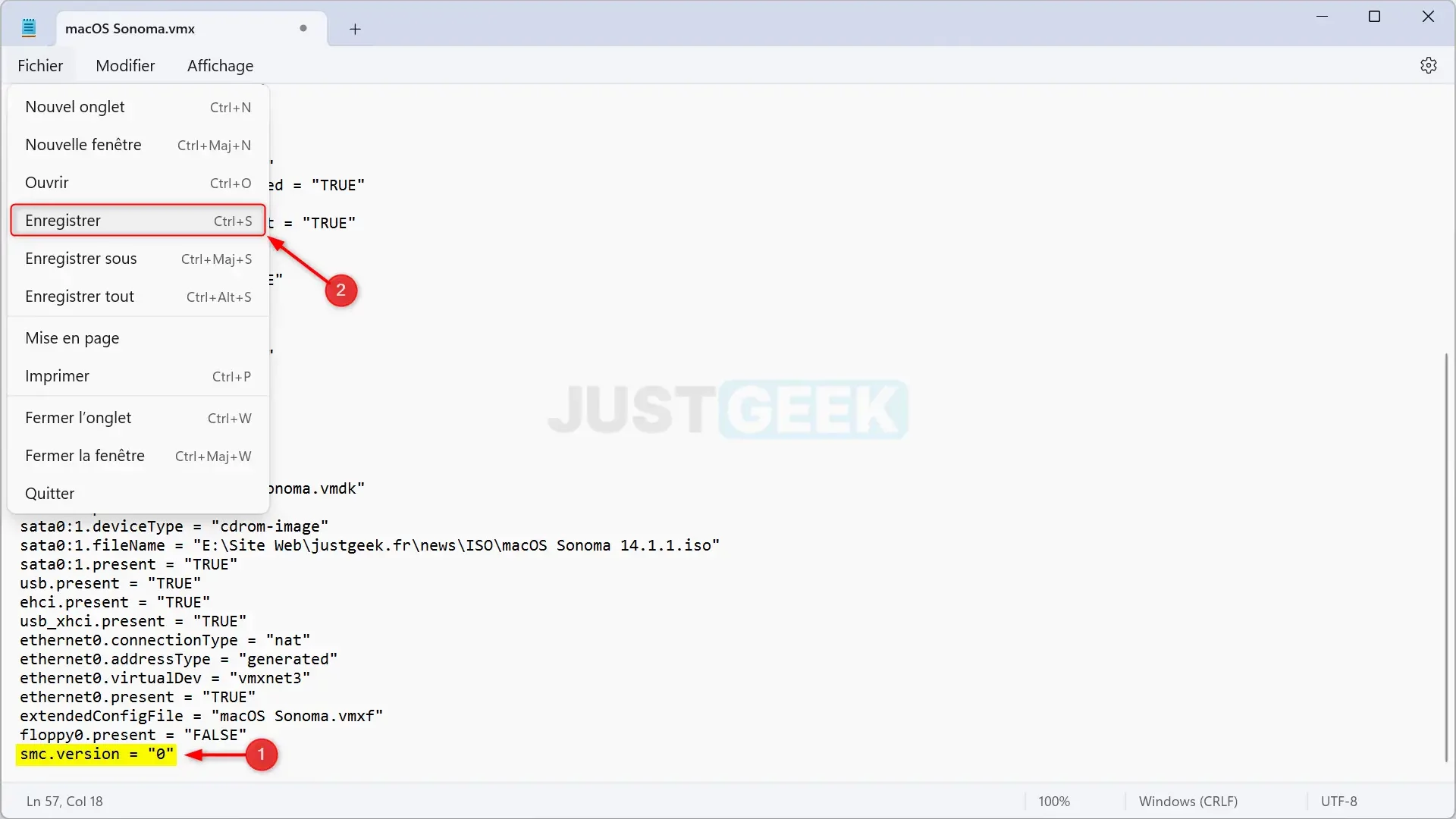
- Lancez la machine virtuelle macOS Sonoma en cliquant sur « Play virtual machine ».
✅ Vous êtes maintenant prêt pour installer macOS Sonoma !
Installer macOS Sonoma dans VMware
- Choisissez votre langue, puis cliquez sur le bouton « Suivant ».
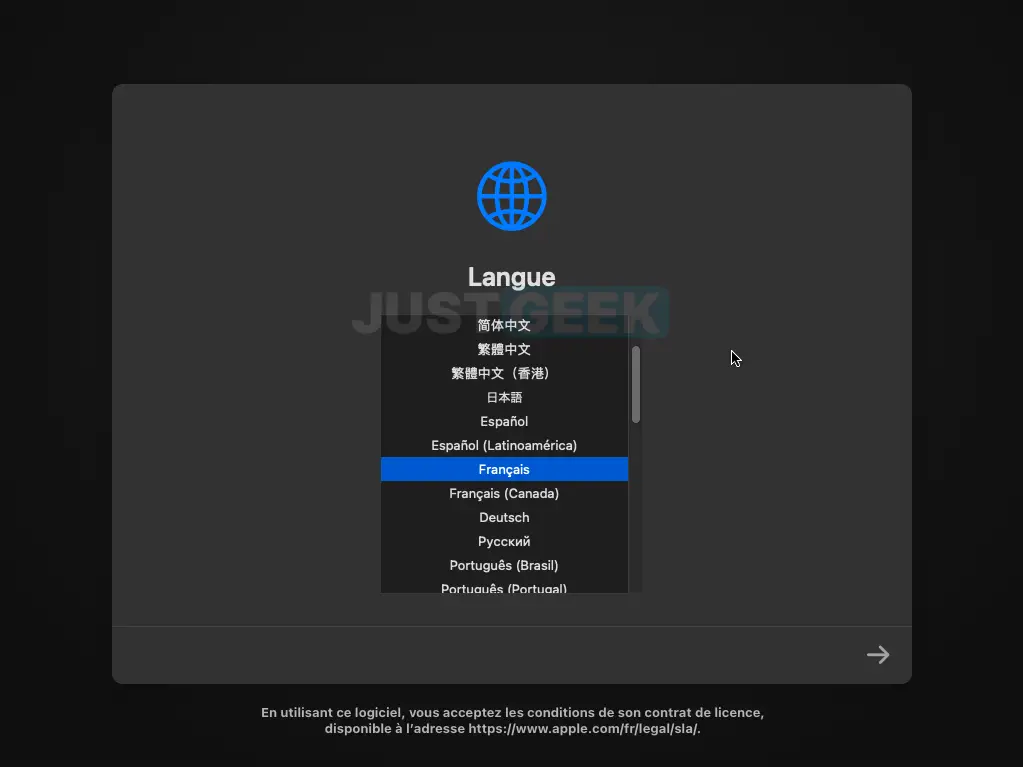
- Procédez maintenant au formatage du disque virtuel que vous avez précédemment créé. Pour ce faire, sélectionnez « Utilitaire de disque », puis cliquez sur « Continuer ».
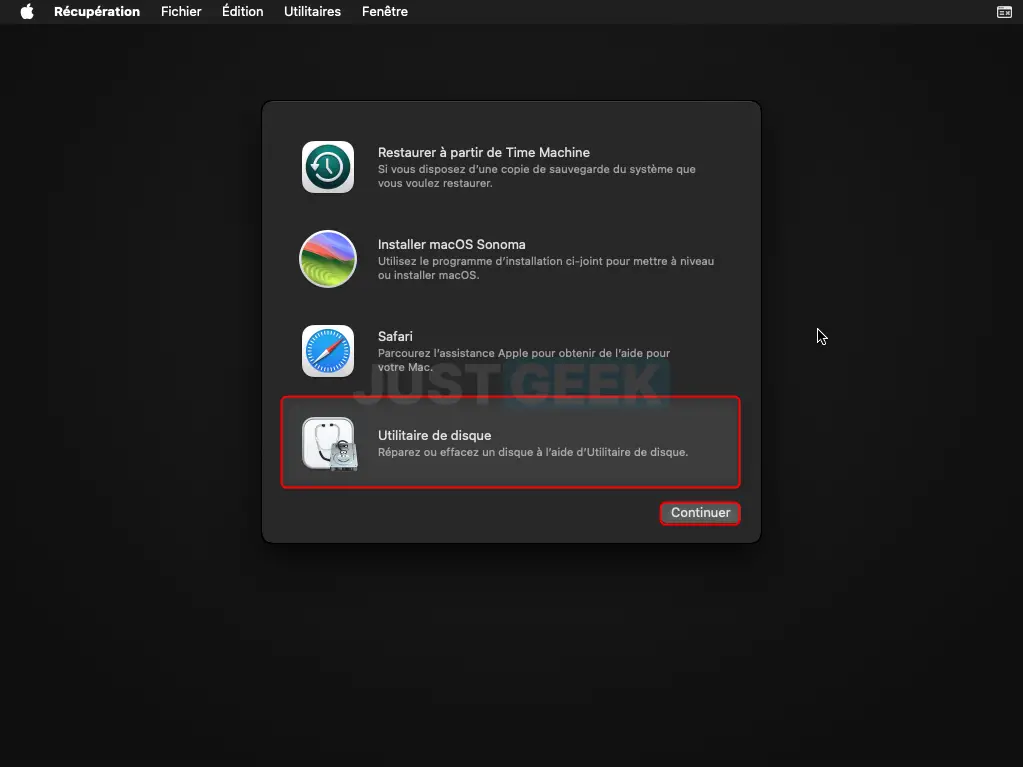
- Sélectionnez votre disque virtuel, puis cliquez sur « Effacer ».
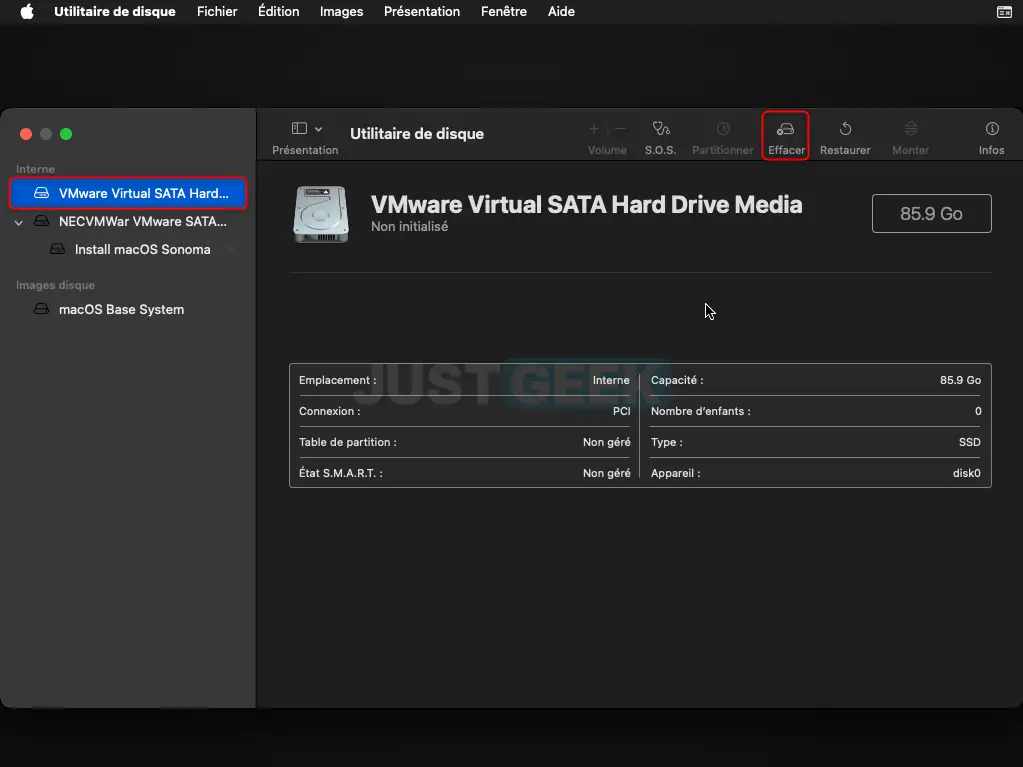
- Donnez un nom à votre disque dur virtuel, puis choisissez le format « APFS » et cliquez sur « Effacer ».
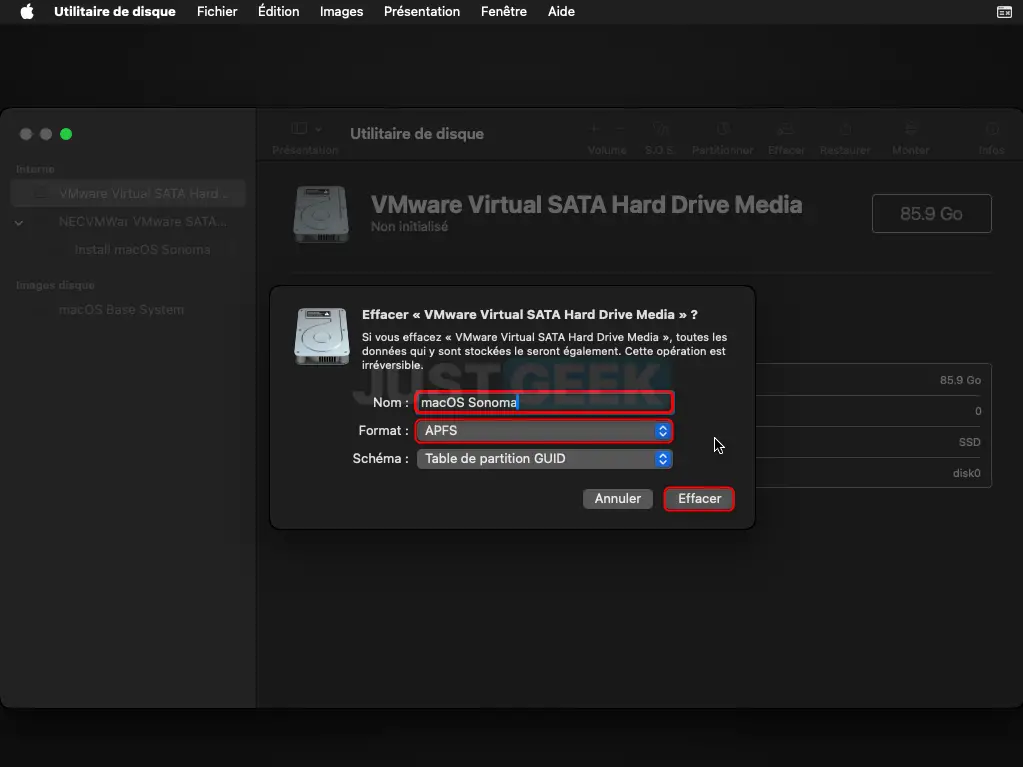
- Une fois l’effacement du disque terminée, cliquez sur « OK ».
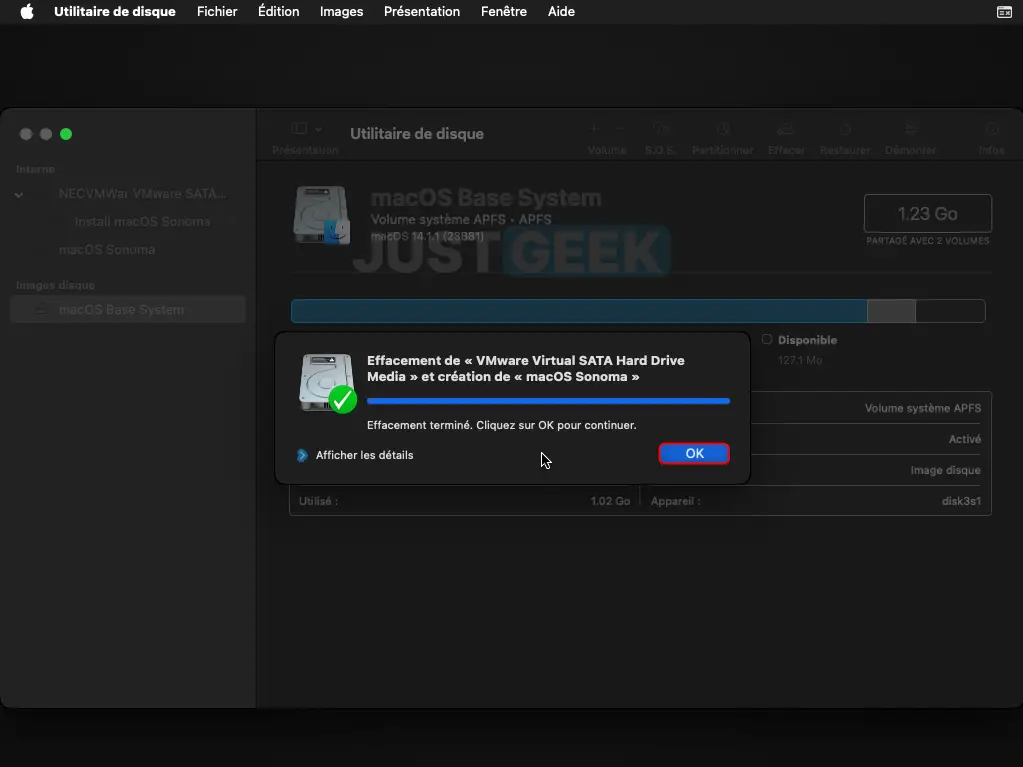
- Fermez ensuite l’utilitaire de disque.
- Vous pouvez maintenant procéder à l’installation de macOS Sonoma sur votre machine virtuelle. Pour ce faire, sélectionnez « Installer macOS Sonoma » et cliquez sur « Continuer ».
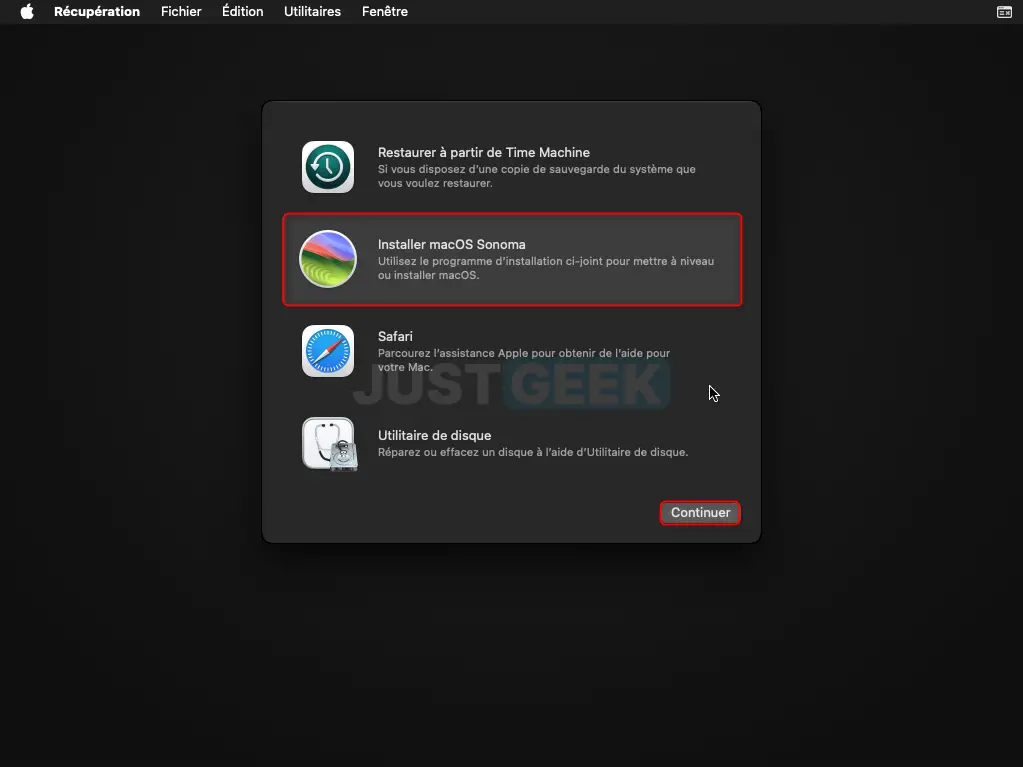
- Cliquez sur « Continuer ».
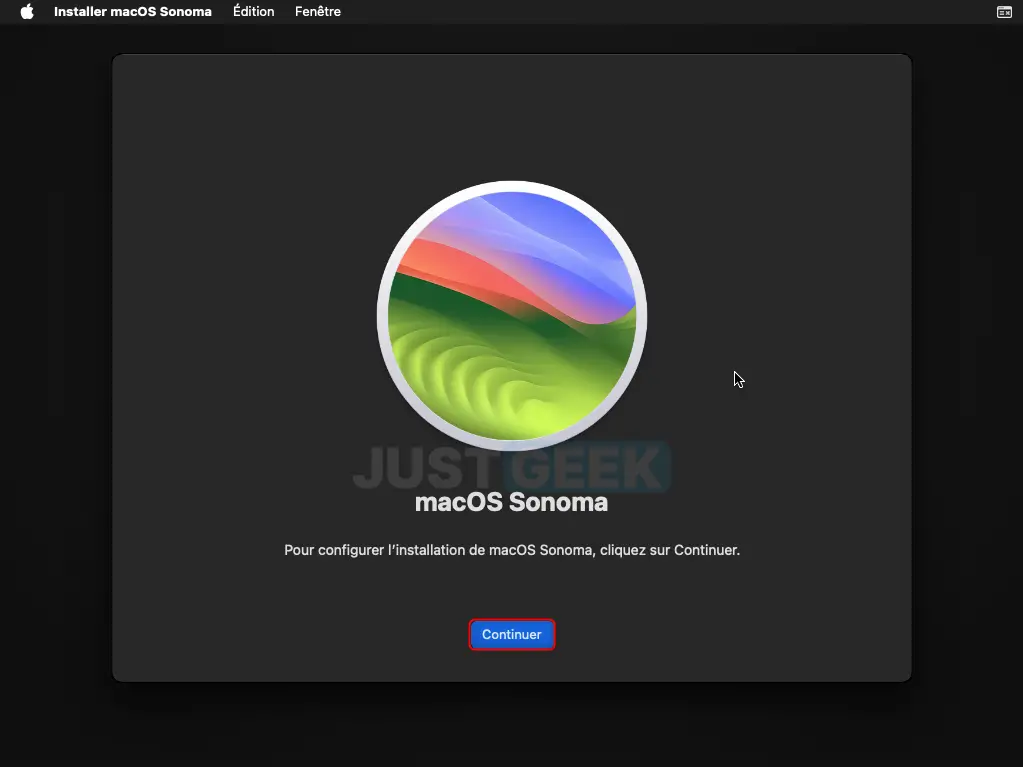
- Acceptez le contrat de licence de logiciel pour macOS Sonoma en cliquant sur le bouton « Accepter ».
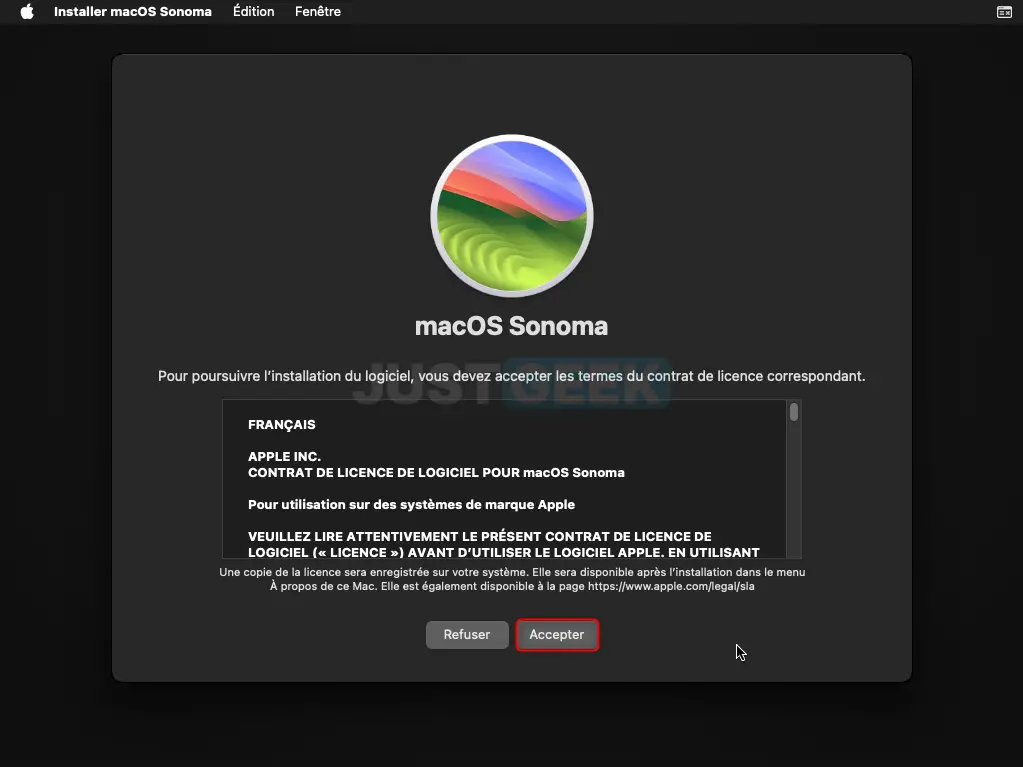
- Enfin, sélectionnez votre disque virtuel, puis cliquez sur « Continuer ».
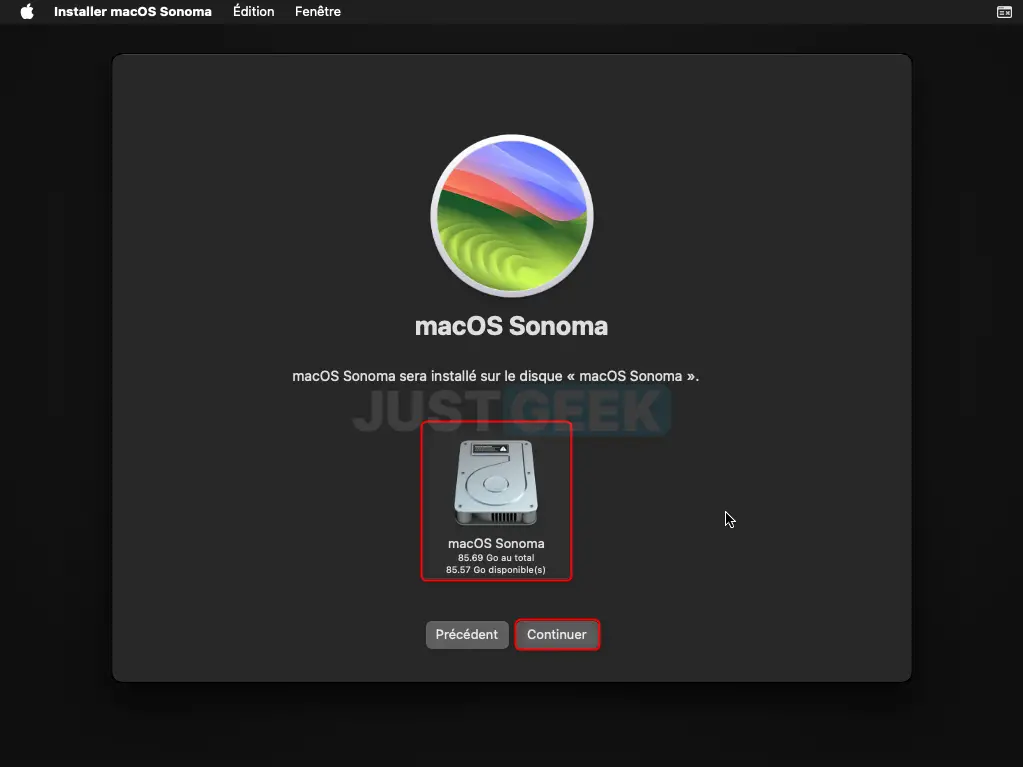
- Il ne vous reste plus qu’à patienter pendant la durée de l’installation de macOS Sonoma…
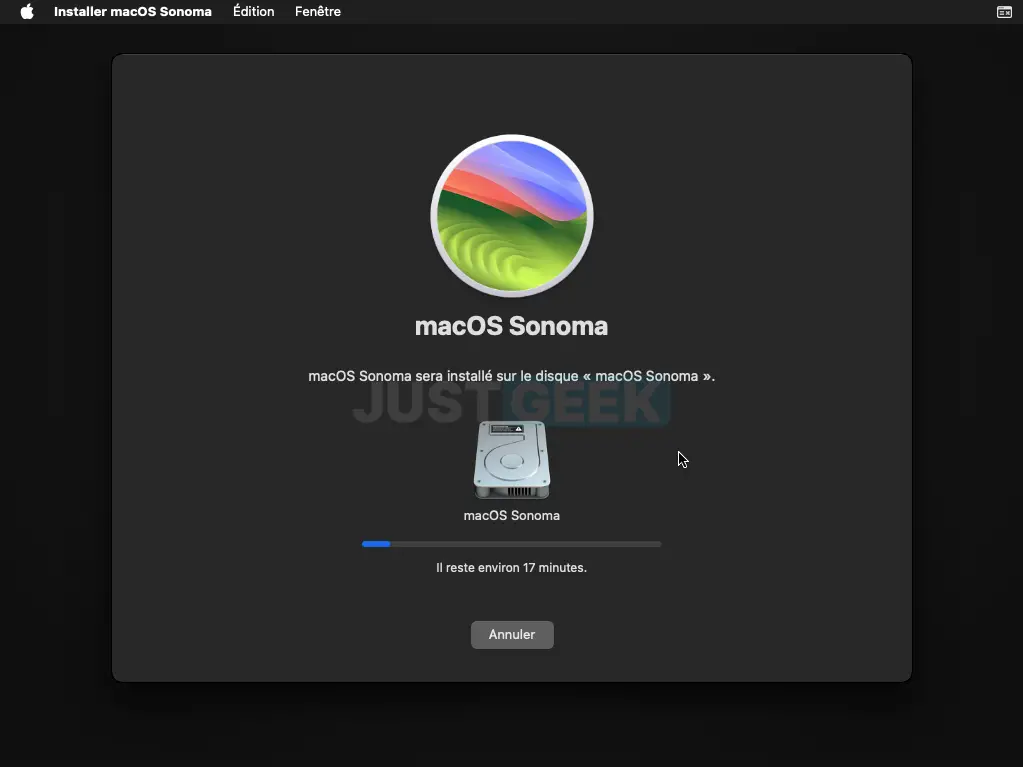
- Sélectionnez votre pays : « France », puis cliquez sur « Continuer ».
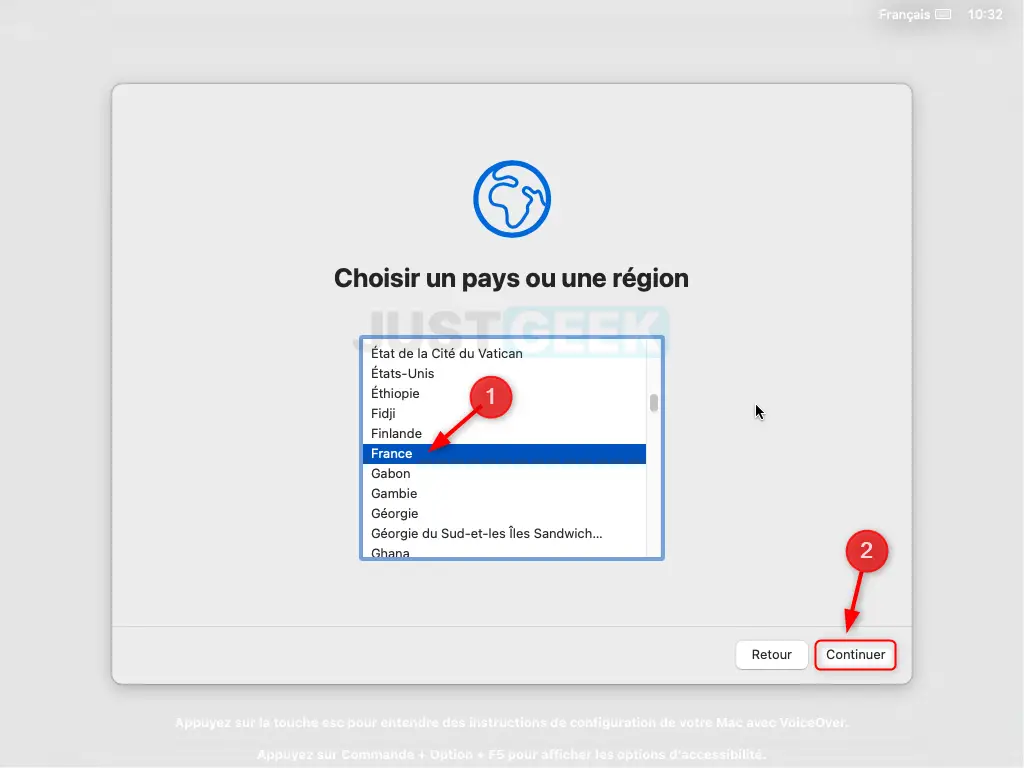
- Choisissez une forme d’adresse (féminin, masculin ou neutre), puis cliquez sur « Continuer ».
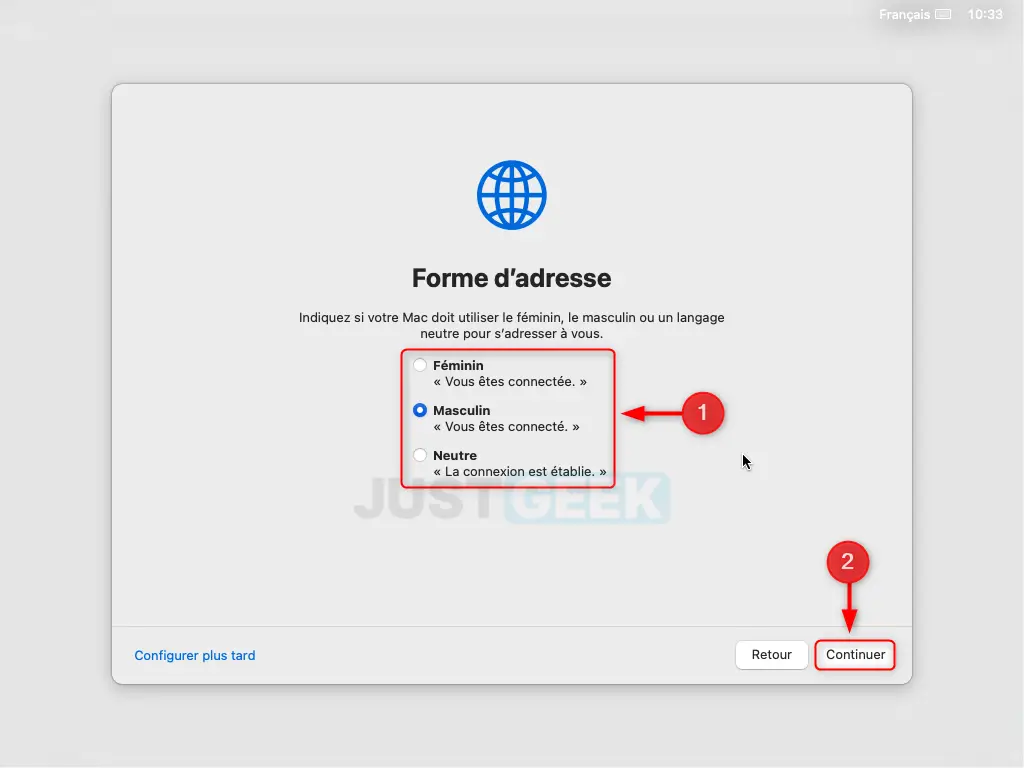
- Cliquez sur « Continuer ».
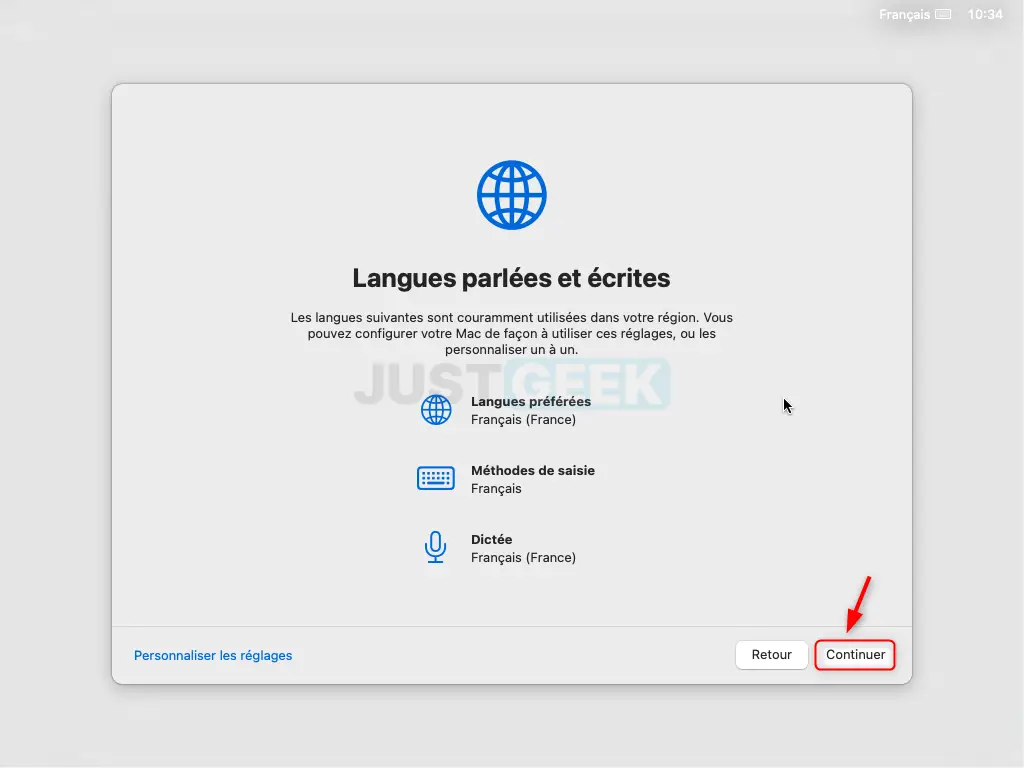
- Cliquez sur « Pas maintenant ».
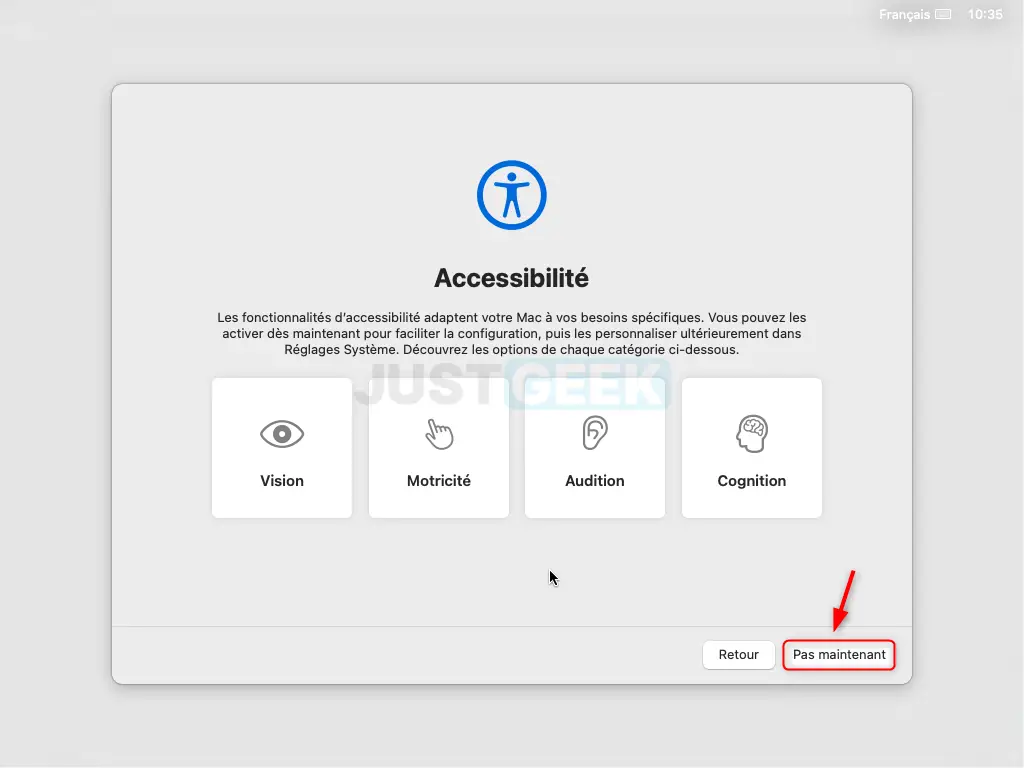
- Cliquez à nouveau sur « Continuer ».
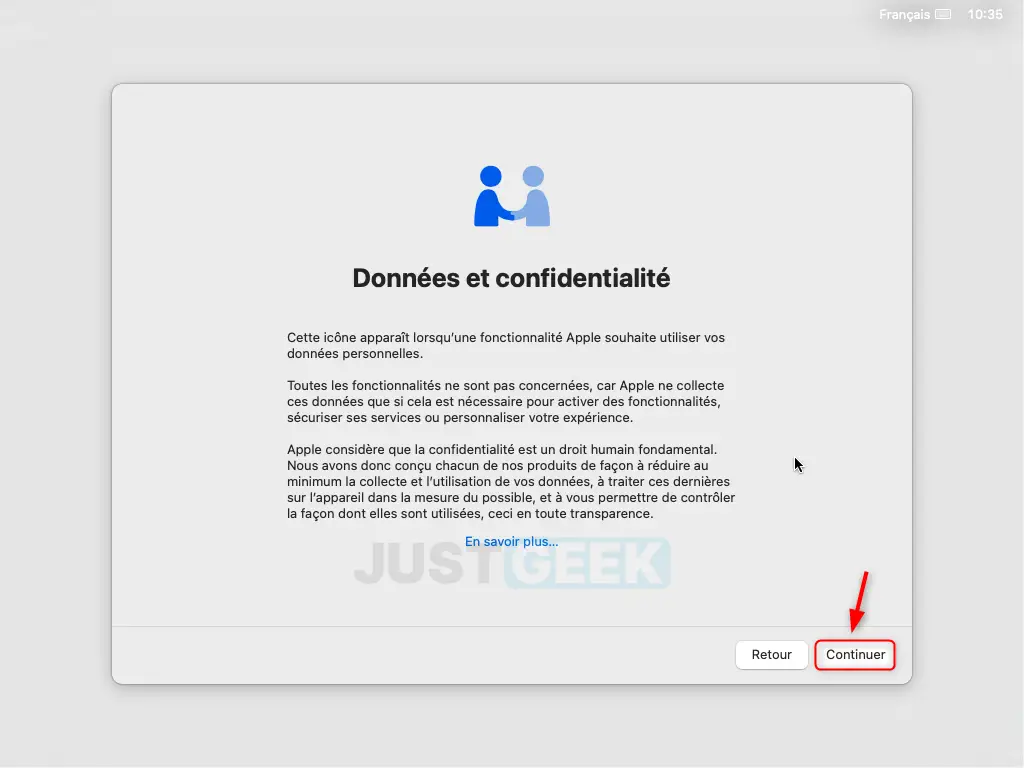
- À cette étape, vous avez la possibilité de transférer des données à partir d’un PC Windows ou d’une sauvegarde provenant d’un Mac. Si vous souhaitez passer cette étape, cliquez sur « Pas maintenant ».
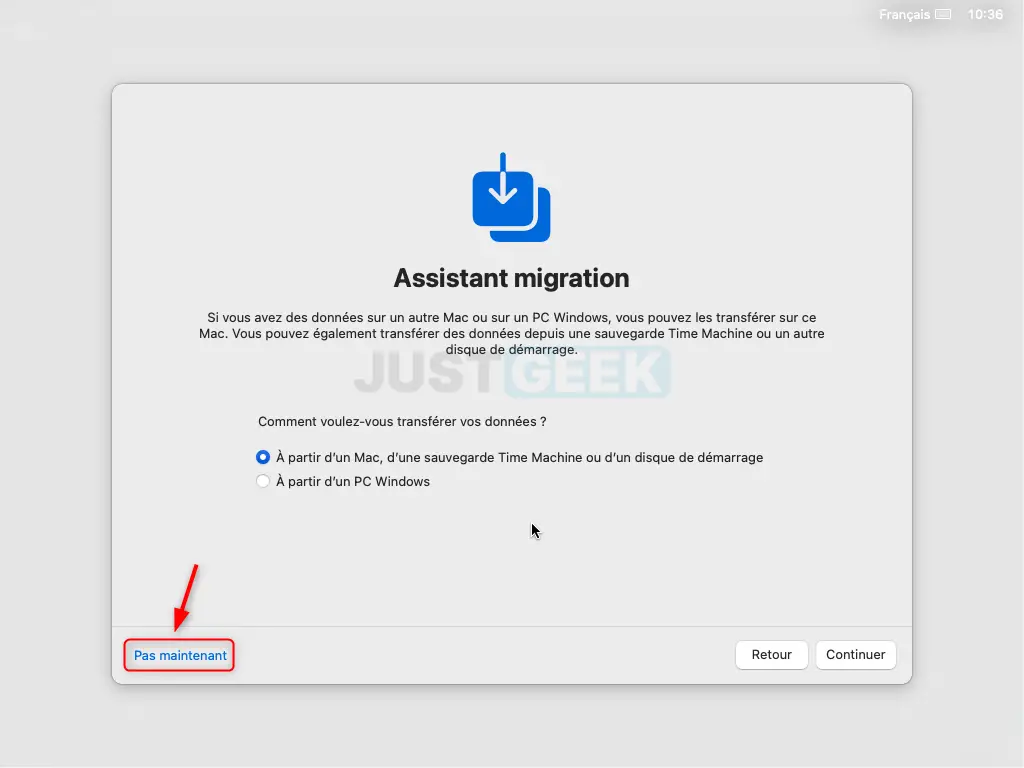
- Si vous disposez d’un identifiant Apple, vous avez la possibilité de vous connecter avec, sinon cliquez sur « Configurer plus tard », puis sur « Ignorer ».
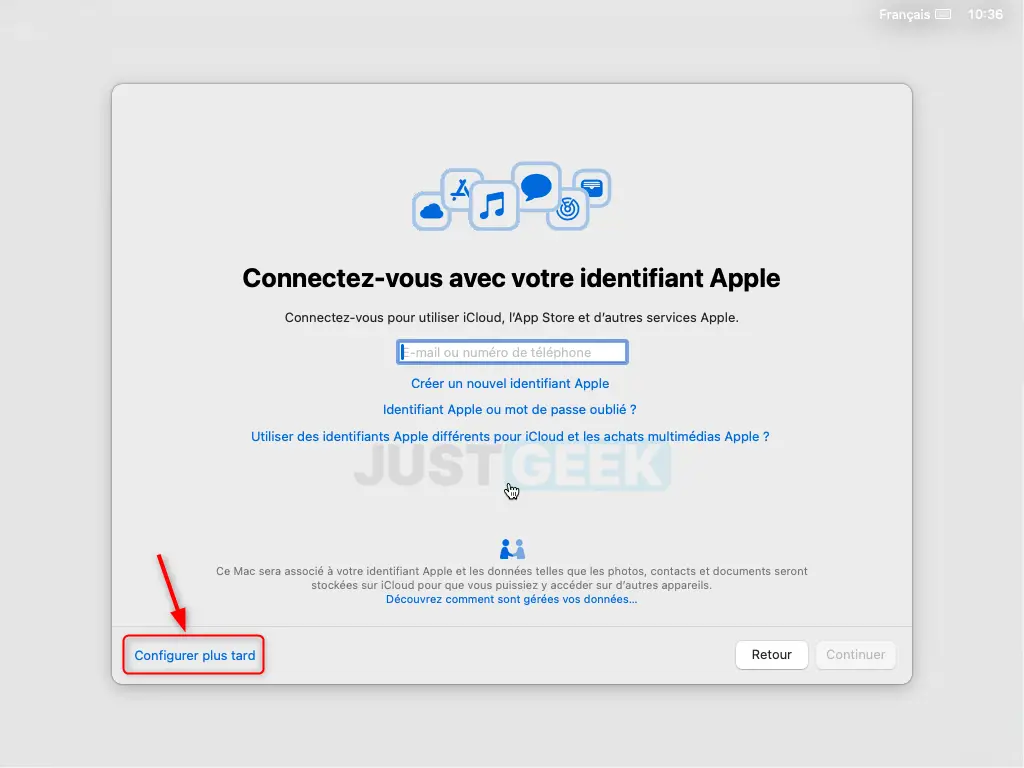
- Acceptez les conditions générales en cliquant sur « Accepter ».
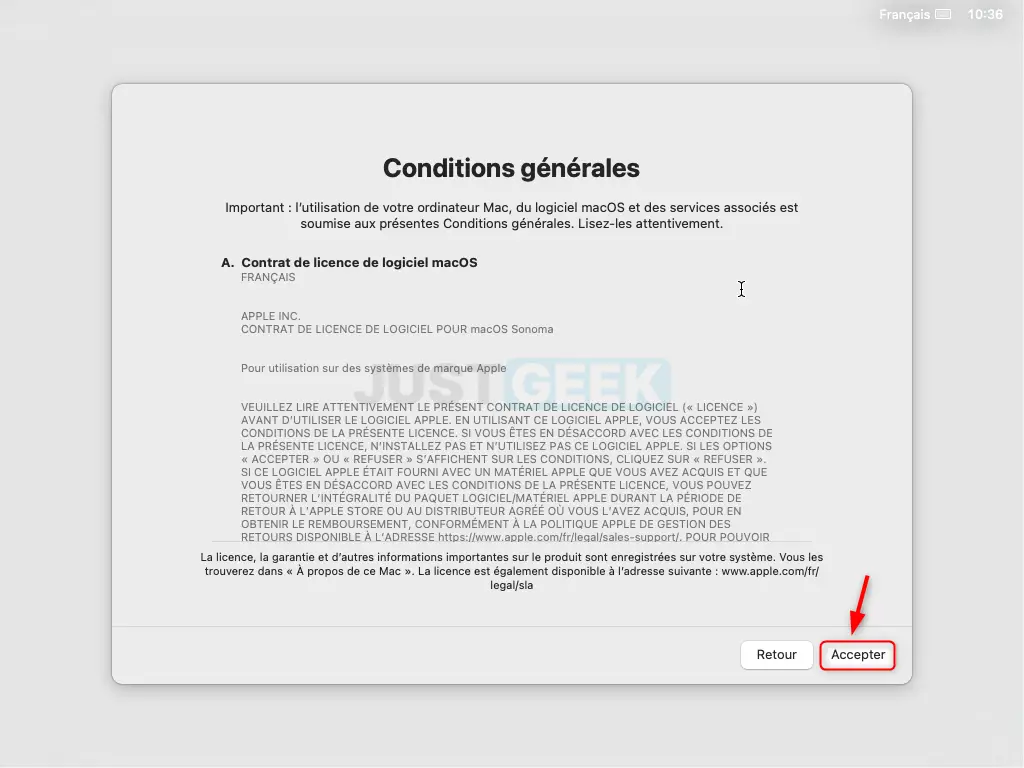
- Créez votre compte local pour vous connecter à macOS Sonoma.
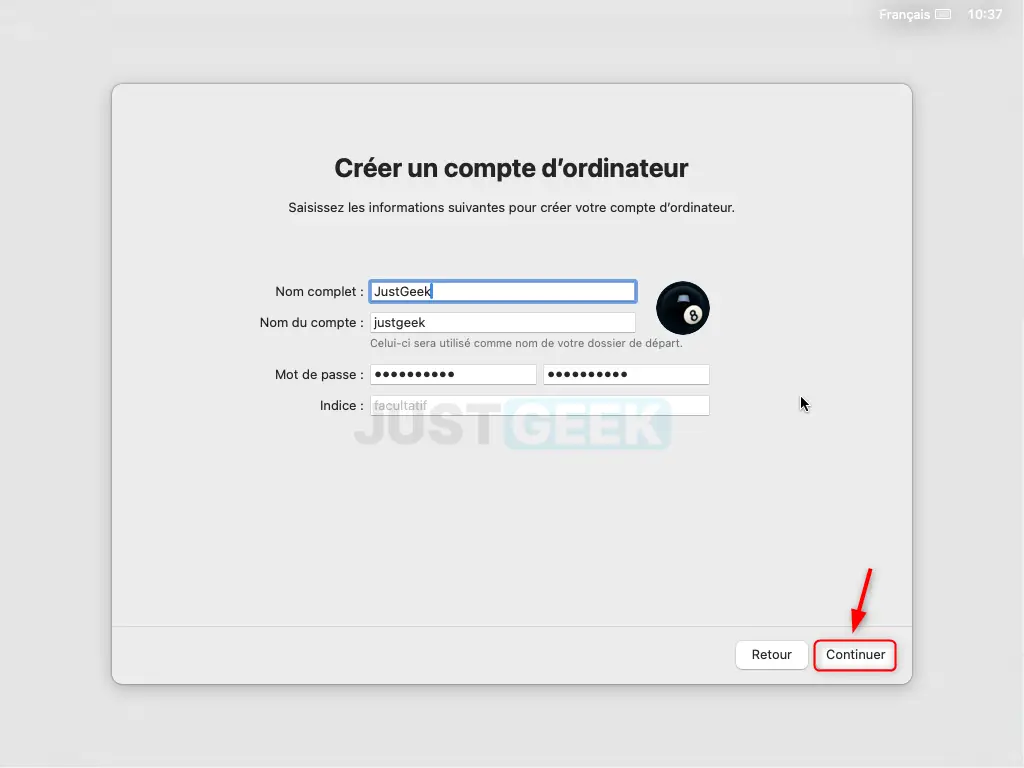
- Cliquez sur « Continuer ».
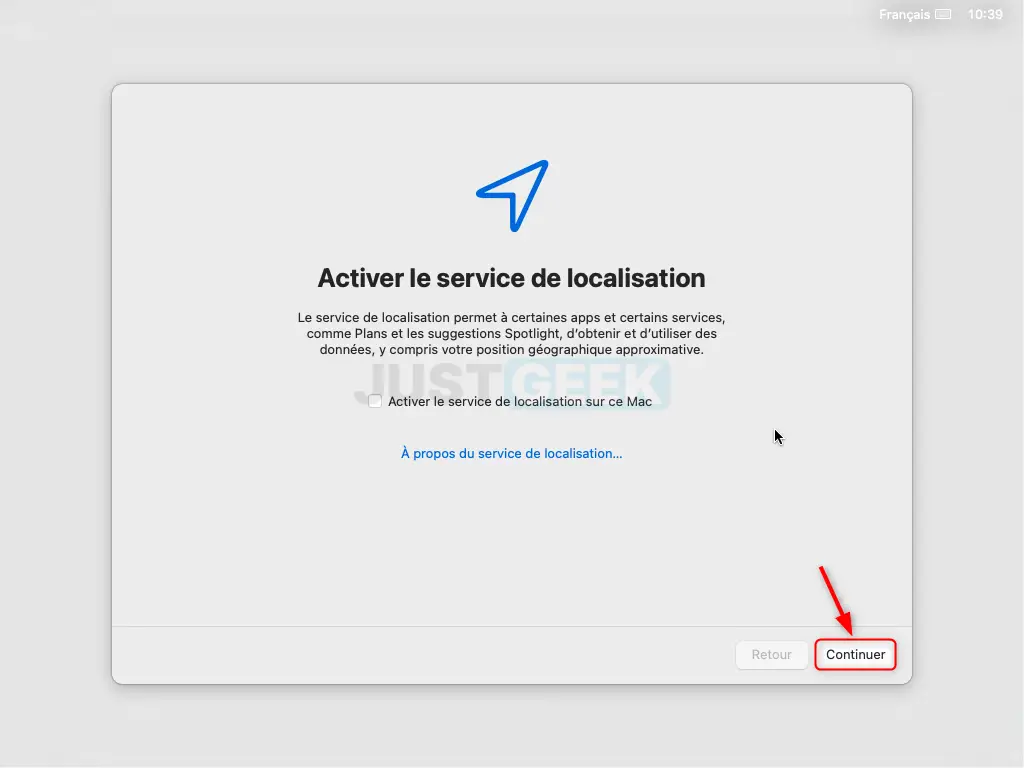
- Cliquez sur « Ne pas utiliser ».
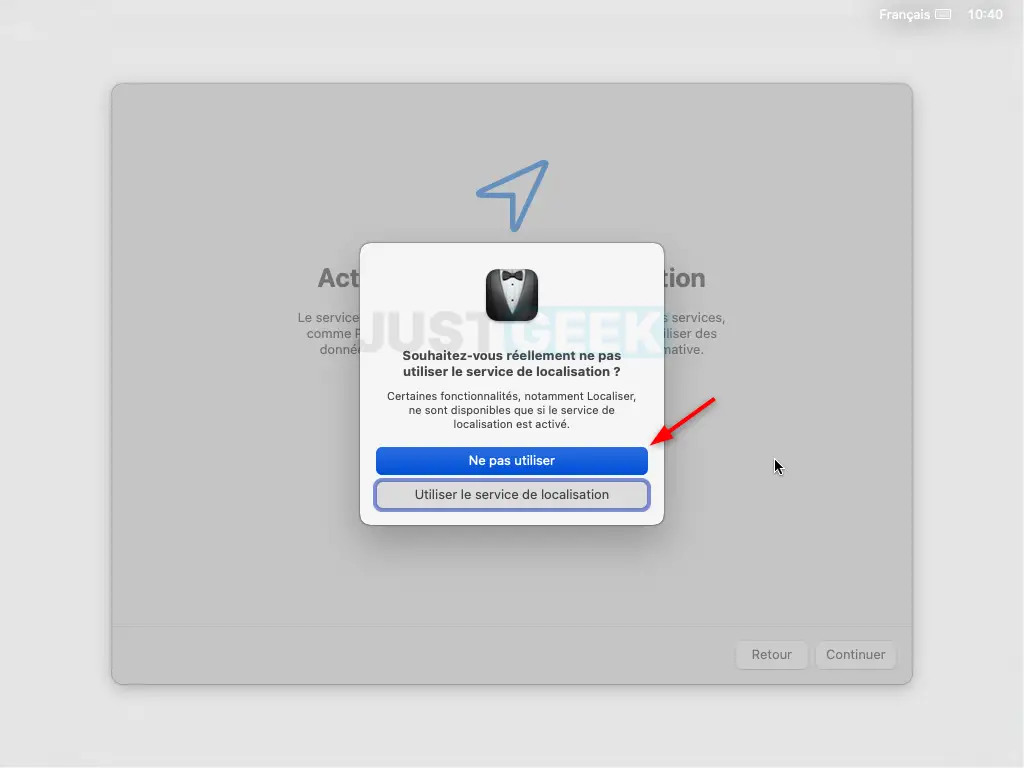
- Sélectionnez votre fuseau horaire sur la carte, puis cliquez sur « Continuer ».
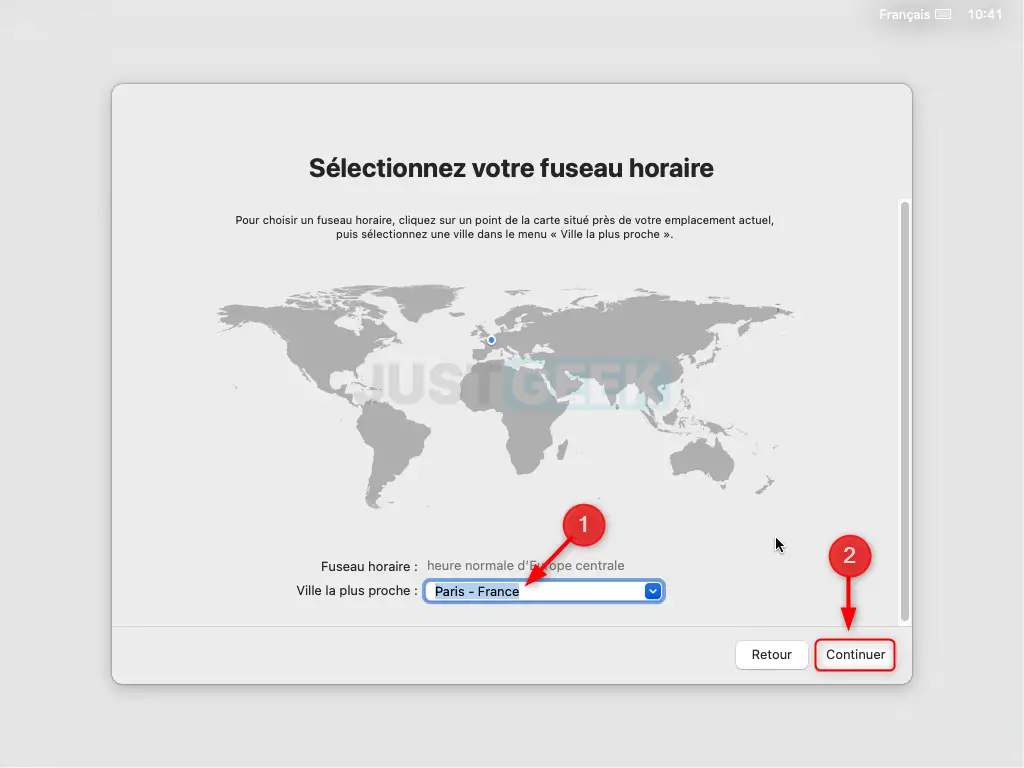
- Décochez la case « Partager l’analyse Mac avec Apple », puis cliquez sur « Continuer ».
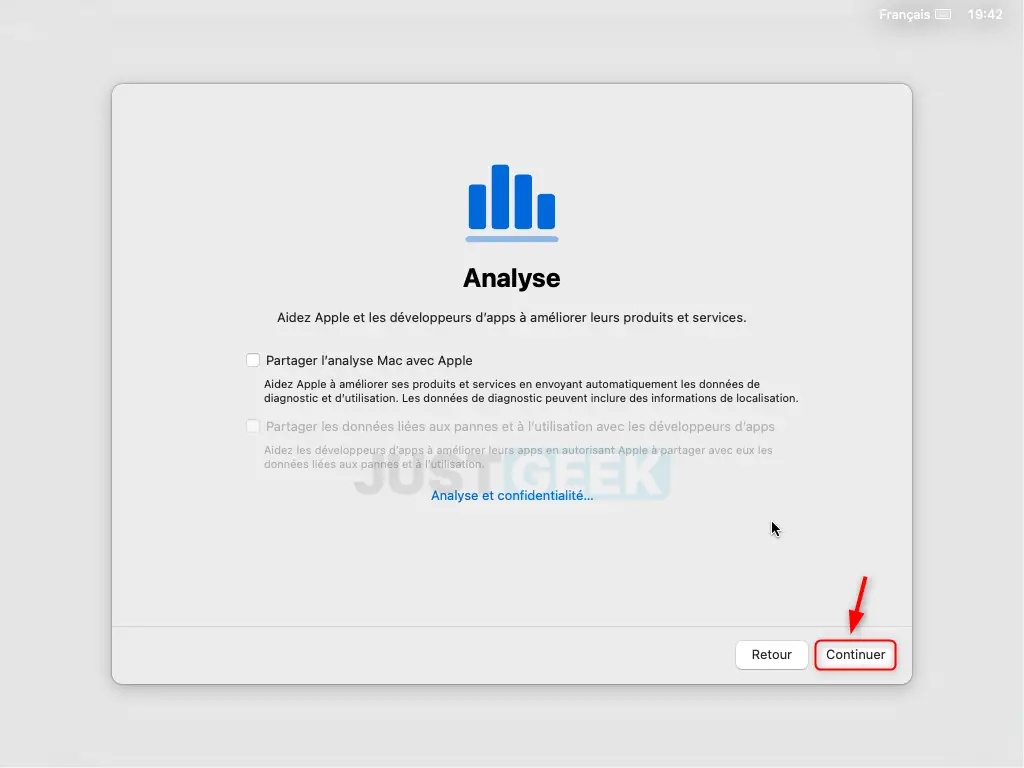
- Cliquez ensuite sur « Configurer plus tard ».
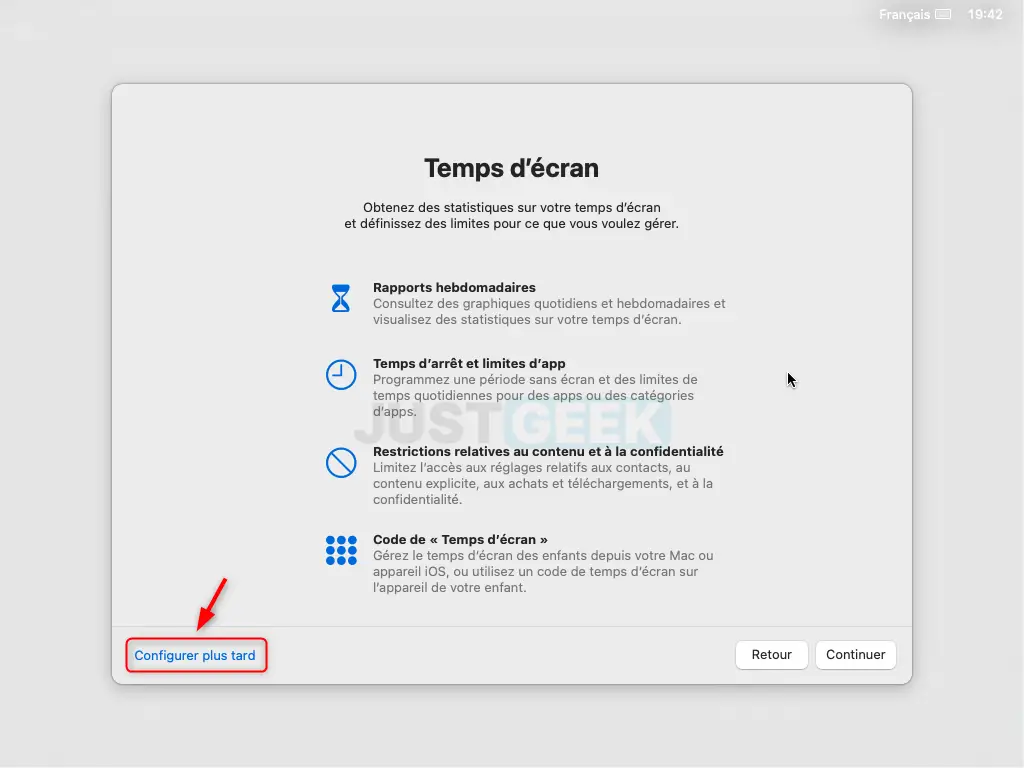
- Choisissez votre style (clair, sombre ou automatique), puis cliquez sur « Continuer ».
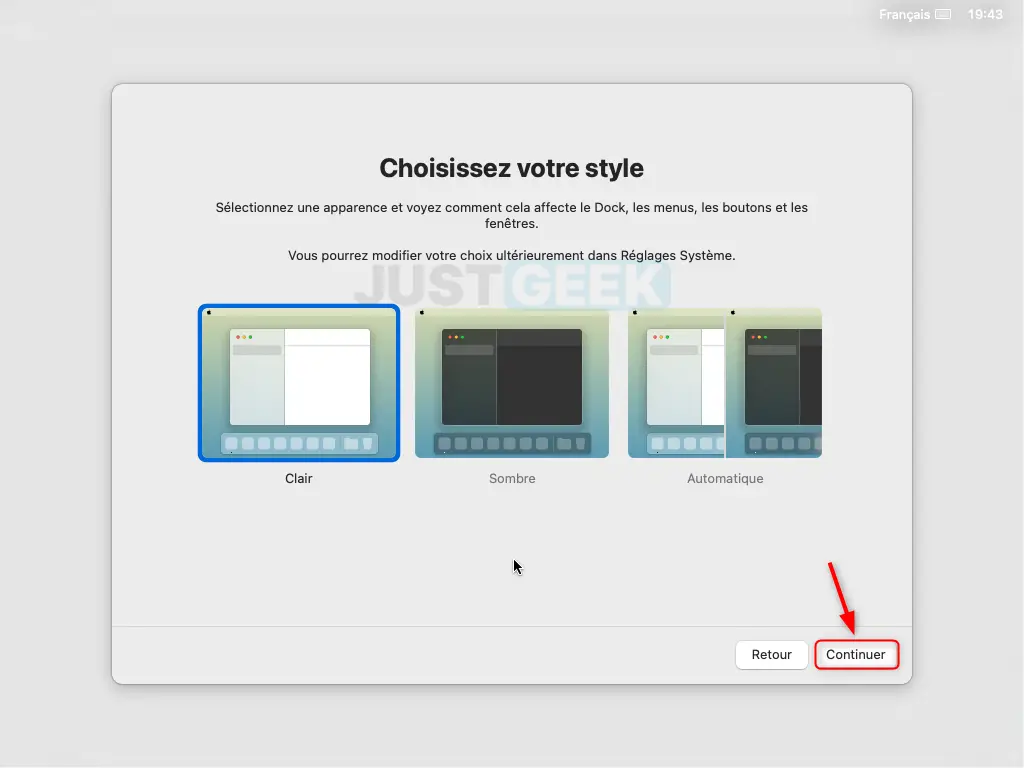
✅ Félicitations ! Vous avez réussi à installer macOS Sonoma.
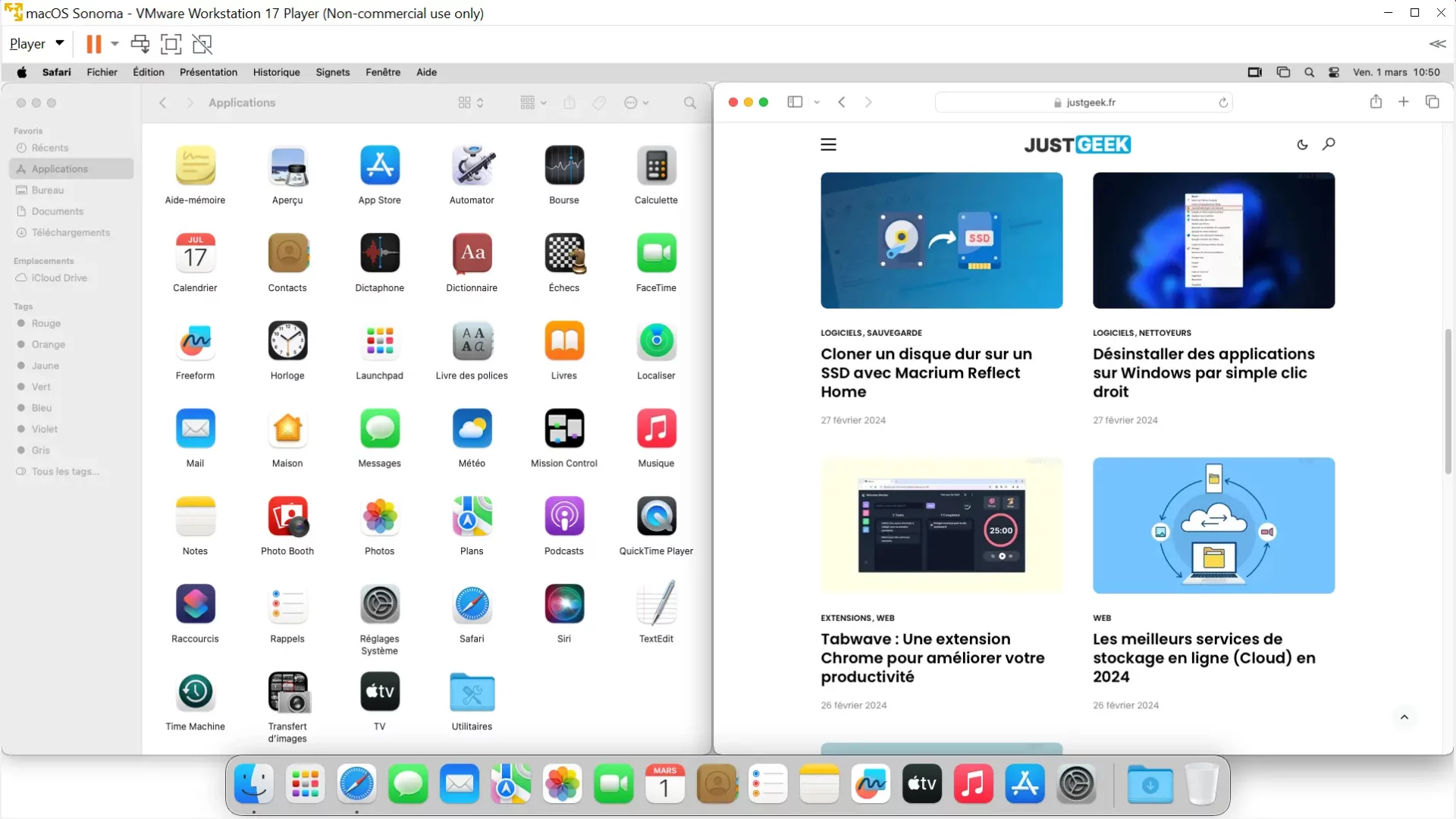
Installation de VMware Tools
Après avoir installé le système macOS Sonoma sur votre machine virtuelle, passons à l’installation de VMware Tools. Cet outil est indispensable car, sans lui, votre machine virtuelle a seulement 3 Mo de mémoire graphique et ne peut pas afficher le mode plein écran. Avec VMware Tools, vous aurez 128 Mo de mémoire graphique et le plein écran sera possible. Voici comment faire.
- Commencez par télécharger l’image ISO de VMware Tools disponible à cette adresse.
- Ensuite, démontez l’image disque de macOS Sonoma (si ce n’est pas déjà fait). Pour ce faire, effectuez un clic droit sur le DVD nommé « Install macOS Sonoma », puis cliquez sur « Éjecter Install macOS Sonoma ».
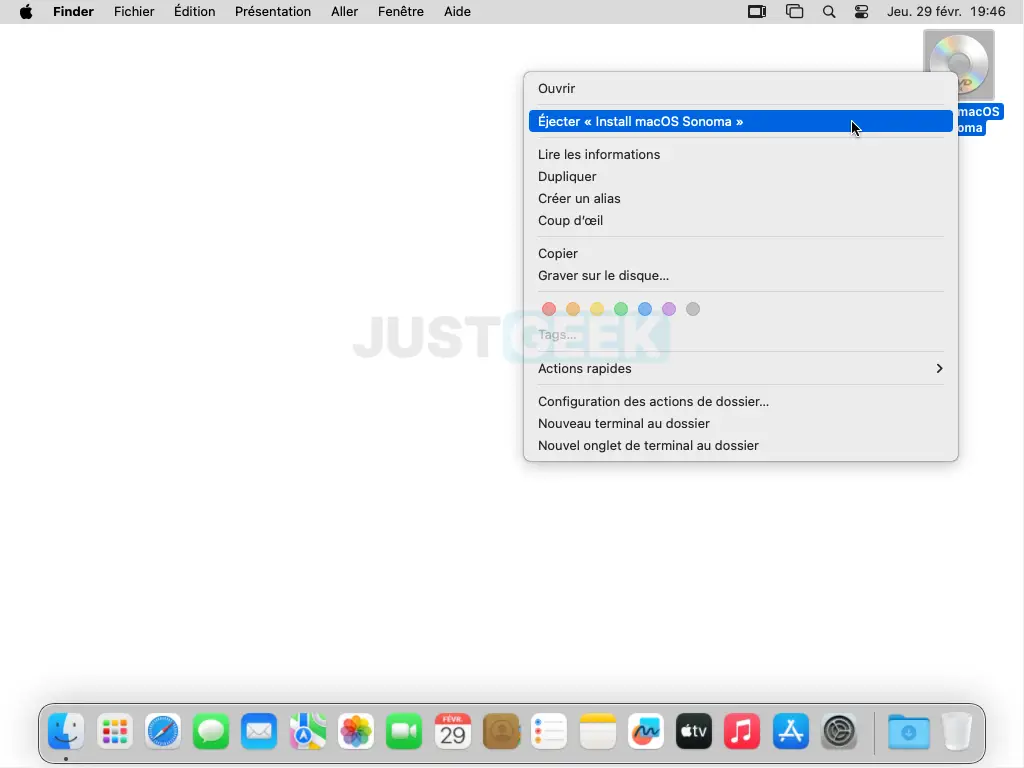
- À présent, vous pouvez procéder à l’installation de VMware Tools. Cliquez sur le menu « Player » (en haut à gauche), puis sélectionnez « Manage » et « Virtual Machine Settings ».
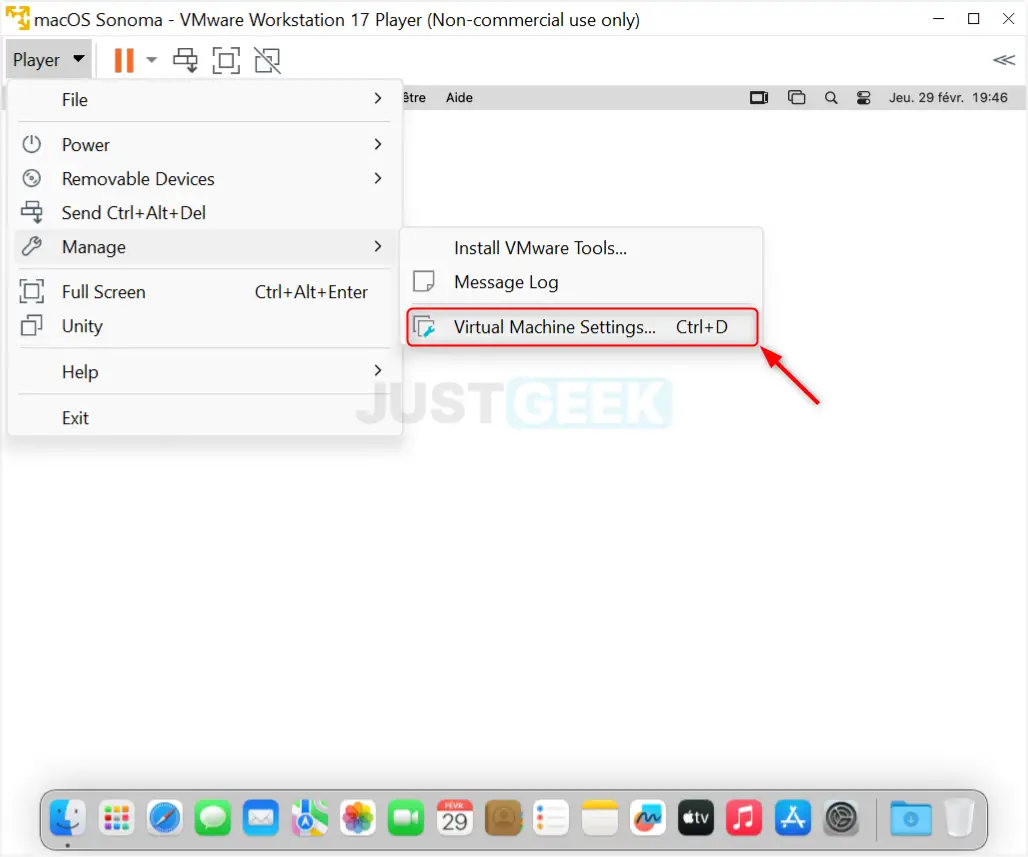
- Cliquez ensuite sur « CD/DVD (SATA) », puis sélectionnez l’image ISO VMware Tools que vous avez préalablement téléchargée et validez avec « OK ».
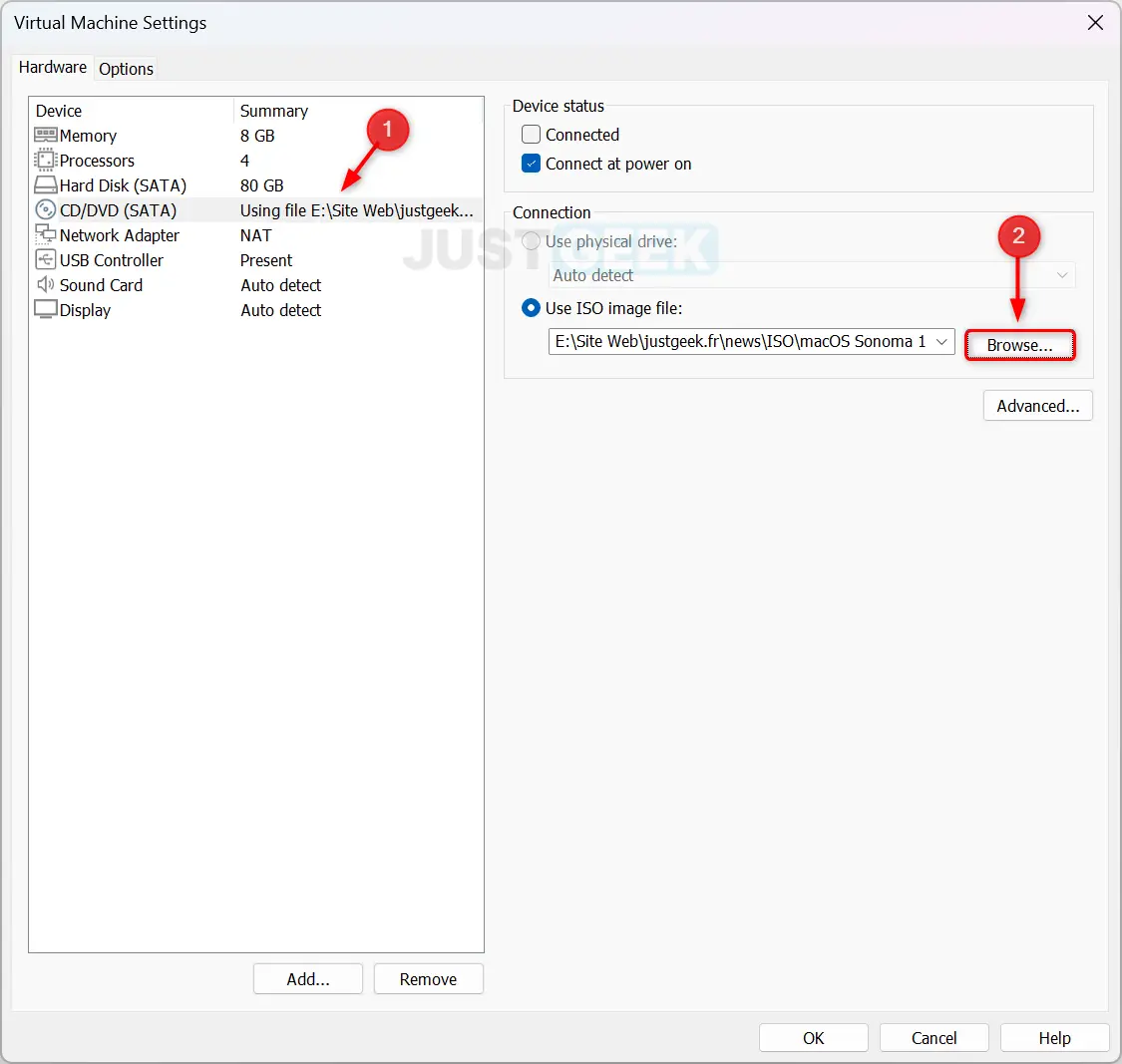
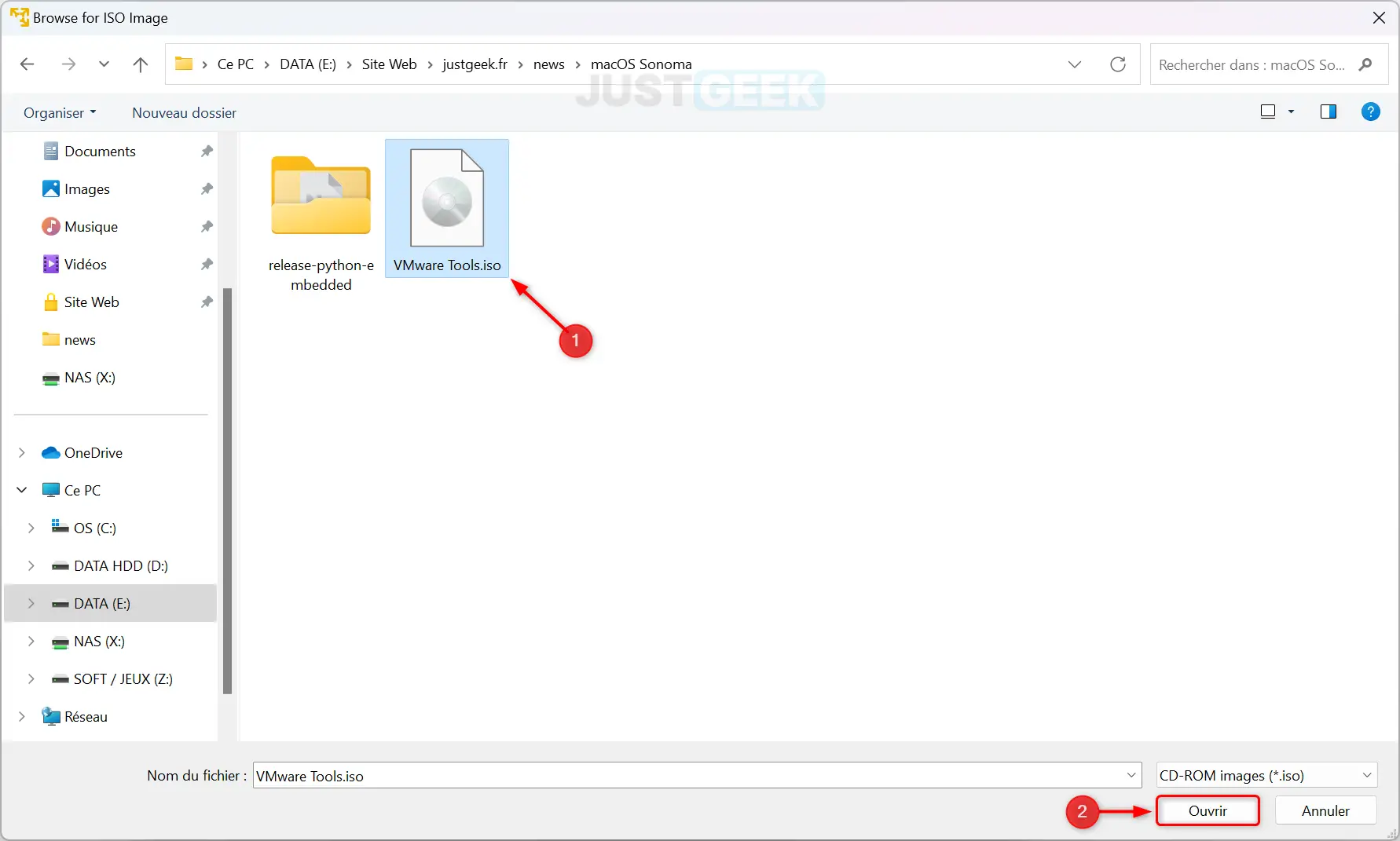
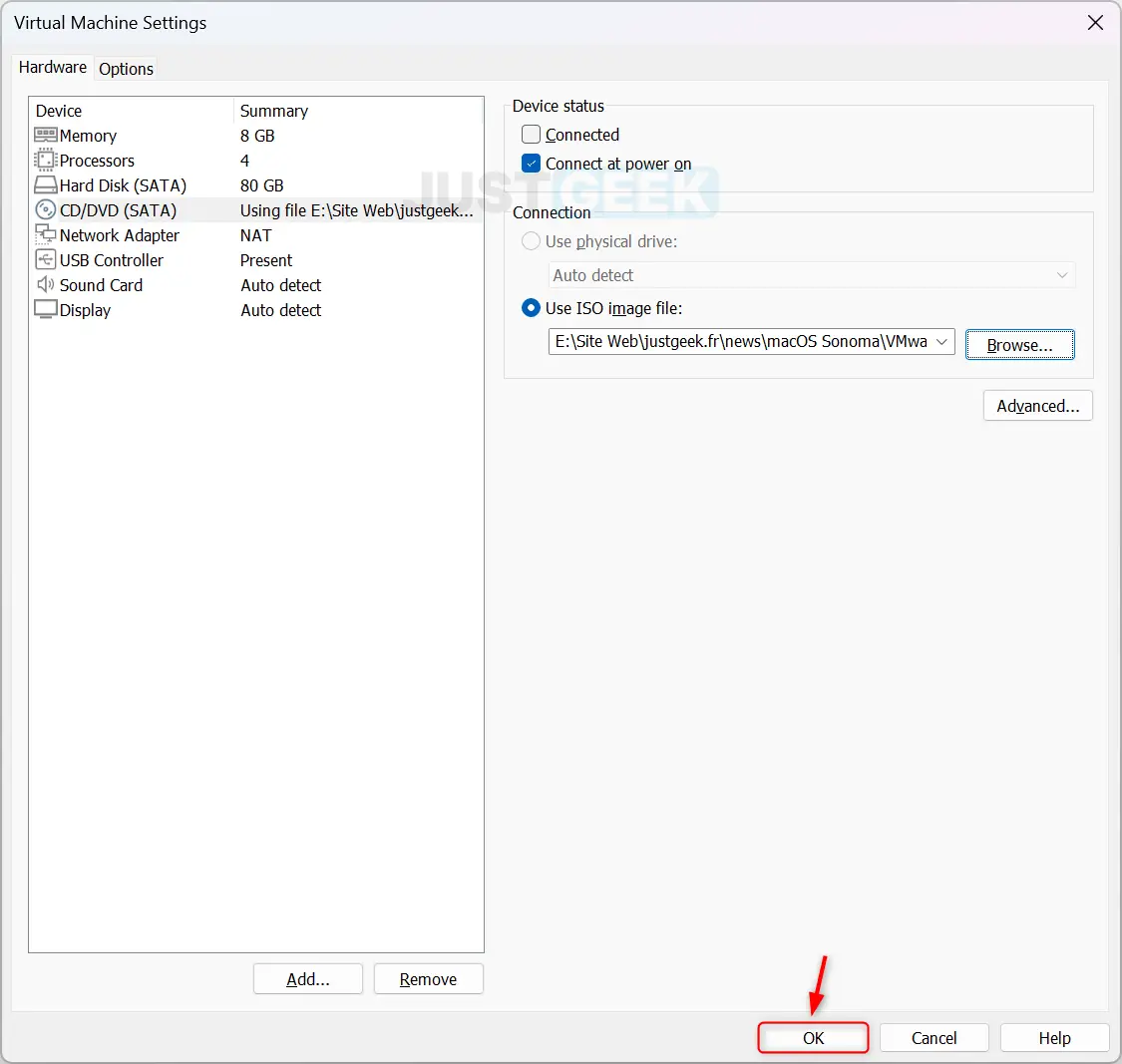
- Ensuite, cliquez à nouveau sur le menu « Player » (en haut à gauche), puis sélectionnez « Removable Devices », « CD/DVD (SATA) » et « Connect ».
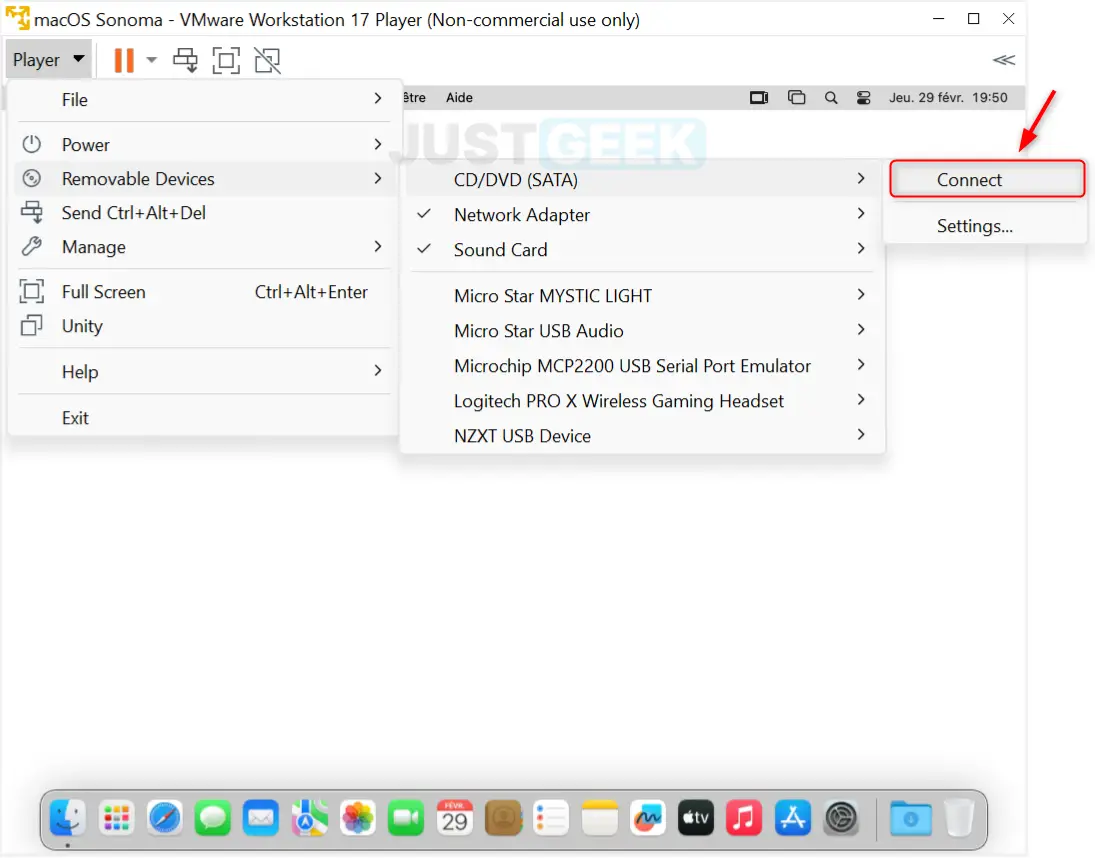
- Depuis la nouvelle fenêtre, double-cliquez sur « Installation de VMware Tools ».
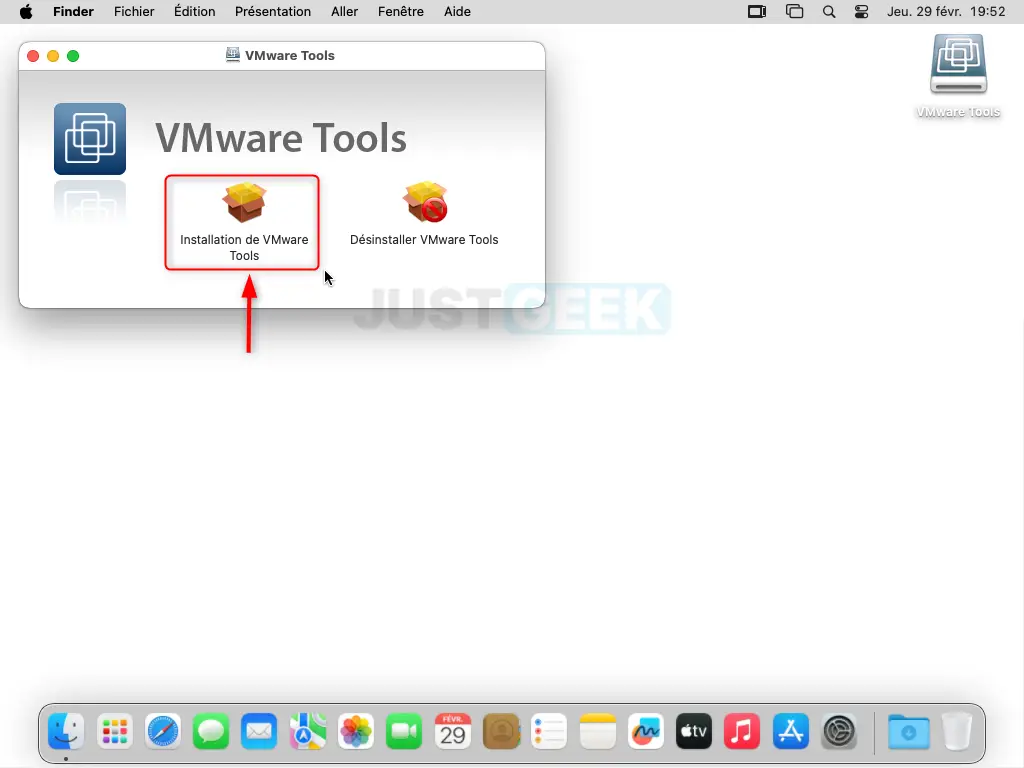
- Cliquez sur « Continuer ».
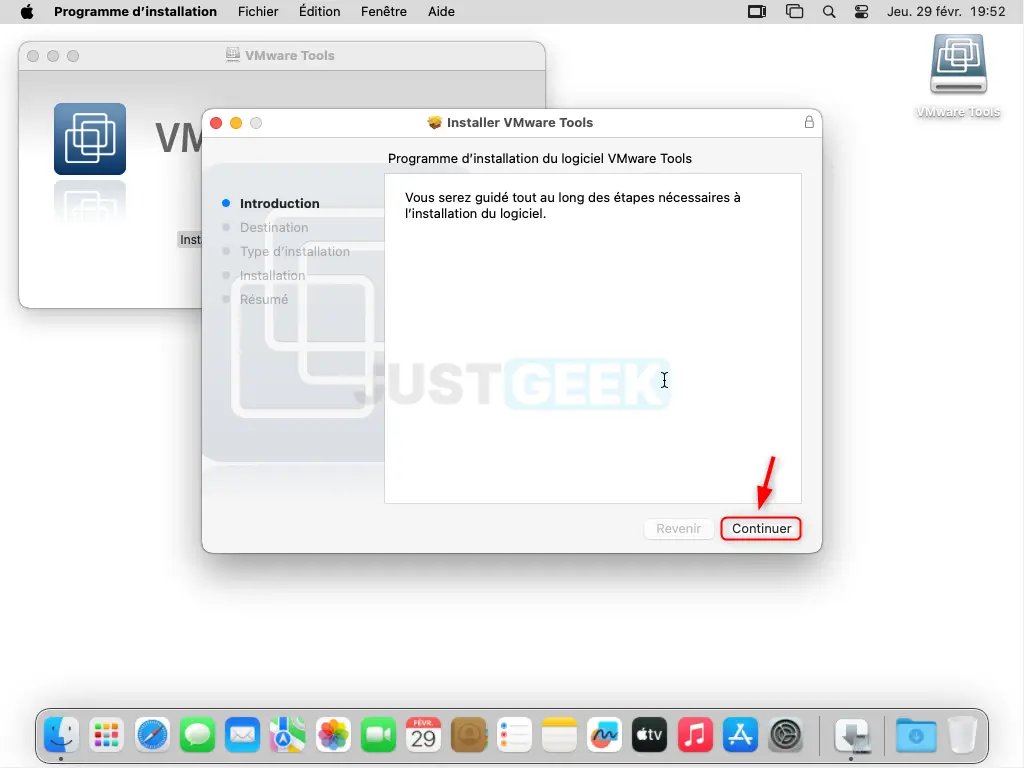
- Cliquez à nouveau sur « Continuer ».
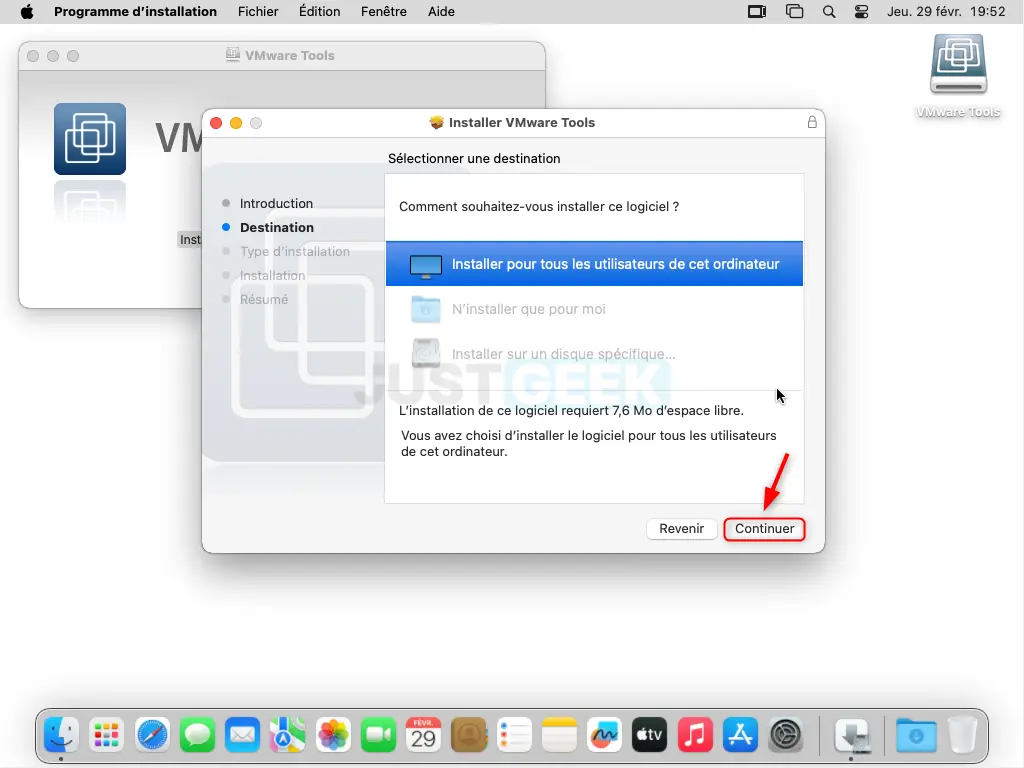
- Cliquez sur « Installer ».
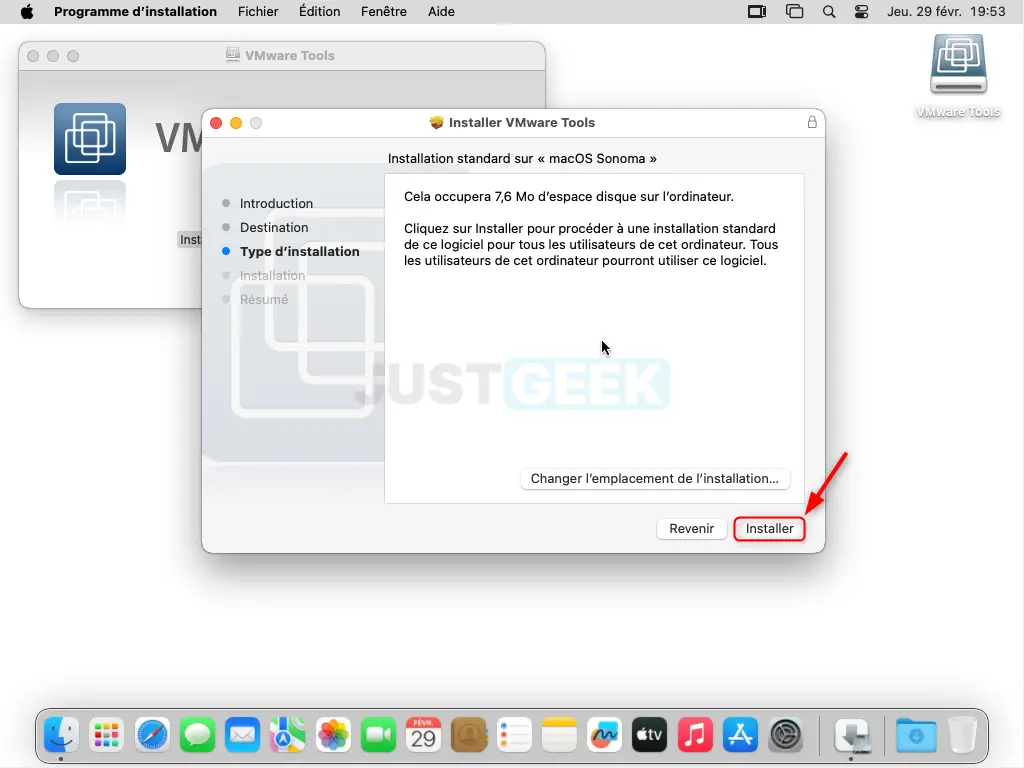
- Entrez votre mot de passe utilisateur, puis cliquez sur « Installer le logiciel ».
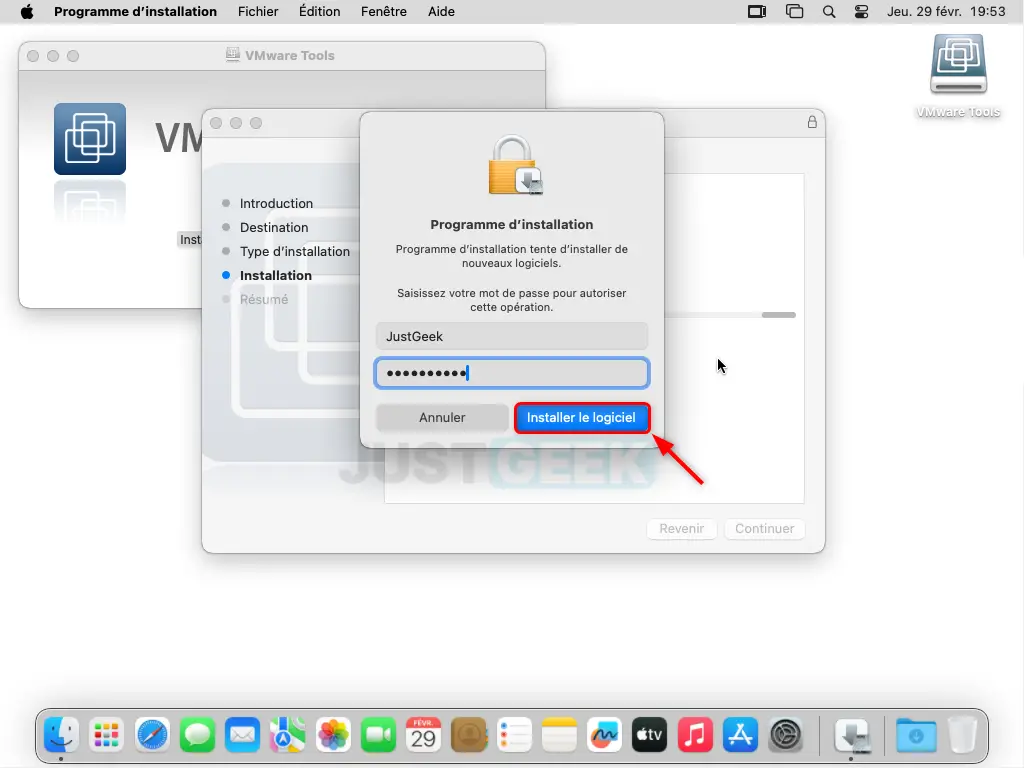
- Une alerte de sécurité va alors apparaître, cliquez sur « Autoriser ».
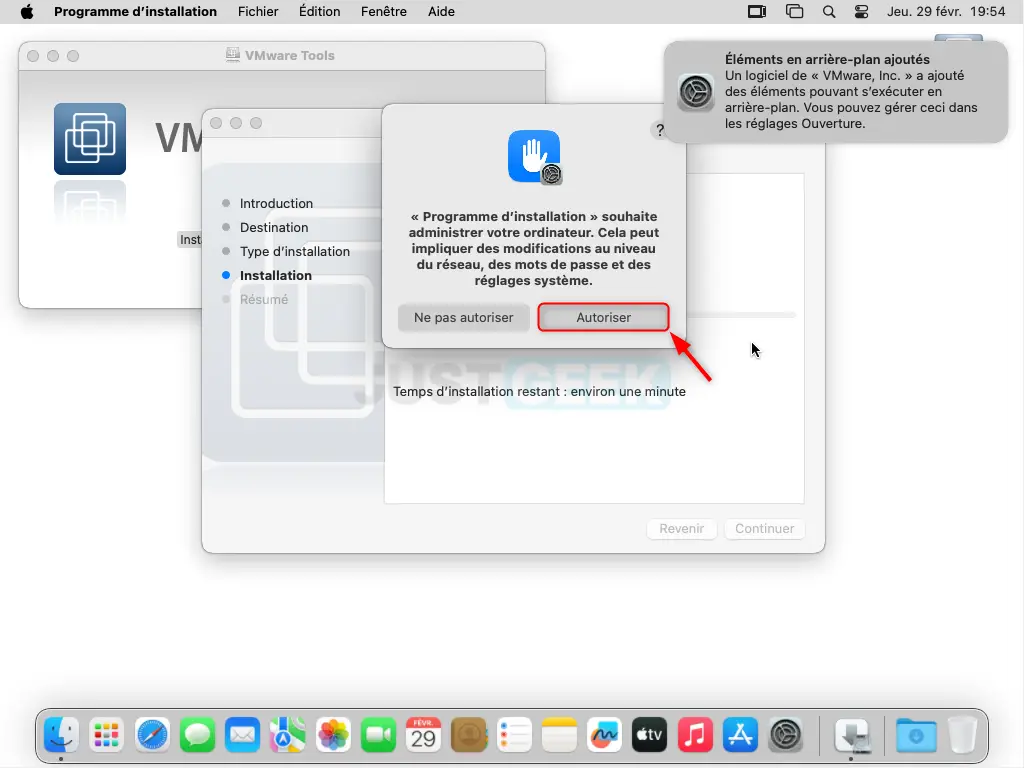
- Une autre fenêtre va alors s’ouvrir, cliquez sur « Ouvrir les préférences Sécurité », puis cliquez sur « Autoriser » pour débloquer l’installation du logiciel.
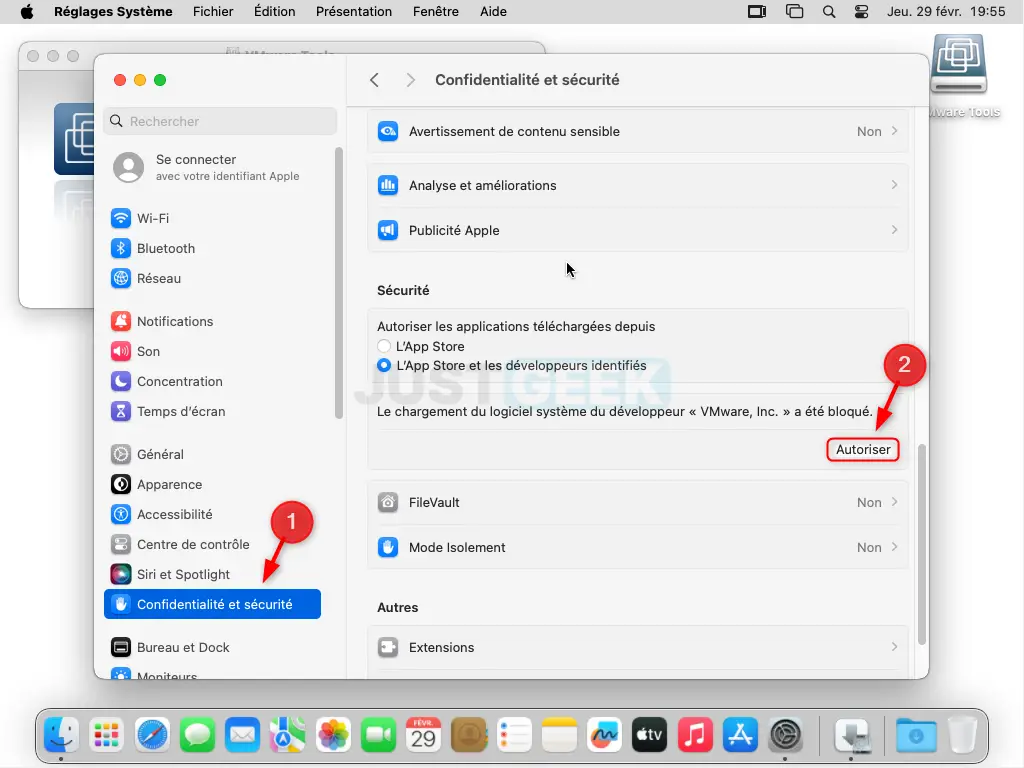
- Une fois l’installation terminée, cliquez sur « Redémarrer ».
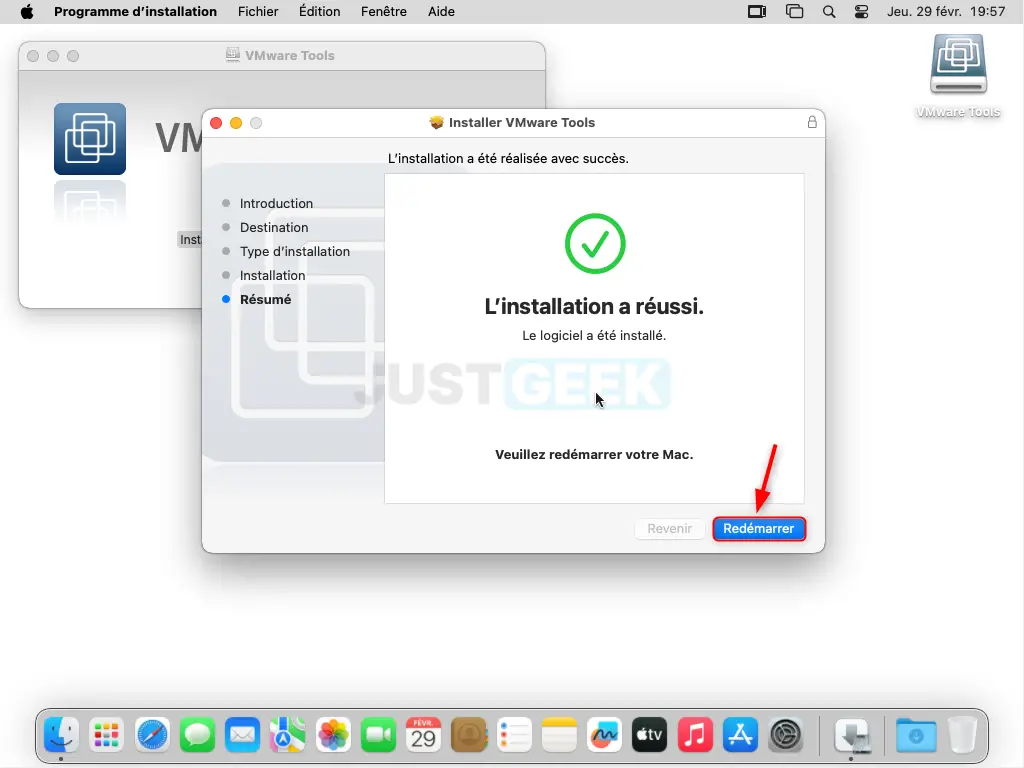
✅ Et voilà le résultat ! Votre machine virtuelle gère à présent 128 Mo de mémoire graphique (GPU). Vous remarquez que votre navigation est beaucoup plus fluide qu’auparavant. De plus, vous pourrez mettre macOS Sonoma en plein écran.
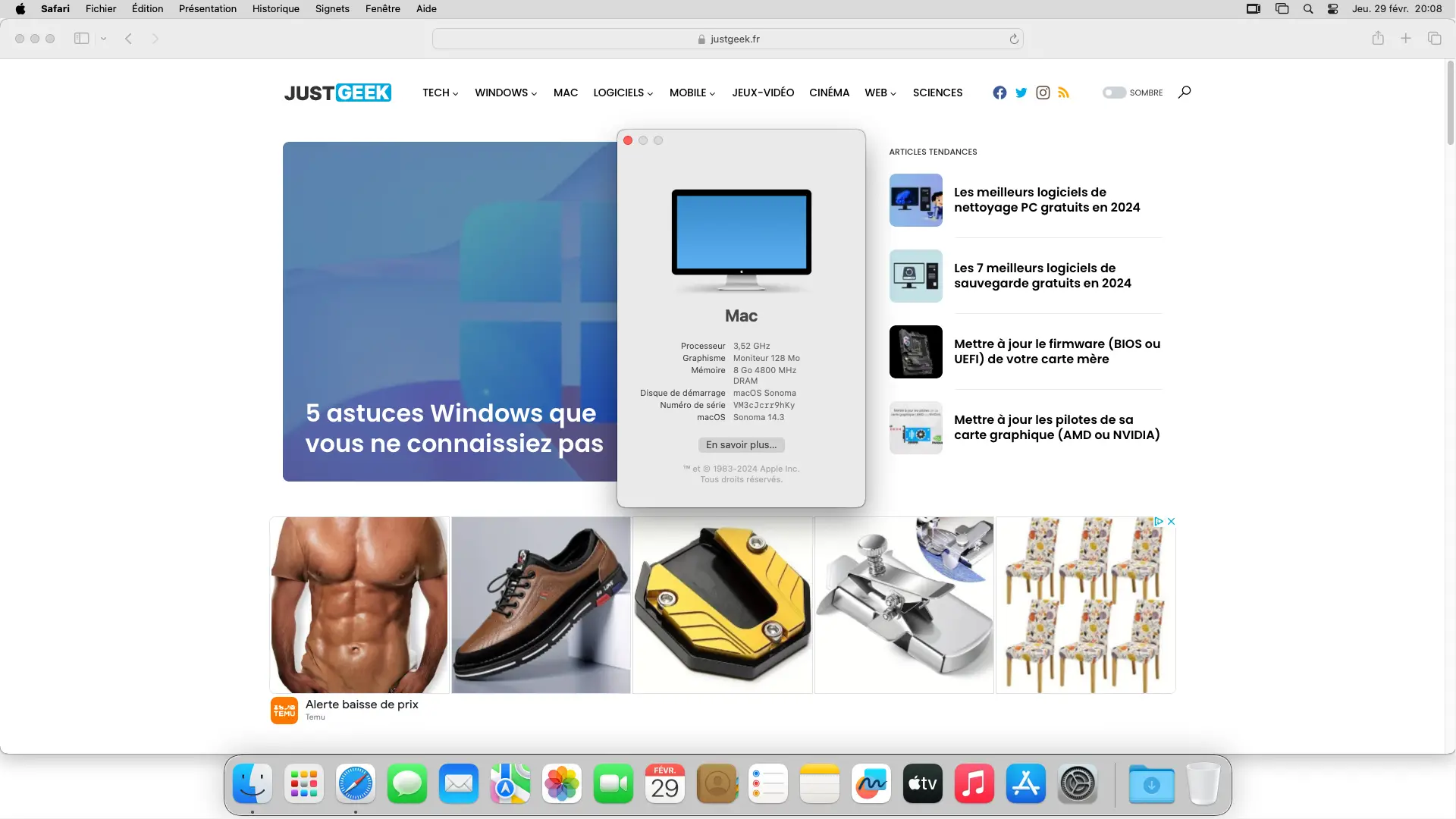
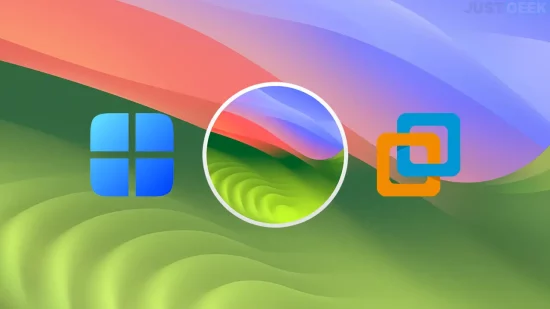
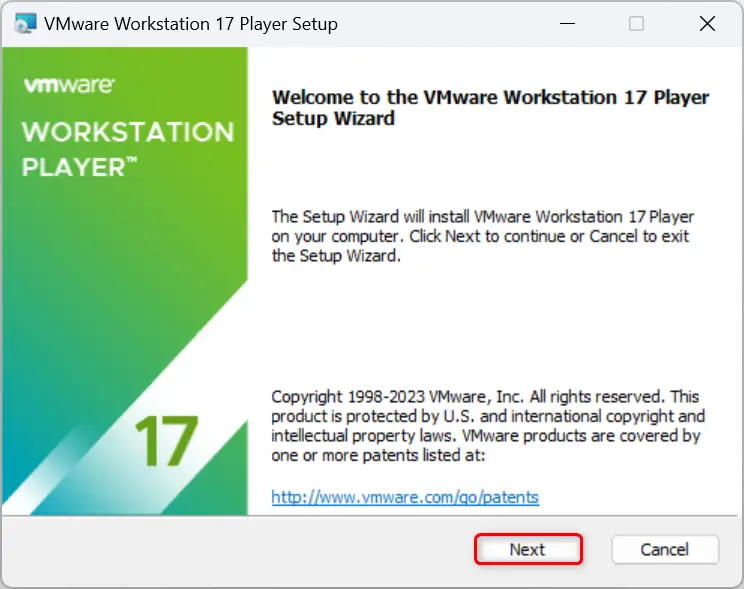
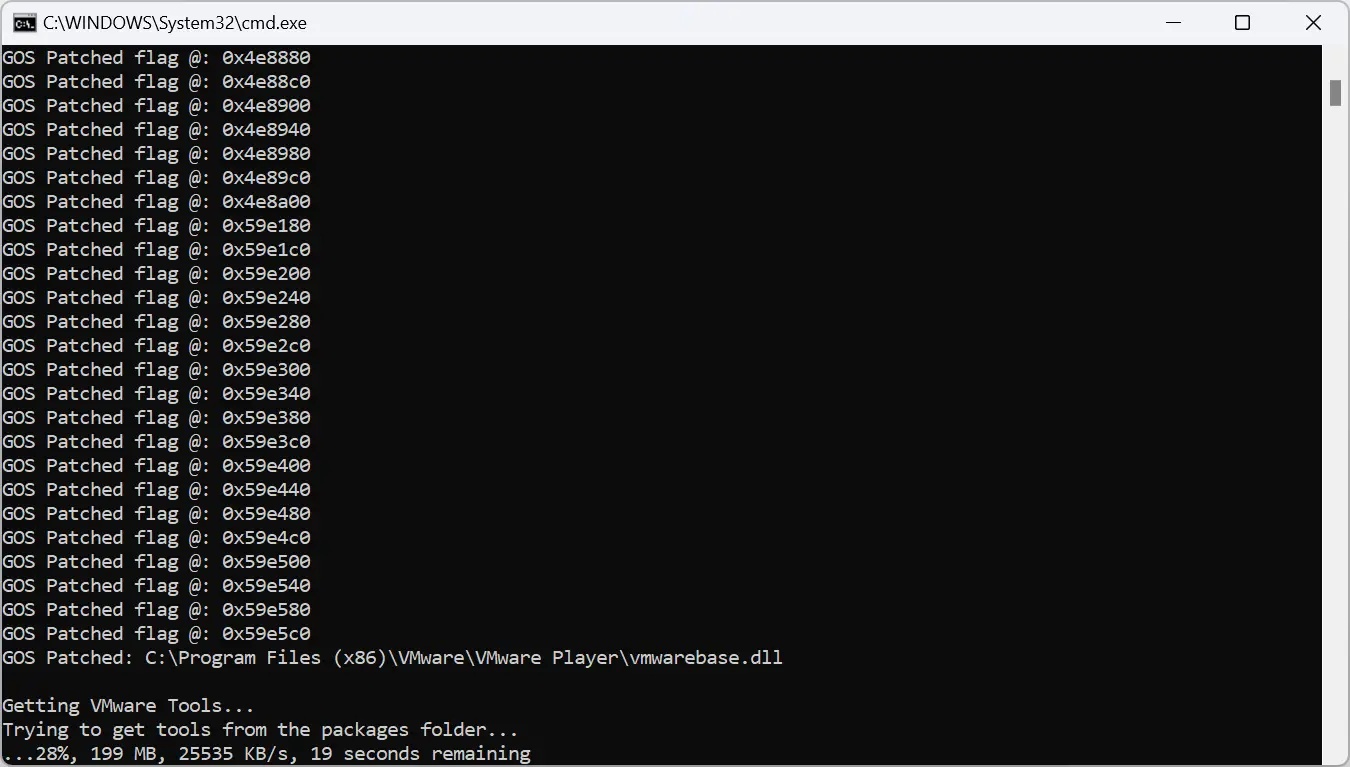
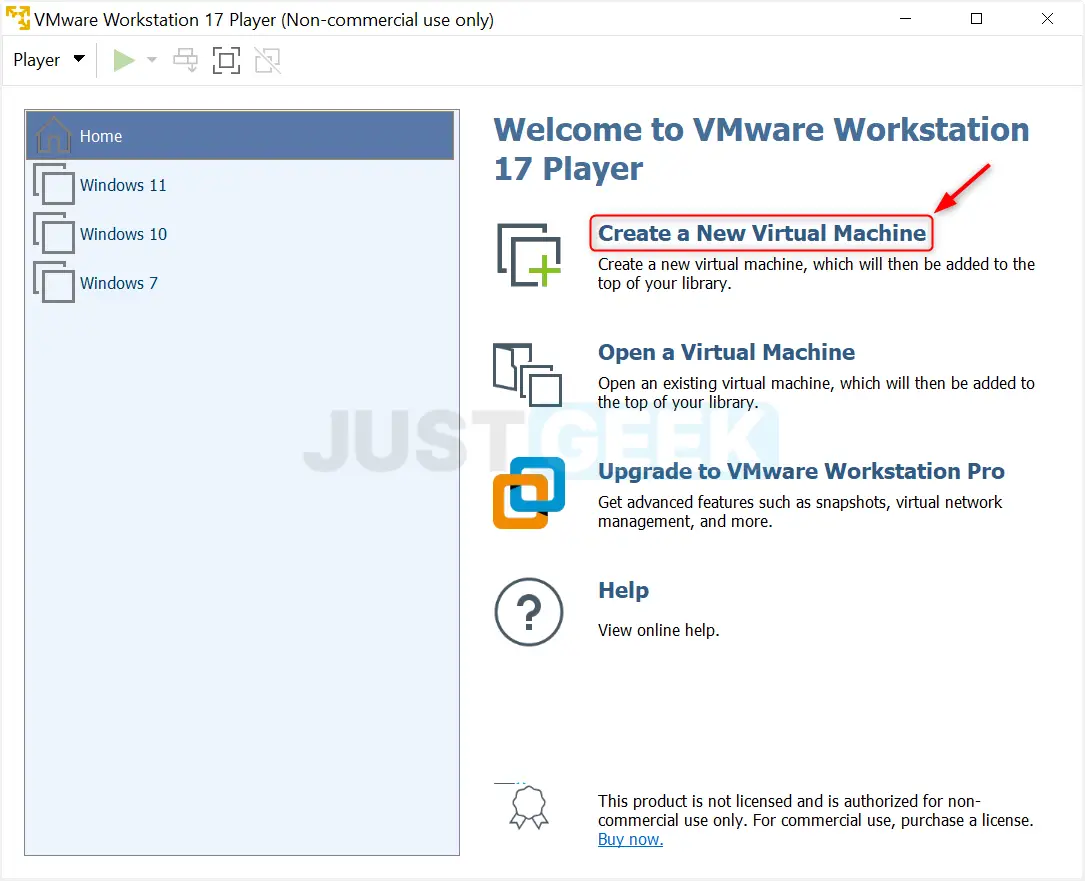
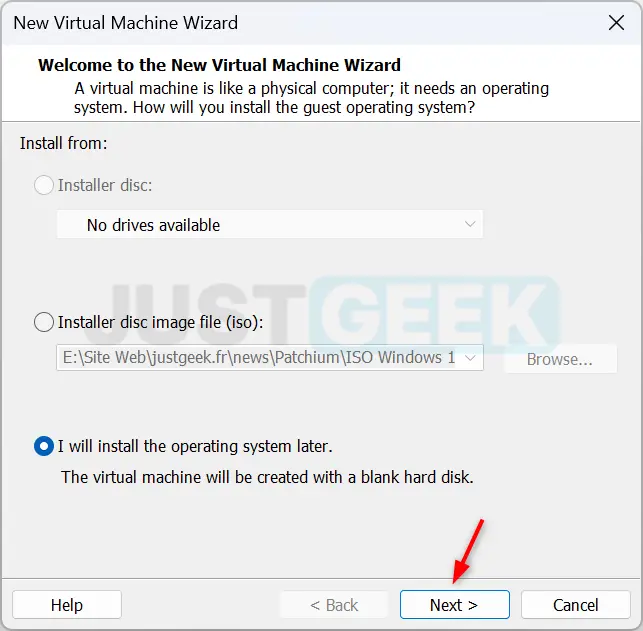
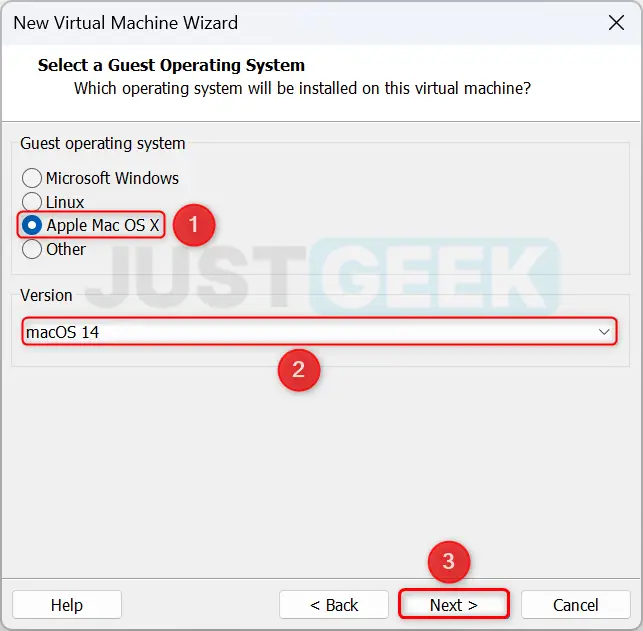
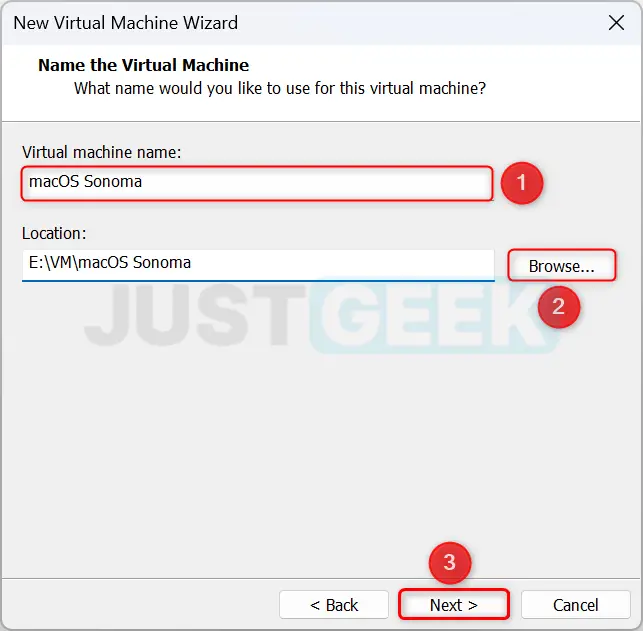
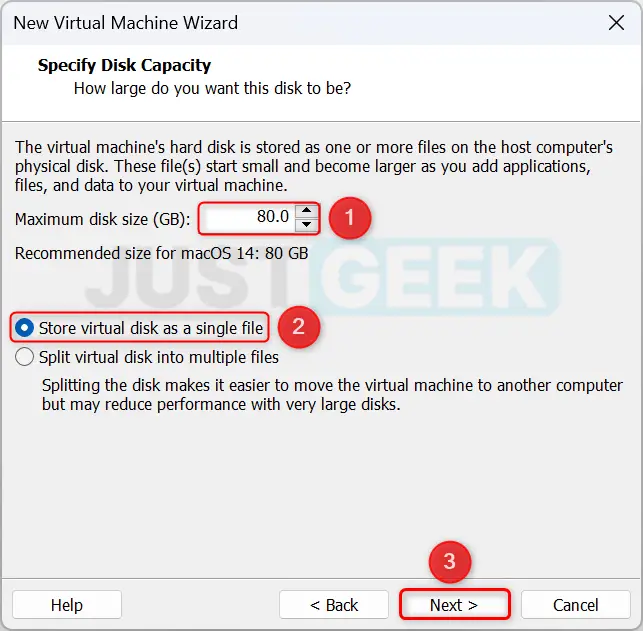
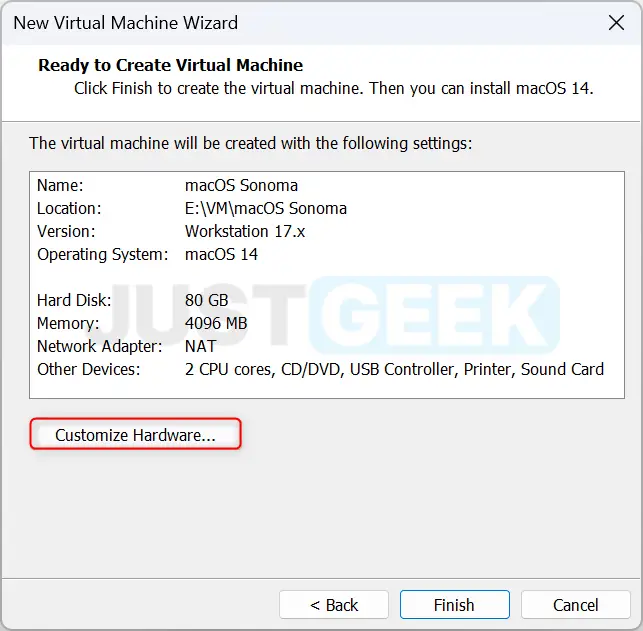
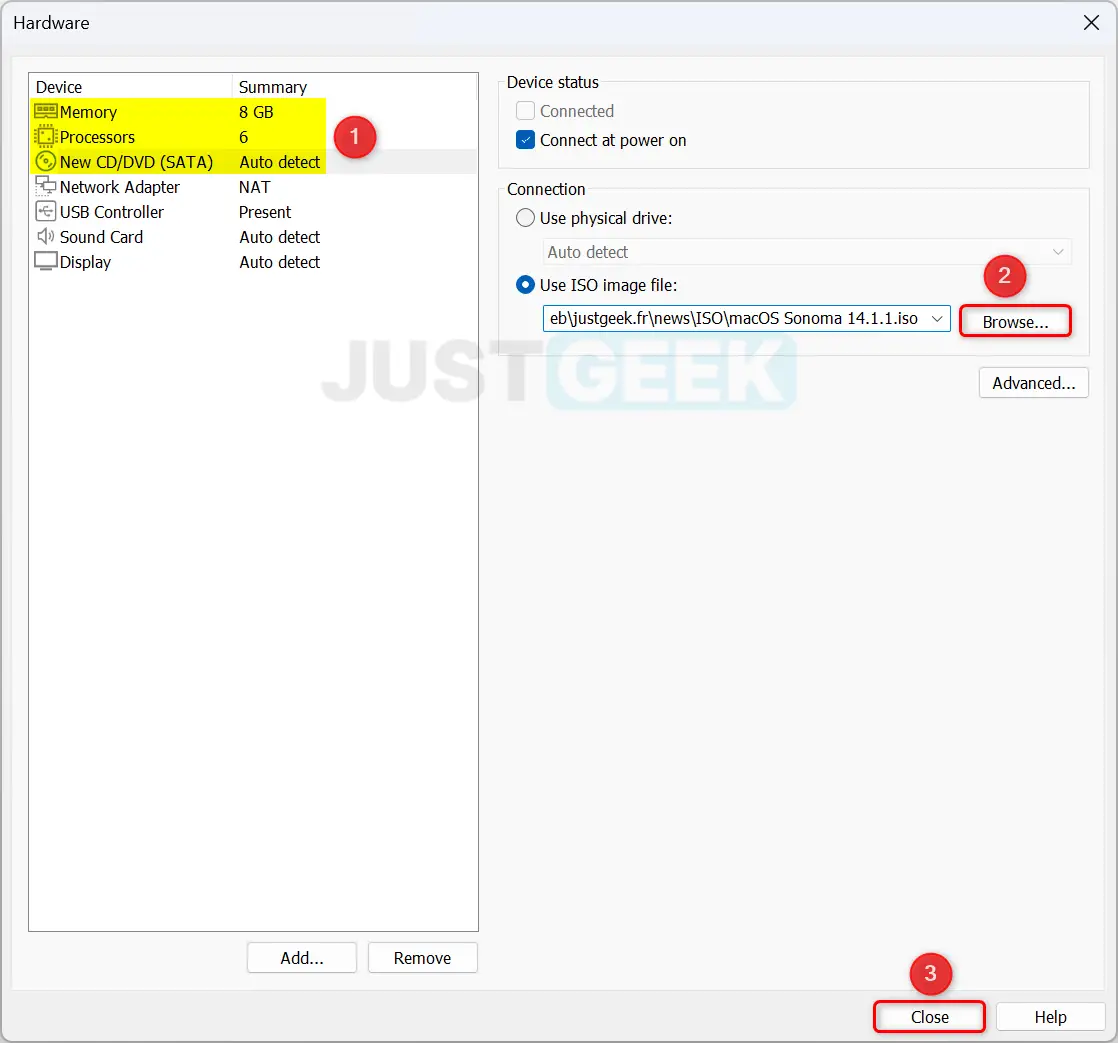
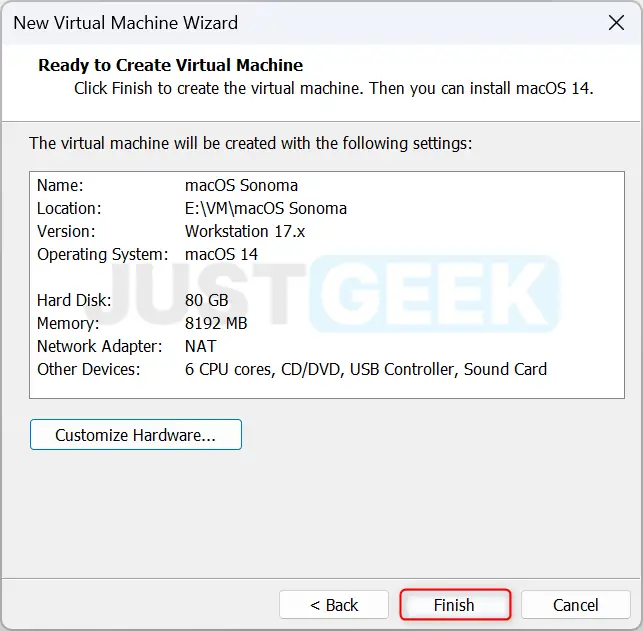
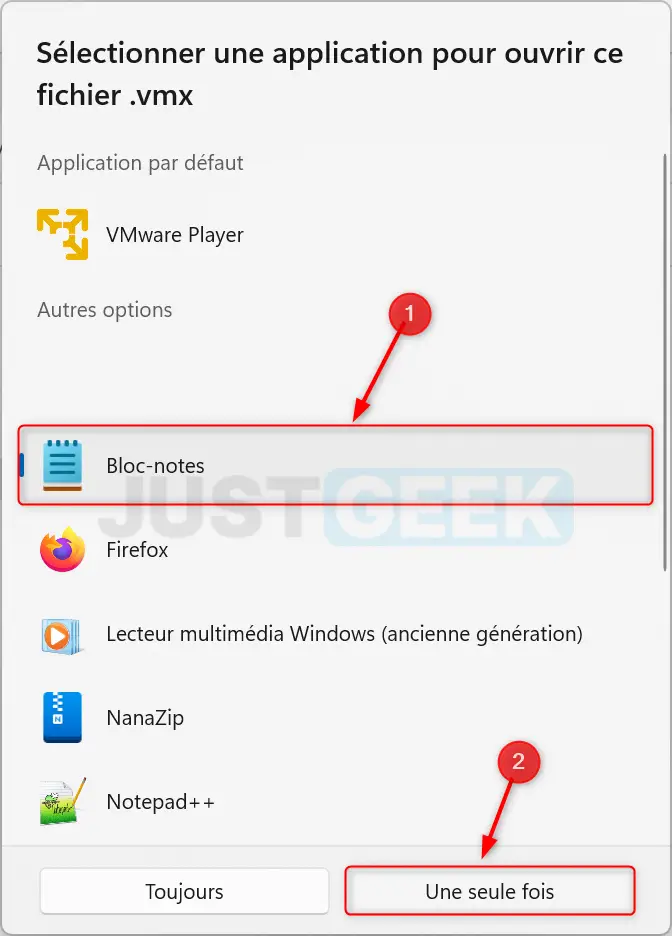
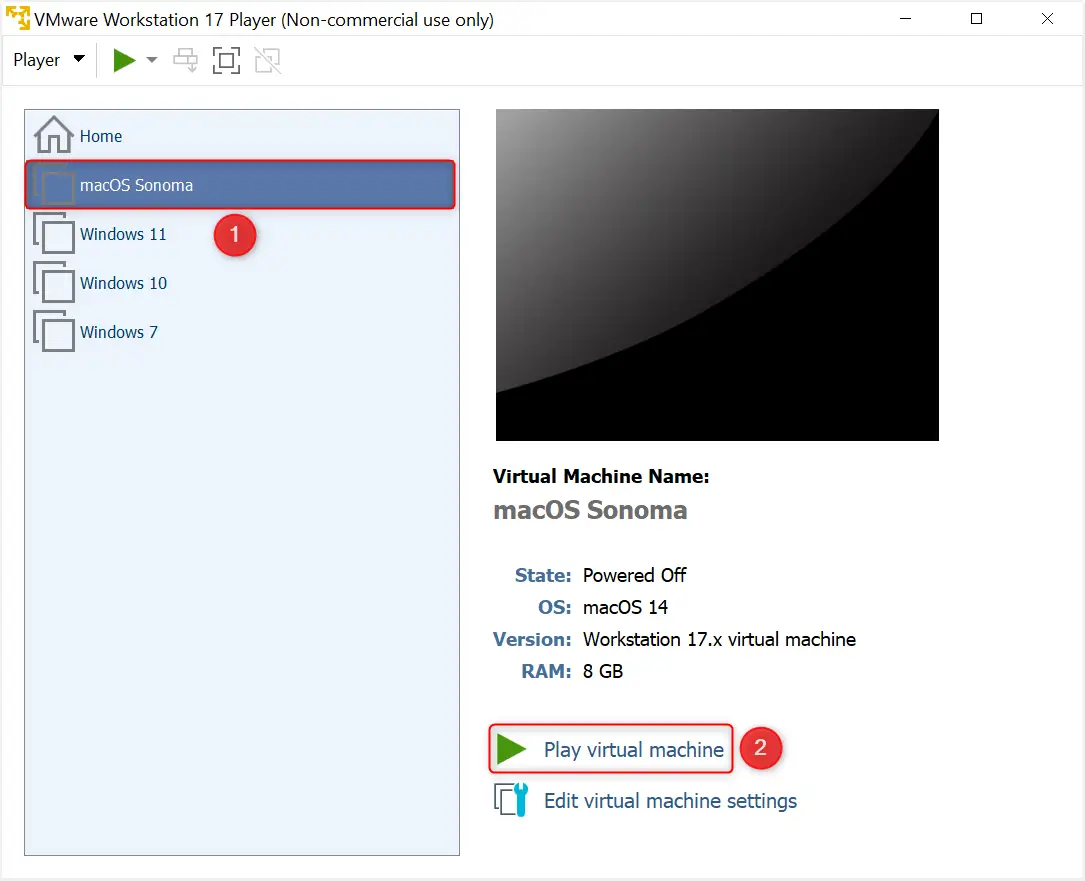

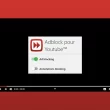

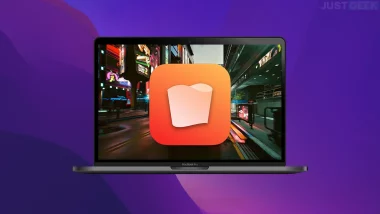
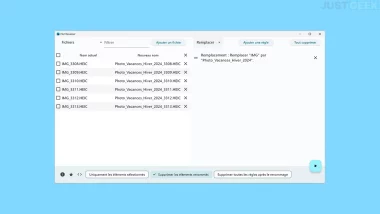

Bonjour,
Merci pour ce tuto. Je rencontre également le probleme de boot sans fin pendant l’installation, comme Phil. J’ai vu votre commentaire dans le tuto, qui semble indiquer ce même probleme dans la section tuning du fichier VMX, pour les possesseurs de PC AMD (c’est mon cas Ryzen 9 5900X). Du coup je ne comprend pas si on doit utiliser les lignes compatibilité AMD ou pas ?
Quelqu’un a t-il réussi l’installation complete sur un AMD du coup ?
Je précise qu’ auparavant mon PC faisait tourner sans probleme sur la meme config, avec W11, Monterey. Je souhaite passer à Sonoma pour des questions de compatibilité logiciel .
Merci
Bonjour! Merci pour cet article.
Bonjour, j’ai installé Mac Sonoma sous VmWare Workstation 17 pro, j’ai suivi vos instructions à la lettre, tout s’est bien passé jusqu’au redémarrage de Sonoma, lorsqu’il demande le pays, le genre et ensuite un écran noir avec un message en 6 lanhues: “votre ordinateur a redémarré en raison d’un problème. Pour poursuivre le redémarrage appuyer sur une touche ou attendez quelques secondes, et la session redémarre indéfiniment sur ce message. Je tiens à préciser que j’avais déja eu le message avec Venture. Je dispose d’un ordinateur muni d’un processeur I7 et 32Gb de mémoire. Merci pour votre aide
Merci pour ce partage très détaillé ! Justgeek est pour moi une excellente ressource.
Merci pour votre commentaire, ça fait plaisir 😉