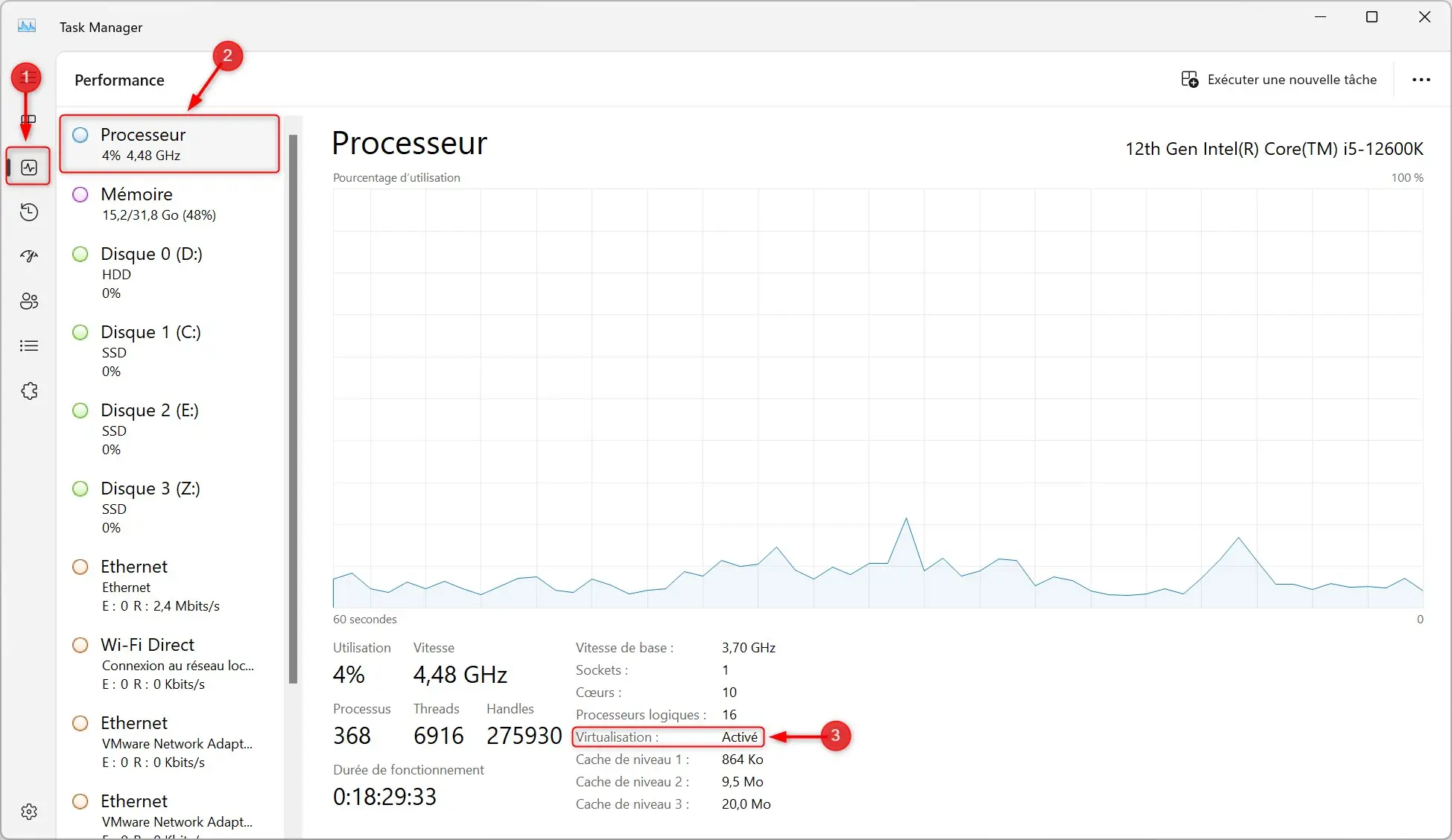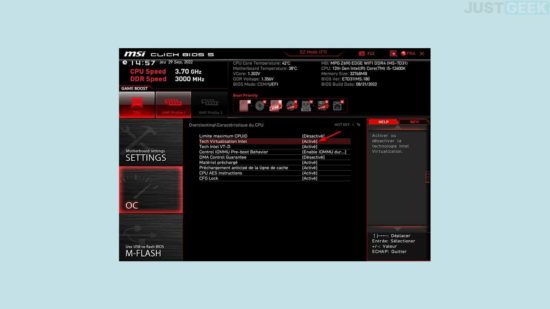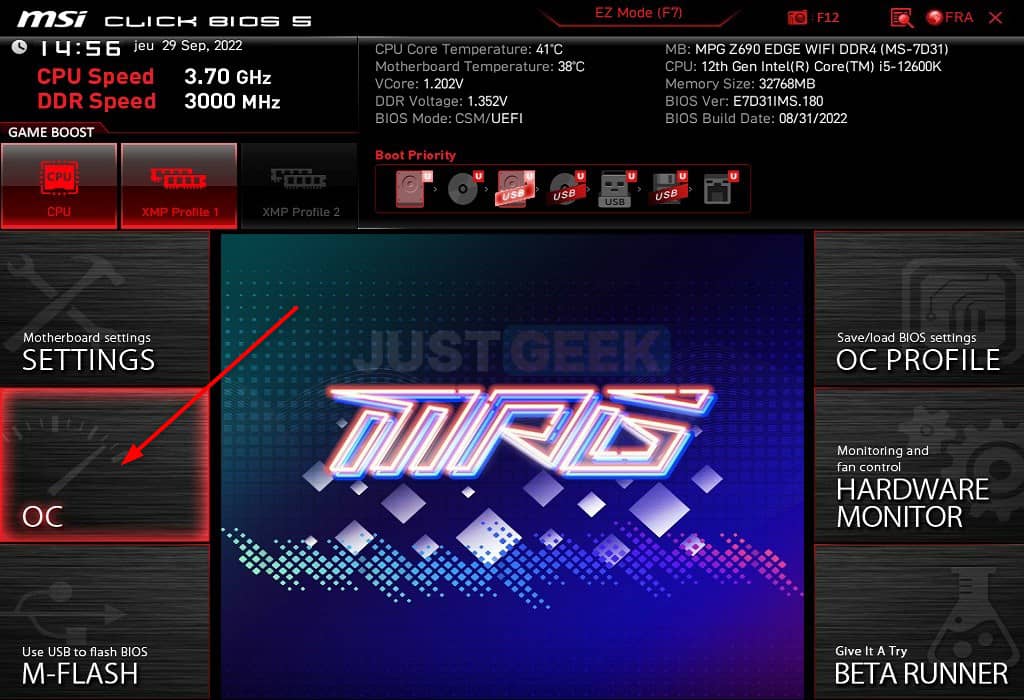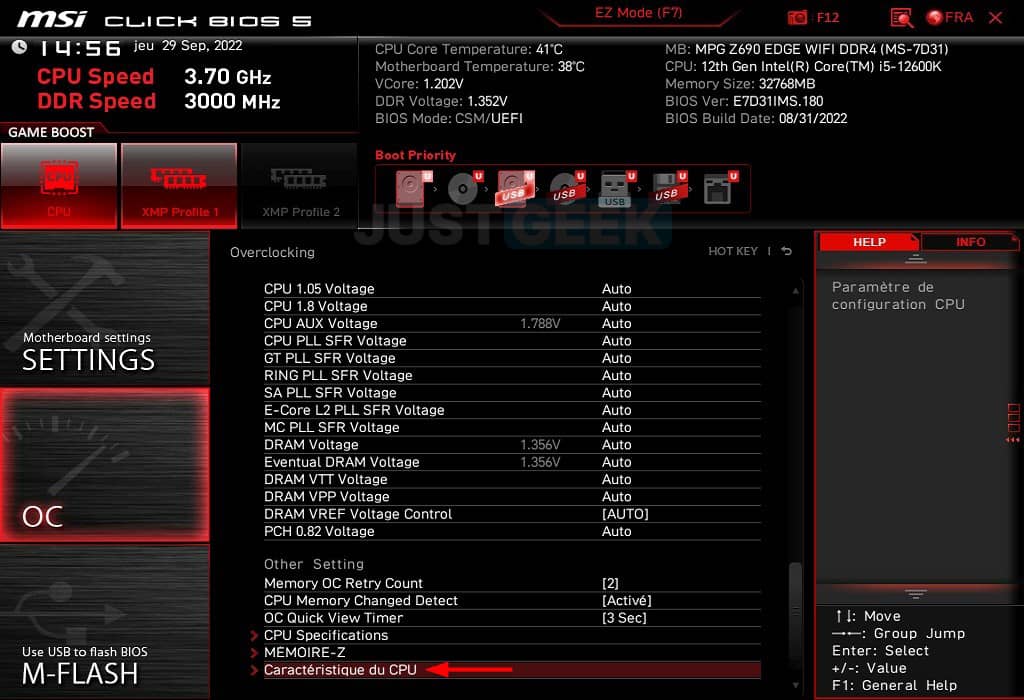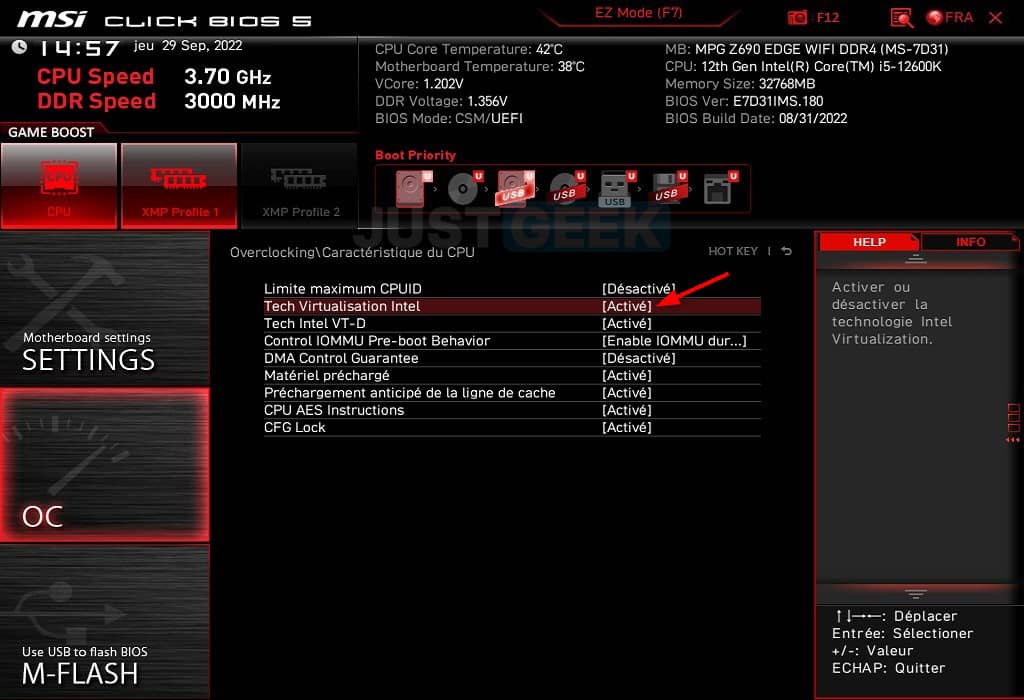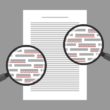La technologie de virtualisation est une fonction du processeur qui permet à votre ordinateur d’exécuter plusieurs systèmes d’exploitation et applications dans des machines virtuelles distinctes. Dans cet article, nous allons voir ensemble comment activer la virtualisation dans le BIOS/UEFI de la carte mère de votre PC. Suivez le guide !
Sommaire
Qu’est-ce que la technologie de virtualisation ?
La virtualisation est une technologie que la plupart des processeurs Intel et AMD récents prennent en charge. Elle permet de partager « virtuellement » les ressources de votre processeur dans le but de créer des machines virtuelles, ce qui revient à faire fonctionner plusieurs ordinateurs sur une seule machine physique. Cela peut être extrêmement utile si vous devez exécuter différents systèmes d’exploitation ou applications sur une seule machine, ou si vous voulez isoler certaines tâches des autres.
Grâce à la technologie de virtualisation, vous pouvez notamment exécuter des logiciels de virtualisation tels que VMware, VirtualBox d’Oracle ou Hyper-V de Microsoft pour créer une machine virtuelle de macOS par exemple. Vous pouvez également exécuter des émulateurs Android sur votre PC pour utiliser vos applications mobiles préférées sur votre ordinateur.
Les prérequis
Pour activer la virtualisation dans le BIOS/UEFI de votre carte mère, il faut d’abord vous assurer que votre ordinateur répond à la configuration minimale requise. La technologie de virtualisation nécessite un processeur (Intel ou AMD) doté d’extensions de virtualisation matérielle, mais aussi d’une mémoire vive suffisante pour prendre en charge le système d’exploitation invité.
L’étape suivante consiste à activer la virtualisation dans les paramètres du BIOS/UEFI (tutoriel complet ci-dessous). Pour ce faire, accédez au menu du BIOS/UEFI et naviguez jusqu’aux paramètres du processeur. Une fois là, il faut activer Intel VT-x ou AMD-V selon le type de processeur (Intel ou AMD). Enfin, enregistrez ces modifications et redémarrez votre ordinateur pour qu’elles prennent effet.
Activer la technologie de virtualisation dans le BIOS/UEFI de votre PC
Pour activer la technologie de virtualisation dans le BIOS/UEFI, suivez attentivement ces quelques étapes :
- Accédez aux paramètres du BIOS/UEFI de votre ordinateur. Pour ce faire, appuyez rapidement sur la touche d’accès au BIOS/UEFI (généralement Suppr, Del ou F2).
- Une fois que vous êtes dans les paramètres BIOS/UEFI, rendez-vous dans les paramètres de votre processeur (CPU) et recherchez une option appelée « Virtualisation », « VT-x », « AMD-V » ou quelque chose de similaire. Dans le cas d’une carte mère MSI, rendez-vous dans le menu « OC ».
- Ensuite, allez dans « Caractéristiques du CPU ».
- Enfin, activez le paramètre « Tech Virtualisation Intel ». Bien entendu, n’oubliez pas d’enregistrer les modifications.
✅ Voilà, vous savez maintenant comment activer la virtualisation dans le BIOS/UEFI de la carte mère de votre PC.
Comment vérifier si la technologie de virtualisation est bien activée sur votre PC
- Ouvrez le Gestionnaire des tâches. Pour ce faire, faites un clic droit sur la barre des tâches, puis sur « Gestionnaire des tâches ». Alternativement, appuyez simultanément sur les touches CTRL + Maj + Échap.
- Dans le Gestionnaire des tâches, cliquez sur l’onglet « Performance » dans le volet de gauche, puis sur « Processeur ».
- Enfin, à côté de « Virtualisation », vérifiez si la mention « Activé » est bien présente.