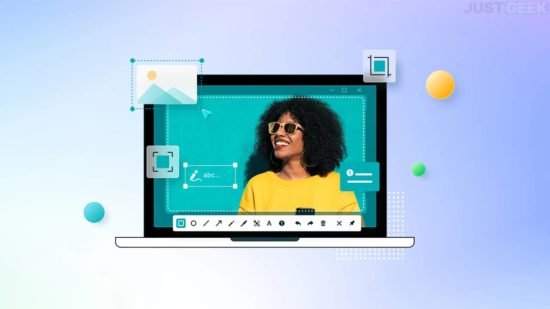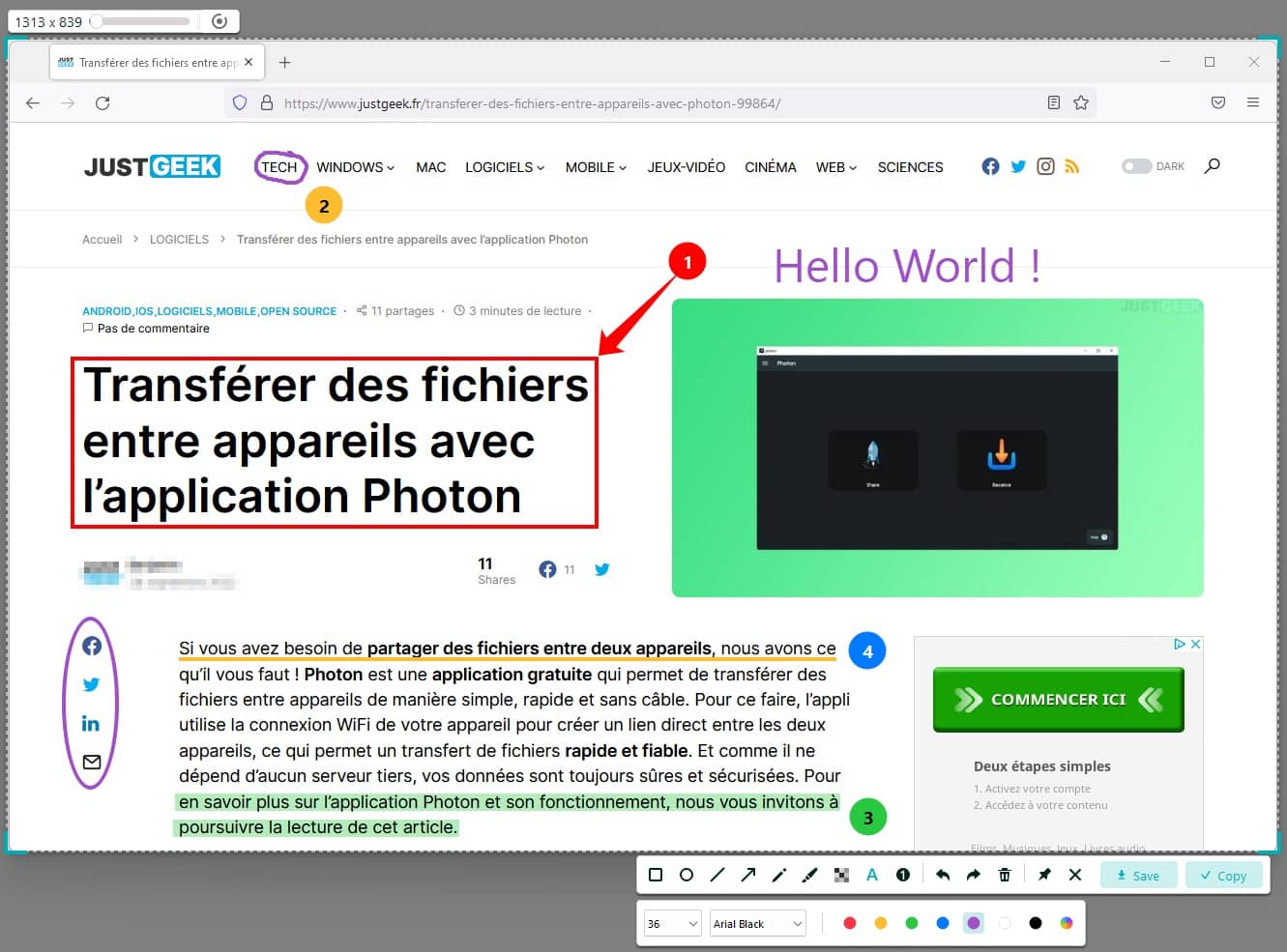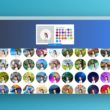Vous êtes à la recherche d’un logiciel de capture d’écran PC gratuit ? Nous avons ce qu’il vous faut ! Dans cet article, nous vous présentons EaseUS ScreenShot, un outil qui permet de faire une capture d’écran d’une zone spécifique ou de l’écran tout entier. Vous pouvez également annoter vos captures d’écran avec du texte, des flèches ou des formes. Pour en savoir plus sur cet outil et son fonctionnement, nous vous invitons à poursuivre la lecture de cet article.
EaseUS ScreenShot, la capture d’écran PC en toute simplicité
EaseUS ScreenShot est un excellent outil de capture d’écran et d’annotation qui permet de réaliser facilement des captures d’écran, d’ajouter des annotations et de les partager avec d’autres personnes. Il est facile à utiliser et possède de nombreuses fonctionnalités qui le rendent très utile. Qui plus est, il est très léger et ne consomme que très peu de ressources.
La première chose que vous remarquerez à propos d’EaseUS ScreenShot est sa simplicité d’utilisation. L’interface est très facile à prendre en main. Grâce à cet outil, vous pouvez faire des captures d’écran de tout votre écran ou seulement d’une partie.
EaseUS ScreenShot dispose également d’un certain nombre de fonctions d’édition qui peuvent être utilisées pour améliorer vos captures d’écran. Par exemple, vous pouvez ajouter du texte, des flèches ou des surbrillances à votre capture d’écran avant de l’enregistrer. Cela peut être très utile pour mettre en évidence les détails importants.
Lorsque vous avez terminé, vous pouvez exporter l’image sous forme de fichier PNG et la partager directement avec d’autres personnes par courrier électronique ou sur les réseaux sociaux. En outre, vous pouvez même choisir d’enregistrer la capture d’écran dans votre presse-papiers afin de pouvoir la coller dans un autre programme par la suite.
En somme, si vous avez besoin d’un moyen rapide et facile de faire des captures d’écran avec des annotations, EaseUS ScreenShot est l’outil parfait pour ce travail ! Seul bémol, il est uniquement disponible sur Windows.
Comment faire une capture d’écran sur PC avec EaseUS ScreenShot
1. Commencez par télécharger EaseUS ScreenShot depuis le site officiel du développeur.
2. Procédez ensuite à l’installation du logiciel.
3. Pour faire une capture d’écran EaseUS ScreenShot, sélectionnez dans un premier temps le mode de capture : « Rectangular screenshot » ou « Full screenshot ». Le premier permet de sélectionner une zone spécifique de l’écran, tandis que le second permet de réaliser une capture de l’écran tout entier.
4. Ensuite, le logiciel vous propose une barre d’outils en dessous de votre capture d’écran pour vous permettre de l’annoter comme bon vous semble. Vous pouvez ajouter des formes, du texte et bien d’autres éléments.
5. Une fois terminé, il ne vous reste plus qu’à enregistrer votre capture d’écran en cliquant sur le bouton « Save ».
✅ Voilà, vous savez maintenant comment faire une capture d’écran PC en toute simplicité !
Ce qu’il faut retenir
Que vous ayez besoin de faire une capture d’écran pour votre travail ou que vous souhaitiez simplement enregistrer une image intéressante sur le Web, EaseUS ScreenShot vous facilite la tâche. L’outil dispose d’une interface simple qui le rend facile à utiliser, et comprend également des fonctionnalités qui facilitent la modification des captures d’écran avec notamment l’ajout d’annotations.
Sinon, dans le même genre, vous avez également ShareX ou encore Screenpresso qui sont des outils encore plus complets avec notamment la possibilité d’enregistrer votre écran en vidéo.