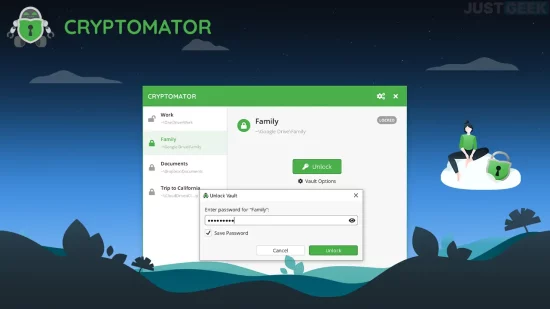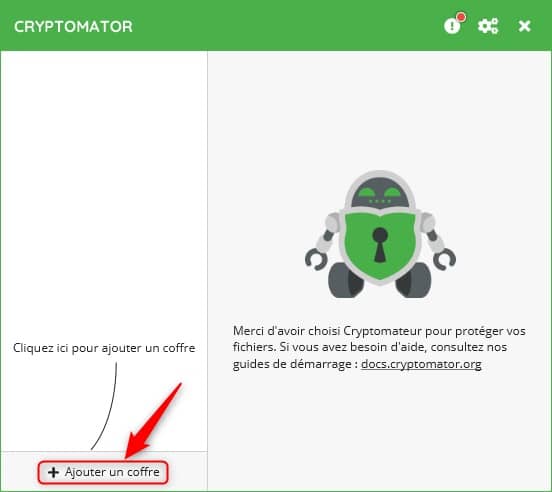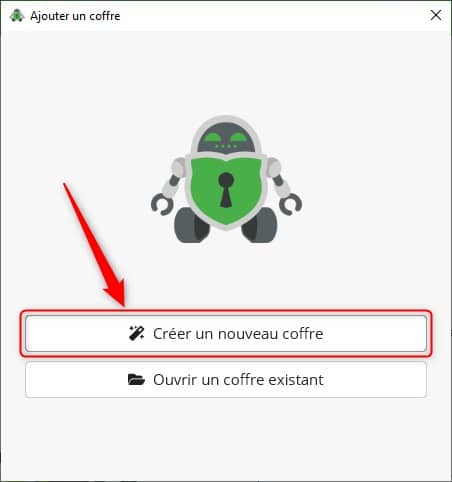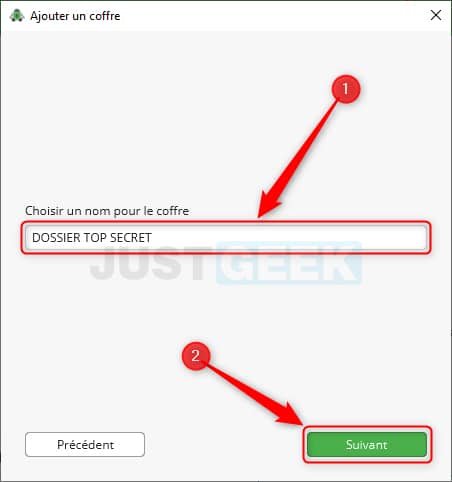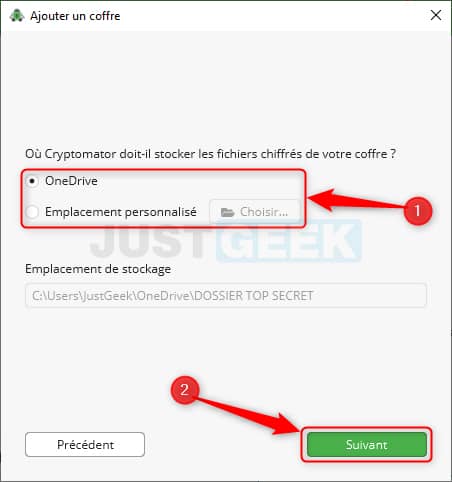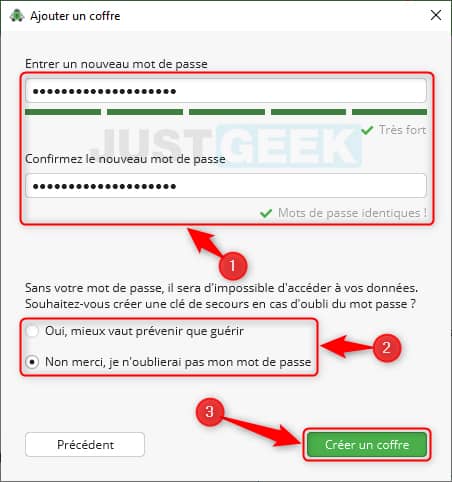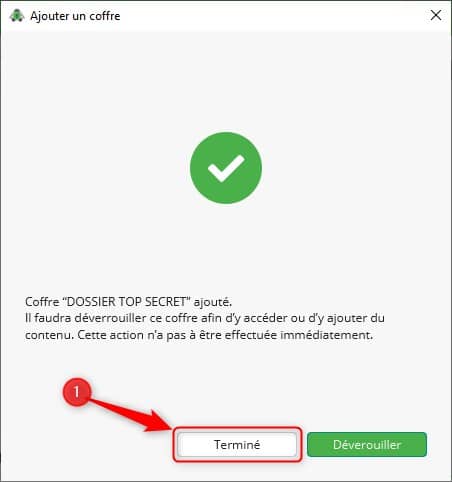De nos jours, nous stockons de plus en plus de fichiers sensibles dans le cloud, que ce soit des documents professionnels, des photos personnelles ou des données confidentielles. Cependant, cette pratique comporte des risques de sécurité importants. Heureusement, il existe une solution efficace pour protéger vos fichiers dans le cloud : Cryptomator. Dans cet article, nous allons découvrir comment Cryptomator vous permet de chiffrer vos fichiers avant de les envoyer dans le cloud, que vous utilisiez Dropbox, Google Drive ou OneDrive. Ainsi, vous n’aurez plus à vous soucier de la sécurité et de la confidentialité de vos données dans le cloud.
Protégez vos fichiers sensibles en ligne avec Cryptomator
Cryptomator est une application de chiffrement open source qui vous permet de sécuriser vos fichiers dans le cloud. Elle offre une protection robuste en utilisant le chiffrement de bout en bout, ce qui signifie que vos fichiers sont chiffrés avant d’être envoyés sur les serveurs du cloud et ne peuvent être déchiffrés que par vous-même, en utilisant votre propre clé de chiffrement. Ainsi, même si vos fichiers sont interceptés ou piratés, ils restent complètement illisibles pour toute personne non autorisée.
Pour ce faire, Cryptomator utilise un algorithme de chiffrement fort (AES-256 bits) pour protéger vos fichiers. Lorsque vous créez un coffre-fort Cryptomator, l’application génère une clé de chiffrement unique qui est stockée localement sur votre appareil. Cette clé est utilisée pour chiffrer et déchiffrer vos fichiers. Une fois que vous avez configuré Cryptomator avec votre service de stockage cloud préféré, vous pouvez simplement glisser-déposer vos fichiers sensibles dans le coffre-fort virtuel de Cryptomator.
Comment utiliser Cryptomator ?
Utiliser Cryptomator pour chiffrer vos fichiers est un jeu d’enfant. C’est une application qui a été conçue avec une simplicité d’utilisation à l’esprit. Qu’il s’agisse de Dropbox, Google Drive ou OneDrive, la procédure reste la même. Allons-y pas à pas.
- Commencez par télécharger Cryptomator depuis le site officiel du développeur.
- Une fois installé, cliquez sur le bouton « + Ajouter un coffre », puis sur « Créer un nouveau coffre ».
- Donnez un nom à votre nouveau coffre, par exemple « DOSSIER TOP DECRET », puis cliquez sur « Suivant ».
- Ensuite, sélectionnez le répertoire de votre choix : en local ou dans le cloud, puis cliquez sur « Suivant ». Dans mon exemple, j’ai choisi d’enregistrer mes futurs fichiers dans le cloud de OneDrive.
- Vous devez ensuite choisir un bon gros mot de passe bien dur avant de cliquer sur « Créer un coffre ».
- Ensuite, le programme vous demandera de re-saisir votre mot de passe pour déverrouiller votre coffre. Il ne vous restera plus qu’à basculer vos précieuses données puis verrouiller le coffre une fois terminé. C’est tout !
Cryptomator est disponible pour Windows, macOS, Linux, Android et iOS (14,99€ pour l’application).
Conclusion
La sécurité de vos fichiers sensibles dans le cloud est essentielle de nos jours. Cryptomator vous offre une solution efficace et conviviale pour chiffrer vos fichiers dans Dropbox, Google Drive, OneDrive et autres services de stockage cloud. En utilisant le chiffrement de bout en bout, Cryptomator garantit que vos fichiers restent privés et sécurisés, même en cas de compromission des serveurs de cloud. Protégez vos données confidentielles dès maintenant avec Cryptomator et bénéficiez d’une tranquillité d’esprit totale.