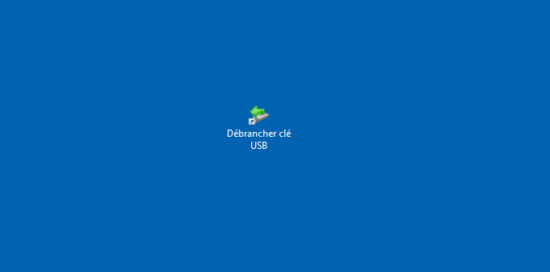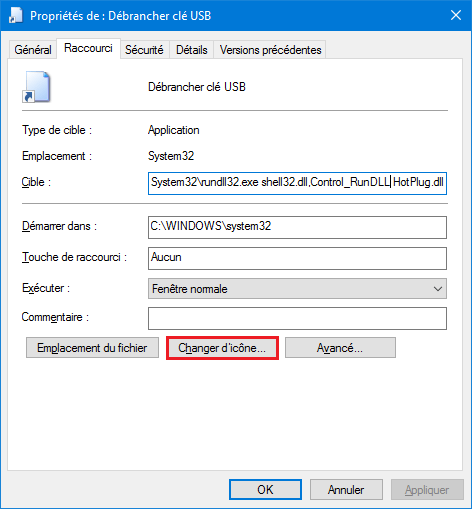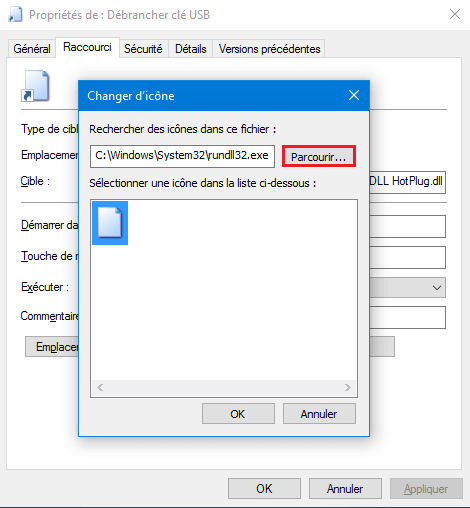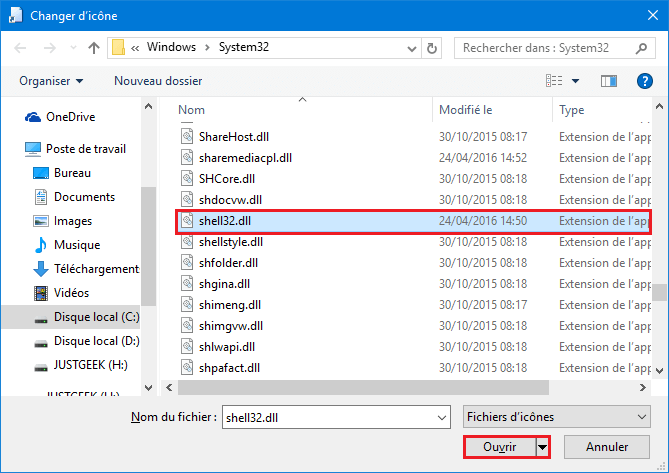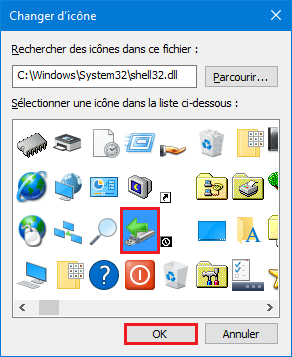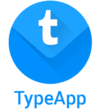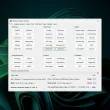Je ne sais pas si c’est vraiment utile que je le rappelle, mais je vais le faire quand même. Lorsque vous débranchez un périphérique USB comme un disque dur externe ou une clé USB, il est très important de l’éjecter en toute sécurité. En effet, si votre ordinateur n’a pas fini d’enregistrer toutes les informations dessus, vous risquez de vous retrouver avec des données corrompues ou dans le cas le plus grave avec un périphérique vierge (et je parle en connaissance de cause).
Il y a quelques années de cela, j’ai eu la bonne idée de débrancher « à l’arrache » une clé USB sur mon PC qui tournait à l’époque sous Windows 98, et en la reconnectant SURPRISE ! J’avais tout perdu… Alors depuis, je vous assure que je fais extrêmement attention à cela 🙂
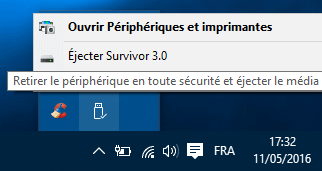
Bref, tout ça pour vous dire que si vous cherchez un moyen plus rapide que de passer par la barre des tâches pour retirer votre périphérique en toute sécurité, sachez que vous pouvez tout simplement créer un raccourci sur votre bureau. Pour ce faire, suivez les quelques étapes ci-dessous.
Créer un raccourci pour déconnecter une clé USB
1. Commencez par créer un raccourci en cliquant droit sur votre bureau. Sélectionnez « Nouveau » puis « Raccourci ».
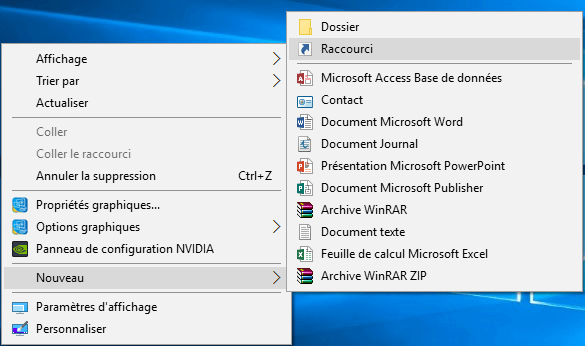
2. Saisissez, comme emplacement, Rundll32 shell32.dll,Control_RunDLL HotPlug.dll avant de cliquer sur « Suivant ».
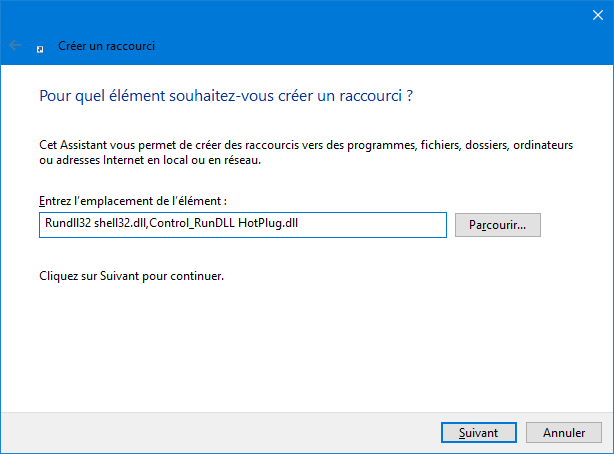
3. Nommez votre raccourci « Débrancher clé USB », puis cliquez sur « Terminer ». Votre raccourci sera automatiquement créé sur votre bureau Windows. Il ne vous reste plus qu’à modifier son icône.
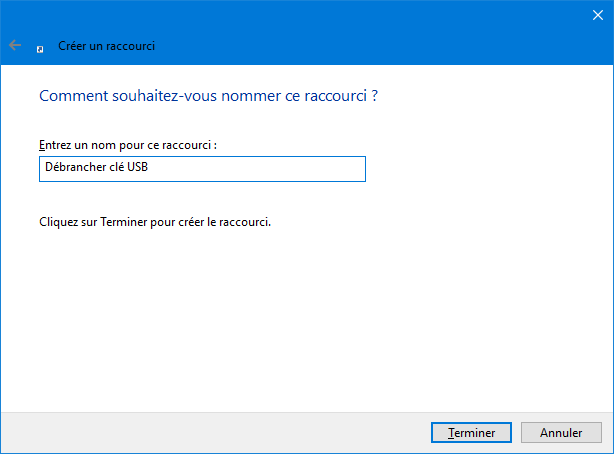
4. Pour choisir une icône à lier, cliquez droit sur votre raccourci puis sur « Propriétés ». Sélectionnez « Changer d’icône » puis « Parcourir ». Choisissez shell32.dll » avant d’ouvrir. Enfin, choisissez une icône avant de valider avec « OK ».
Voilà, c’est tout ! C’est simple mais c’est très pratique. À présent, vous n’avez plus aucune excuse pour ne pas déconnecter votre clé USB en toute sécurité.