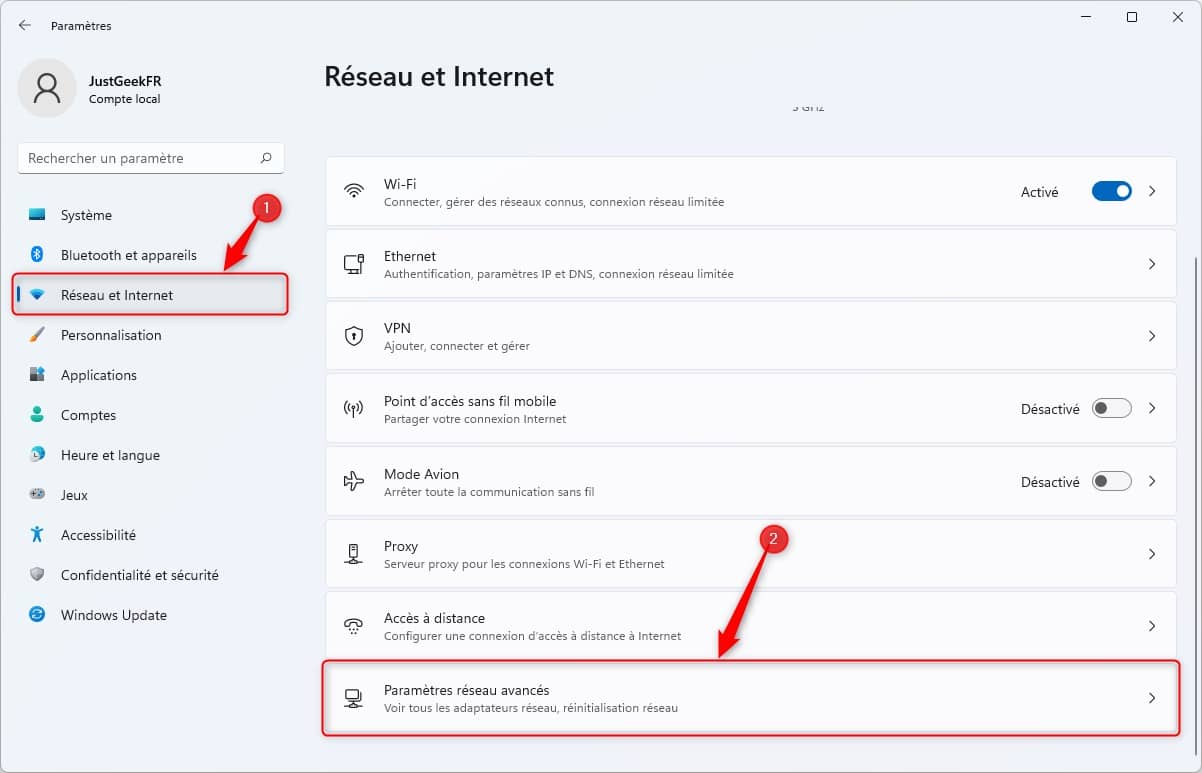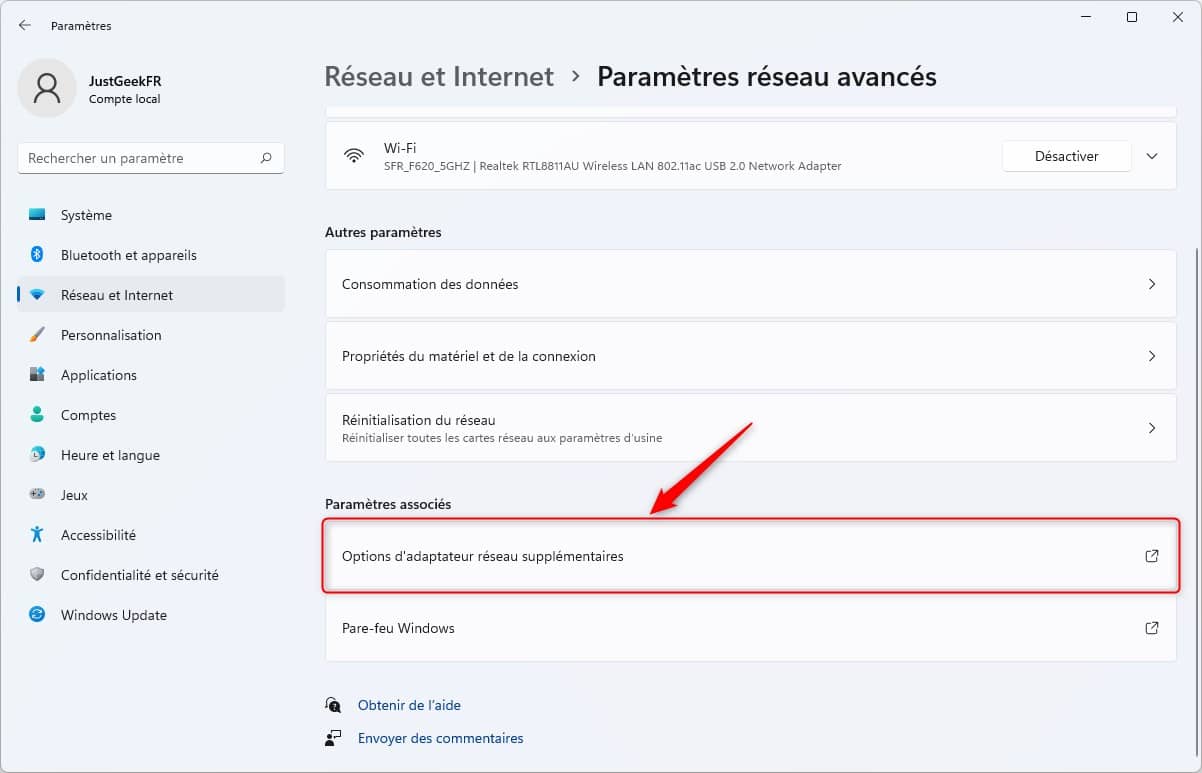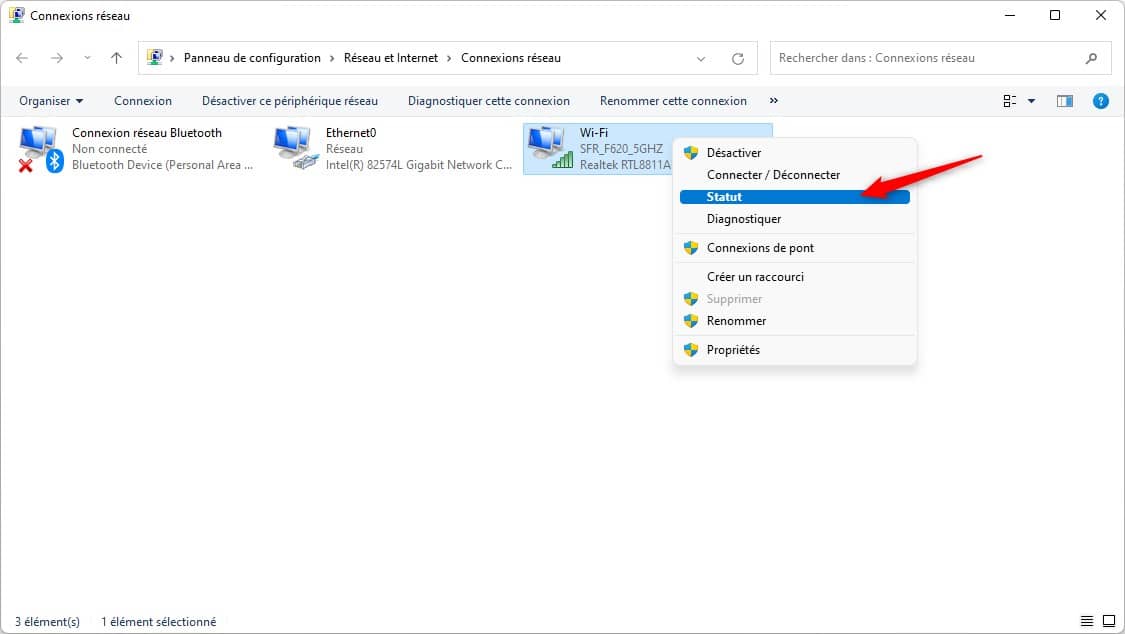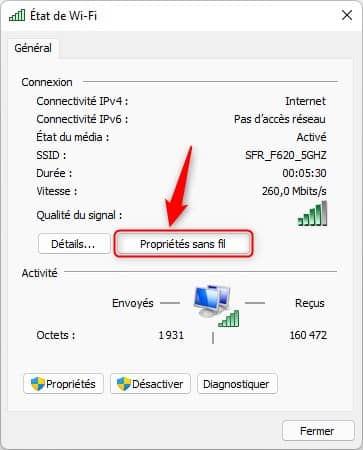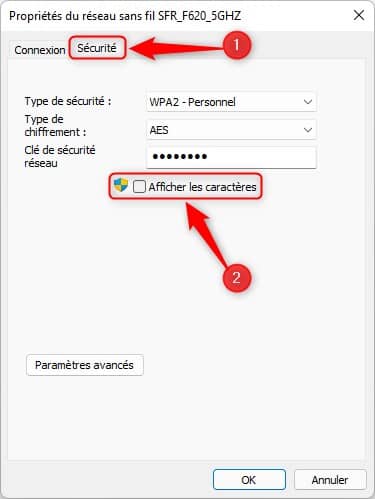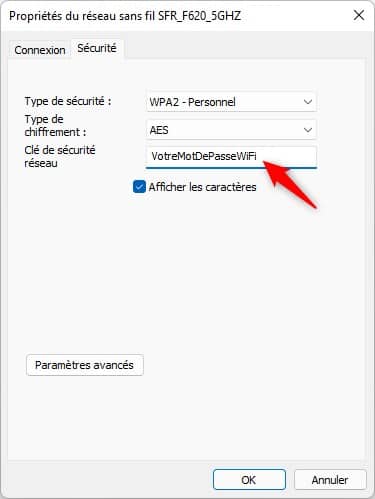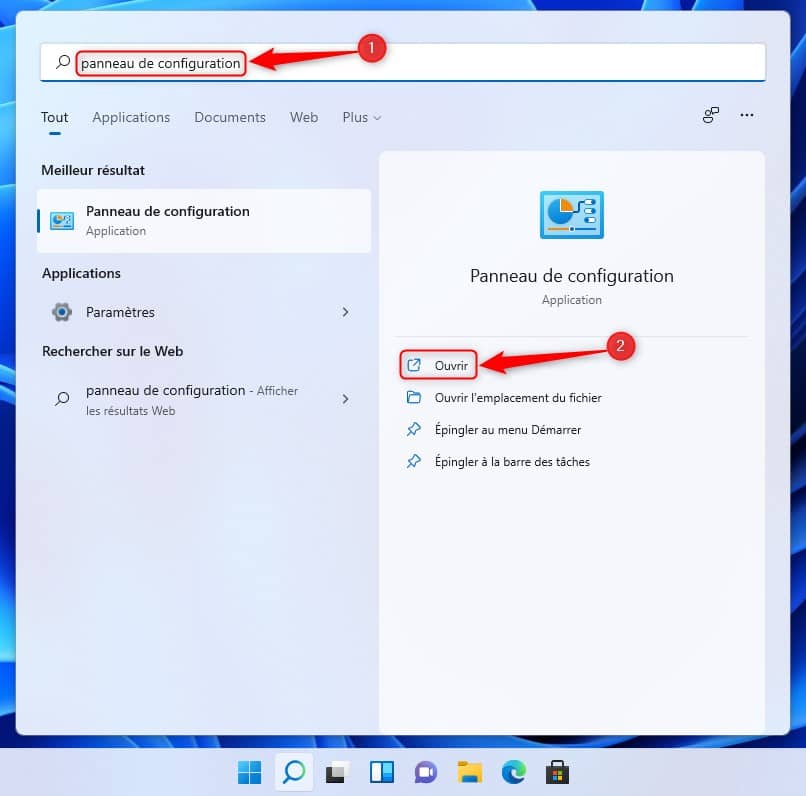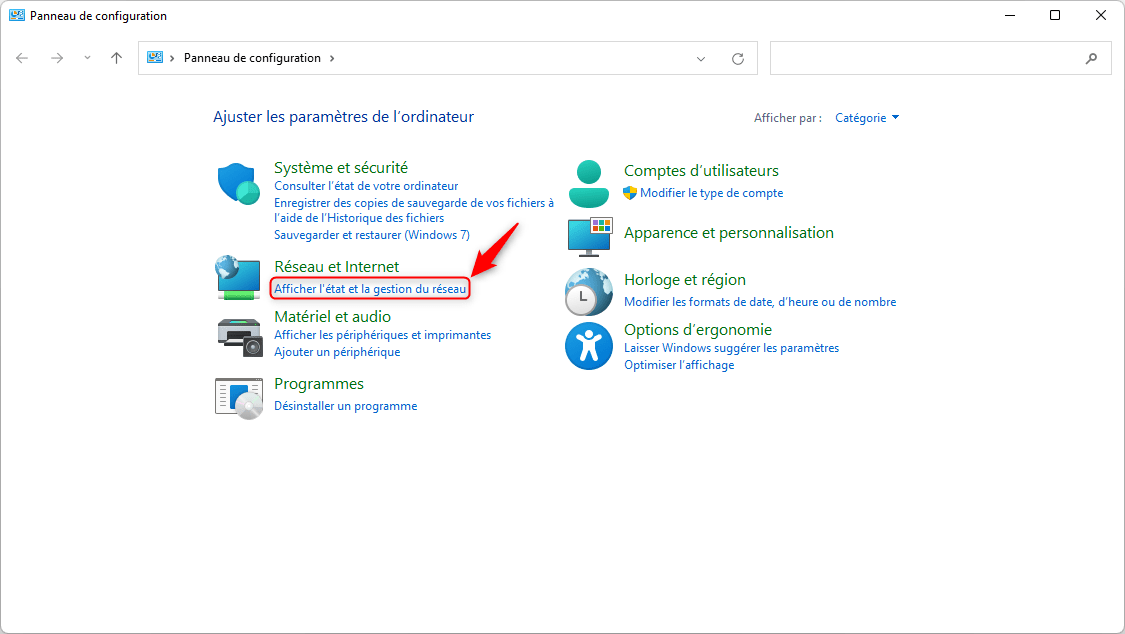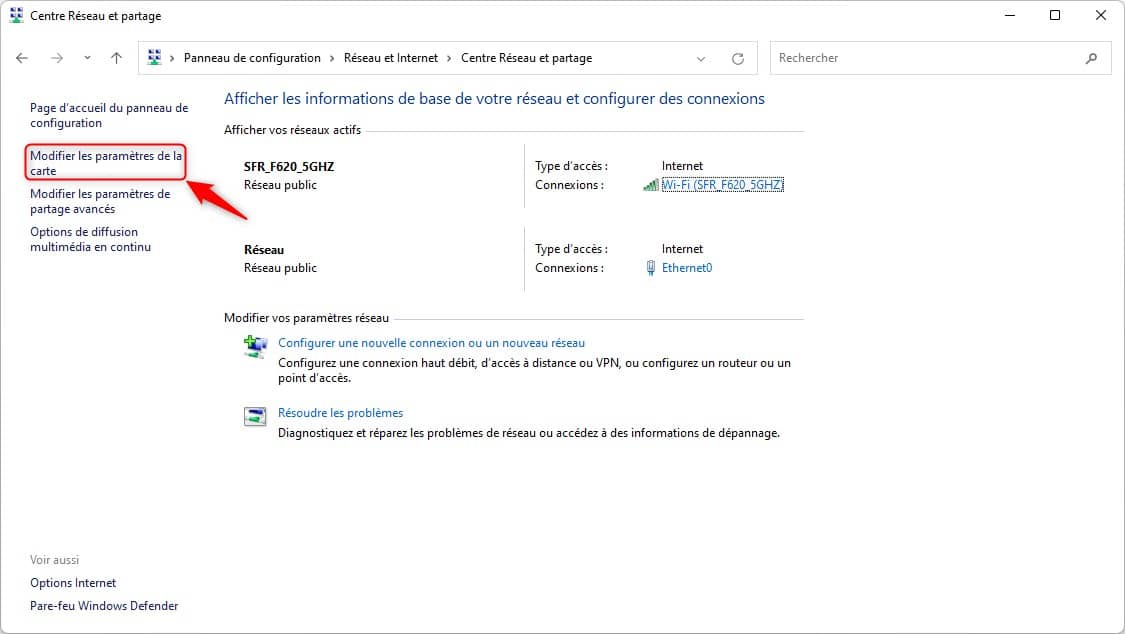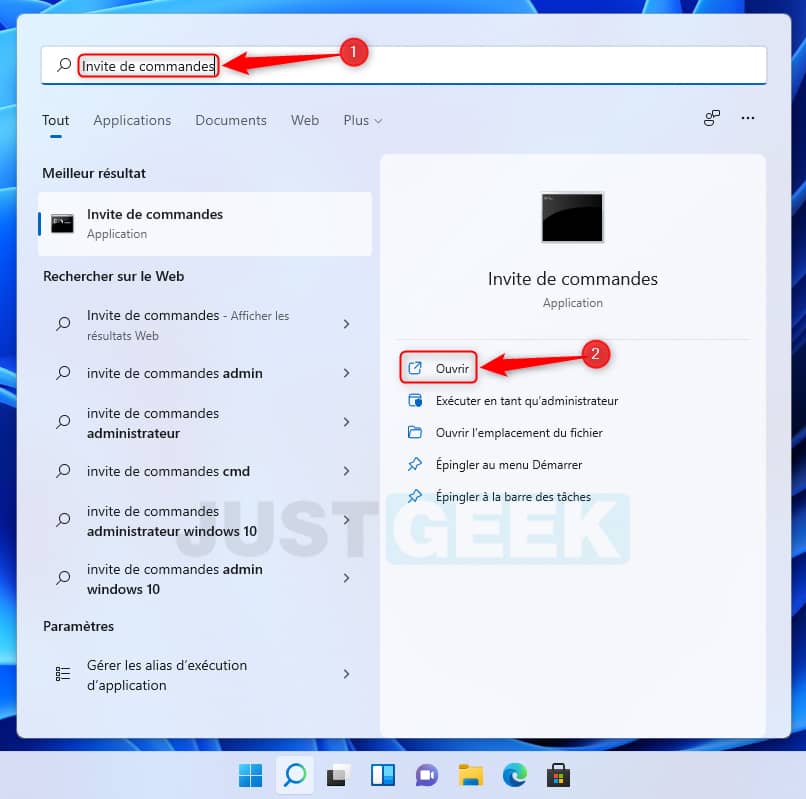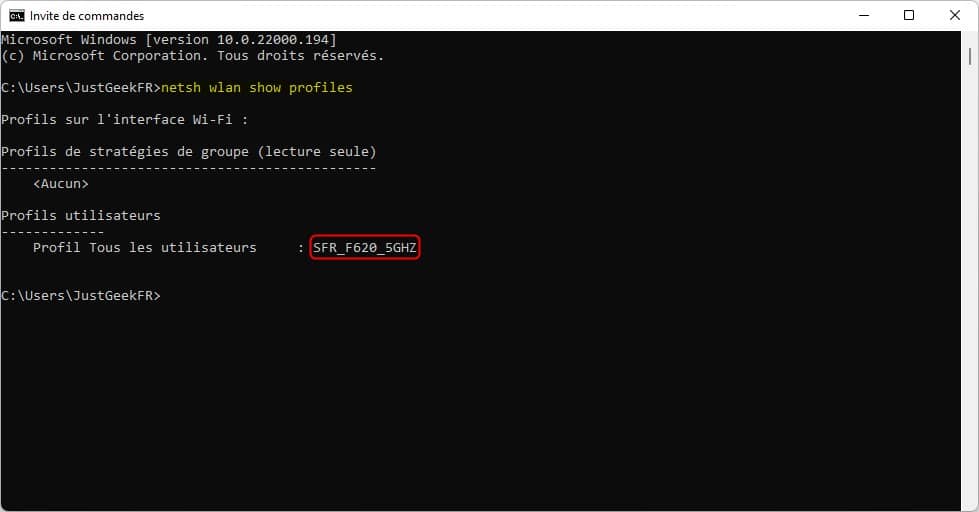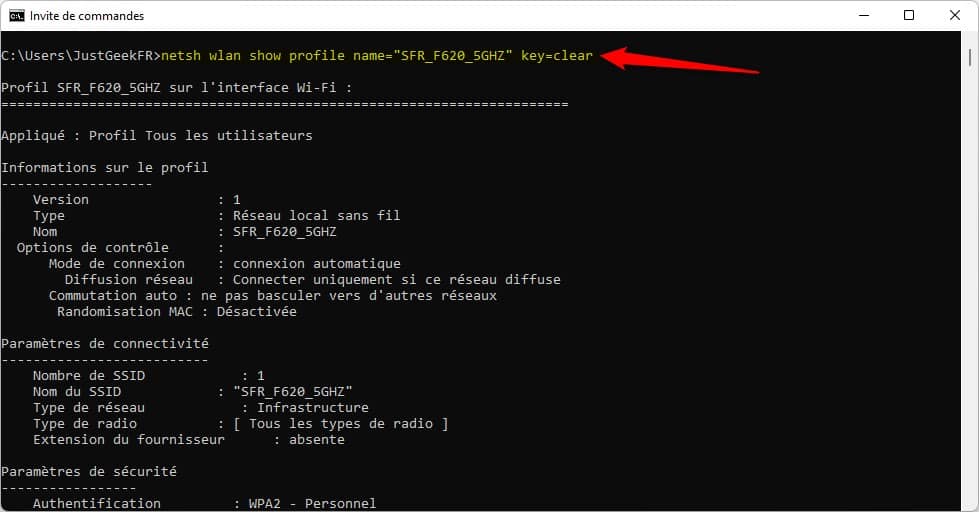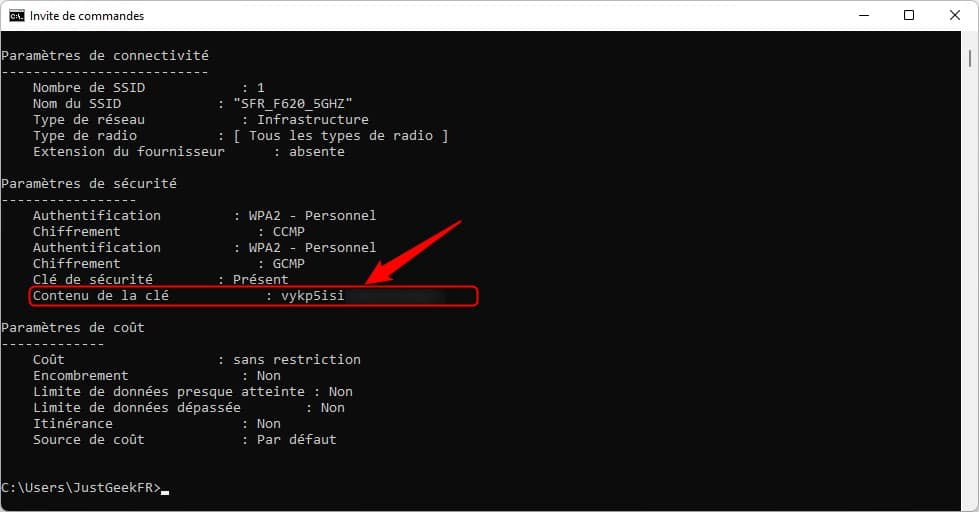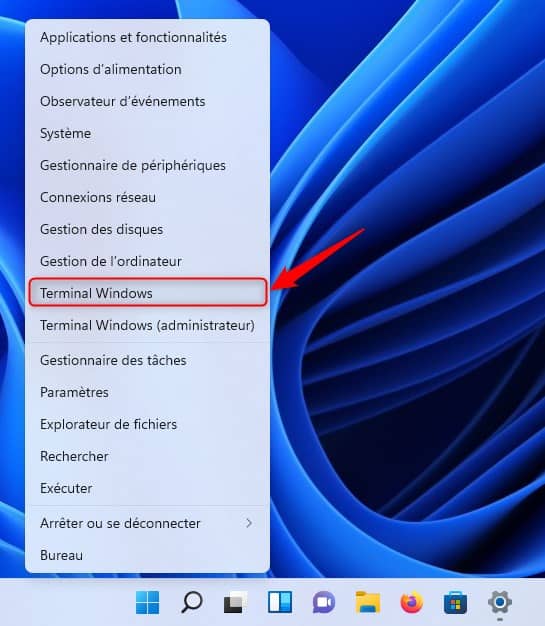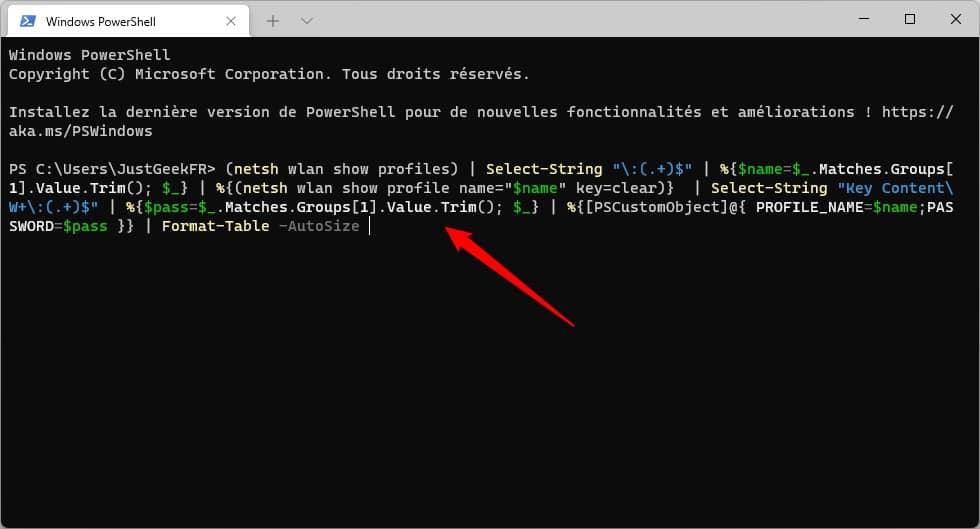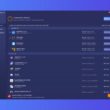Vous avez oublié ou perdu la clé de sécurité de votre réseau Wi-Fi ? Ne vous inquiétez pas, cela arrive même aux meilleurs 😊. Que vous ayez besoin de reconnecter rapidement un appareil, de configurer un nouvel équipement, ou simplement de partager votre réseau avec des invités, retrouver son mot de passe Wi-Fi sous Windows 11 est plus simple qu’il n’y paraît.
Dans cet article, nous vous présentons cinq méthodes efficaces pour trouver votre clé de sécurité Wi-Fi enregistrée sur votre PC. Chacune de ces solutions, détaillée et facile à suivre, est conçue pour s’adapter à différentes situations et niveaux de compétence en informatique. Laissez-vous guider !
Sommaire
Qu’est-ce que le Wi-Fi ?
Créé en 1999, le Wi-Fi est un protocole de communication sans-fil qui est aujourd’hui utilisé par de nombreux utilisateurs. Il permet de se connecter facilement et rapidement à Internet. Le Wi-Fi est disponible dans de nombreux endroits publics tels que les aéroports, gares, bibliothèques, hôtels, restaurants, et j’en passe.
Le problème avec ce type de connexion, c’est qu’il nécessite bien souvent un mot de passe sécurisé. Et qui dit sécurisé, dit souvent complexe et difficile à retenir. C’est sans doute la raison pour laquelle vous lisez cet article.
Si vous souhaitez partager votre connexion à Internet avec votre famille ou des amis, mais que vous n’avez aucune idée du mot de passe Wi-Fi, vous pouvez très facilement le retrouver.
Où trouver son mot de passe Wi-Fi ?
Généralement, vous pouvez trouver le mot de passe de votre réseau Wi-Fi au dos de votre box Internet (sur une petite étiquette blanche). En revanche, si vous l’avez modifié entre-temps, le mot de passe Wi-Fi inscrit au dos de votre box ne vous servira à rien… Mais rassurez-vous, tout n’est pas perdu.
En effet, vous pouvez également retrouver la clé de sécurité Wi-Fi dans les paramètres de votre routeur à l’adresse https://192.168.1.1. Cependant, vous devez connaître l’identifiant et le mot de passe pour accéder au tableau de bord.
Par ailleurs, certains routeurs permettent d’afficher le mot de passe Wi-Fi sur l’écran digital. Par exemple, sur un routeur Orange, il suffit d’appuyer sur la touche « i » (infos) pour afficher le mot de passe Wi-Fi.
Enfin, il est également possible de retrouver le mot de passe de son réseau Wi-Fi dans Windows 11. En effet, le système d’exploitation de Microsoft enregistre tous les réseaux (SSID) Wi-Fi auxquels vous vous êtes connecté dans le passé, y compris leurs mots de passe (clés de sécurité).
Pour retrouver un mot de passe Wi-Fi enregistré sur votre ordinateur Windows 11, nous vous invitons à suivre l’une des méthodes décrites ci-dessous.
Trouver son mot de passe Wi-Fi sous Windows 11
Méthode n°1 : via les Paramètres Windows
Si vous avez oublié votre mot de passe Wi-Fi, vous pouvez l’obtenir via les paramètres de Windows 11. Mais attention, vous ne pouvez afficher le mot de passe d’un réseau Wi-Fi que si vous vous êtes déjà connecté à ce réseau. Suivez les étapes ci-dessous pour obtenir votre mot de passe Wi-Fi :
- Allez dans les paramètres de Windows 11. Pour ce faire, cliquez sur le bouton Démarrer et sélectionnez l’icône « Paramètres » ou appuyez simultanément sur les touches Windows + i de votre clavier.
- Dans les paramètres de Windows 11, cliquez sur l’onglet « Réseau et Internet » dans le volet gauche, puis faites défiler vers le bas et cliquez sur « Paramètres réseau avancés » sur la droite.
- Ensuite, sous « Paramètres associés », cliquez sur « Options d’adaptateur réseau supplémentaires ».
- Cela ouvrira le Panneau de configuration des connexions réseau. Ici, faites un clic droit sur votre adaptateur Wi-Fi et sélectionnez « Status » ou double-cliquez simplement sur l’adaptateur Wi-Fi.
- Dans la boîte de dialogue « État » du Wi-Fi, cliquez sur « Propriétés sans fil ».
- Une autre fenêtre va alors s’ouvrir « Propriétés du réseau sans fil ». Cliquez sur l’onglet « Sécurité » et cochez l’option « Afficher les caractères ».
- Vous verrez maintenant le mot de passe de votre réseau Wi-Fi dans le champ « Clé de sécurité réseau », comme indiqué ci-dessous.
Méthode n°2 : via le Panneau de configuration
Une autre méthode similaire que vous pouvez utiliser pour trouver des mots de passe Wi-Fi consiste à utiliser le Panneau de configuration.
- Tout d’abord, ouvrez le panneau de configuration sur Windows 11 en recherchant « Panneau de configuration » dans la recherche Windows.
- Dans le Panneau de configuration, cliquez sur le lien « Afficher l’état et la gestion du réseau » dans la catégorie « Réseau et Internet ».
- Ensuite, cliquez sur « Modifier les paramètres de la carte » dans le « Centre Réseau et partage ».
- Depuis la fenêtre « Connexions réseau », faites un clic droit sur votre adaptateur réseau Wi-Fi, puis cliquez sur « Status ».
- Ensuite, cliquez sur « Propriétés sans fil » dans la fenêtre d’état du Wi-Fi.
- Maintenant, allez dans l’onglet « Sécurité », puis cochez la case devant « Afficher les caractères » pour révéler votre mot de passe Wi-Fi.
- Il ne vous reste plus qu’à noter ou prendre en photo le mot de passe Wi-Fi pour le partager avec qui vous voulez.
Méthode n°3 : via l’Invite de commandes
Avec les méthodes ci-dessus, vous ne pouvez afficher que le mot de passe du réseau Wi-Fi actuellement connecté. Si vous souhaitez trouver le mot de passe d’un réseau Wi-Fi déconnecté, vous pouvez utiliser l’Invite de commandes.
- Tout d’abord, ouvrez l’invite de commandes en recherchant « Invite de commandes » ou « CMD » dans la barre de recherche Windows.
- Ensuite, tapez la commande suivante et appuyez sur Entrée pour obtenir la liste de tous les profils de réseau sans fil enregistrés sur votre ordinateur :
netsh wlan show profiles
- Exécutez maintenant la commande ci-dessous pour révéler le mot de passe ou la clé Wi-Fi d’un SSID spécifique (nom du réseau) :
Note : remplacez « NOMDUWIFI » par le SSID Wi-Fi (nom du réseau Wi-Fi) pour lequel vous souhaitez voir le mot de passe. Dans mon exemple, le réseau Wi-Fi se nomme « SFR_F620_5GHZ ».
netsh wlan show profile name="NOMDUWIFI" key=clear
- La commande affichera toutes les informations sur le réseau Wi-Fi ainsi que son mot de passe. Faites défiler jusqu’à la section « Paramètres de sécurité » et vous verrez le mot de passe du réseau Wi-Fi à côté de « Contenu de la clé ».
Méthode n°4 : via le PowerShell
Toutes les méthodes ci-dessus ne peuvent vous aider à trouver qu’un seul mot de passe de réseau Wi-Fi à la fois. Mais il existe un moyen très simple que vous pouvez utiliser pour trouver tous les mots de passe Wi-Fi enregistrés dans Windows 11 à l’aide de PowerShell. Voici comment faire.
- Commencez par ouvrir une fenêtre Windows PowerShell. Pour ce faire, faites un clic droit sur le menu Démarrer, puis cliquez sur « Terminal Windows ».
- Une fois le PowerShell ouvert, tapez ou copiez simplement et collez la commande suivante dans la fenêtre, puis appuyez sur la touche Entrée :
(netsh wlan show profiles) | Select-String "\:(.+)$" | %{$name=$_.Matches.Groups[1].Value.Trim(); $_} | %{(netsh wlan show profile name="$name" key=clear)} | Select-String "Key Content\W+\:(.+)$" | %{$pass=$_.Matches.Groups[1].Value.Trim(); $_} | %{[PSCustomObject]@{ PROFILE_NAME=$name;PASSWORD=$pass }} | Format-Table -AutoSize
Méthode n°5 : à l’aide de logiciels tiers
Vous pouvez également utiliser un logiciel tiers pour retrouver tous les mots de passe Wi-Fi enregistrés sur votre PC Windows 11. Voici les deux logiciels gratuits que vous pouvez utiliser pour récupérer tous les mots de passe Wi-Fi enregistrés dans Windows 11 :
Vous n’avez qu’à télécharger, installer et exécuter l’application pour trouver vos mots de passe Wi-Fi.
C’est tout !😎