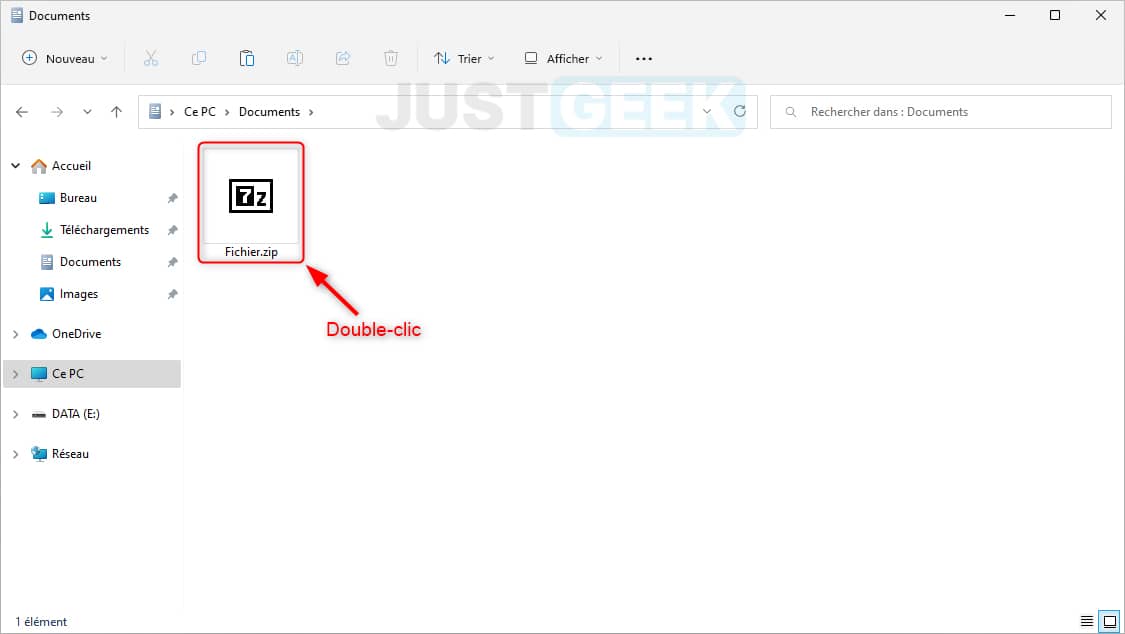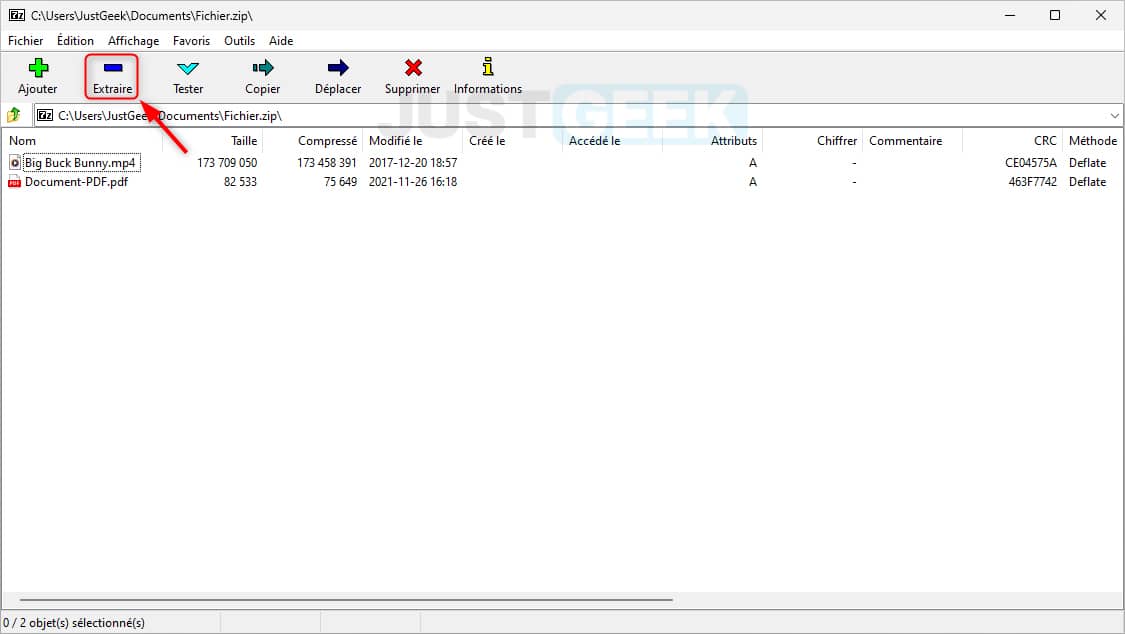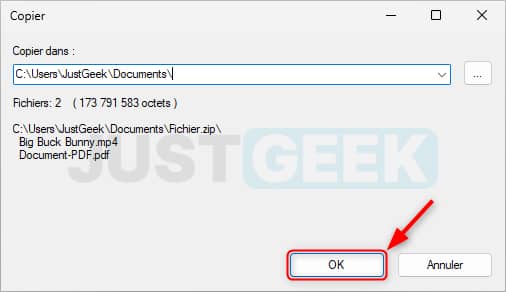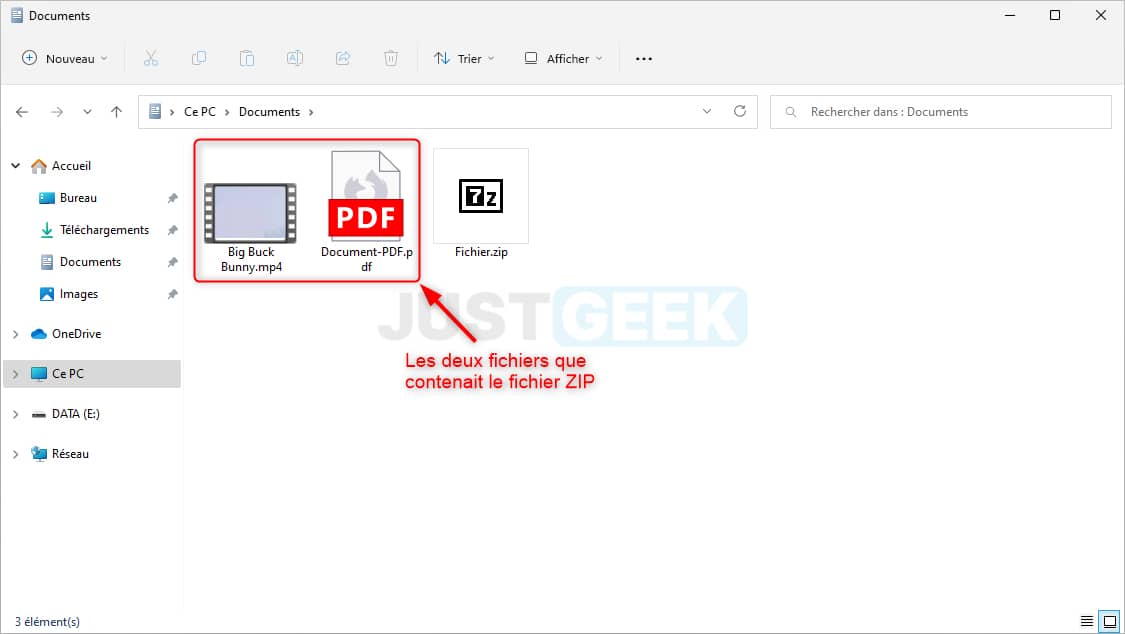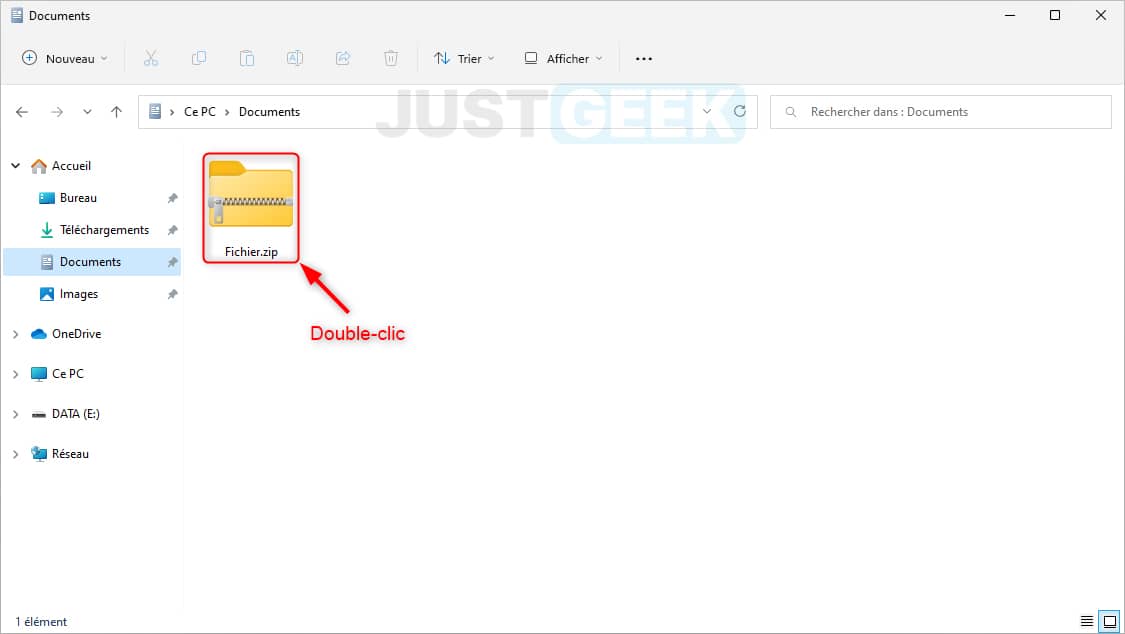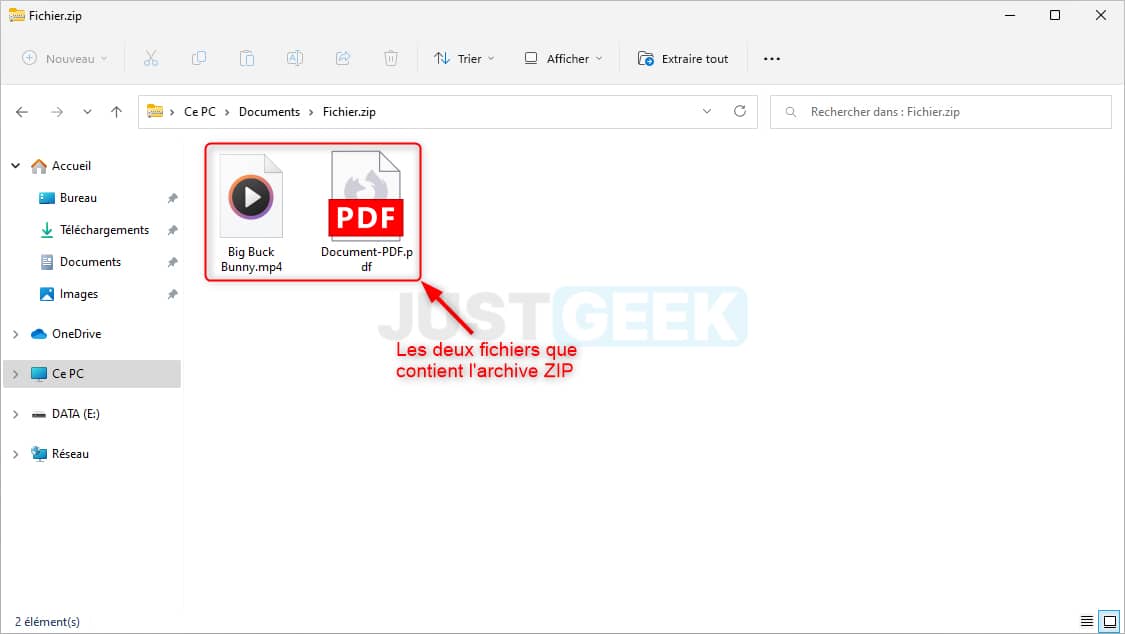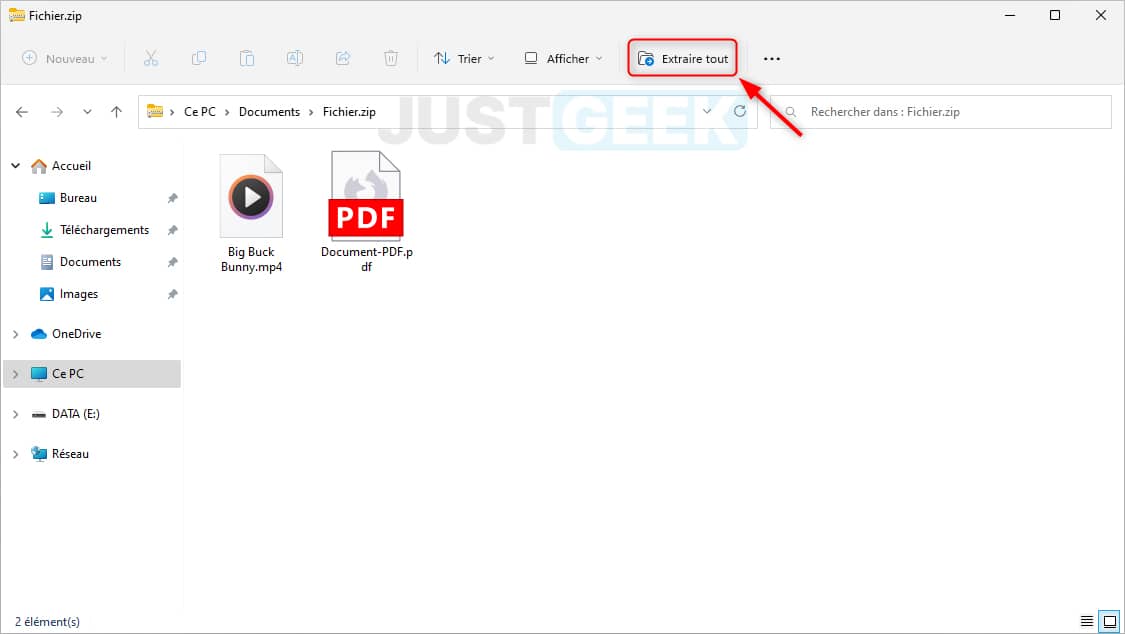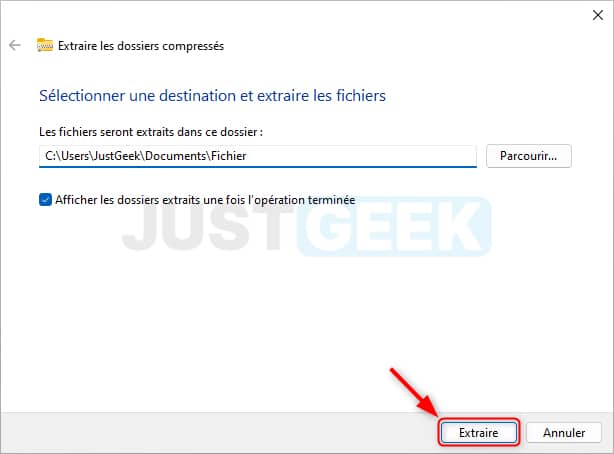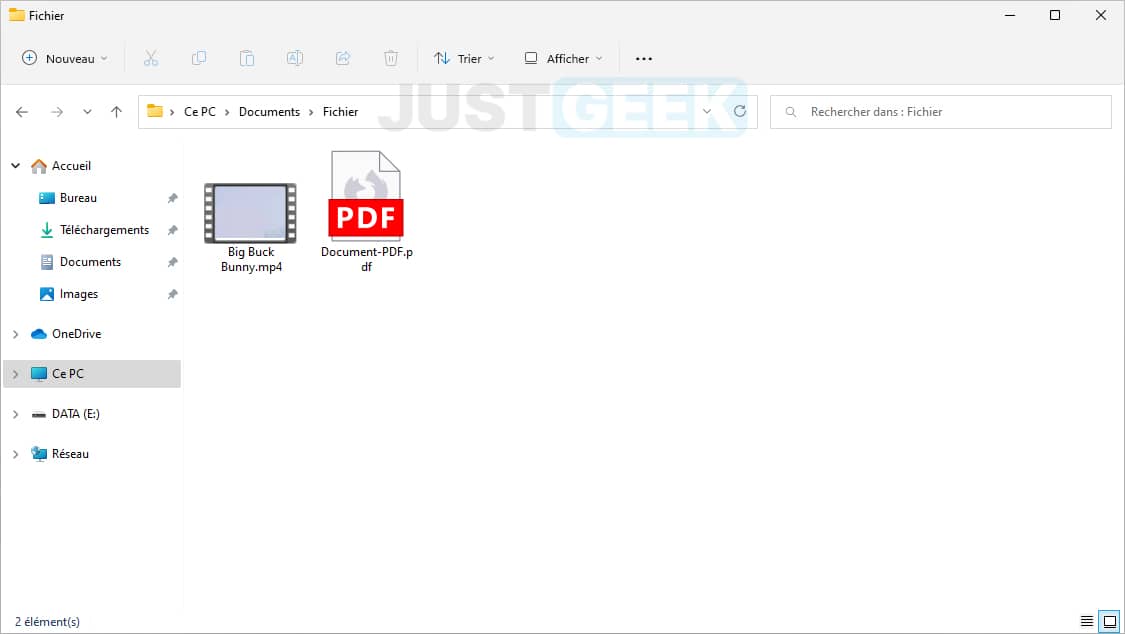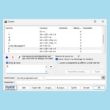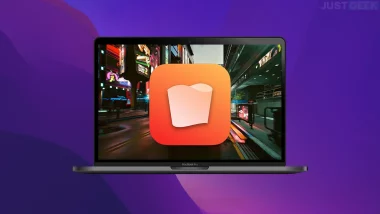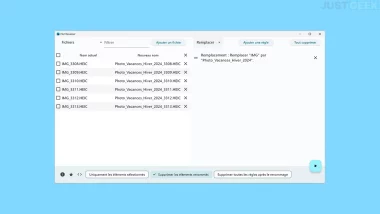Un fichier ZIP est un format de fichier couramment utilisé pour compresser et regrouper plusieurs fichiers en un seul et unique fichier. Il est très pratique pour partager des données avec d’autres personnes ou pour sauvegarder de l’espace sur votre ordinateur. Si vous avez reçu un fichier ZIP par email ou si vous avez téléchargé un fichier ZIP sur internet, vous vous demandez peut-être comment l’ouvrir. Dans cet article, nous allons vous présenter 2 méthodes simples et rapides pour ouvrir un fichier ZIP sur votre ordinateur, quel que soit votre système d’exploitation (Windows, macOS ou Linux).
Sommaire
Voici deux façons simples et rapides d’ouvrir un fichier ZIP
Méthode n°1 : décompresser un fichier ZIP à l’aide d’un logiciel de décompression
La première méthode pour ouvrir un fichier ZIP consiste à utiliser un logiciel de décompression. Il existe de nombreux logiciels gratuits qui vous permettent de décompresser un fichier ZIP très facilement. Voici les étapes à suivre :
- Téléchargez et installez un logiciel de décompression gratuit, tel que 7-Zip, NanaZip, PeaZip ou Bandizip. Dans notre exemple, nous allons utiliser 7-Zip cependant, le principe reste le même avec les autres logiciels.
- Ensuite, effectuez un double-clic sur le fichier ZIP. Alternativement, vous pouvez également utiliser le logiciel de décompression, puis cliquez sur « Fichier » et sur « Ouvrir » pour sélectionner le fichier ZIP que vous souhaitez décompresser.
- Pour décompresser le contenu du fichier ZIP, cliquez sur le bouton « Extraire » ou « Décompresser » selon le logiciel que vous utilisez.
- Sélectionnez l’emplacement où vous souhaitez enregistrer les fichiers décompressés, puis cliquez sur « OK » pour lancer le processus de décompression.
- Une fois la décompression terminée, vous pouvez accéder aux fichiers contenus dans le fichier ZIP en ouvrant le dossier où vous les avez enregistrés.
✅ Voilà, vous savez maintenant comment décompresser un fichier ZIP pour accéder à son contenu.
Méthode n°2 : ouvrir un fichier ZIP depuis l’Explorateur de fichiers
La seconde méthode pour ouvrir un fichier ZIP consiste à utiliser l’explorateur de fichiers de votre ordinateur. Cette méthode est très simple et ne nécessite pas l’installation de logiciel supplémentaire. Voici les étapes à suivre :
- Localisez le fichier ZIP sur votre ordinateur et double-cliquez dessus.
- L’explorateur de fichiers va automatiquement ouvrir le fichier ZIP et afficher son contenu.
- Pour extraire les fichiers de l’archive ZIP, cliquez tout simplement sur le bouton « Extraire tout » dans le ruban de l’Explorateur de fichiers.
- Sélectionnez l’emplacement où vous souhaitez enregistrer les fichiers décompressés et cliquez sur « Extraire » pour lancer le processus d’extraction.
- Une fois l’extraction terminée, vous pouvez accéder aux fichiers décompressés en ouvrant le dossier où vous les avez enregistrés.
✅ Félicitations, vous venez dézipper votre fichier depuis l’Explorateur de fichiers !
Conclusion
En résumé, il existe deux méthodes simples et rapides pour ouvrir un fichier ZIP sur votre ordinateur. La première consiste à utiliser un logiciel de décompression gratuit, tandis que la seconde consiste à utiliser l’explorateur de fichiers de votre ordinateur. Dans les deux cas, il est très facile de décompresser un fichier ZIP et d’accéder aux fichiers qu’il contient. N’hésitez pas à essayer ces méthodes si vous avez reçu ou téléchargé un fichier ZIP et que vous souhaitez connaître son contenu.