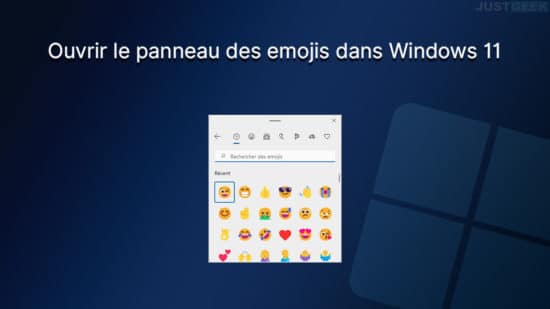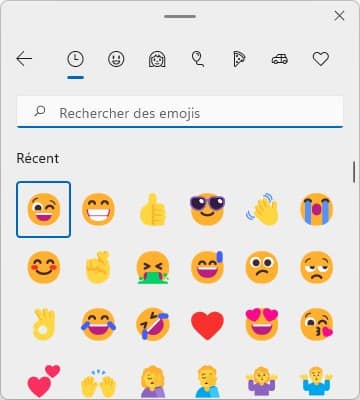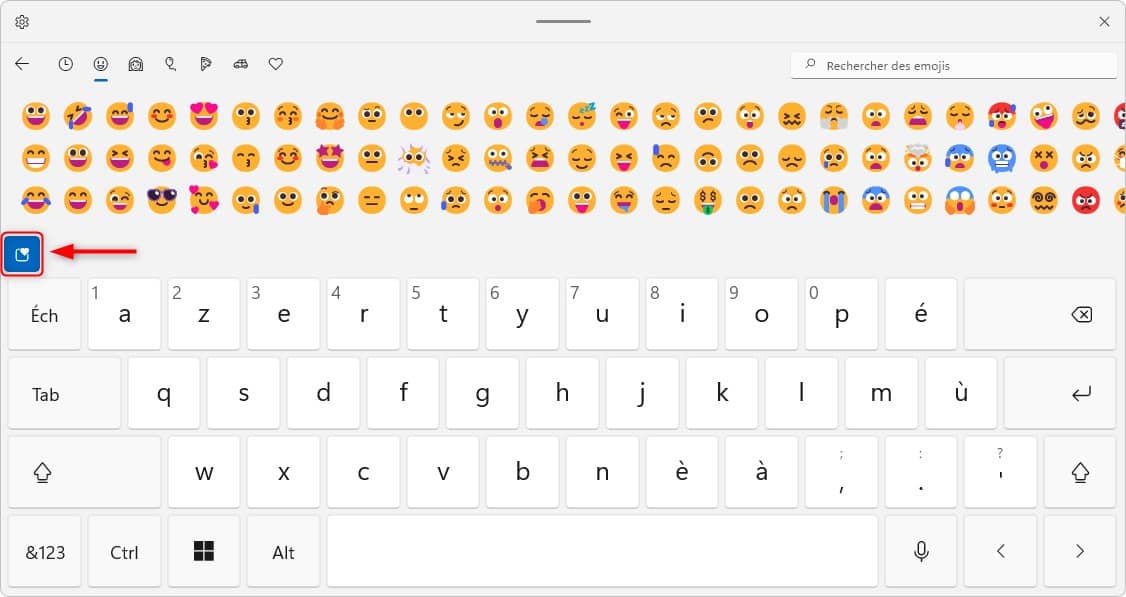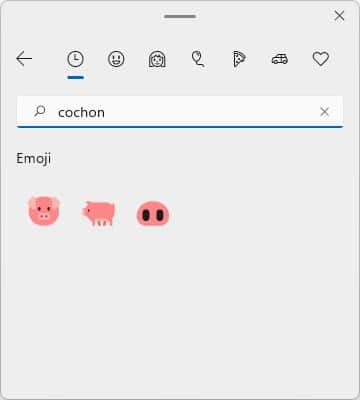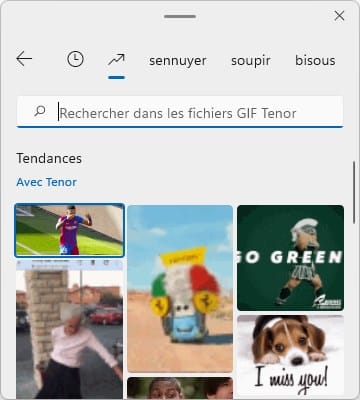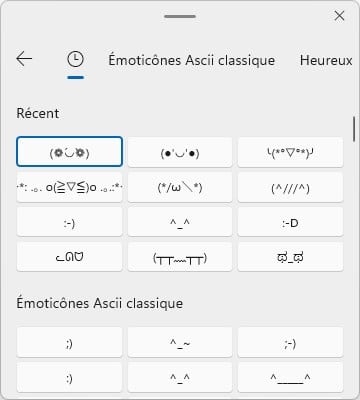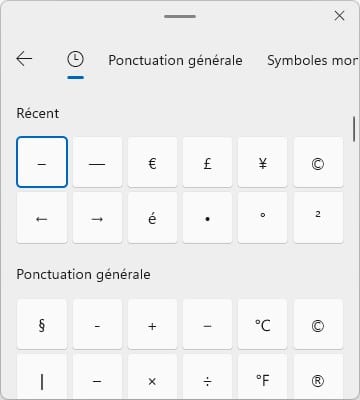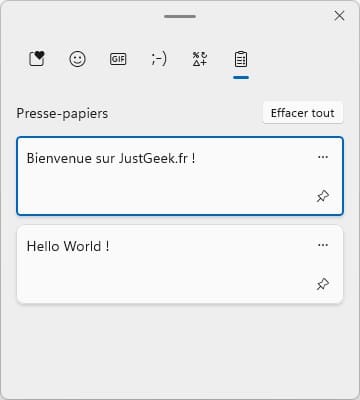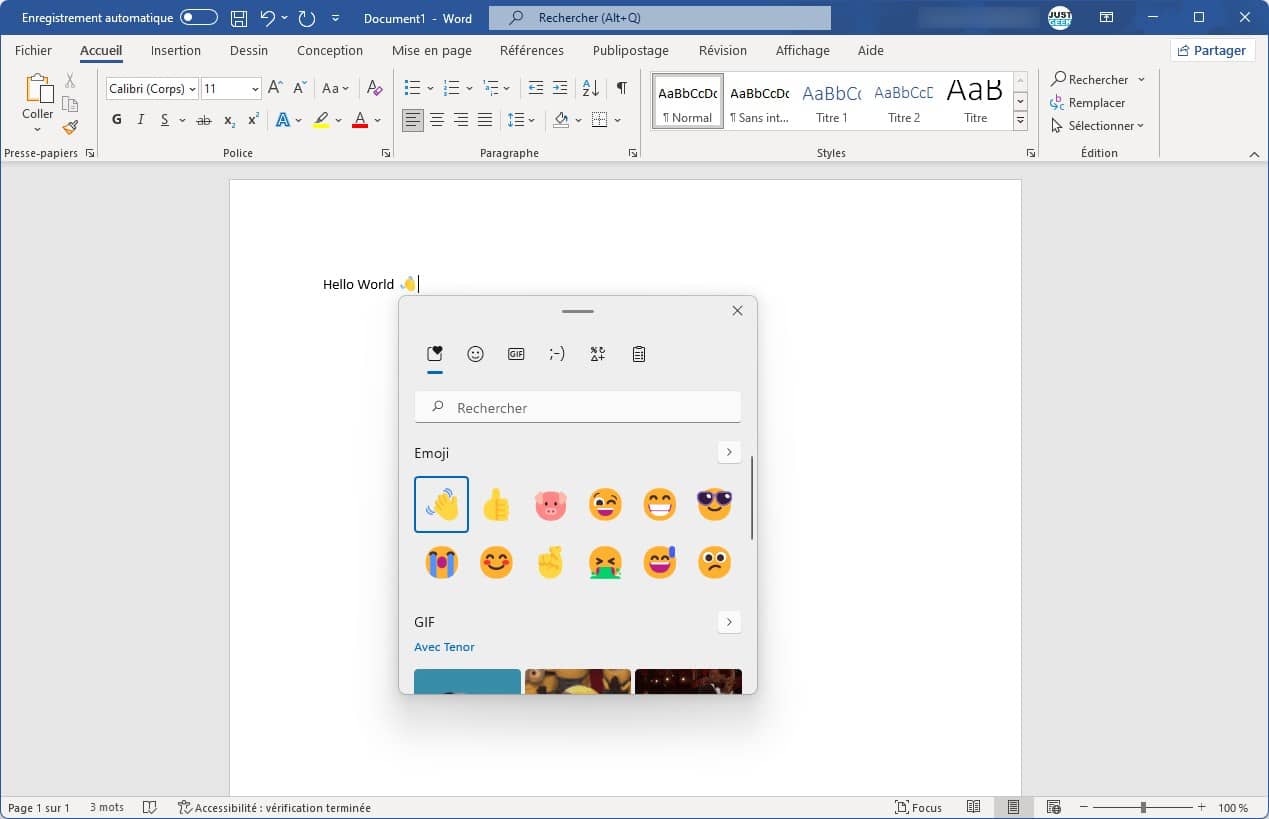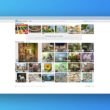Microsoft a intégré de nouveaux émojis dans Windows 11. Désormais, ce sont plus de 2 000 émojis différents qui sont disponibles dans le nouveau système d’exploitation. Cela permet aux utilisateurs de s’exprimer de manière plus créative et amusante. Le nouveau panneau des émojis de Windows 11 comprend également un nouveau design plus moderne qui permet notamment de trouver plus facilement l’emoji dont vous avez besoin. Dans ce tutoriel, nous allons voir ensemble comment accéder au panneau des émojis dans Windows 11. Suivez le guide !
Sommaire
Exprimez vos émotions avec les émojis de Windows 11
Les émojis sont aujourd’hui très populaires. Ils sont utilisés sous diverses formes de communication pour apporter une petite touche de fun à nos conversations ou pour exprimer nos émotions. On les retrouve notamment sur les réseaux sociaux tels que Facebook, Twitter ou Instagram, mais aussi dans certains e-mails ou encore dans nos SMS.
Beaucoup l’ignorent encore, mais Microsoft a intégré un nouveau panneau des émojis accessible à tous dans Windows 11. La société a fini par comprendre que les émoticônes sont devenus parties intégrantes de notre langage et que peu d’émotions et de sentiments peuvent être parfaitement exprimés sans eux désormais. Mais s’ils ont été ajoutés à nos PC, où peut-on les trouver ?
Où trouver les émojis dans Windows 11 ?
Méthode n°1 : via le raccourci clavier
Pour faciliter l’accès aux émojis dans Windows 11, Microsoft a créé un raccourci clavier dédié. Il vous suffit simplement d’appuyer simultanément sur les touches Windows + ; de votre clavier.
À noter que la touche Windows se situe entre les touches CTRL et ALT, tandis que la touche point-virgule est située à côté de la touche du point d’interrogation, sur la même ligne que les touches X, C, V et B. Avec cette combinaison de touches, le panneau des émojis de Windows 11 s’affichera instantanément.
Méthode n°2 : à l’aide du clavier tactile
Vous pouvez également insérer des émojis dans vos textes à l’aide du clavier tactile disponible sous Windows 11. Pour ce faire, je vous invite à suivre ces quelques étapes :
1. Cliquez avec le bouton droit de la souris sur la barre des tâches.
2. Sélectionnez « Paramètres de la barre des tâches ».
3. Depuis les paramètres, activez l’interrupteur à côté de clavier tactile.
4. Enfin, pour ouvrir le clavier tactile, cliquez sur son icône située dans la zone de notification (à côté de l’heure).
5. Il ne vous reste plus qu’à cliquer sur l’émoji de votre choix pour l’insérer dans votre texte ou message.
Que comporte le panneau émoji de Windows 11 ?
Le panneau des émojis est une fenêtre flottante que vous pouvez déplacer où vous le souhaitez sur votre écran. Elle comporte 6 onglets : « Utilisés récemment », « Emoji », « GIF », « Kaomoji », « Symboles » et « Historique du Presse-papiers ».
Utilisés récemment
Comme son nom l’indique, l’onglet « Utilisés récemment » permet de retrouver tous les émojis, GIF, kaomojis et symboles que vous utilisez régulièrement.
Emoji
Depuis l’onglet « Emoji », vous trouverez tous les émojis proposés dans Windows 11. Pour faciliter votre recherche, les émojis sont classés par catégories : « Émoticônes et animaux », « Personnes », « Festivités et objets », « Nourriture et plantes », « Voyage et lieux » et « Symboles ».
De plus, vous pouvez également utiliser la barre de recherche en tapant un mot-clé. Par exemple, si vous tapez le mot-clé « cochon » dans la barre de recherche, vous obtiendrez tous les émojis en rapport avec l’animal.
GIF
GIF est l’acronyme de Graphics Interchange Format, un format d’image bitmap qui a été introduit par CompuServe en 1987 et qui s’est depuis largement répandu sur le Web. Depuis l’onglet « GIF » vous trouverez une très large collection de GIFs animés que vous pourrez insérer où vous le souhaitez.
Kaomoji
Le kaomoji est un type d’émoticône originaire du Japon. Il représente généralement un visage avec une expression exagérée et est utilisé pour transmettre des émotions dans les communications textuelles. Windows 11 intègre de nombreux kaomojis qui permettent d’exprimer toutes sortes d’émotions : heureux, salutations, mignon, triste, colérique, surpris et bouche bée.
Symboles
Depuis l’onglet « Symboles », vous trouverez notamment des signes de ponctuation, des symboles monétaires, latins, géométriques et mathématiques.
Historique du Presse-papiers
Enfin, depuis cet onglet, vous trouverez un historique de tout ce que vous avez copié dans le presse-papiers. Toutefois, notez que l’option n’est pas activée par défaut. Pour activer l’historique du Presse-papiers, il vous suffit de vous rendre dans l’onglet et de cliquer sur « Activer ».
Comment insérer un émoji dans un texte sous Windows 11 ?
Pour insérer un émoji sous Windows 11, vous devez dans un premier temps placer votre curseur dans une zone de texte. Les émojis ne fonctionnent que dans les textes. Vous pouvez par exemple insérer un émoji dans Word, sur les réseaux sociaux, dans un mail ou dans un service de messagerie instantanée comme Skype ou WhatsApp.
Une fois votre curseur placé à l’endroit où vous souhaitez ajouter un émoji, utilisez l’une des deux méthodes expliquées ci-dessus pour afficher le panneau des émojis de Windows 11. Ensuite, cliquez sur l’émoji de votre choix pour l’ajouter instantanément à votre texte ou message. C’est tout !