Le clavier QWERTY est un type de disposition de touche de clavier qui a été conçu pour être utilisé avec un ordinateur. Cette disposition de touche est devenue la norme pour les claviers de l’industrie informatique et est largement utilisée dans de nombreux pays à travers le monde. Si vous utilisez Windows 11 et que vous souhaitez mettre votre clavier en QWERTY, voici comment procéder.
Sommaire
Comment passer du clavier AZERTY en QWERTY ?
Méthode n°1 : en utilisant un raccourci clavier
La première méthode pour changer de disposition de clavier sur Windows 11 consiste à utiliser un raccourci clavier. Cette méthode est rapide et simple à utiliser, et vous permet de passer facilement du clavier AZERTY au clavier QWERTY et vice-versa.
- Appuyez simultanément sur les touches ALT + Maj
La touche ALT se trouve à gauche de la barre d’espace, tandis que la touche Maj se trouve au-dessus de la touche CTRL.
Méthode n°2 : via la barre de langue
Si vous avez installé d’autres packs de langue sur votre PC Windows, vous pouvez facilement basculer d’une langue de saisie à une autre en utilisant la barre de langue située dans la zone de notification (à côté de l’horloge). Par exemple, si vous voyez FRA, cela signifie que votre clavier est en AZERTY et si vous voyez ENG, cela signifie que votre clavier est en QWERTY.
Si vous ne voyez pas la barre de langue dans la zone de notification, vous devez dans un premier temps installer un nouveau pack de langue sur votre PC Windows 11. Pour ce faire, nous vous invitons à suivre les quelques étapes ci-dessous.
Ajouter une nouvelle langue sur Windows 11 (facultatif)
1. Cliquez sur le menu Démarrer, puis sur « Paramètres », l’icône en forme de roue dentée.
2. Dans les paramètres, cliquez sur « Heure et langue » dans le volet de gauche, puis sur « Langue et région » dans la partie droite.
3. Sous la section « Langue », cliquez sur « Ajouter une langue ».
4. Dans la liste qui s’affiche, recherchez et sélectionnez « Anglais (États-Unis) » et cliquez sur « Suivant ».
5. Et enfin, cliquez sur « Installer » pour procéder à l’installation de la nouvelle langue.
6. Patientez ensuite pendant l’installation de la langue.
Une fois la langue installée, une nouvelle icône devrait alors apparaître dans la zone de notification de la barre des tâches de Windows. Il s’agit de la barre de langue. Lorsque vous cliquez dessus, vous avez la possibilité de sélectionner la langue de votre choix pour changer la disposition des touches de votre clavier. Alternativement, vous pouvez également utiliser le raccourci clavier Windows + Espace pour basculer rapidement d’une langue à l’autre.
Pourquoi existe-t-il deux dispositions de clavier (AZERTY et QWERTY) ?
Il existe deux dispositions de clavier couramment utilisées dans le monde, l’AZERTY et le QWERTY.
L’AZERTY est une disposition de clavier utilisée principalement en France et dans les pays francophones. Elle a été conçue pour permettre aux utilisateurs de taper rapidement en français et est basée sur l’ordre des lettres dans l’alphabet français.
Le QWERTY, en revanche, est une disposition de clavier plus communément utilisée dans les pays anglophones. Elle a été conçue pour permettre aux utilisateurs de taper rapidement en anglais et est basée sur l’ordre des lettres dans l’alphabet anglais.
La disposition QWERTY a été créée à l’origine pour les machines à écrire à chariots mobiles. L’objectif était de réduire les risques de s’enrayer et de faciliter la frappe. Cependant, cette disposition a été adoptée pour les claviers informatiques et est devenue la disposition de clavier la plus couramment utilisée dans le monde.
Il existe également d’autres dispositions de clavier, comme le Dvorak, qui a été conçue pour être plus ergonomique et plus efficace pour la frappe à long terme. Cependant, cette disposition n’a pas connu le même succès que le QWERTY et l’AZERTY.
En résumé, il existe deux dispositions de clavier couramment utilisées, l’AZERTY et le QWERTY, qui ont été conçues pour permettre aux utilisateurs de taper rapidement dans leur langue respective. Bien que d’autres dispositions de clavier existent, elles n’ont pas connu le même succès que ces deux dispositions.
Conclusion
En suivant les étapes décrites ci-dessus, vous devriez être en mesure de mettre votre clavier en QWERTY sur Windows 11. Il est important de se rappeler que cette configuration ne sera valable que pour l’utilisateur actuel et qu’elle devra être répétée pour chaque utilisateur souhaitant utiliser le clavier QWERTY sur cet ordinateur.

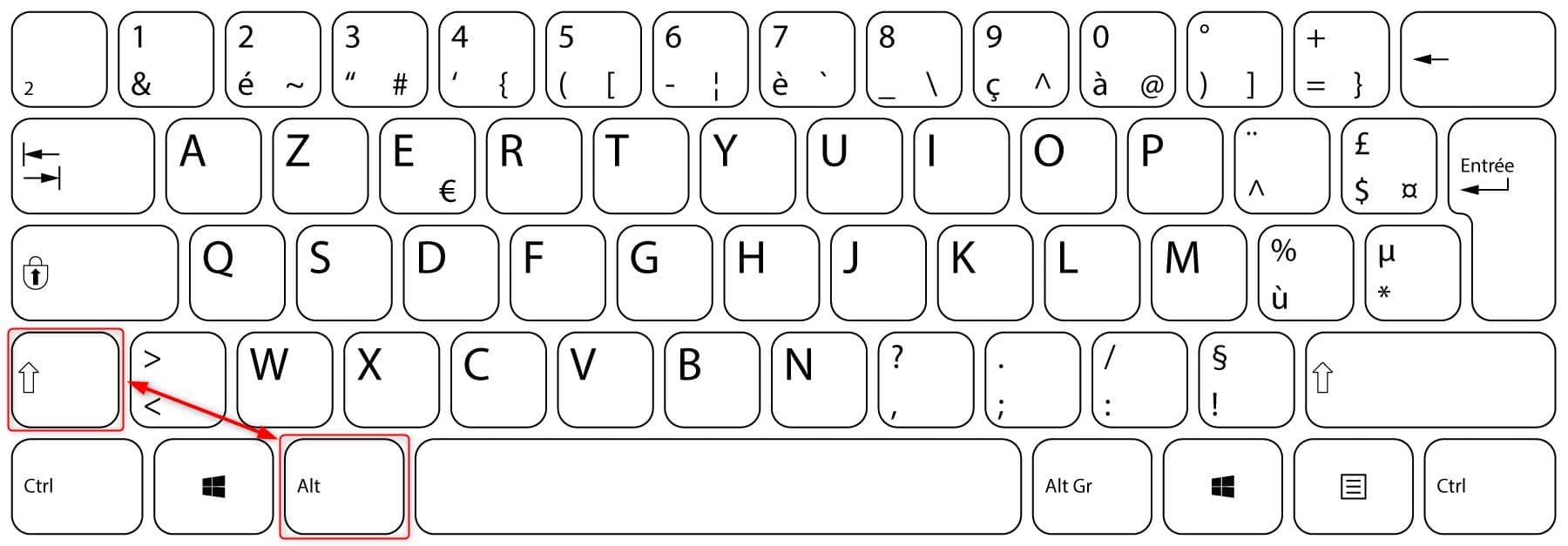
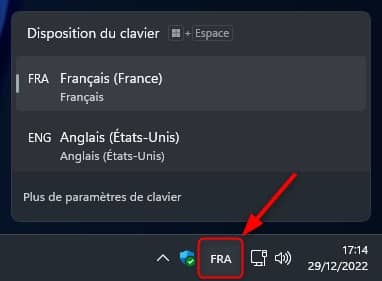
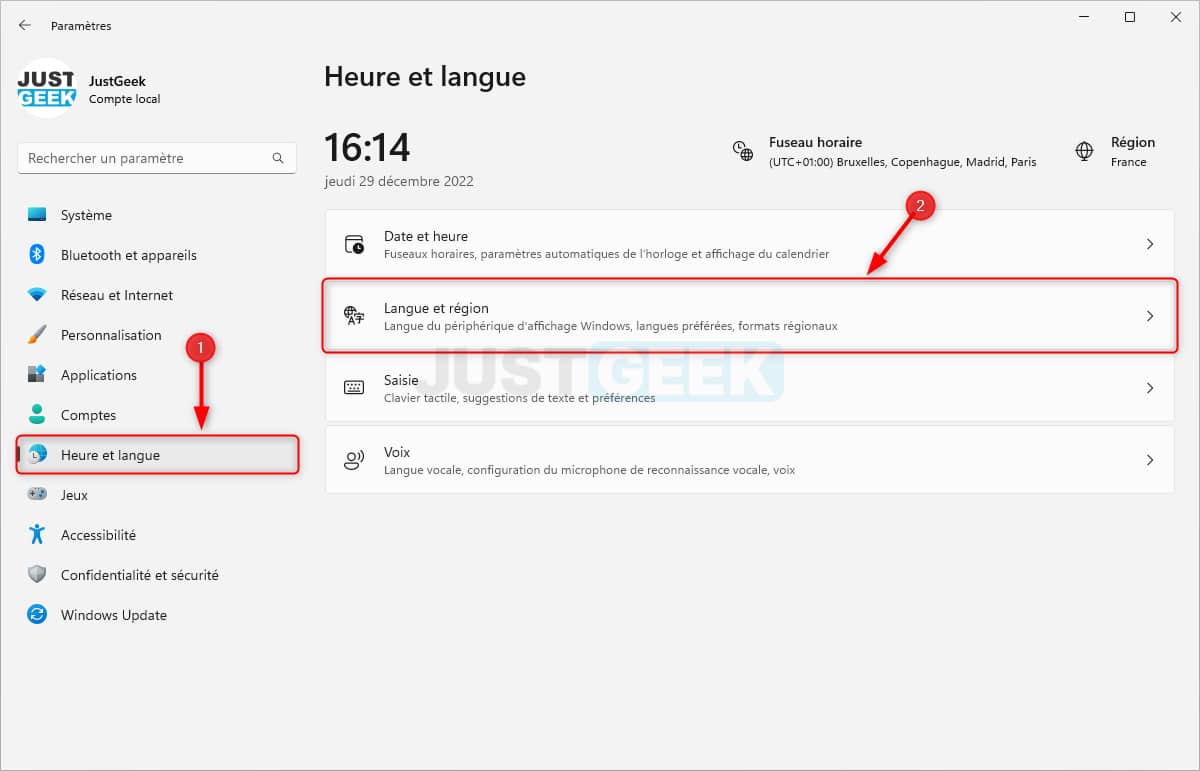
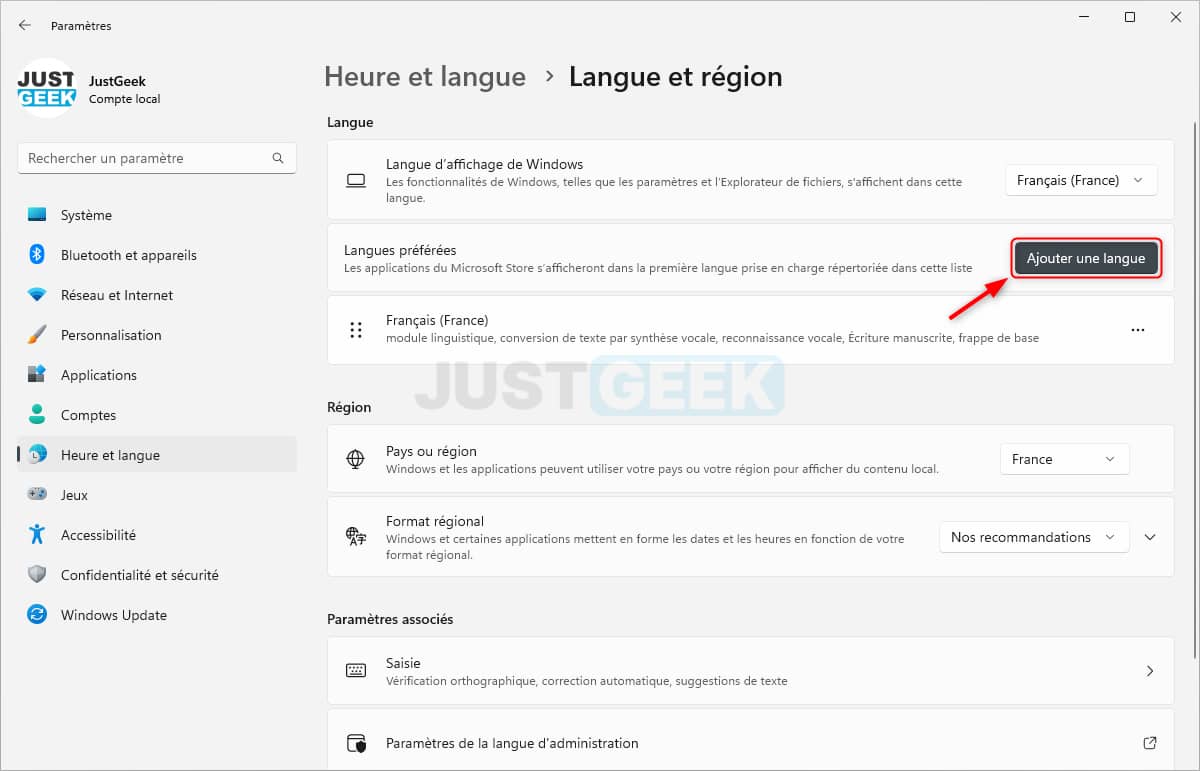
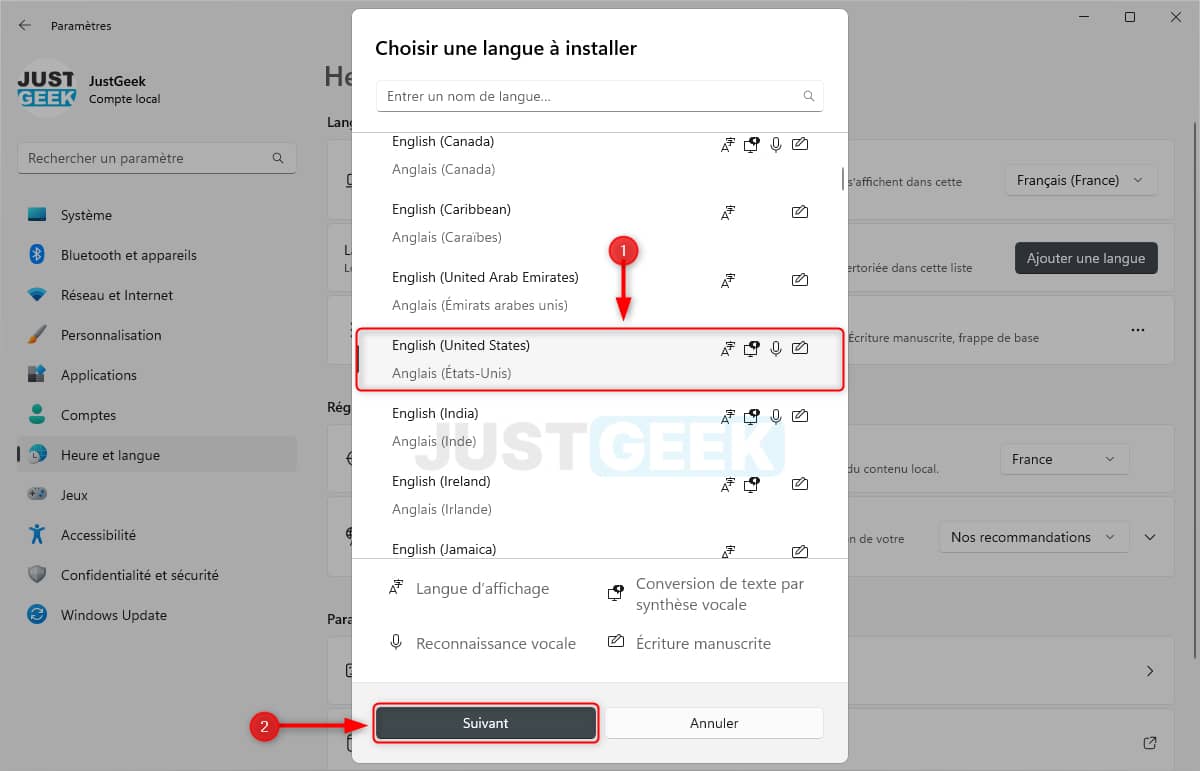
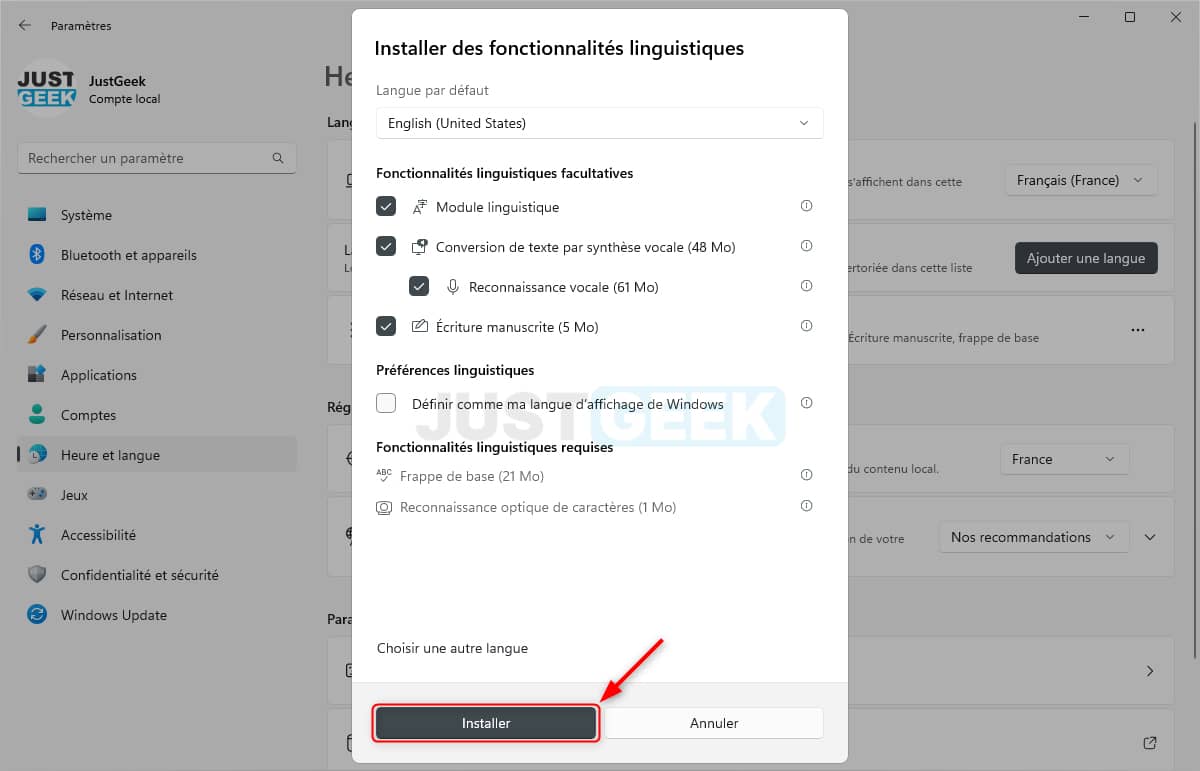
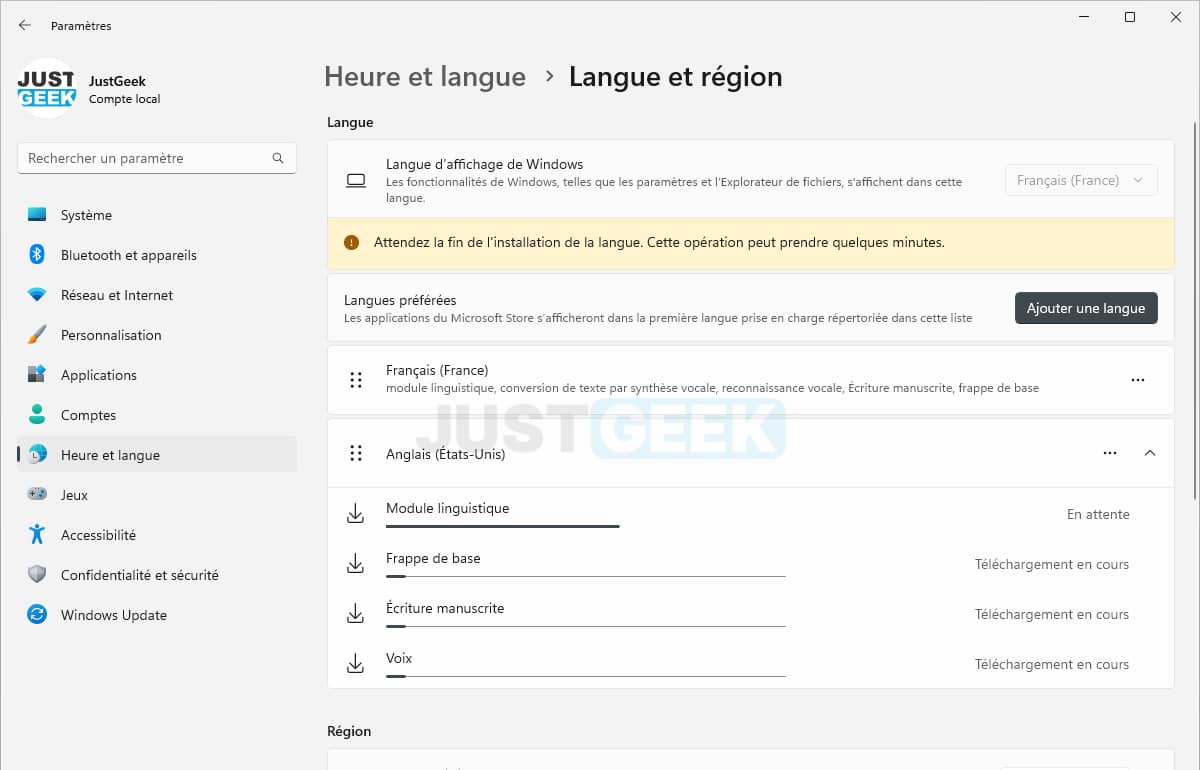


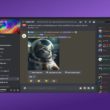



Merci ,merci, merci !! Grâce à votre article j’ai pu configurer mon clavier QWERTY sous windows 11 car les lettres tapées ne correspondaient pas aux lettres affichées …j’y ai passé des heures et grâce à vous j’ai résolu mon problème !
Bonne continuation…
Merci Joëlle pour votre commentaire 😎