Les raccourcis clavier sont très utiles. Ils permettent de gagner du temps pour réaliser certaines tâches. Cependant, vous devez quand même vous méfier de l’un d’entre eux, car il pourrait vous mettre dans l’embarras.
En effet, si vous avez l’impression de ne plus avoir le contrôle de votre clavier et que tous vos « A » deviennent des « Q » et tous vos « Z » deviennent des « W », vous avez probablement basculé par erreur votre clavier en mode QWERTY (le mode anglophone).
Dans cet article, nous allons donc voir ensemble comment passer d’un clavier QWERTY en AZERTY sur Windows, macOS, Android et iOS. Suivez le guide !
Pourquoi le clavier passe-t-il de l’AZERTY au QWERTY ?
La principale cause de ce changement est l’utilisation accidentelle de raccourcis clavier. Par exemple, sur Windows, la combinaison ALT + Maj (Shift) ou Windows + Espace permet de passer d’une langue à une autre. Si plusieurs langues sont configurées sur votre ordinateur (français, anglais, espagnol, etc.), Windows bascule automatiquement le clavier d’AZERTY à QWERTY.
Il peut également s’agir d’une mise à jour du système, d’un problème de synchronisation ou d’un changement dans les paramètres linguistiques. Dans tous les cas, nous allons tout de suite vous apporter les solutions pour remettre en place votre clavier AZERTY.
Comment repasser le clavier de QWERTY à AZERTY sur Windows
1. Revenir à l’AZERTY à l’aide des raccourcis clavier
La méthode la plus simple et la plus rapide :
- ALT + Maj : Ce raccourci clavier permet de passer rapidement du clavier QWERTY à AZERTY.
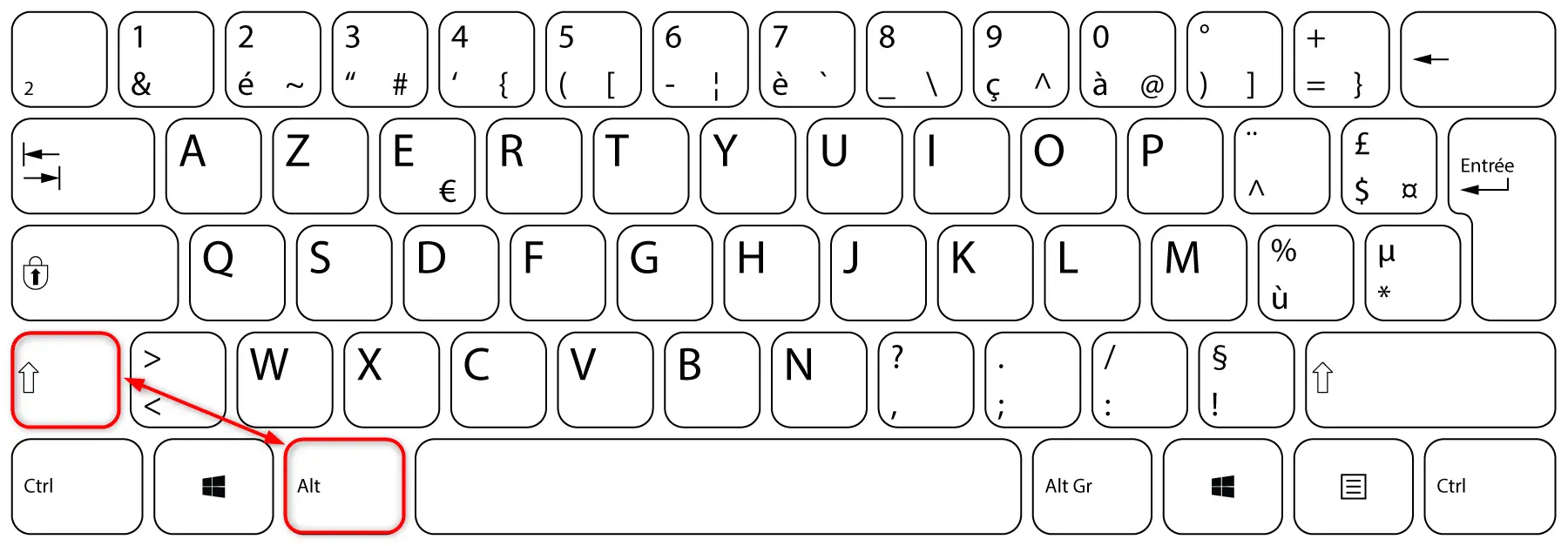
- CTRL + Maj : Alternativement, vous pouvez également utiliser ce raccourci clavier pour changer la disposition du clavier.
- Windows + Espace : Ce raccourci clavier permet de basculer entre les langues installées sur votre système.
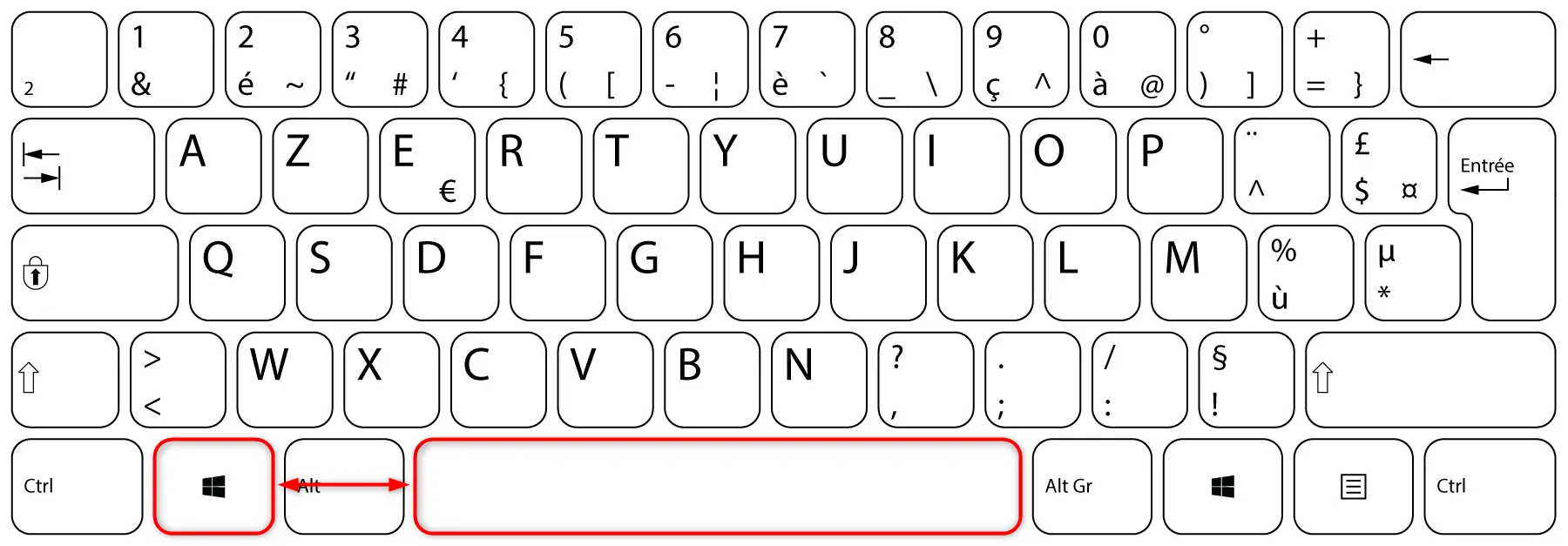
Ces raccourcis permettent de basculer entre les langues installées sur votre système. Si vous voyez « ENG » (anglais) en bas à droite de votre écran, appuyez sur l’un de ces raccourcis jusqu’à voir « FRA » (français).
2. Changer la disposition du clavier via les paramètres Windows
Pour Windows 11 :
- Rendez-vous dans les paramètres de Windows (Win + I).
- Allez dans « Heure et langue », puis cliquez sur « Langue et région ».
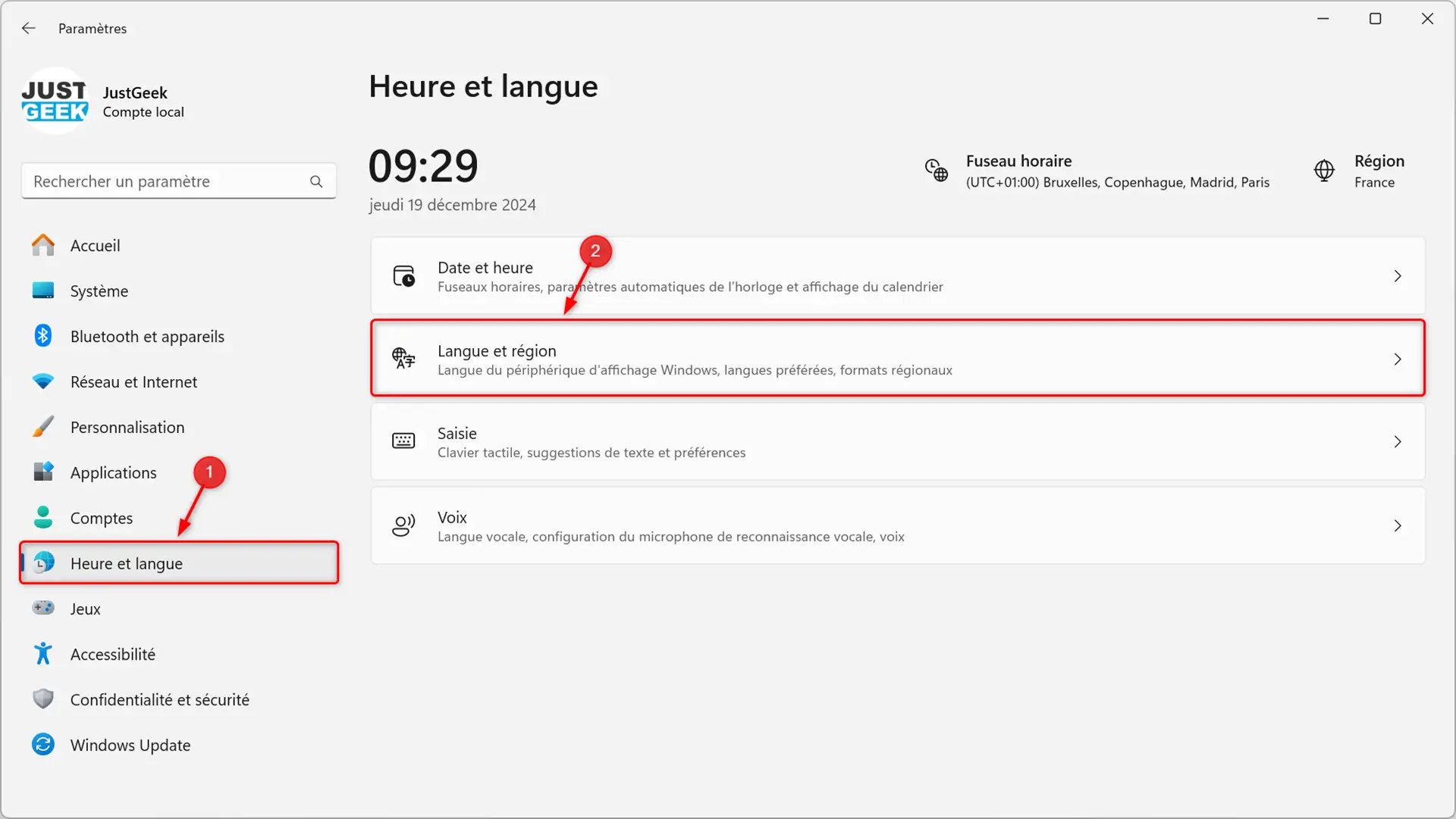
- À côté de « Langue d’affichage de Windows », sélectionnez « Français (France) ».
- Dans la section « Langues préférées », assurez-vous que « Français (France) » est bien présent et en première position (au-dessus des autres langues).
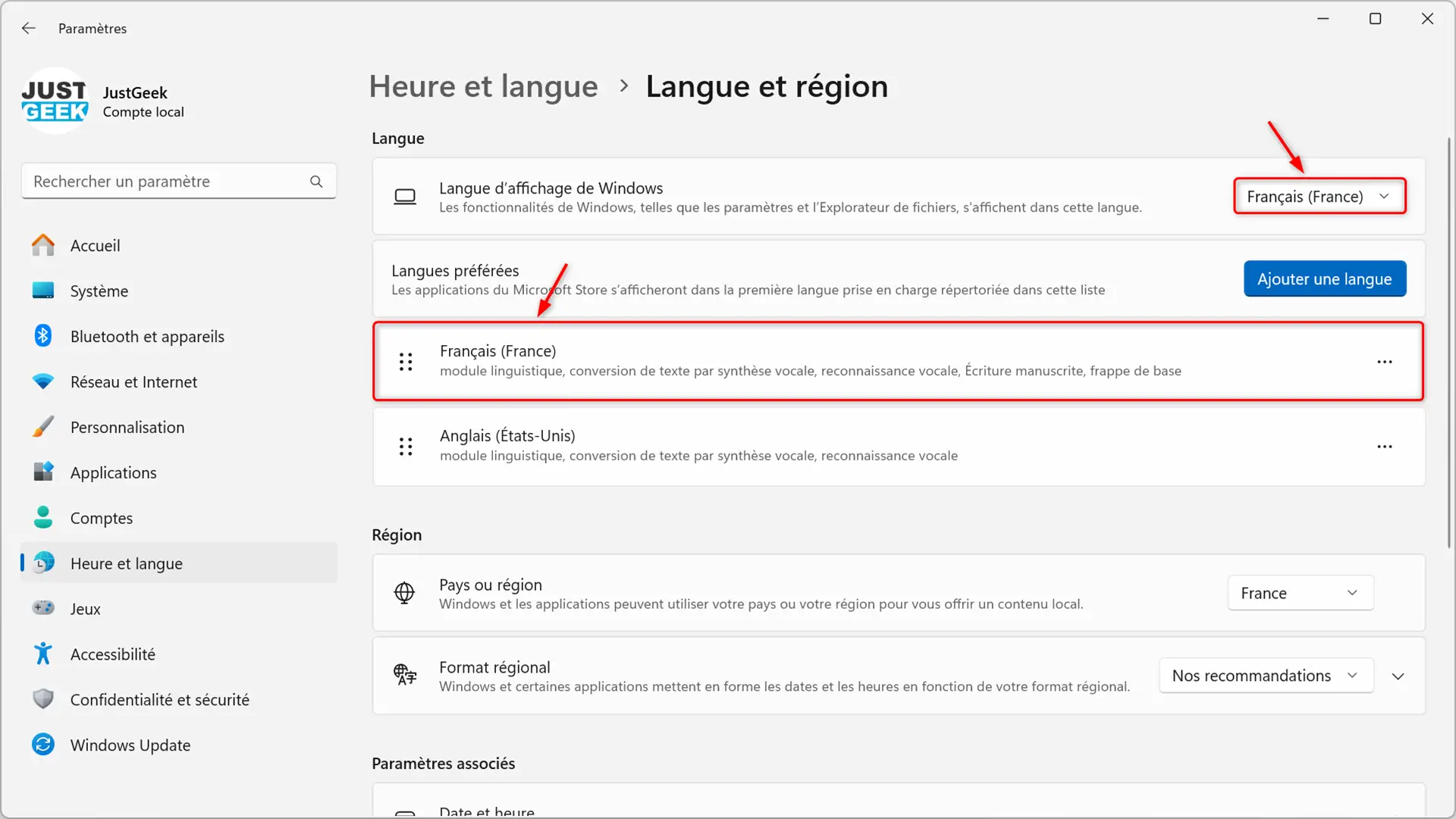
- Cliquez ensuite sur les trois points horizontaux à côté de la langue « Français (France) » et choisissez « Options linguistiques ».
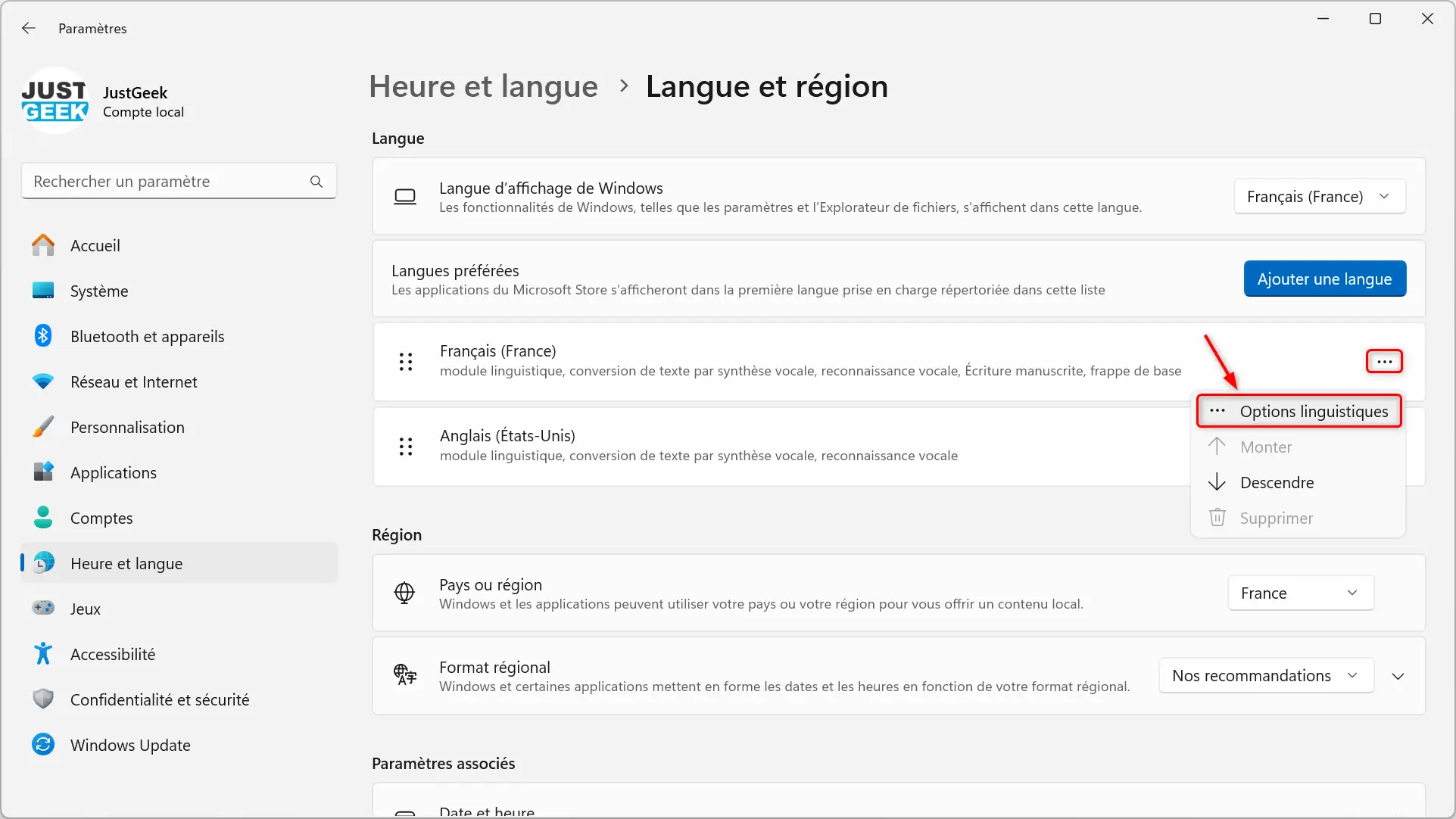
- Vérifiez que le clavier AZERTY (clavier traditionnel français) est bien sélectionné.
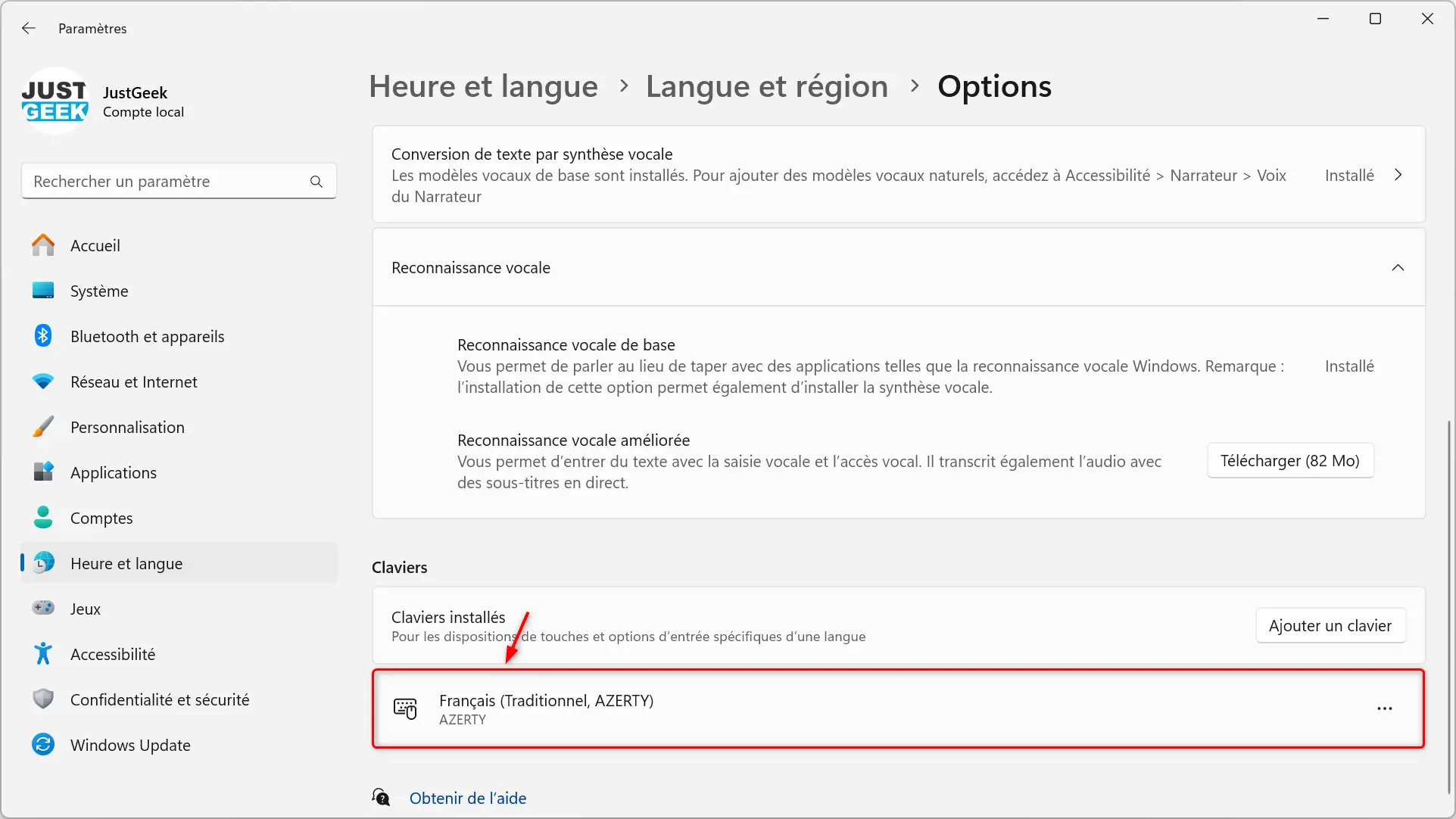
Pour Windows 10 et Windows 8.1 :
- Rendez-vous dans les paramètres de Windows (raccourci clavier Win + I).
- Cliquez sur « Heure et langue ».
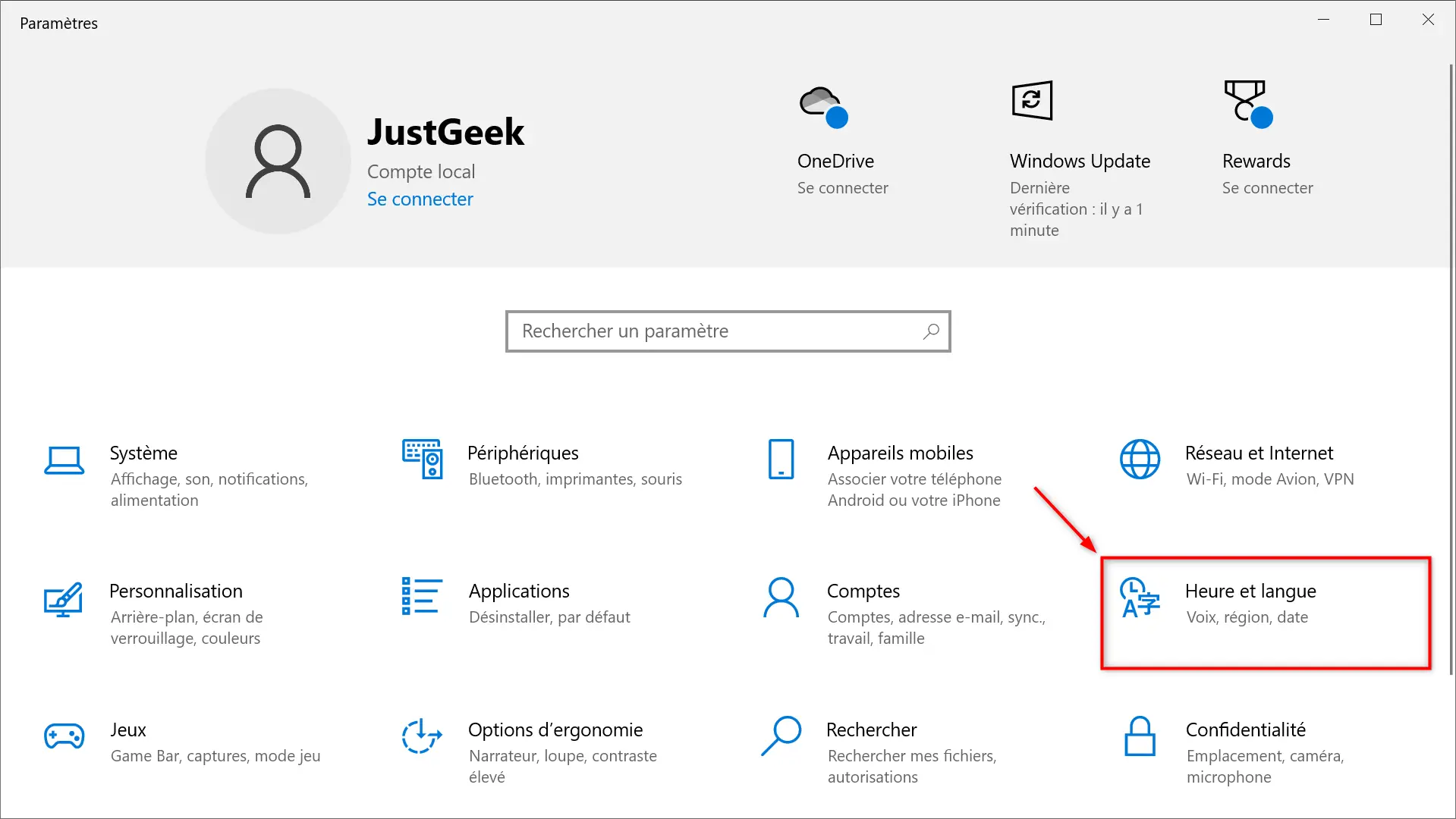
- Dans le volet gauche, cliquez sur « Langue ».
- Sous « Langue d’affichage de Windows », sélectionnez « Français (France) ».
- Dans la section « Langues préférées », assurez-vous que « Français (France) » est bien présent et en première position (au-dessus des autres langues).
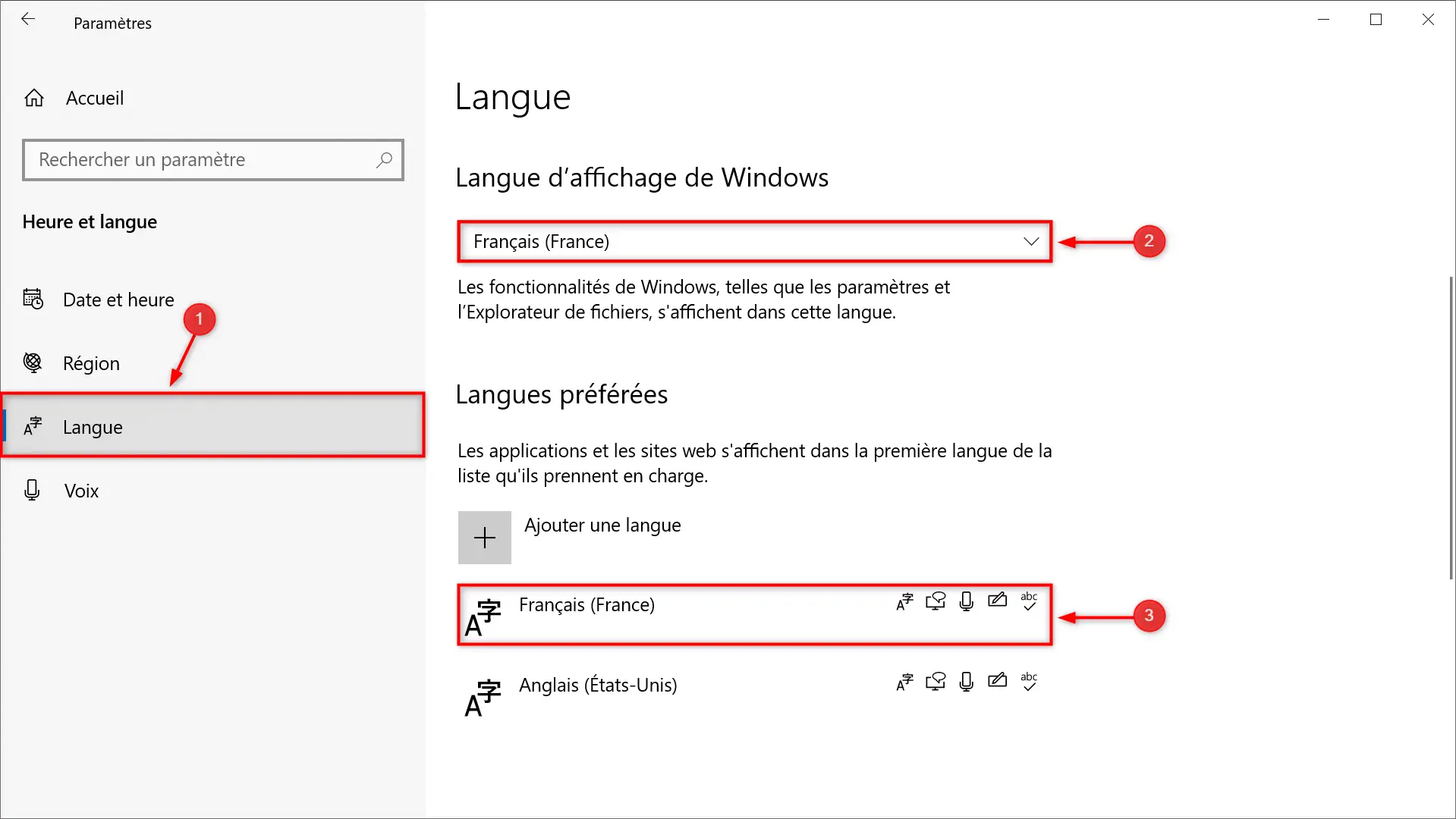
- Sélectionnez la langue française et vérifiez que le clavier AZERTY est bien activé.
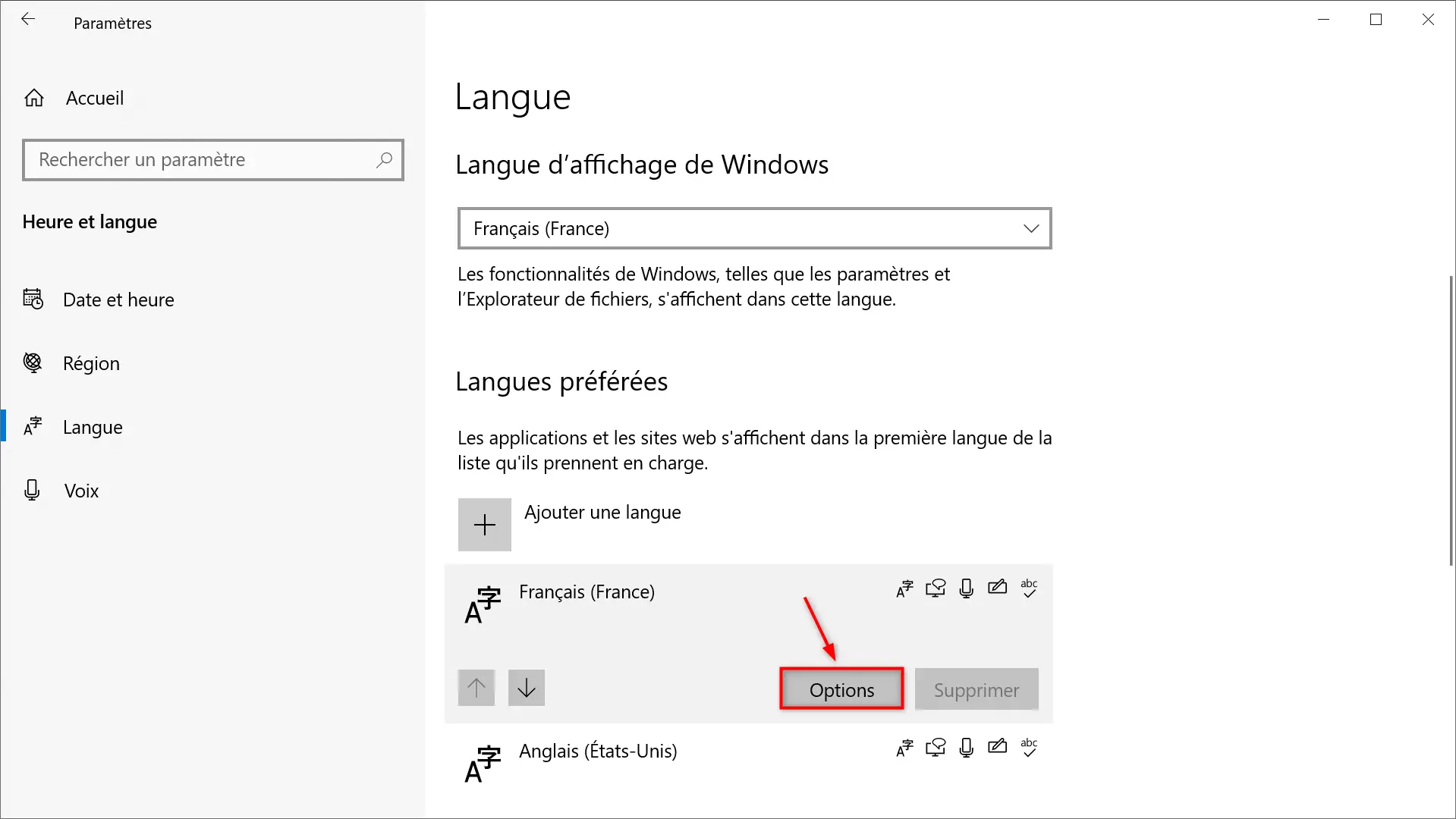
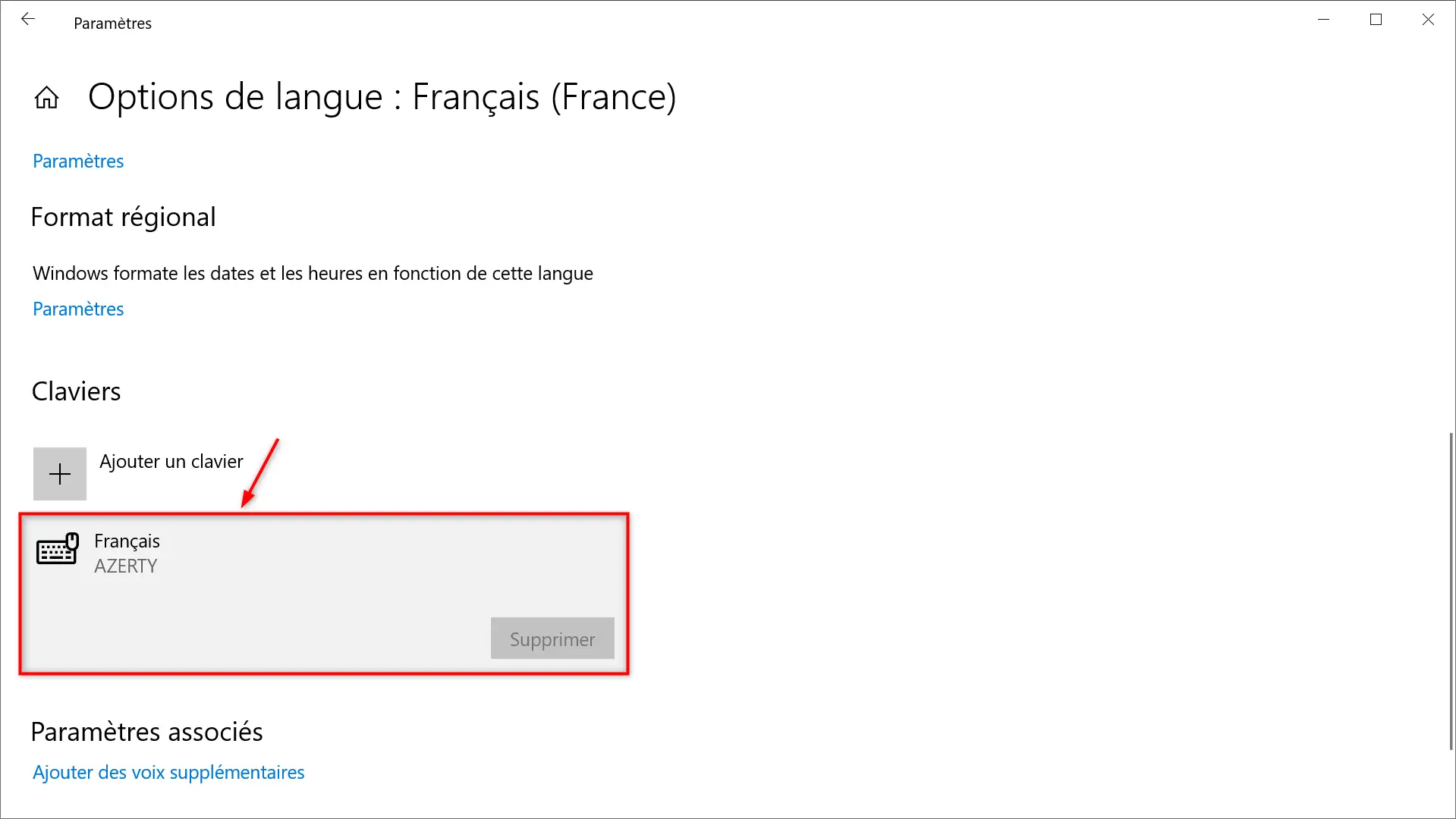
3. Changer la disposition du clavier depuis la barre des tâches
- En bas à droite, près de l’heure, vous verrez une indication de langue (« FRA » ou « ENG »).
- Cliquez dessus et sélectionnez « FRA (Français) » pour revenir à l’AZERTY.
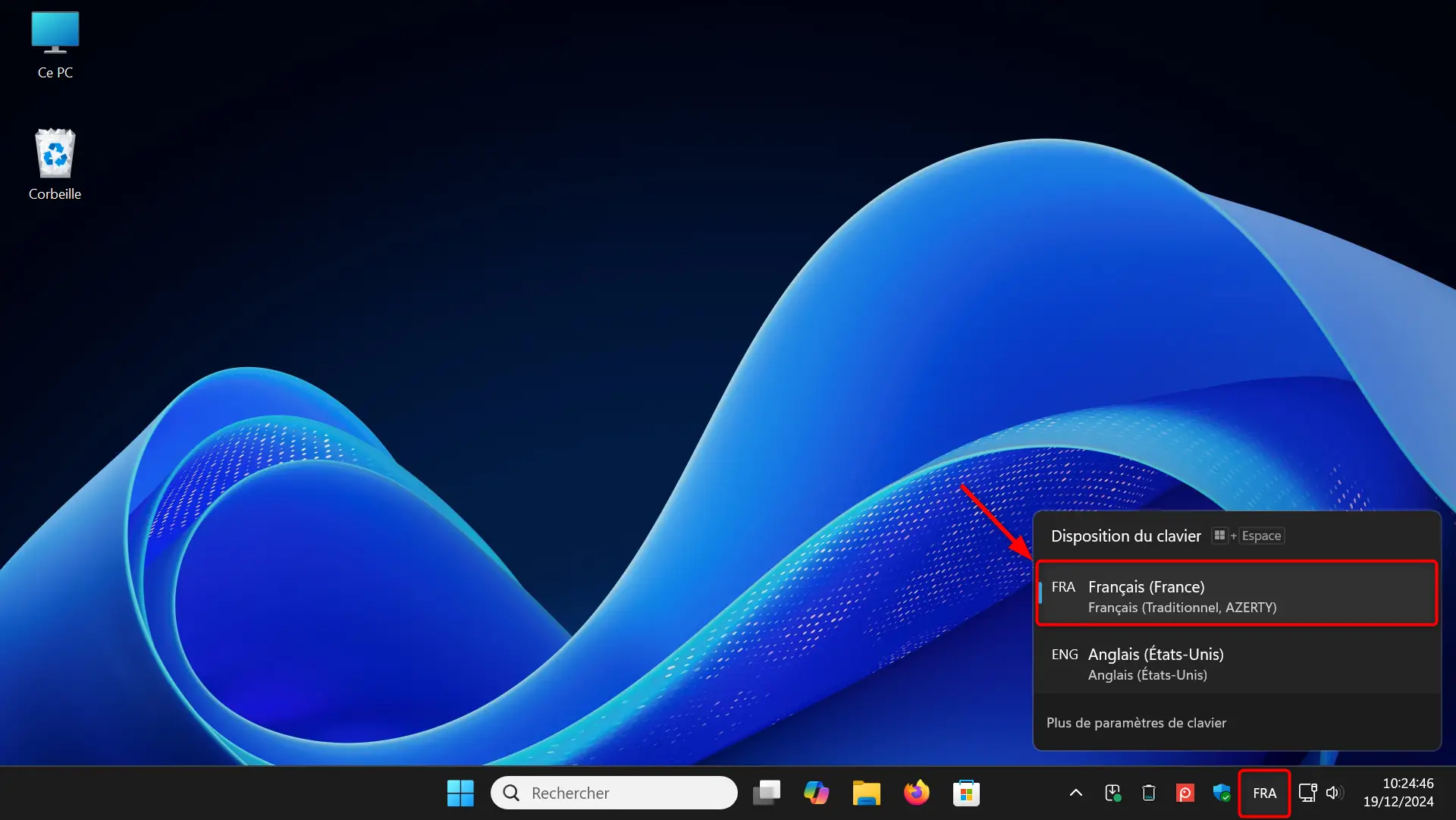
4. Désactiver le raccourci qui change la langue du clavier
Pour éviter que le problème ne se reproduise, il est possible de désactiver le raccourci ALT + Maj. Voici comment faire :
- Ouvrez les Paramètres de Windows (Win + I).
- Allez dans « Heure et langue ».
- Cliquez sur « Saisie ».
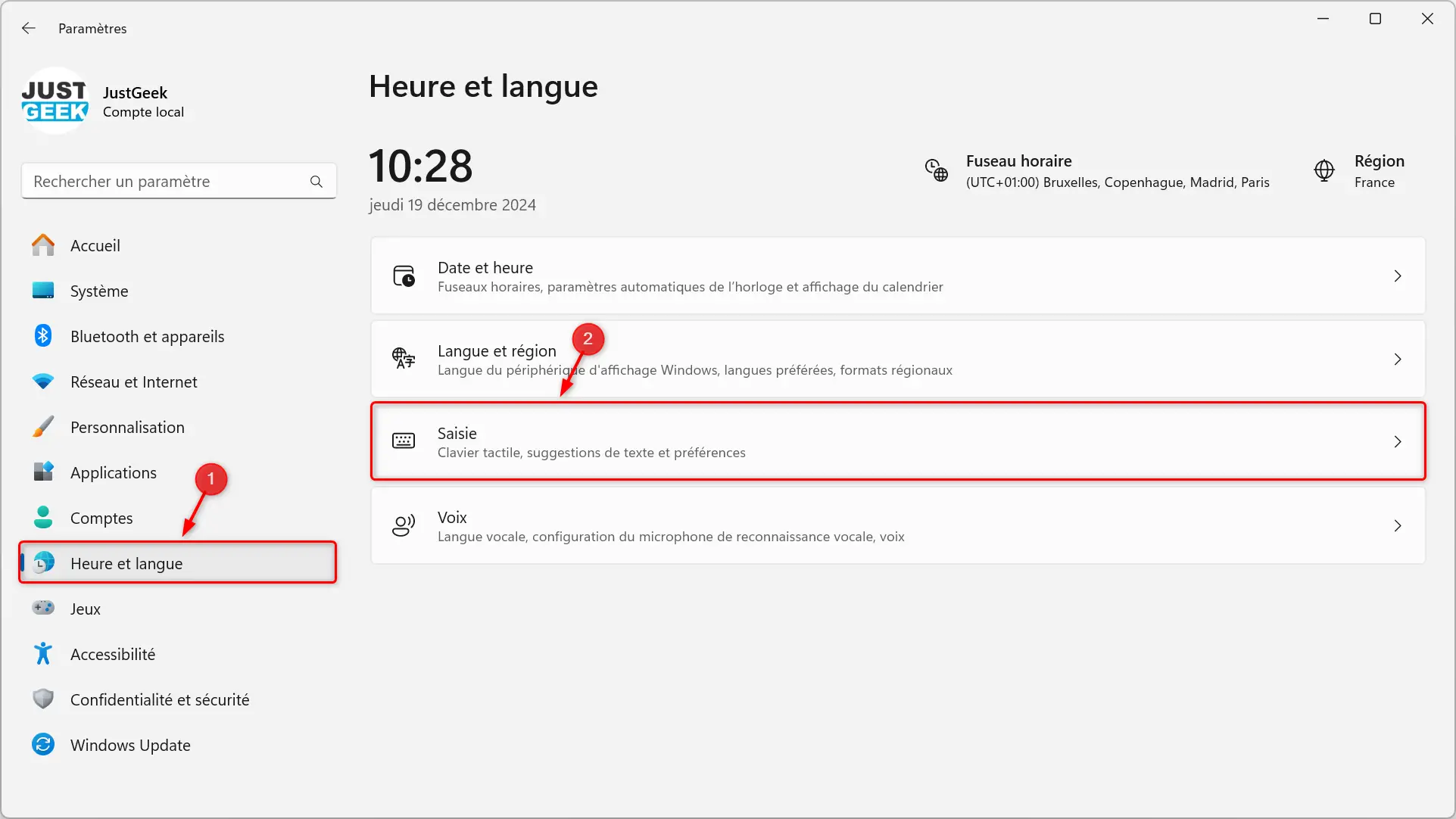
- Cliquez sur « Paramètres avancés de clavier ».
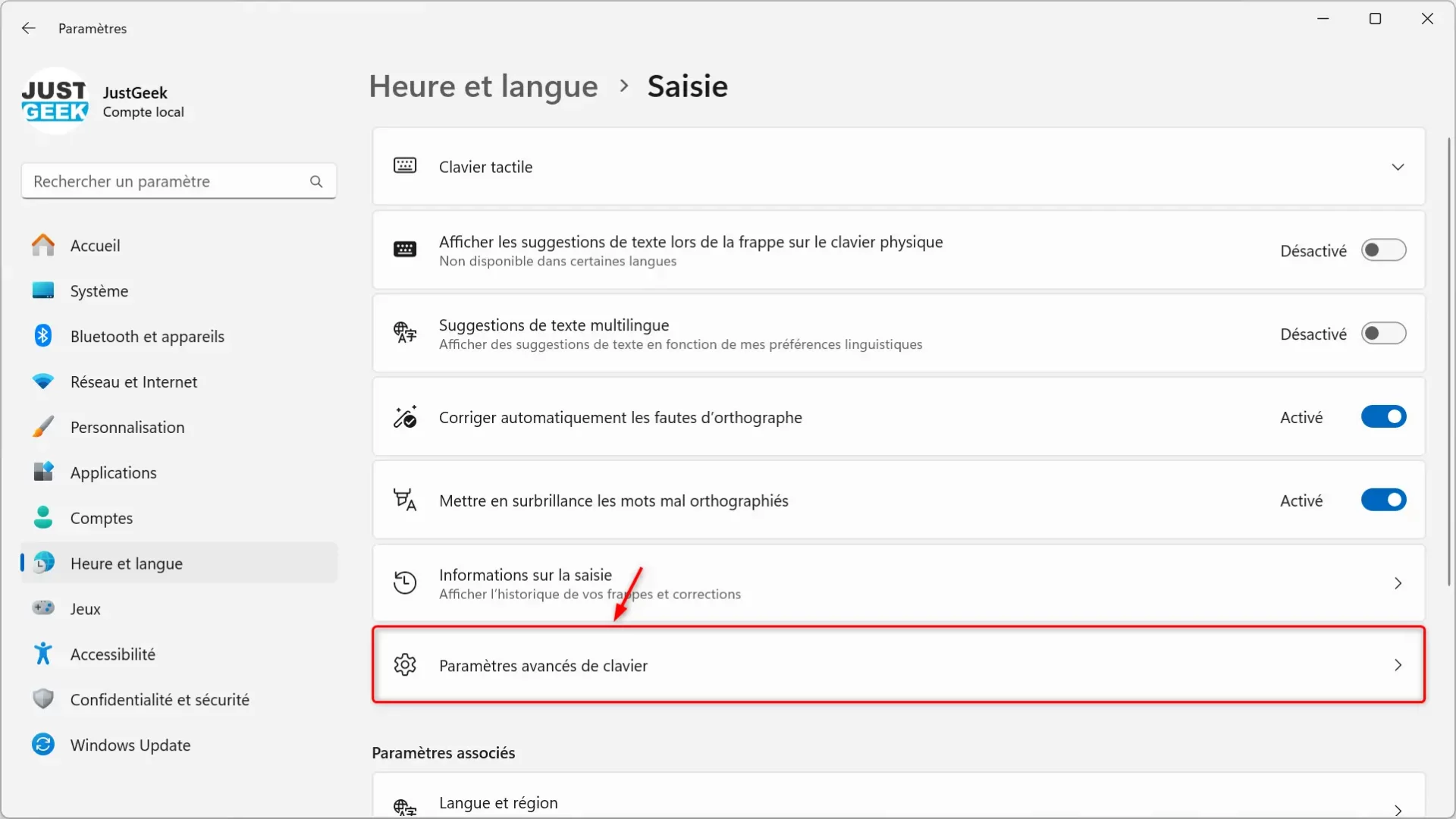
- Cliquez sur « Touches de raccourci de langue d’entrée ».
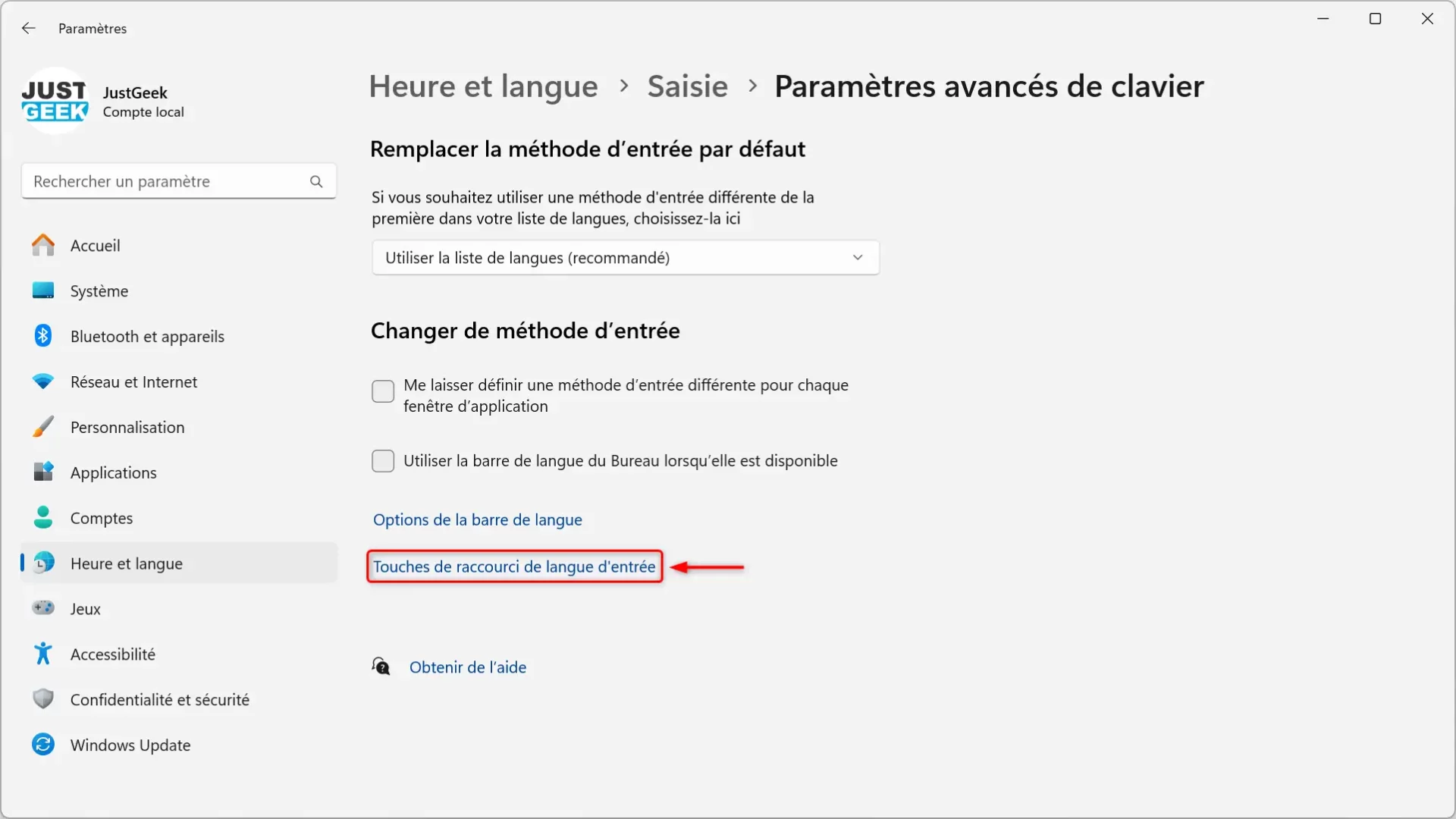
- Dans la liste des raccourcis, recherchez « Entre les langues d’entrée » et cliquez sur « Modifier ».
- Sélectionnez « Non assignée » pour désactiver le raccourci et validez avec « OK ».
Cette option empêche les changements accidentels et évite les surprises.
Comment passer du clavier QWERTY à AZERTY sur macOS
1. Via les préférences système
- Cliquez sur le menu Pomme (en haut à gauche) et sélectionnez « Réglages Système ».
- Choisissez « Clavier », puis allez dans l’onglet « Méthodes de saisie ».
- Assurez-vous que le clavier Français (AZERTY) est présent. S’il ne l’est pas, ajoutez-le en cliquant sur le bouton « + ».
- Sélectionnez « Français (AZERTY) » et supprimez les autres claviers inutiles en les sélectionnant puis en cliquant sur « – ».
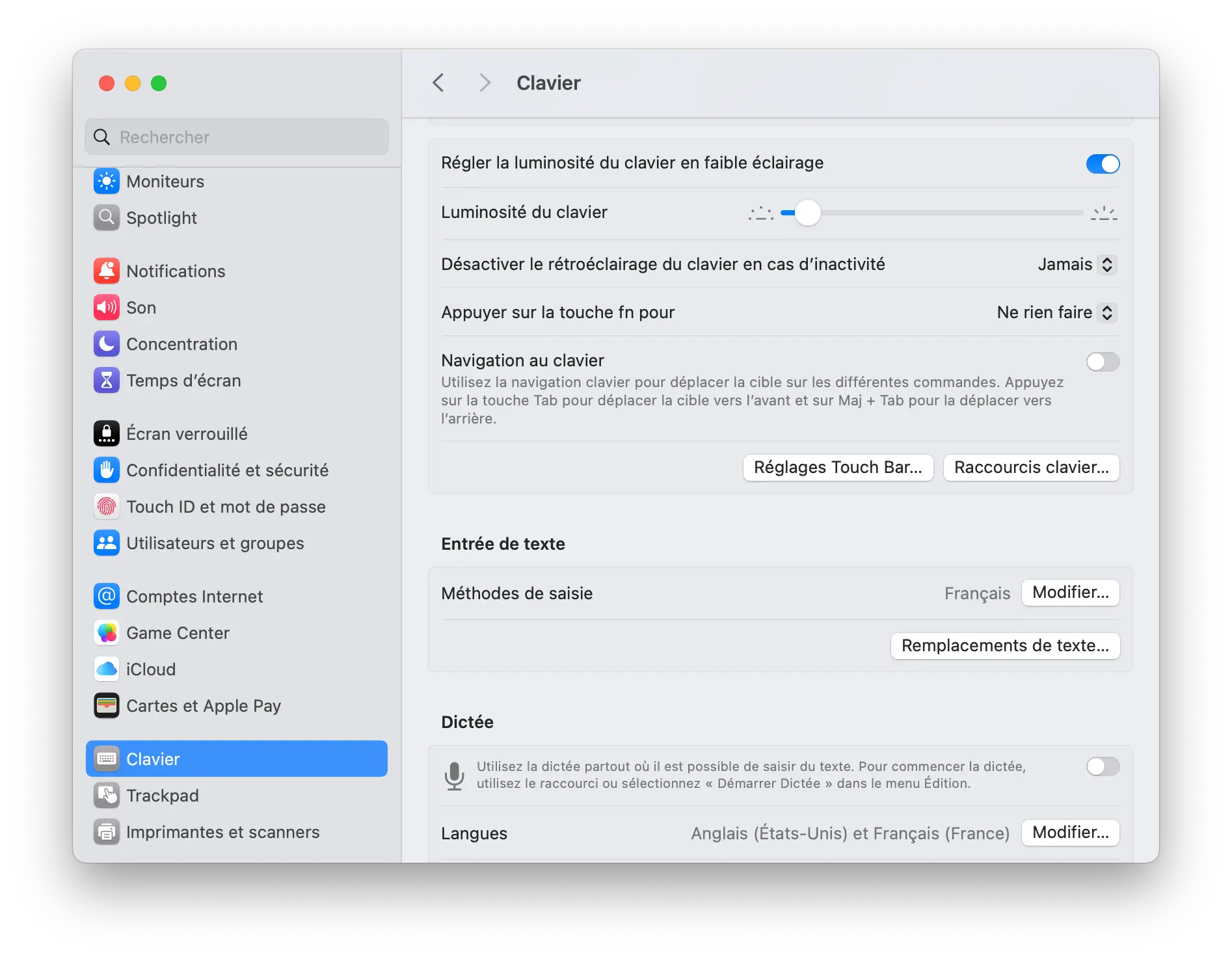
2. Utiliser le raccourci du clavier
Sur macOS, vous pouvez basculer entre les langues de saisie avec Control + Espace. Cette action permet de passer d’un clavier à un autre, par exemple du QWERTY en AZERTY.
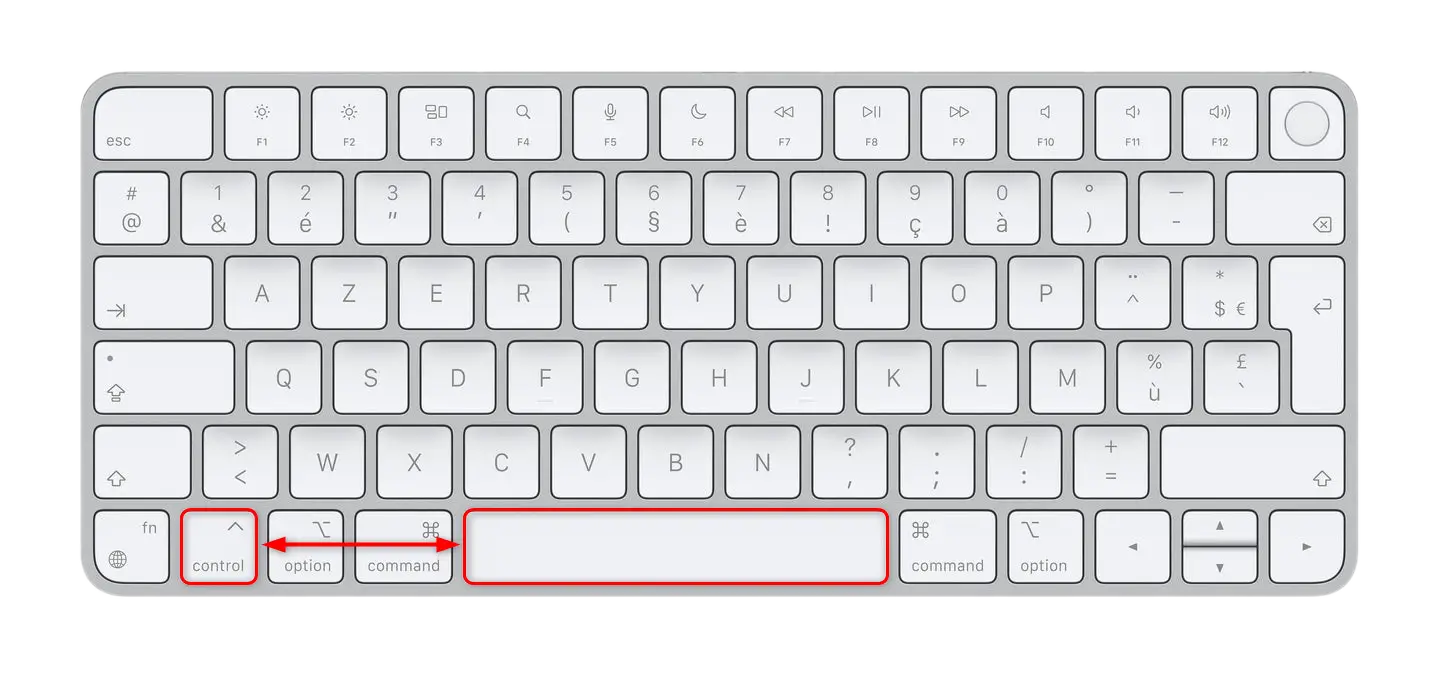
Comment repasser au clavier AZERTY sur Android
- Ouvrez le clavier dans n’importe quelle application de saisie de texte.
- Appuyez longuement sur la barre d’espace jusqu’à ce que le menu des langues apparaisse.
- Choisissez « Français (France) AZERTY ».
Alternativement, vous pouvez également appuyez sur l’icône en forme de globe pour basculer instantanément le clavier en AZERTY ou en QWERTY.
Par ailleurs, vous avez la possibilité de modifier ou supprimer des langues du clavier sur votre appareil Android. Voici comment faire.
- Rendez-vous dans les paramètres du clavier (icône en forme de roue dentée).
- Ouvrez la section « Langues ».
- Sélectionnez l’icône en forme de crayon pour modifier ou supprimer une langue du clavier.
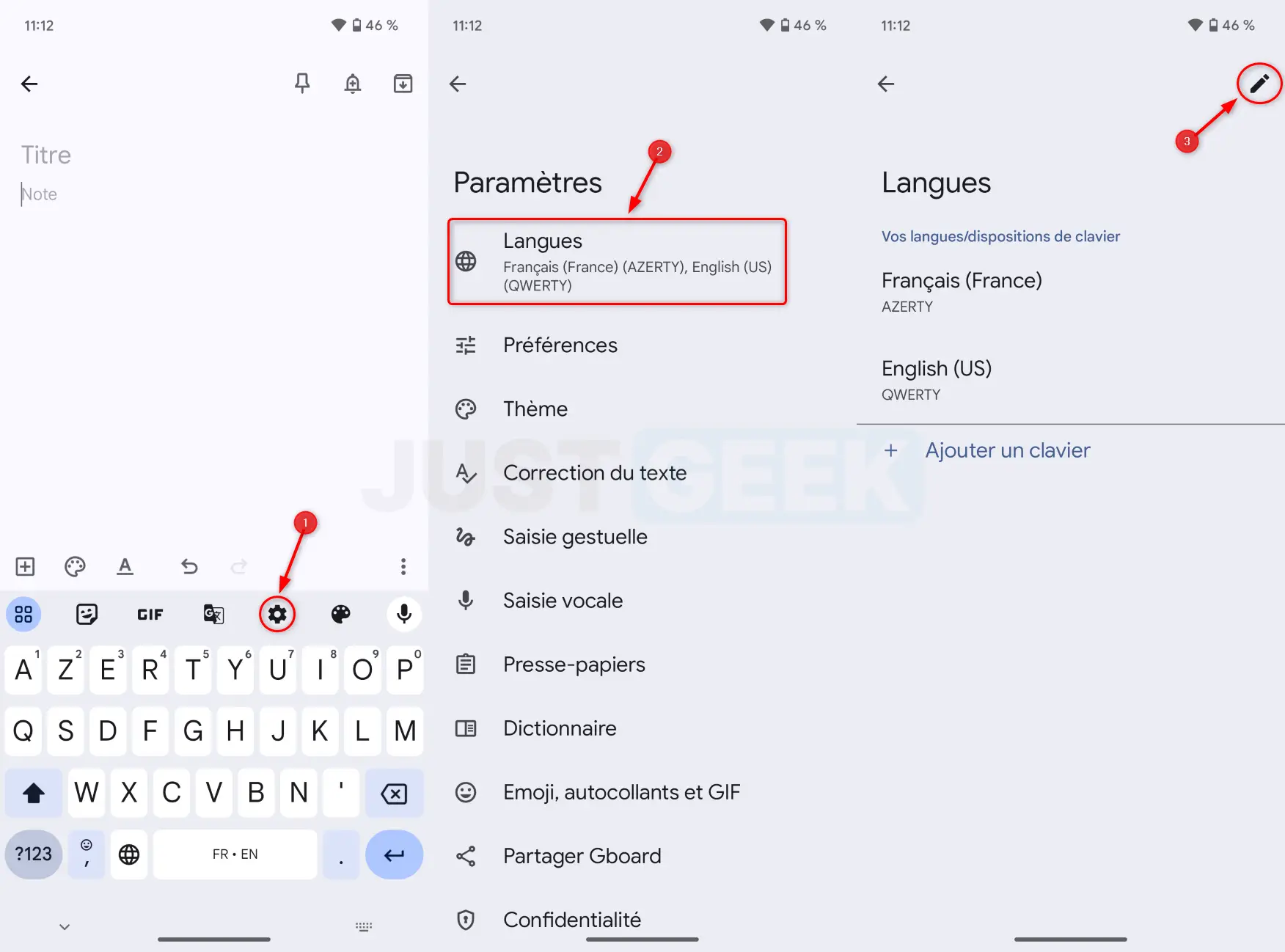
Comment remettre le clavier AZERTY sur iOS (iPhone et iPad)
- Ouvrez le clavier dans n’importe quelle application.
- Appuyez sur l’icône Globe en bas à gauche pour basculer rapidement du clavier français (AZERTY) au clavier américain (QWERTY).
Si vous ne trouvez pas l’option :
- Allez dans Réglages > « Général » > « Clavier ».
- Touchez « Claviers », puis « Ajouter un clavier ».
- Choisissez « Français (AZERTY) ».
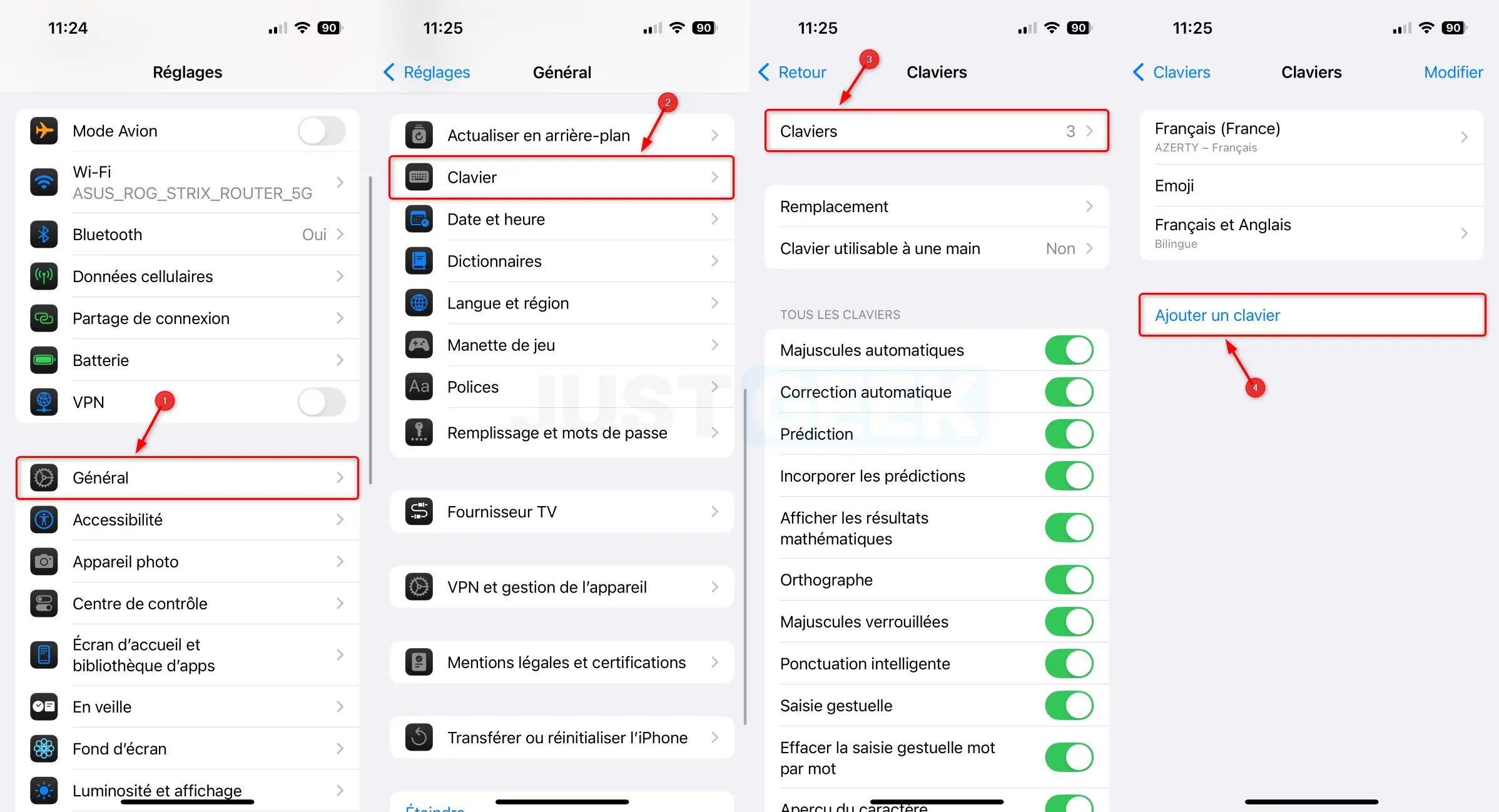
En conclusion
Passer d’un clavier QWERTY à un clavier AZERTY est simple sur Windows, macOS, Android et iOS. Les raccourcis clavier sont souvent la source du problème, mais il suffit de quelques manipulations pour tout régler. Avec les astuces présentées ici, vous êtes prêts à retrouver le bon agencement de vos touches, et surtout à gagner du temps en évitant de chercher la bonne lettre à chaque frappe.
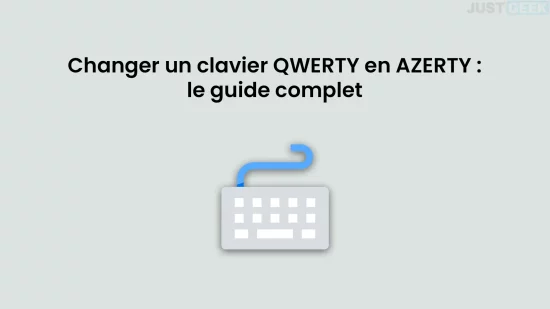
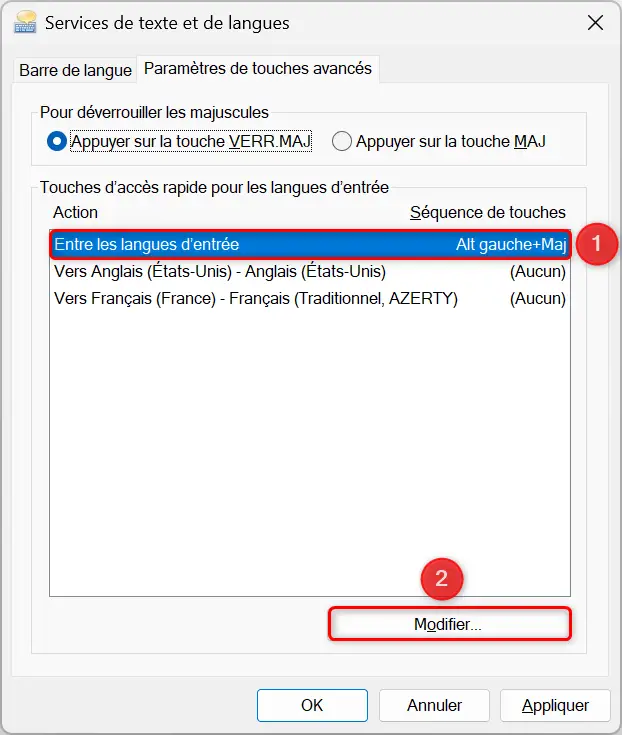
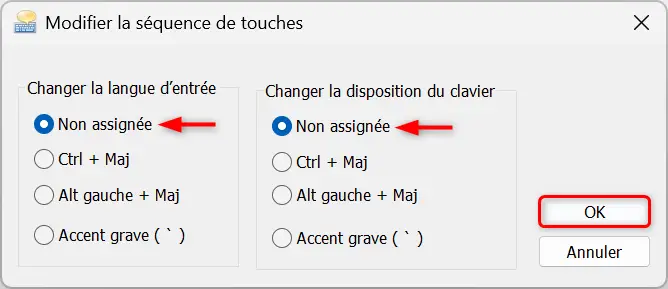
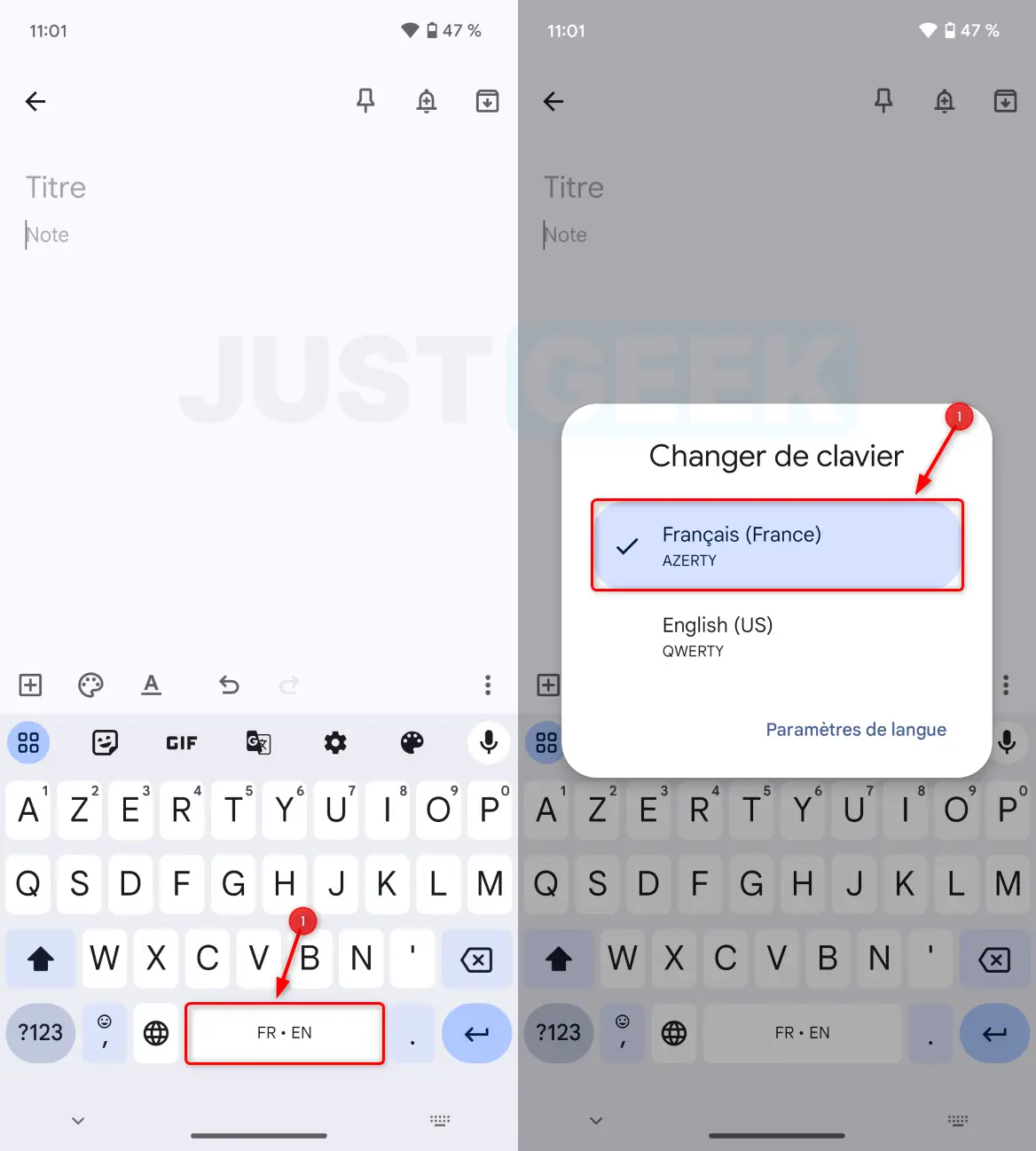
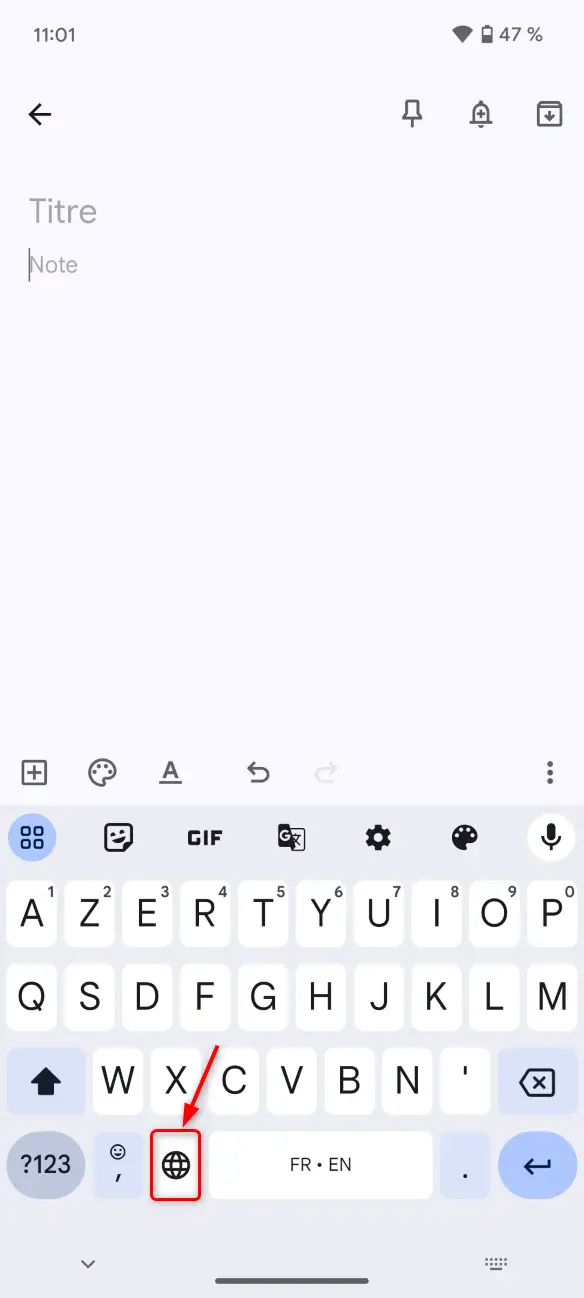
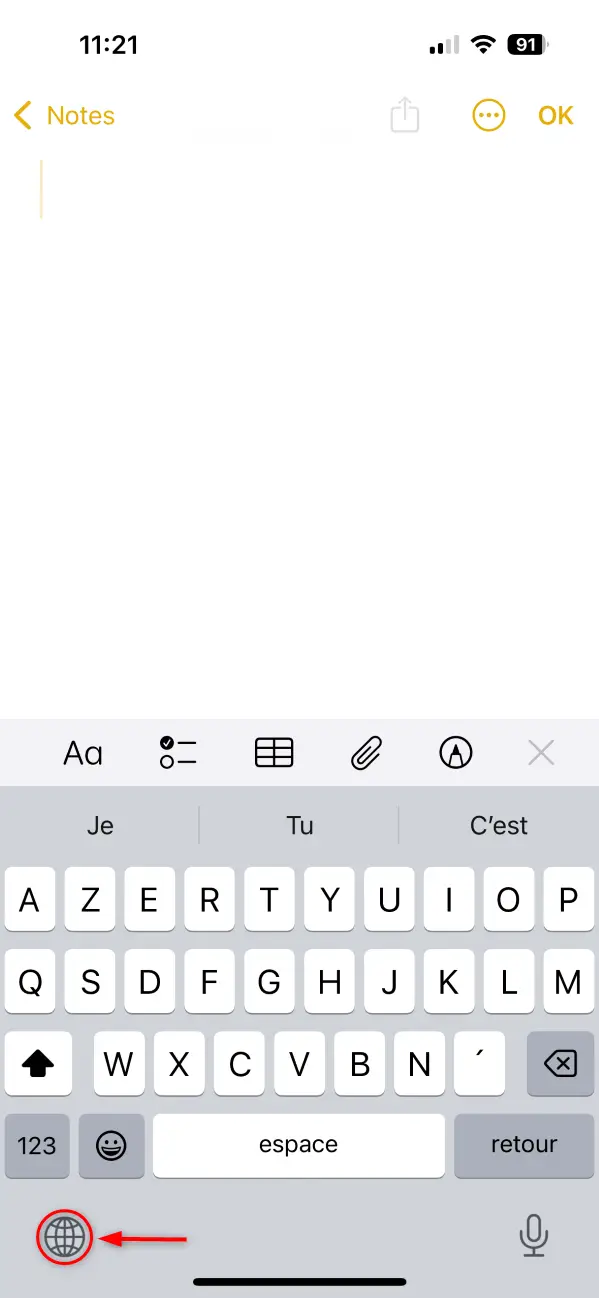






Très bon article, et très bien réalisé