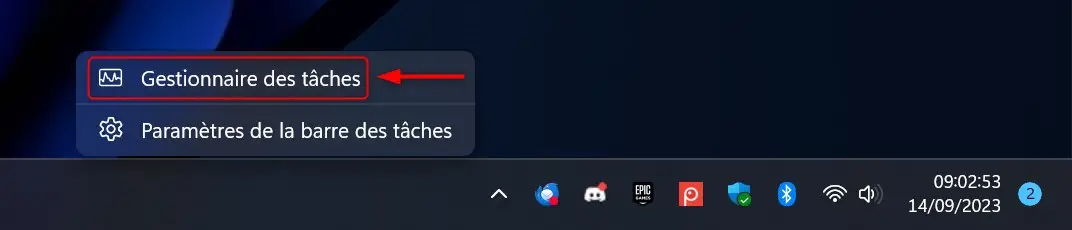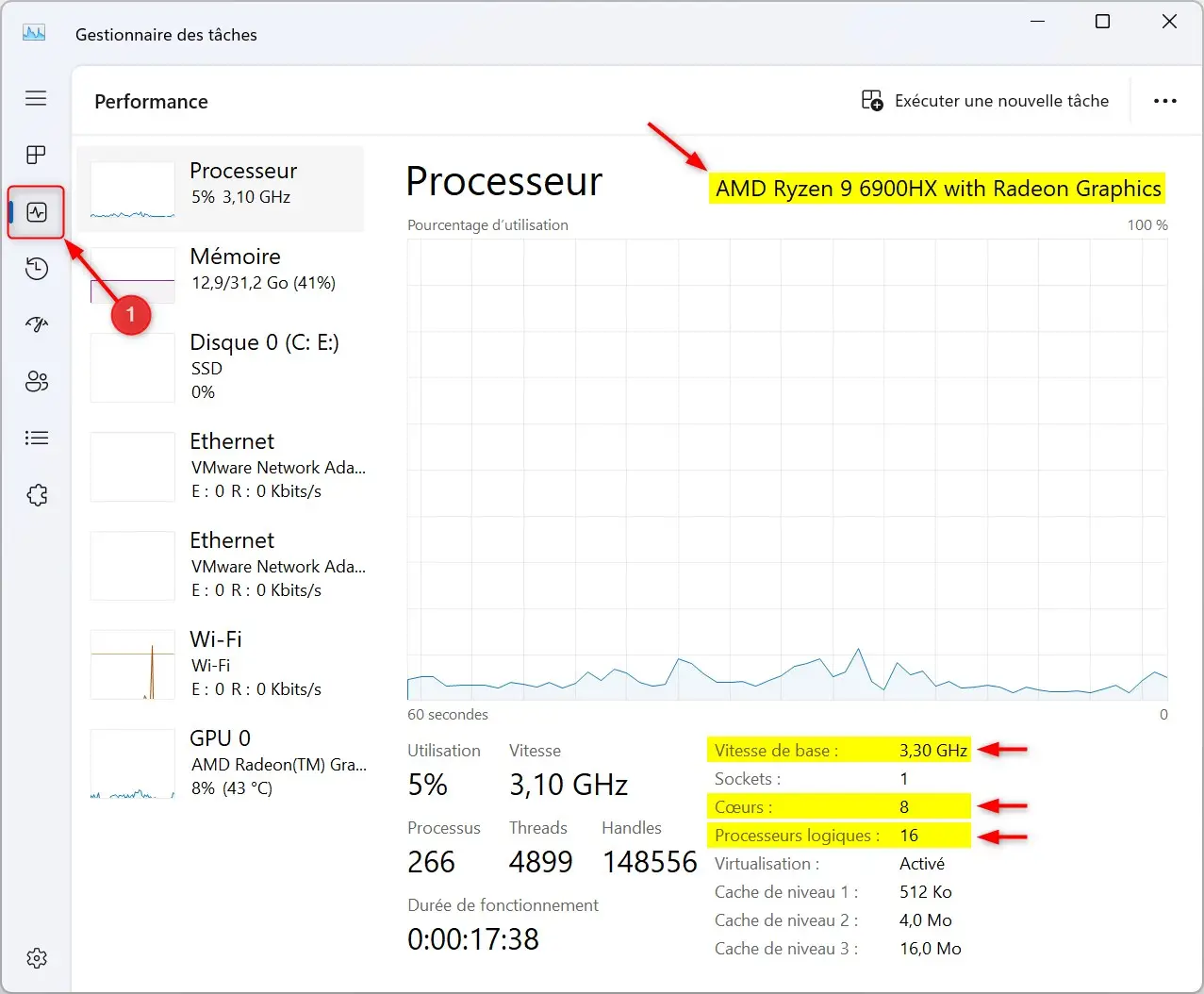Le processeur, ou CPU (Central Processing Unit) est le cerveau silencieux qui orchestre toutes les opérations au sein de votre ordinateur. Identifier le processeur de son ordinateur est essentiel pour comprendre sa performance et sa vitesse. Que ce soit un modèle d’Intel ou d’AMD, ces deux géants technologiques dominent le marché en fournissant une variété de puces adaptées à différents besoins et utilisations. Si vous cherchez à déterminer le type et la vitesse du processeur de votre PC, vous êtes au bon endroit.
Sommaire
3 méthodes pour connaître facilement le processeur (CPU) de son PC sur Windows 11
Méthode n°1 : via les paramètres de Windows 11
Pour identifier rapidement le processeur de votre ordinateur, vous pouvez vous rendre dans les paramètres de Windows 11. Voici comment faire :
- Rendez-vous dans les paramètres de Windows 11. Pour ce faire, cliquez sur le menu Démarrer situé en bas au centre de votre écran, puis sur l’icône « Paramètres » (représentée par un engrenage).
- Dans la fenêtre « Paramètres », choisissez « Système » dans la colonne de gauche.
- Faites défiler vers le bas et cliquez sur « Informations système » pour obtenir des détails sur votre ordinateur.
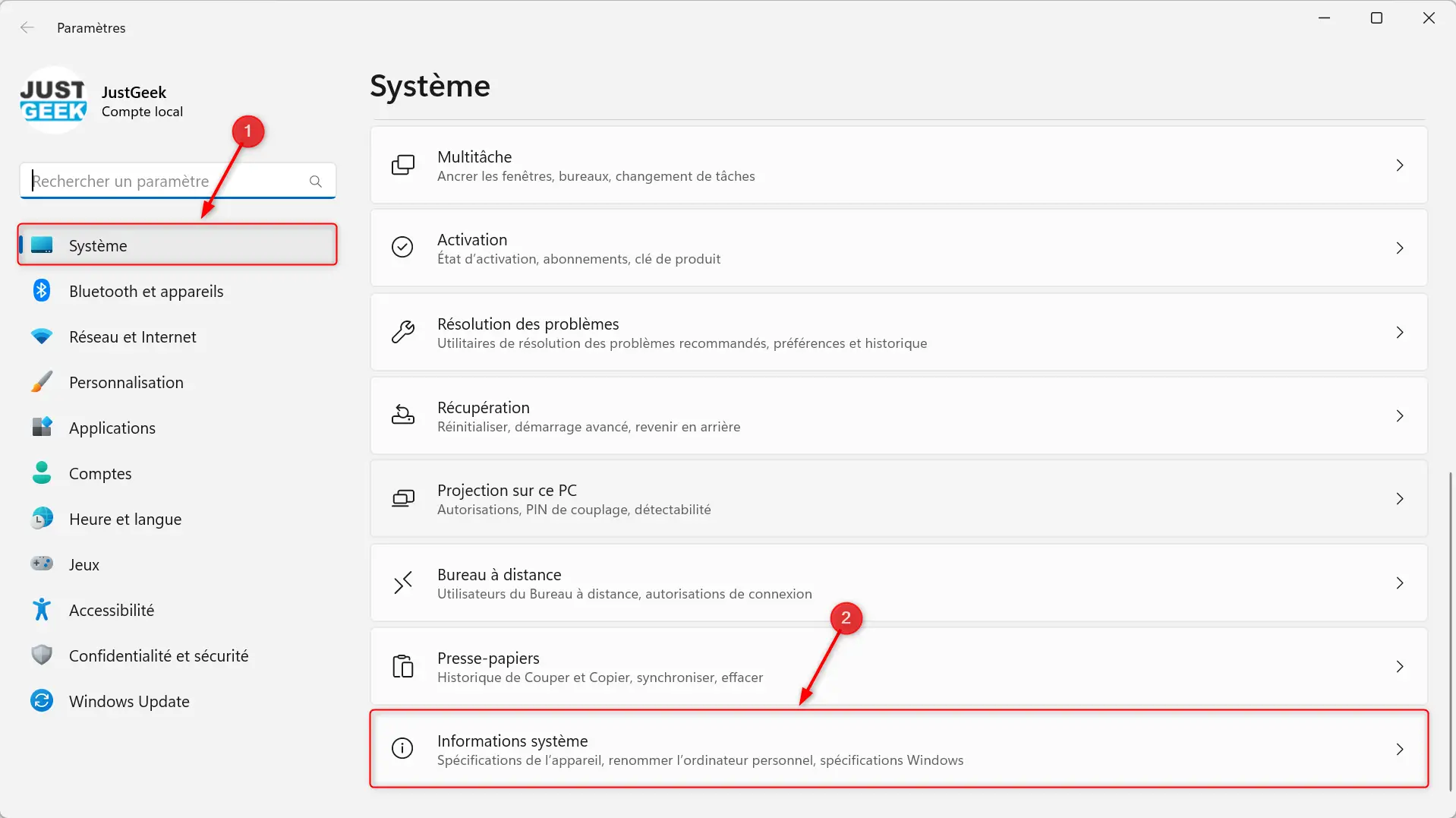
- Dans la section « Spécifications de l’appareil », recherchez la ligne « Processeur ». Ici, Windows 11 affiche le nom complet du processeur, sa vitesse, ainsi que d’autres informations pertinentes. Dans mon exemple, mon PC est équipé d’un processeur AMD Ryzen 9 6900HX cadencé à 3,3 GHz.
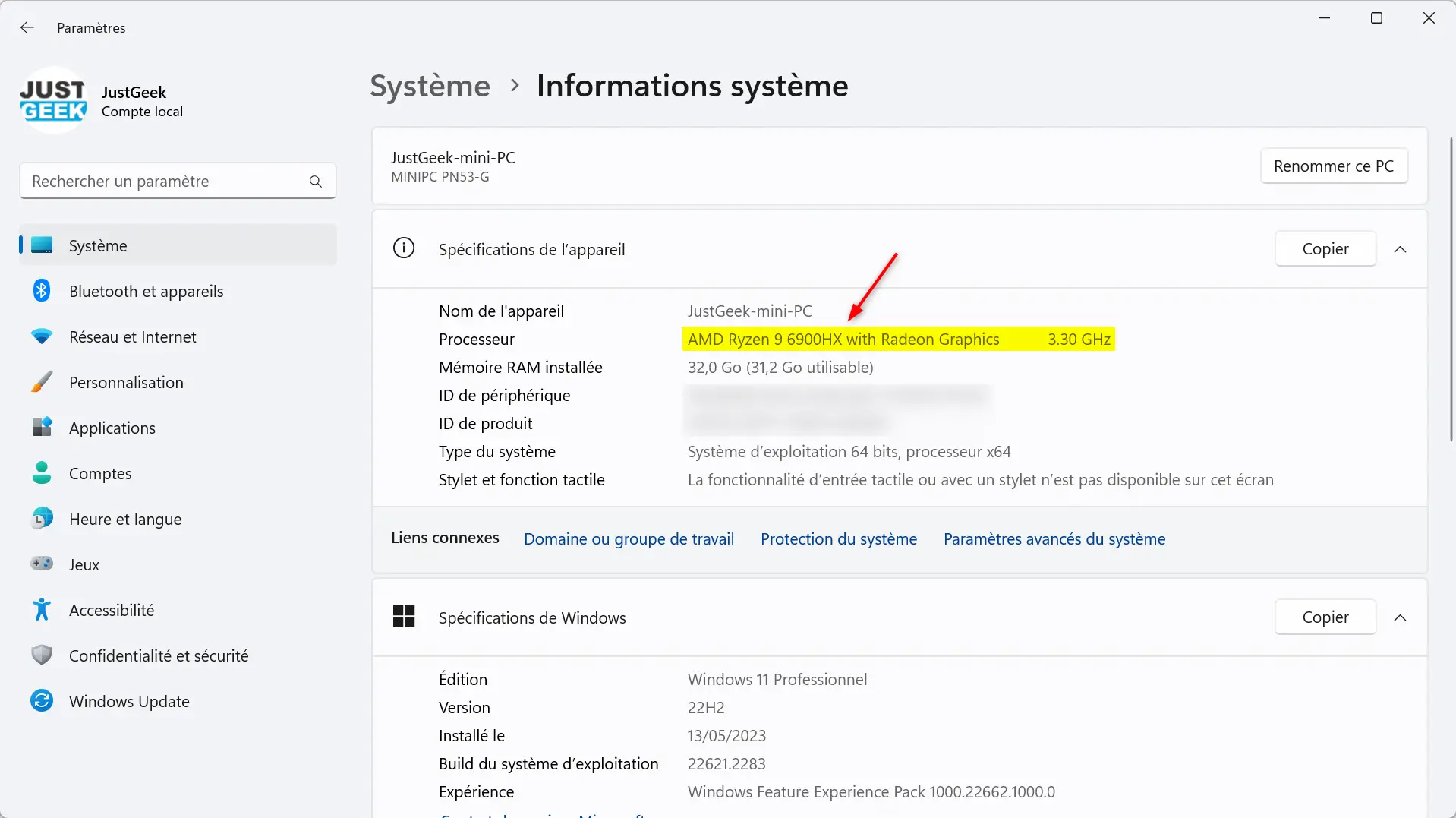
📝 Note : Les informations affichées peuvent varier légèrement en fonction de la marque et du modèle du processeur, mais vous devriez y trouver le fabricant (Intel ou AMD), le numéro du modèle et la vitesse de base.
Méthode n°2 : via le gestionnaire des tâches
Le gestionnaire des tâches est un outil polyvalent intégré à Windows qui vous permet non seulement de surveiller les applications et processus en cours d’exécution, mais aussi d’accéder à des informations détaillées sur les composants matériels de votre ordinateur.
- Ouvrez le Gestionnaire des tâches. Pour ce faire, faites un clic droit sur la barre des tâches en bas de votre écran, puis sélectionnez « Gestionnaire des tâches » dans le menu qui apparaît.
- Naviguer vers l’onglet Performance. Si le Gestionnaire des tâches s’ouvre en mode réduit, cliquez sur « Plus de détails » en bas à gauche pour afficher la vue complète et cliquez sur l’onglet « Performance » situé en haut.
- Consulter les détails du processeur. Dans la colonne de gauche, assurez-vous que « Processeur » est sélectionné. En haut à droite, vous verrez le nom et le modèle de votre processeur et en bas à droite vous trouverez d’autres informations intéressantes comme sa vitesse, son nombre de cœurs et de threads, mais aussi diverses statistiques concernant son utilisation et sa performance.
Vous l’aurez compris, le gestionnaire des tâches de Windows offre davantage d’informations sur votre processeur par rapport à la méthode précédente.
Méthode n°3 : via l’application Informations système
L’application Informations système est un autre outil natif de Windows qui regroupe une multitude d’informations détaillées sur les composants et logiciels de votre ordinateur. Elle est particulièrement utile pour avoir un aperçu complet de votre configuration.
- Lancer l’application Informations système. Pour ce faire, appuyez simultanément sur les touches Windows + R de votre clavier pour ouvrir la boîte de dialogue Exécuter.
- Dans la fenêtre Exécuter, tapez la commande
msinfo32et cliquez sur « OK » ou appuyez sur Entrée. - Naviguer vers les informations du processeur. Une fois l’application ouverte, assurez-vous que « Résumé système » est sélectionné dans le volet de navigation de gauche.
- Dans la fenêtre principale, recherchez la ligne « Processeur ». Cette ligne affichera le nom du fabricant, le modèle du processeur, ainsi que sa vitesse et d’autres détails techniques.
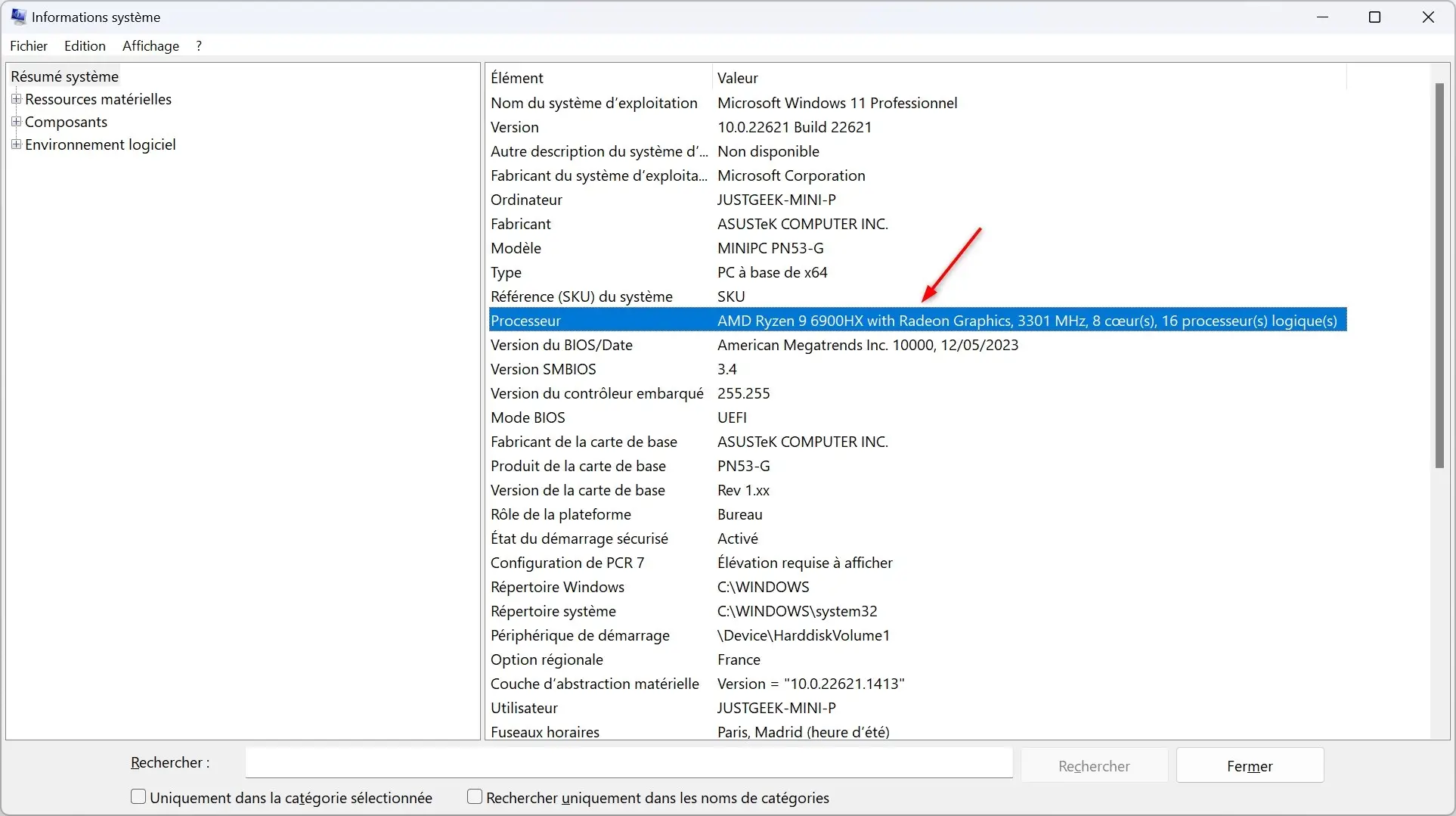
Cette méthode pour identifier le processeur de son PC est tout aussi complète que la précédente, mais ne fournie pas les statistiques sur le pourcentage d’utilisation ou la durée de fonctionnement.
Pour aller plus loin
Si vous souhaitez explorer encore plus en profondeur les détails de votre configuration matérielle, il existe des outils tiers qui peuvent offrir une vision encore plus détaillée.
- Découvrez comment connaître votre configuration matérielle avec l’outil Speccy.
- Si vous êtes plus intéressé par les logiciels open source, jetez un œil à Glow, une application qui vous fournira des informations détaillées sur votre PC.
Avec ces ressources et les méthodes décrites précédemment, vous serez parfaitement équipé pour identifier votre processeur et comprendre la puissance qui se cache sous le capot de votre ordinateur.