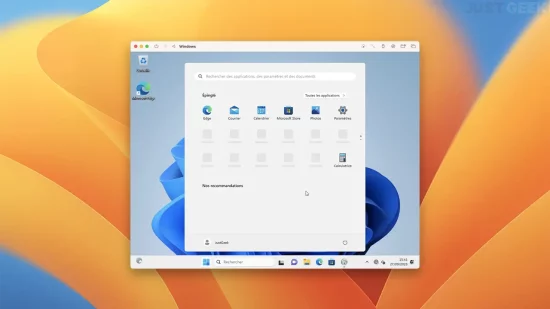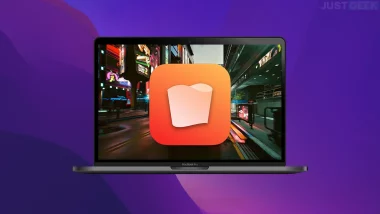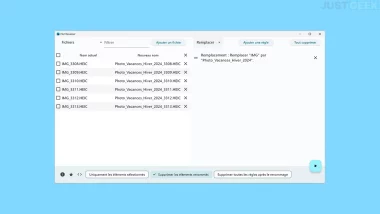Si vous utilisez un Mac équipé d’un processeur Apple Silicon (M1, M1 Max ou M2) ou Intel (x86/64), vous serez ravi de découvrir UTM. Ce logiciel de virtualisation basé sur QEMU vous permet d’installer et d’exécuter Windows 11 ou 10 et d’autres système d’exploitation en quelques étapes simples, et ce, gratuitement. Dans cet article, nous vous guiderons à travers le processus d’installation de Windows 11 ou 10 sur votre Mac en utilisant UTM. Suivez le guide !
UTM, l’outil de virtualisation open source dédié aux Mac
UTM est un logiciel de virtualisation gratuit et open source conçu exclusivement pour les Mac, offrant une performance quasi native pour les systèmes d’exploitation ARM64 sur Apple Silicon et une compatibilité avec les Mac équipés de processeurs Intel pour les systèmes x86/x64. Il permet également l’émulation de divers autres processeurs, y compris ARM32, MIPS, et PPC.
Au-delà de la virtualisation de systèmes d’exploitation modernes comme Windows 11/10 et Linux, UTM peut également émuler des systèmes plus anciens et même plusieurs instances de macOS sur des Mac ARM. Il est basé sur le célèbre logiciel d’émulation QEMU, mais simplifie sa configuration pour offrir une expérience utilisateur plus accessible.
Les étapes à suivre pour installer Windows 11/10 sur votre Mac
Étape 1 : Téléchargez l’image ISO de Windows 11 ou 10
La première étape consiste à télécharger l’image ISO de la version de Windows que vous souhaitez installer sur votre Mac. Pour ce faire, deux options s’offrent à vous : utiliser l’application gratuite CrystalFetch ou suivre les méthodes traditionnelles de téléchargement.
Si vous optez pour CrystalFetch, l’application vous permettra de personnaliser facilement votre téléchargement selon les spécifications de votre Mac, qu’il soit équipé d’un processeur Apple Silicon ou Intel. Il vous suffit de :
- Sélectionner la version de Windows que vous souhaitez installer (11 ou 10).
- Choisir l’architecture correspondant à votre processeur (Apple Silicon ou Intel x64).
- Opter pour la langue et l’édition de votre choix.
- Cliquer sur le bouton « Download » pour démarrer le téléchargement.
- Une fois le téléchargement achevé, l’application vous demandera où vous souhaitez stocker le fichier .ISO, ce qui vous permettra de le localiser facilement pour les étapes suivantes.
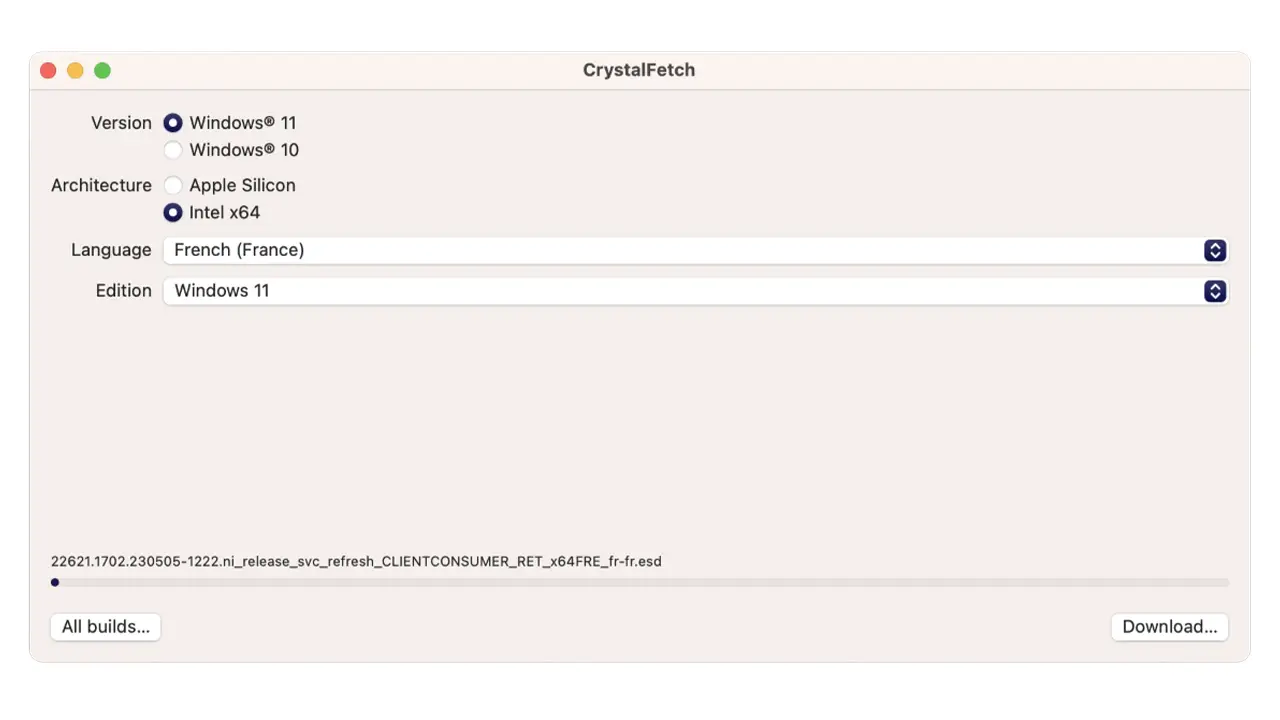
Étape 2 : Téléchargez l’application UTM
Ensuite, vous devez bien évidemment télécharger UTM, l’application de virtualisation qui vous aidera à exécuter le système d’exploitation de votre choix sur votre Mac. Pour ce faire, rendez-vous sur le site officiel du développeur, puis cliquez sur le bouton « Download ».
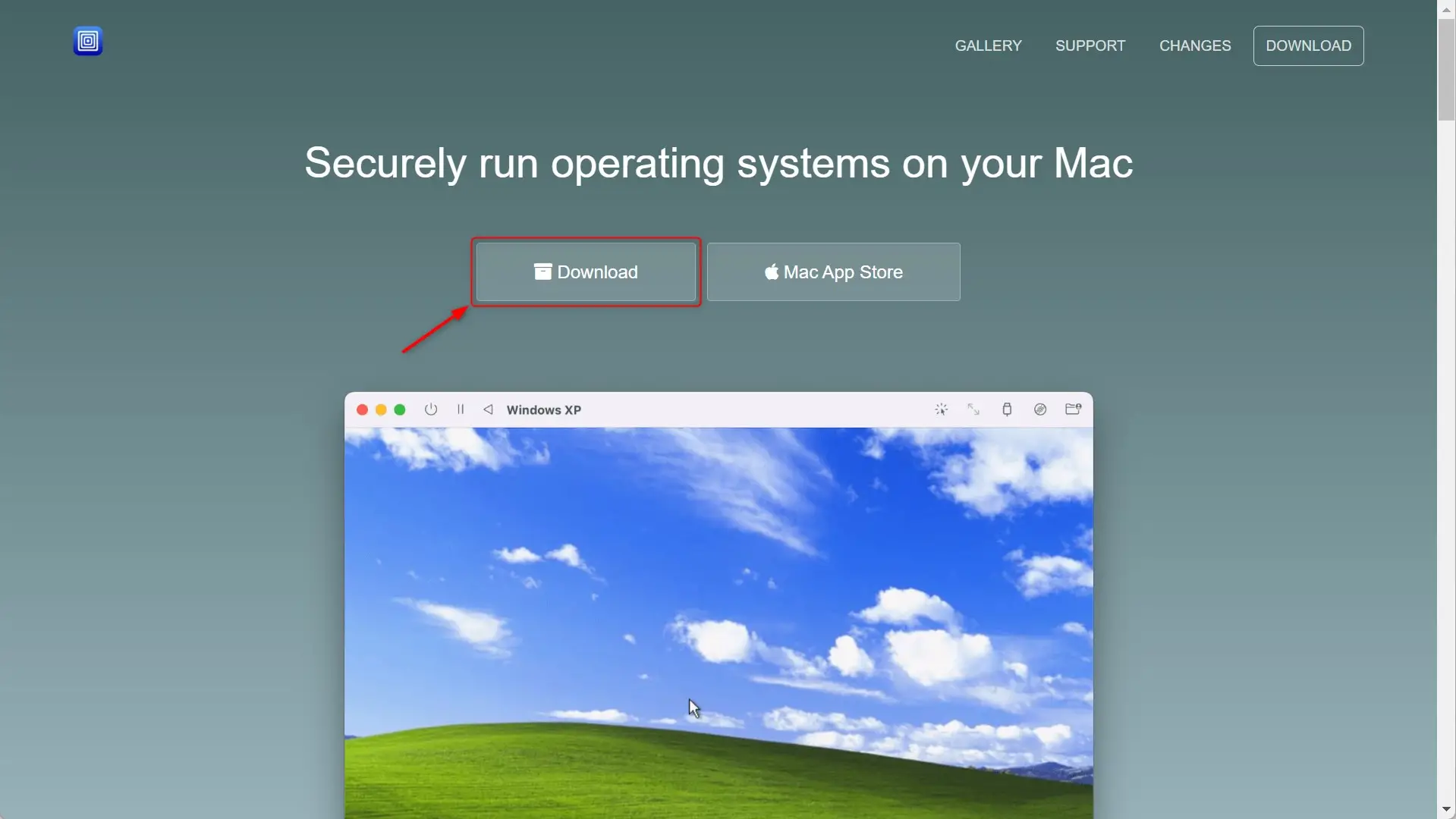
Procédez ensuite à l’installation de l’application sur votre Mac.
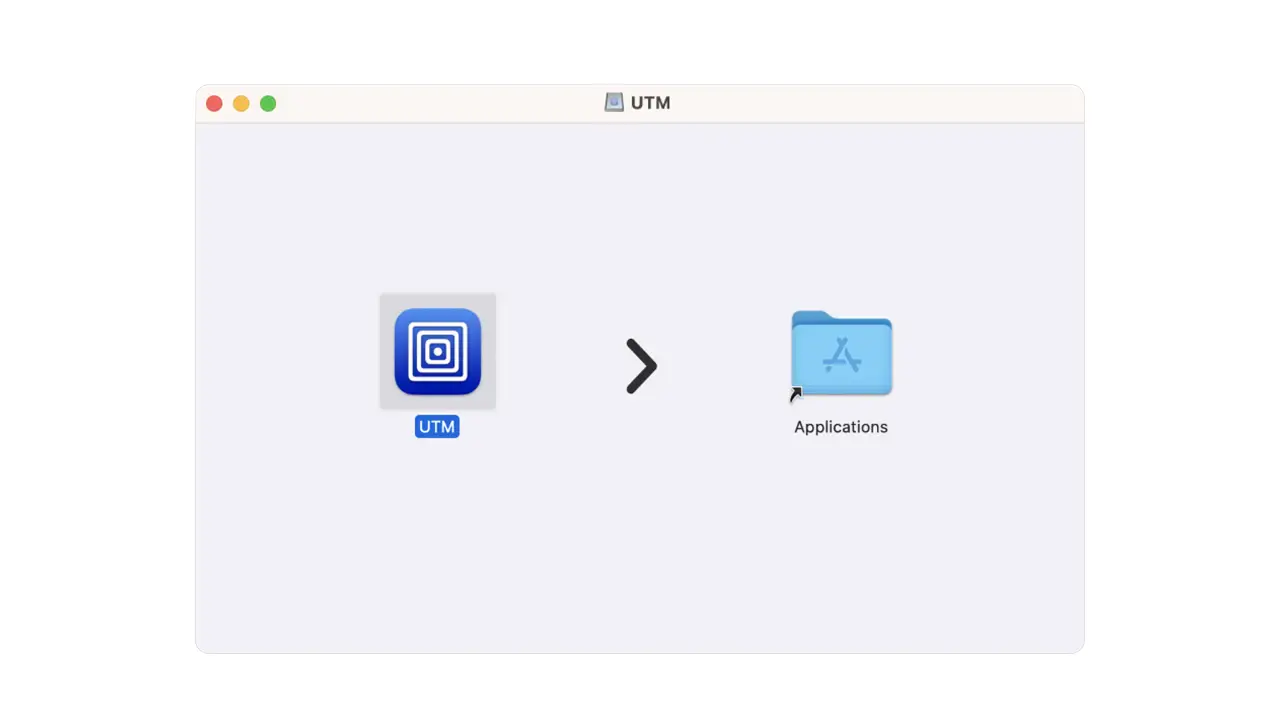
Étape 3 : Création de la machine virtuelle avec UTM
Nous allons maintenant procéder à la création de la machine virtuelle (VM) de Windows 11 à l’aide de l’application UTM. Voici comment faire :
- Ouvrez UTM et choisissez « Créer une nouvelle machine virtuelle (VM) ».
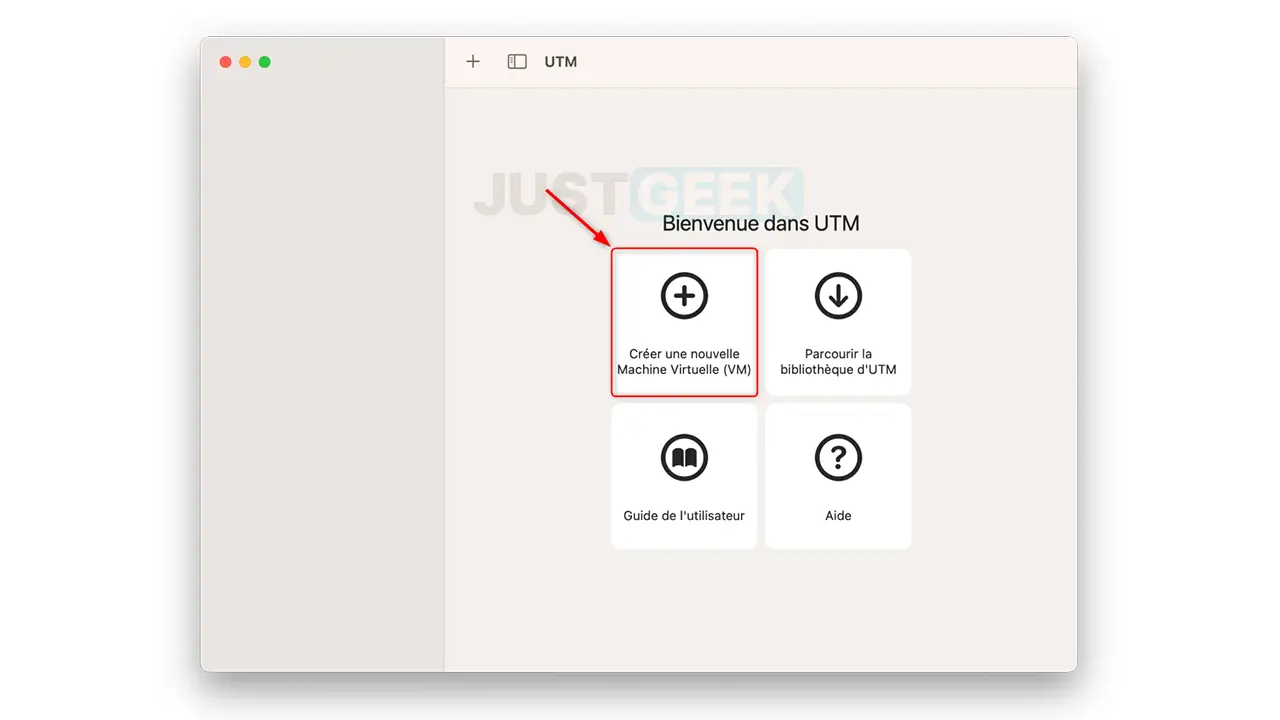
- Cliquez sur « Virtualiser ».
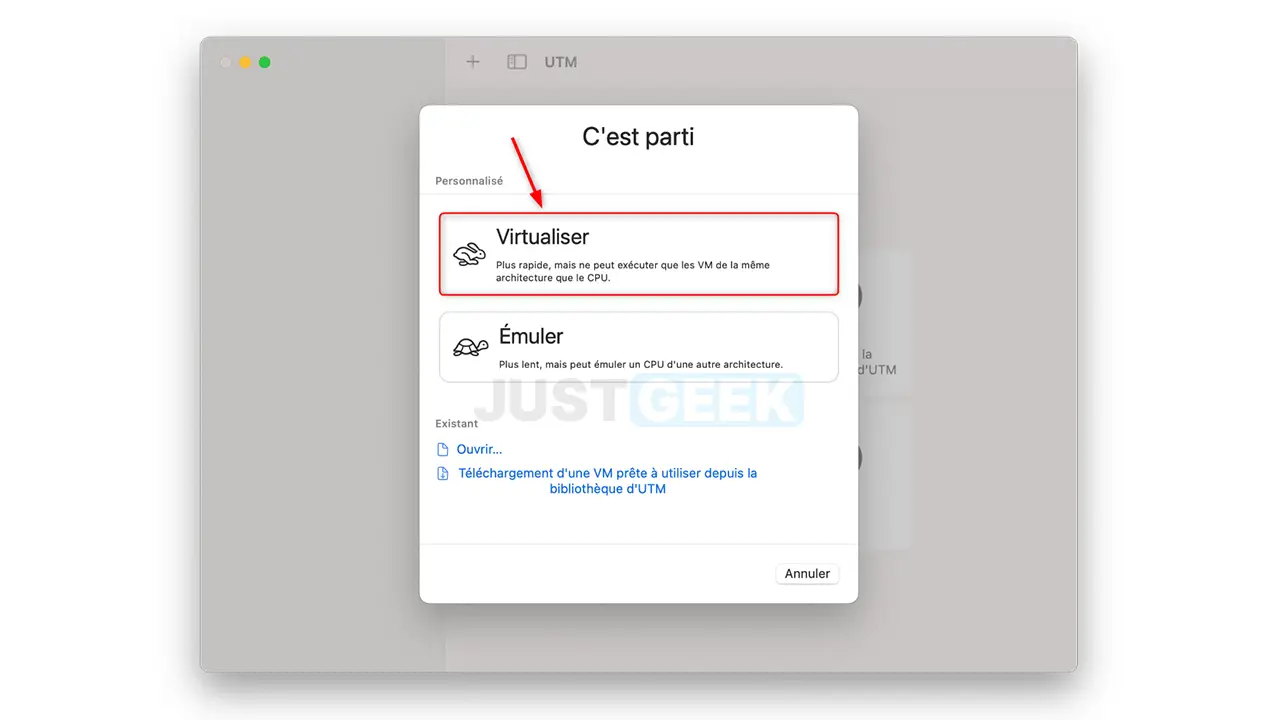
- Sélectionnez « Windows » dans la liste des systèmes d’exploitation. Bien entendu, vous pouvez également sélectionner « Linux » dans le cas où vous souhaitez installer une distribution Linux.
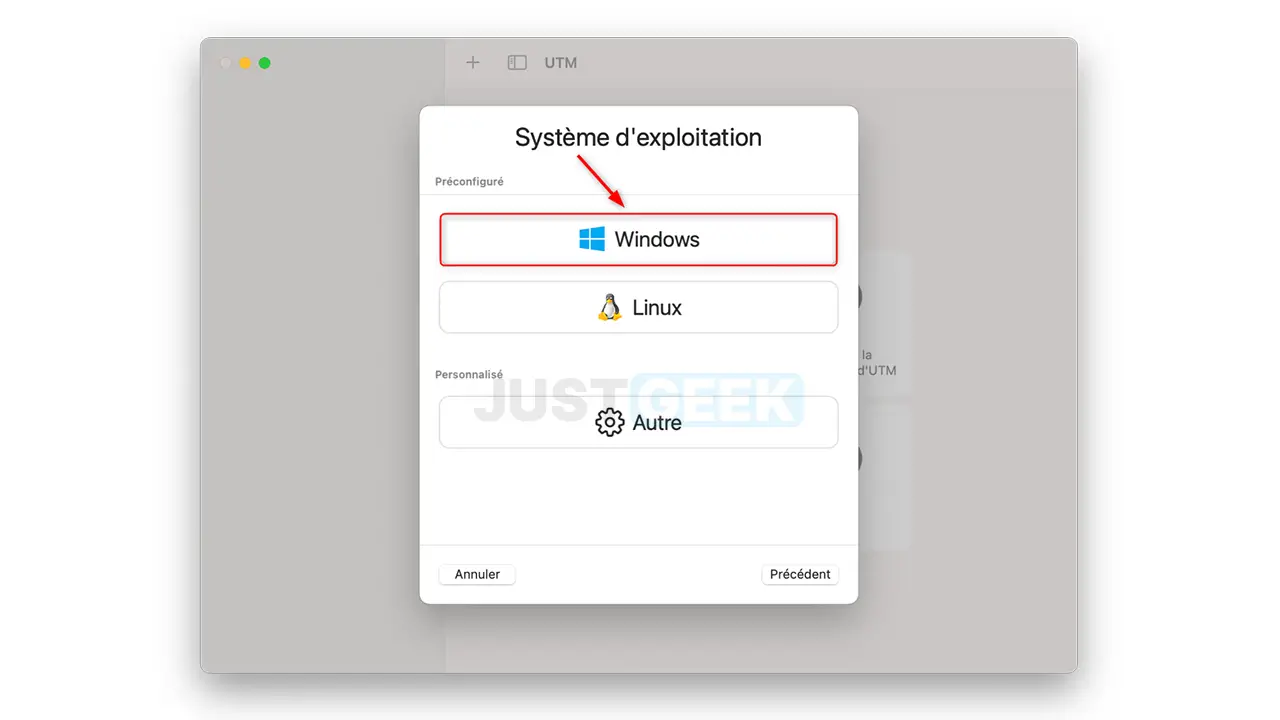
- Assurez-vous maintenant que la case « Installer Windows 10 ou plus récent » est cochée, puis cliquez sur « Parcourir » pour sélectionner le fichier .ISO de Windows 11 que vous avez préalablement téléchargé. Cliquez sur « Continuer » lorsque vous êtes prêt.
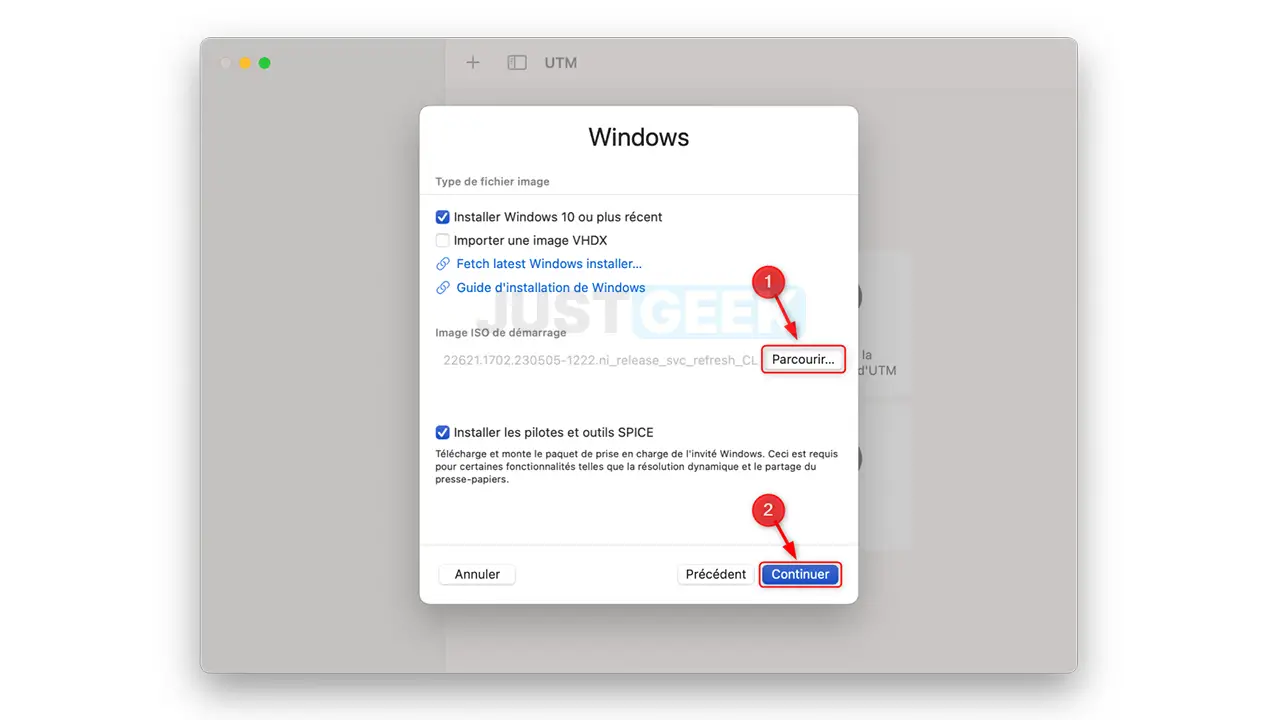
- À cette étape, UTM vous demandera d’allouer de la mémoire vive (RAM) et des cœurs de processeurs (CPU). Vous pouvez laisser la configuration par défaut ou augmenter la RAM suivant la configuration de votre Mac. Cliquez ensuite sur « Continuer ».
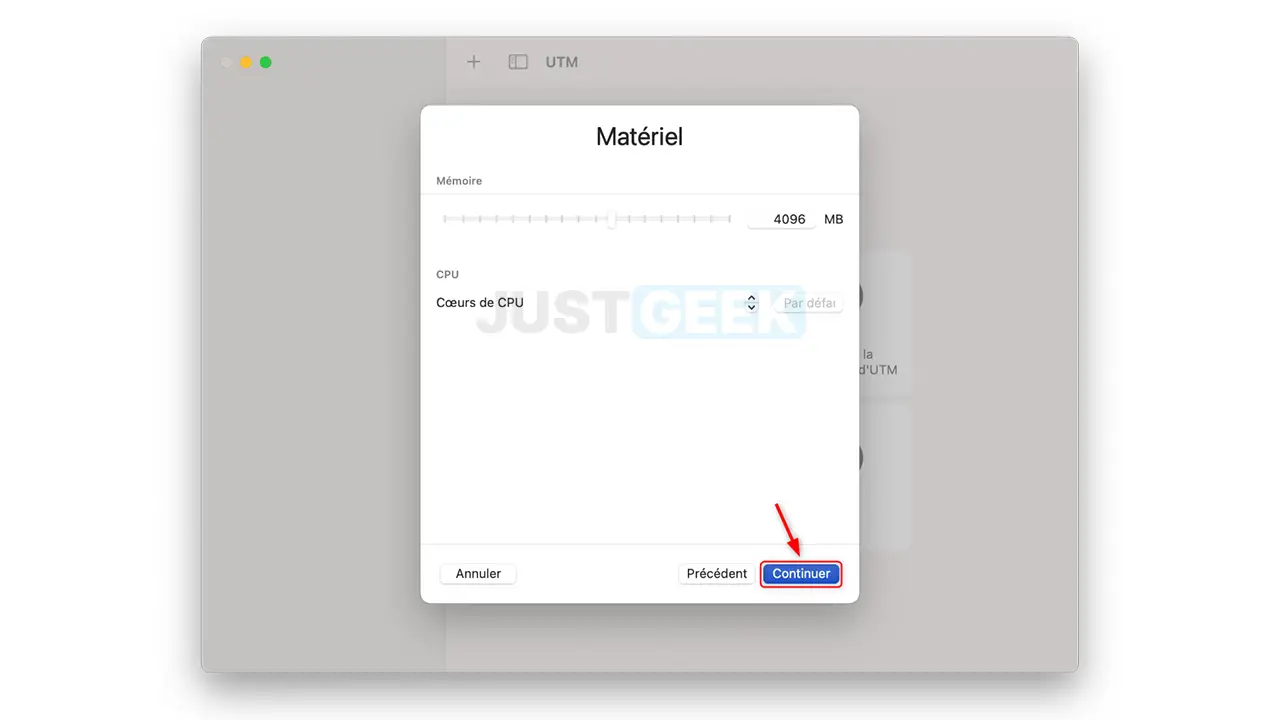
- Définissez maintenant la taille du lecteur dans lequel seront enregistrées les données, puis cliquez sur « Continuer ».
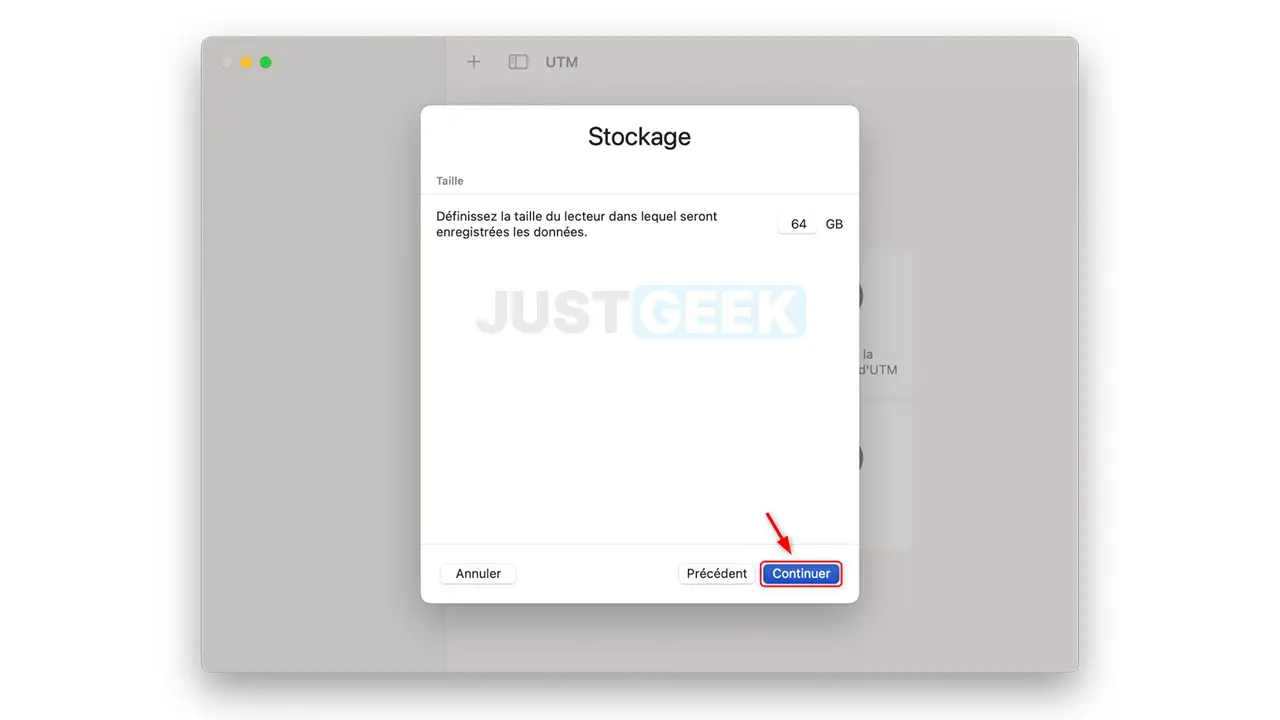
- Ici, vous pouvez définir un dossier de partage de fichiers pour faciliter le transfert de fichiers tels que des documents ou applications entre votre Mac et votre machine virtuelle Windows (facultatif).
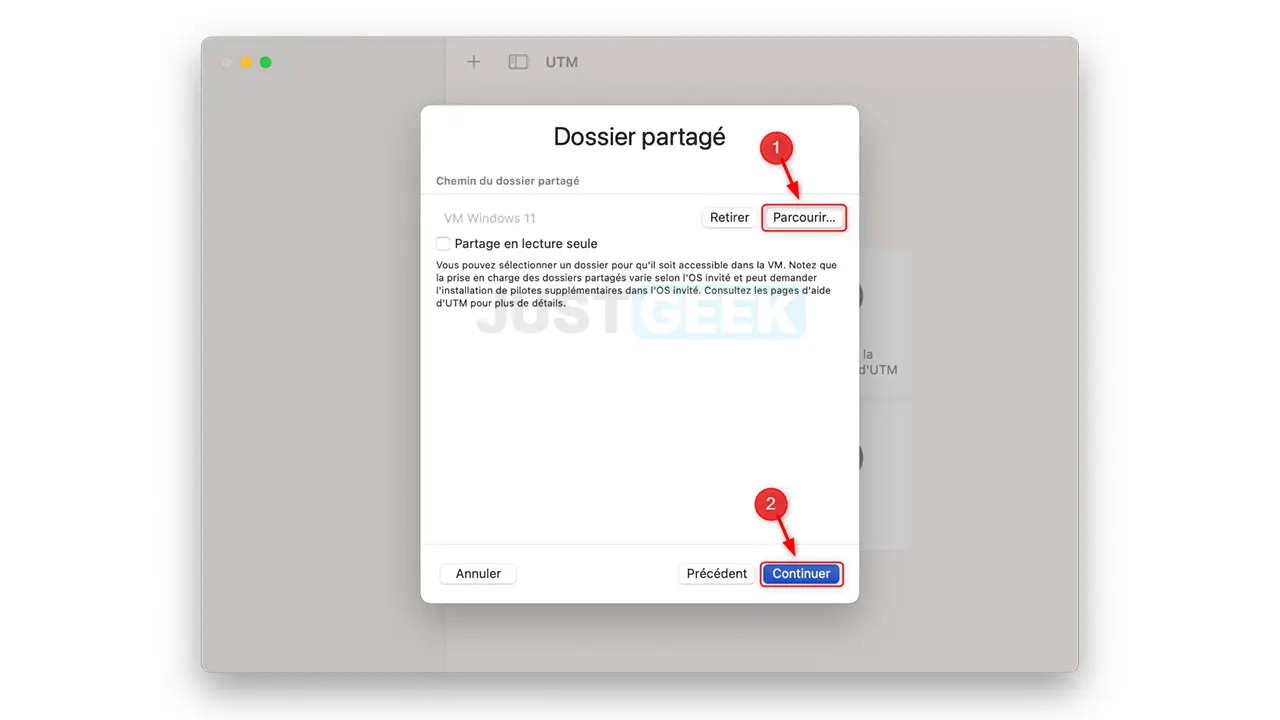
- Enfin, UTM vous dressera un récapitulatif de la configuration de votre machine virtuelle. Cliquez sur « Enregistrer » pour continuer.
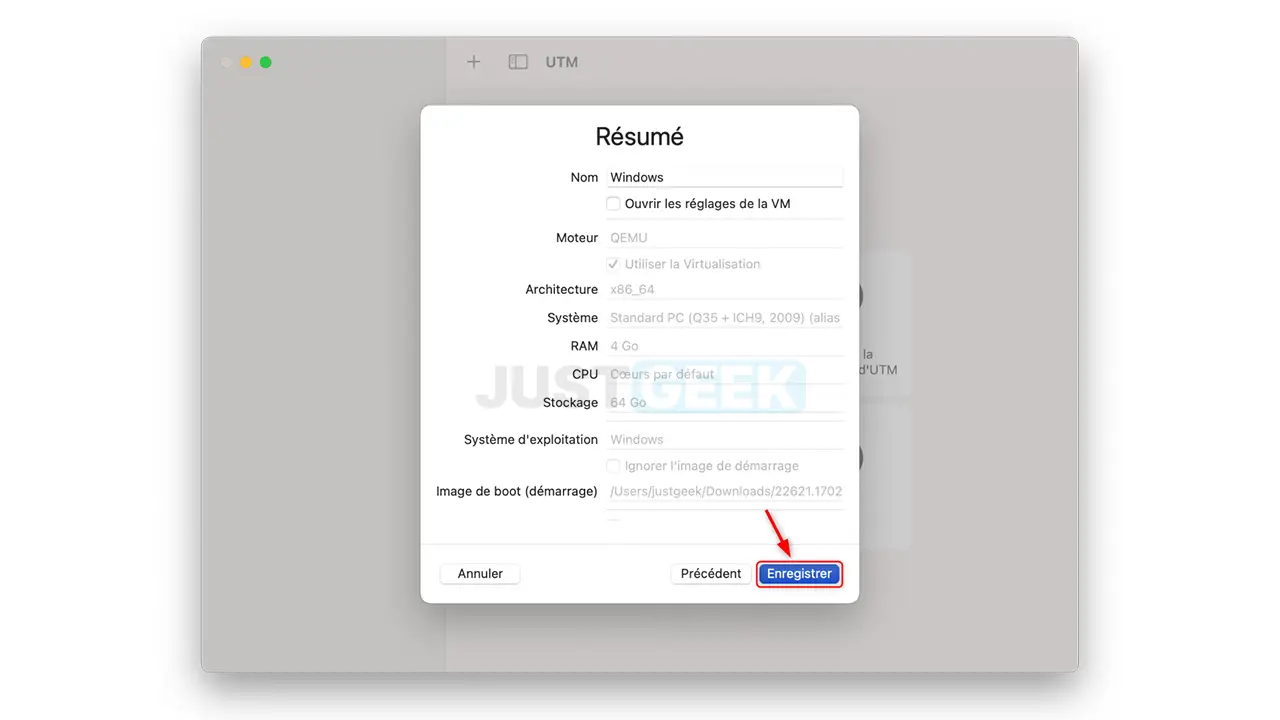
✅ Voilà, votre machine virtuelle est maintenant prête à être exécuté sur votre Mac. Passons à l’installation de Windows 11 !
Étape 4 : Installation de Windows 11
- Appuyez sur le bouton « Play » sur votre machine virtuelle Windows 11 dans UTM pour commencer.
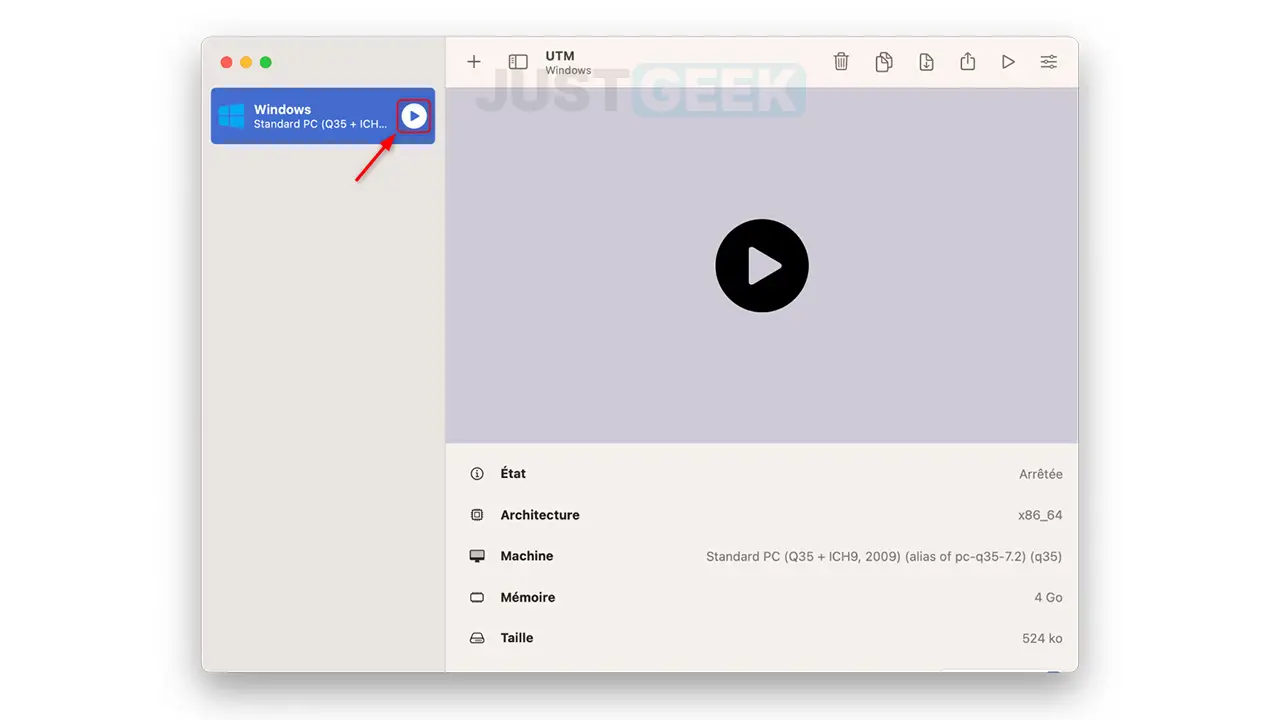
- Lorsque vous voyez « Appuyez sur n’importe quelle touche pour démarrer à partir d’un CD ou d’un DVD… », appuyez sur une touche de votre clavier. Si vous manquez cette étape, vous devrez redémarrer la VM et réessayer.
- Suivez ensuite les instructions pour installer Windows 11.
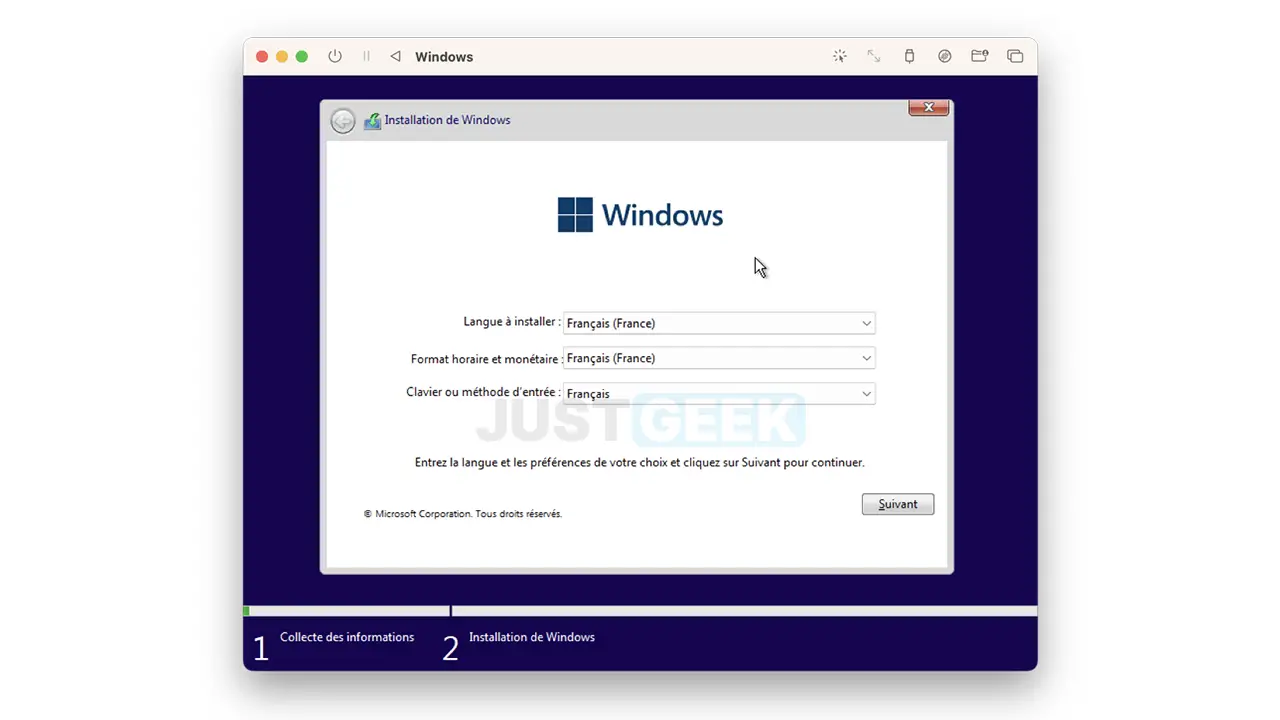
- Lorsque vous êtes invité à entrer une clé de produit, vous pouvez cliquer sur le lien « Je n’ai pas de clé de produit » situé en bas à droite de la fenêtre. Vous pourrez alors profiter de la période d’évaluation de Windows 11 sans acheter une clé de produit.
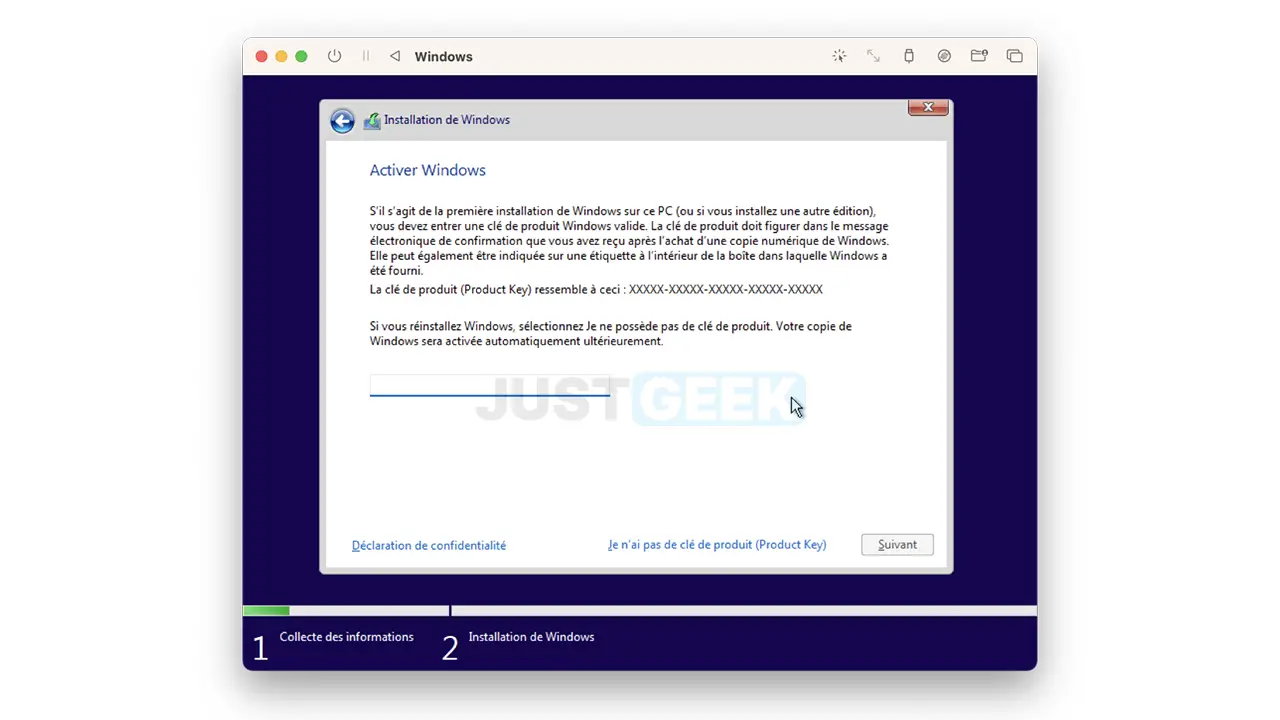
- Une fois l’installation terminée, vous serez invité à configurer Windows 11.
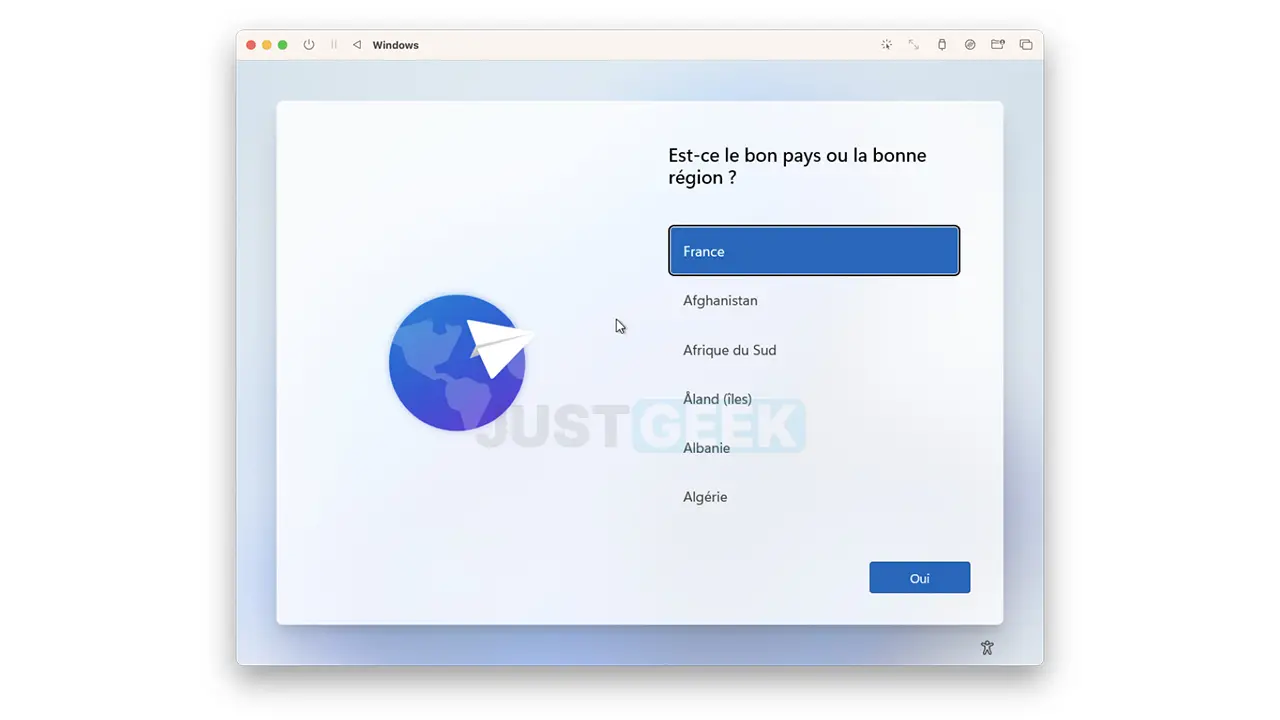
- Enfin, une fois la configuration terminée, vous accéderez au bureau de Windows 11. On vous proposera d’installer SPICE Guest Tools, un utilitaire open source permettant d’accéder à distance à votre machine virtuelle (ce n’est pas obligatoire).
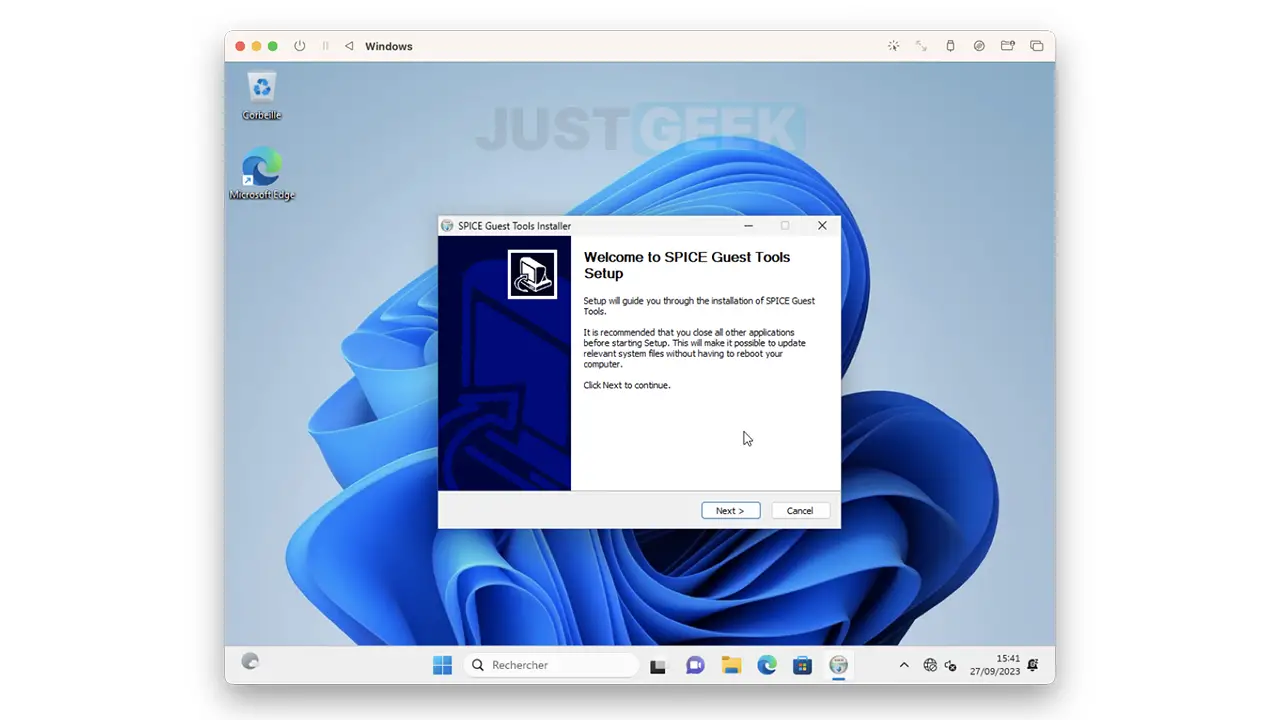
✅ Félicitations ! Vous pouvez maintenant profiter de Windows 11 sur votre Mac à l’aide du logiciel de virtualisation UTM.
Les avantages et les inconvénients d’UTM
Tout d’abord, UTM a l’avantage d’être un logiciel de virtualisation entièrement gratuit. Il permet d’exécuter Windows ou Linux sur n’importe quel Mac, qu’il soit équipé d’un processeur Apple Silicon ou Intel. C’est une solution pratique pour ceux qui ont besoin d’accéder à différents systèmes d’exploitation.
Cependant, si vous comptez jouer à des jeux-vidéo, vous serez vite déçu. UTM ne supporte pas l’émulation de GPU, ce qui rend impossible le lancement de jeux nécessitant une accélération graphique.
En somme, si vous recherchez une expérience Windows 11 plus performante et confortable avec prise en charge de l’accélération 3D, Parallels Desktop pourrait être une meilleure option pour vous.
Source : How-To Geek