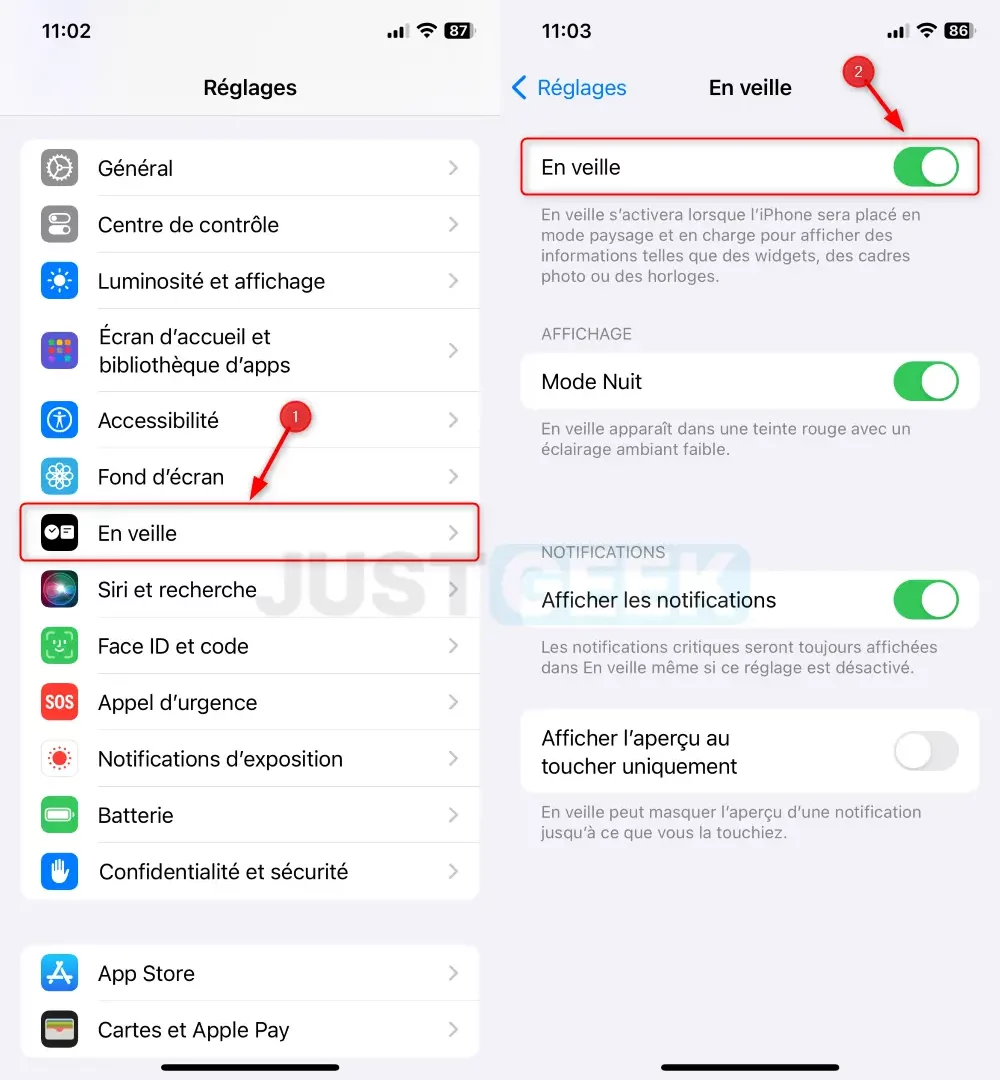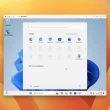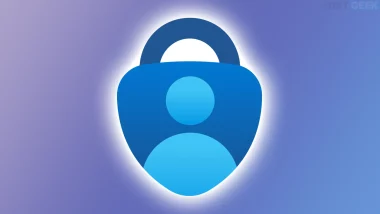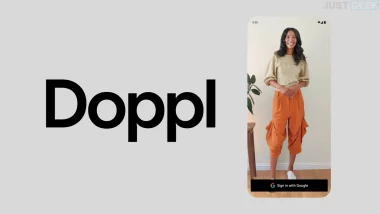iOS 17 a apporté une multitude de nouvelles fonctionnalités, mais l’une des plus intrigantes est sans doute le mode « En veille » qui donne une nouvelle dimension à l’écran de verrouillage de votre iPhone. En effet, ce mode transforme votre iPhone en un outil polyvalent qui peut servir de réveil, de poste de radio, ou même de cadre photo numérique, bien au-delà d’un simple économiseur d’écran. Dans cet article, nous allons vous guider à travers les différentes manières de personnaliser ce nouveau mode pour qu’il corresponde à vos besoins et à vos goûts.
Qu’est-ce que le mode « En veille » ?
Le mode « En veille » est une fonctionnalité qui s’active lorsque votre iPhone est en charge et placé en mode paysage. Il permet d’afficher diverses informations utiles telles que l’heure, la météo, les événements à venir de votre calendrier, et même des flux en direct depuis des applications compatibles.
En outre, le mode « En veille » n’est pas statique ; il propose plusieurs écrans que vous pouvez parcourir en glissant votre doigt de gauche à droite. Chaque écran peut être personnalisé selon vos besoins.

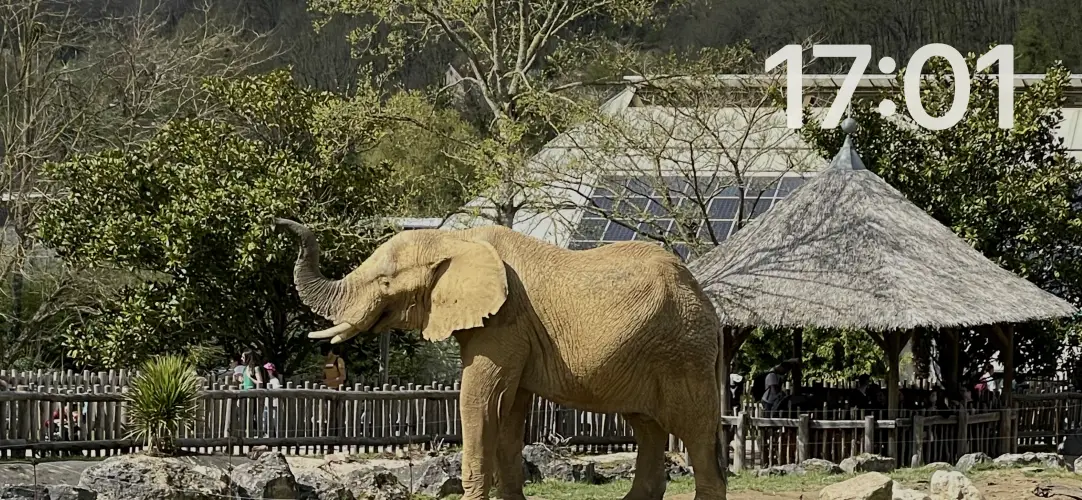
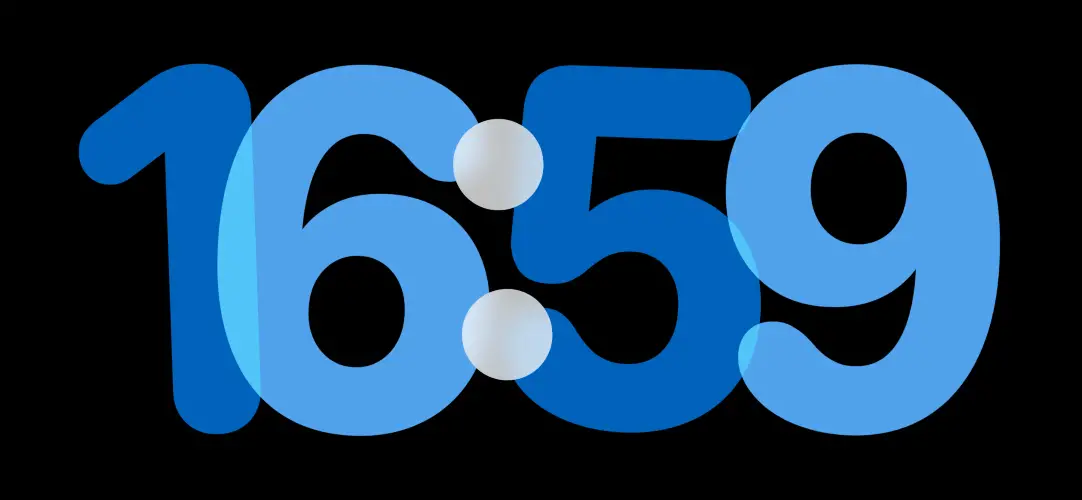
📝 Note : Pour profiter pleinement du mode « En veille », il est recommandé d’utiliser un support dédié pour l’iPhone, qu’il soit filaire ou compatible avec MagSafe. Cela permet de positionner idéalement votre appareil en mode paysage, ce qui est nécessaire pour activer cette fonction.
Comment activer le mode « En veille » ?
Le mode « En veille » est normalement activé par défaut sur les iPhones équipés d’iOS 17. Cependant, il peut être utile de vérifier son statut dans les réglages de votre appareil. Voici comment faire :
- Ouvrez l’application « Réglages » sur votre iPhone.
- Faites défiler les options et appuyez sur « En veille ».
- Assurez-vous que l’interrupteur d’activation est au vert. Si ce n’est pas le cas, activez-le.
- Branchez votre iPhone pour le mettre en charge. L’utilisation d’un support dédié, filaire ou MagSafe, est recommandée pour une expérience optimale.
- Placez votre iPhone en mode paysage, avec la tranche de l’appareil vers le bas.
- Après quelques secondes, l’écran « En veille » devrait s’activer automatiquement, affichant par défaut l’horloge et le calendrier.
✅ Ces étapes vous permettront d’activer facilement le mode « En veille » sur votre iPhone équipé d’iOS 17.
Les différentes mises en page du mode « En veille »
Widgets à la carte
La première mise en page vous offre la possibilité de placer deux colonnes de widgets, qui peuvent être organisées en piles intelligentes. Pour personnaliser ces widgets, maintenez votre doigt appuyé sur l’un d’entre eux. Après authentification via Face ID ou mot de passe, vous pourrez ajouter, supprimer ou réorganiser les widgets selon vos besoins.
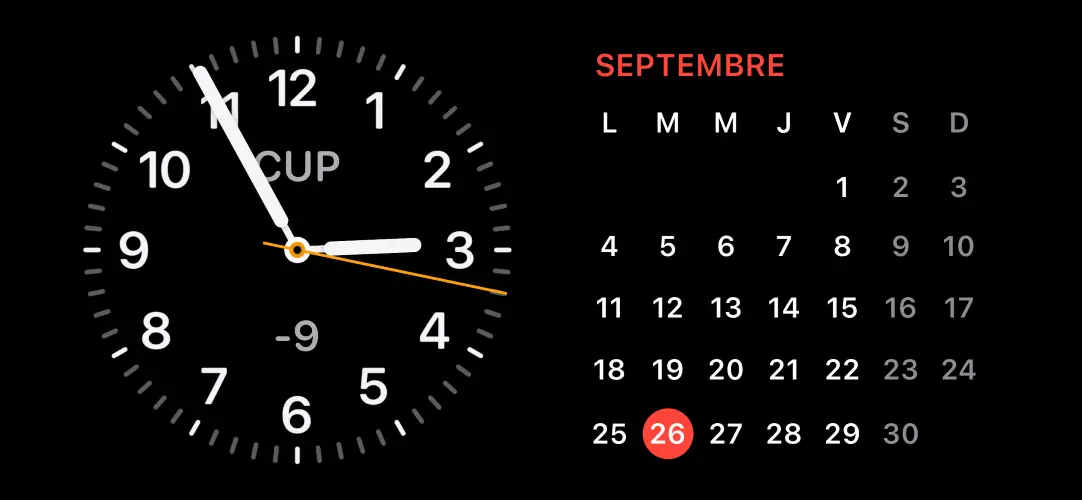
Galerie photo interactive

La deuxième mise en page transforme votre iPhone en un cadre photo numérique. Vous pouvez choisir l’album à afficher, mais notez que cette mise en page ne permet pas l’ajout de widgets.
Horloges stylisées
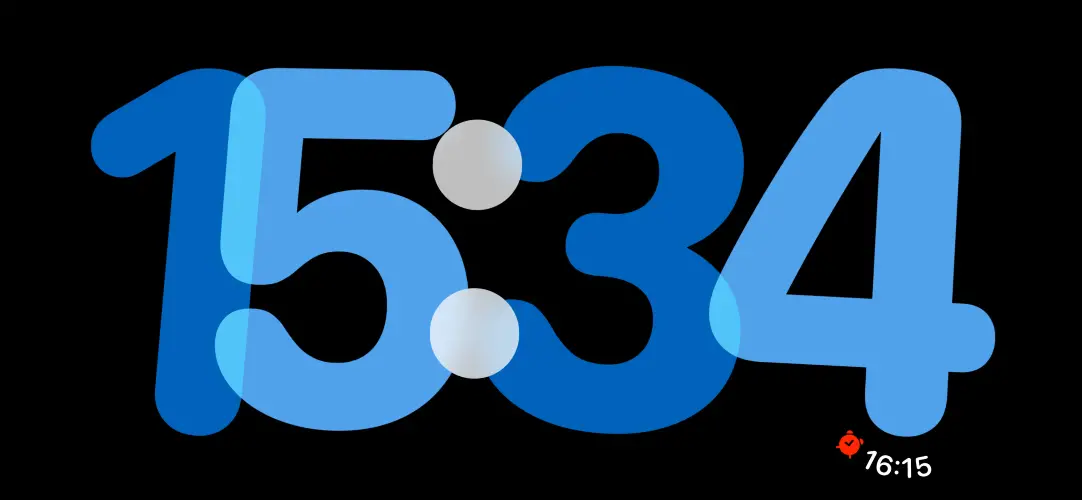
La troisième mise en page est dédiée à l’affichage de l’heure et de la date. Vous pouvez choisir parmi cinq styles d’horloges différents (analogique, numérique, monde, solaire et flottement), mais la personnalisation s’arrête là pour cette mise en page.
Comment personnaliser le mode « En veille » ?
Widgets
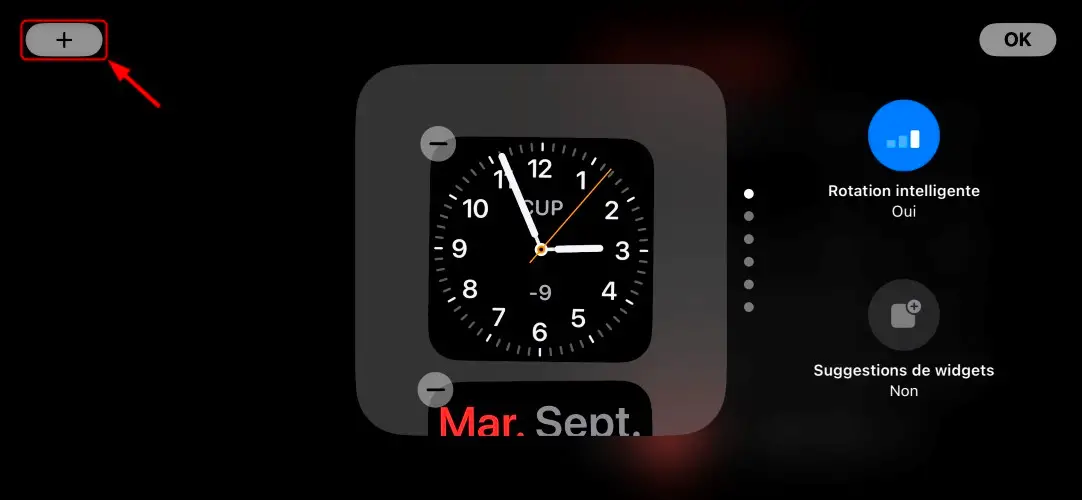
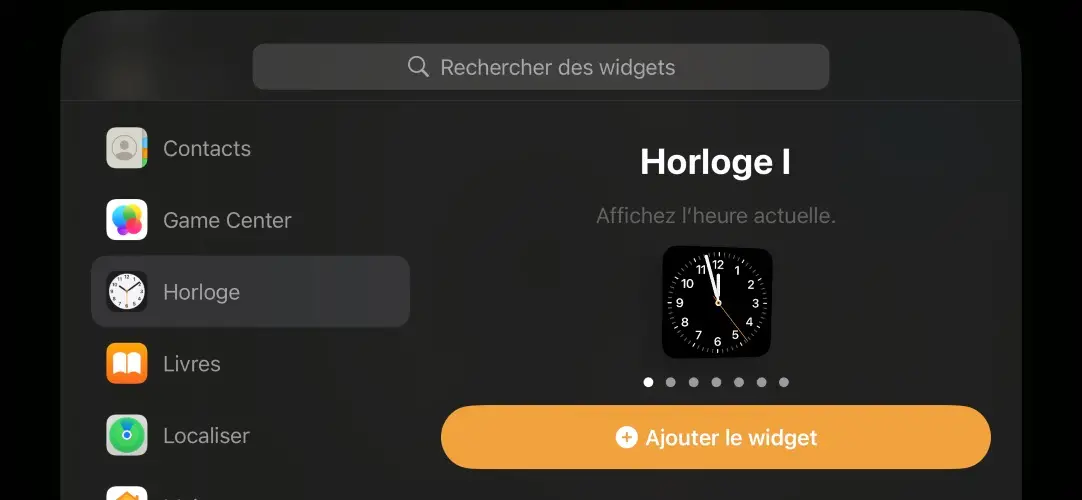
Pour personnaliser les widgets, maintenez votre doigt appuyé sur le widget que vous souhaitez modifier. Une fois authentifié, vous aurez accès à diverses options pour ajouter ou supprimer des widgets de votre pile intelligente.
Photos
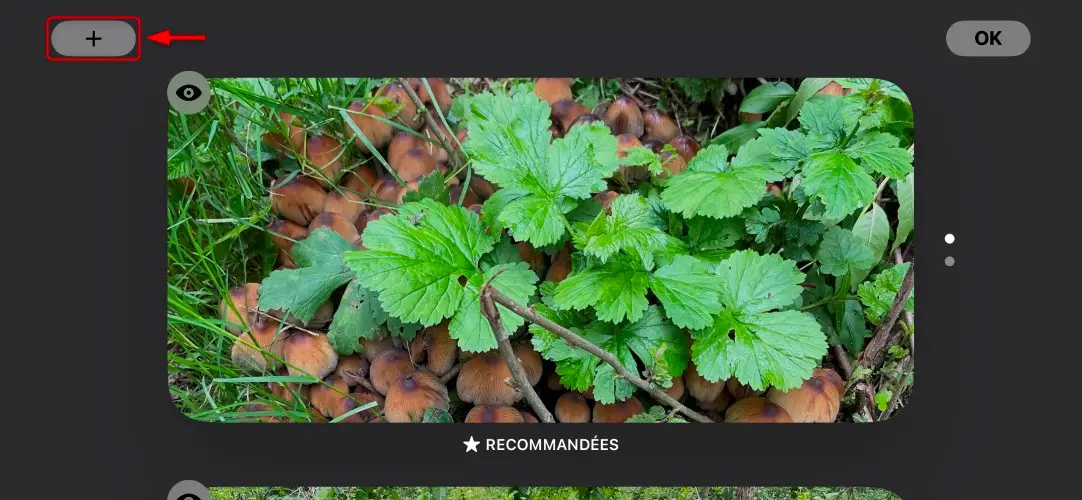
Pour personnaliser la vue des photos, maintenez votre doigt appuyé sur l’écran. Après authentification, vous pourrez choisir l’album à afficher ou même sélectionner des catégories comme « Nature » ou « Personnes ».
Horloge
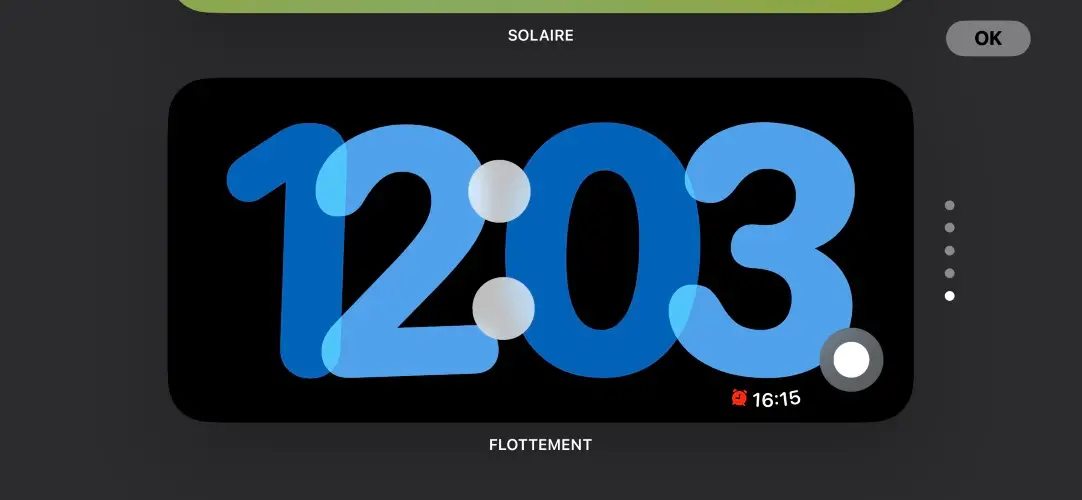
Pour changer le style de l’horloge, maintenez votre doigt appuyé sur l’écran lorsque la mise en page de l’horloge est active. Vous pourrez alors choisir parmi les cinq styles d’horloges disponibles.
Paramètres supplémentaires
Vous pouvez également ajuster des paramètres supplémentaires dans l’application « Réglages » de votre iPhone. Par exemple, vous pouvez activer le mode « Toujours activé » si votre écran est compatible, ou encore activer le « Mode nuit » pour un éclairage minimal.
Conclusion
Le mode « En veille » d’iOS 17 est une fonctionnalité polyvalente qui va bien au-delà d’un simple économiseur d’écran. Que vous souhaitiez un tableau de bord informatif, un cadre photo numérique ou une horloge stylisée, les options de personnalisation sont nombreuses. Alors, n’attendez plus et commencez à personnaliser votre expérience dès aujourd’hui !