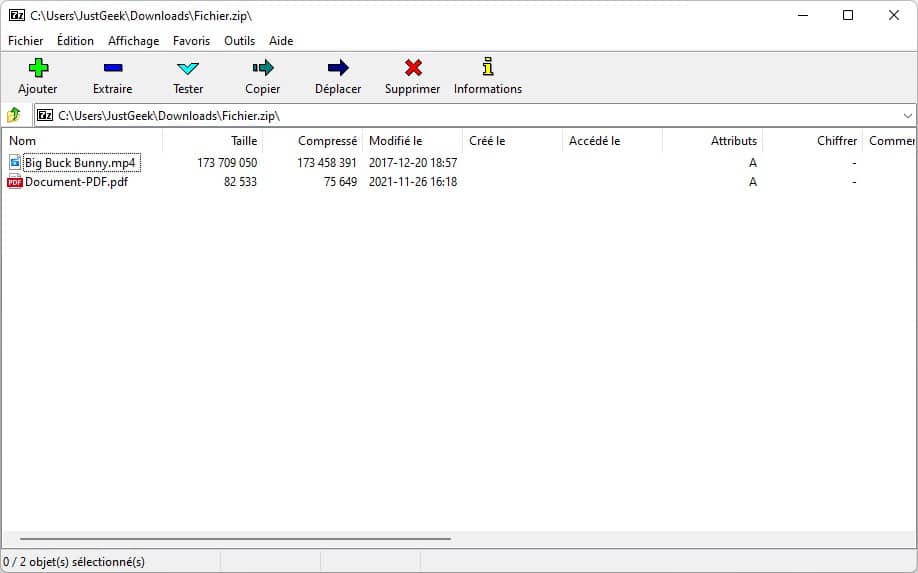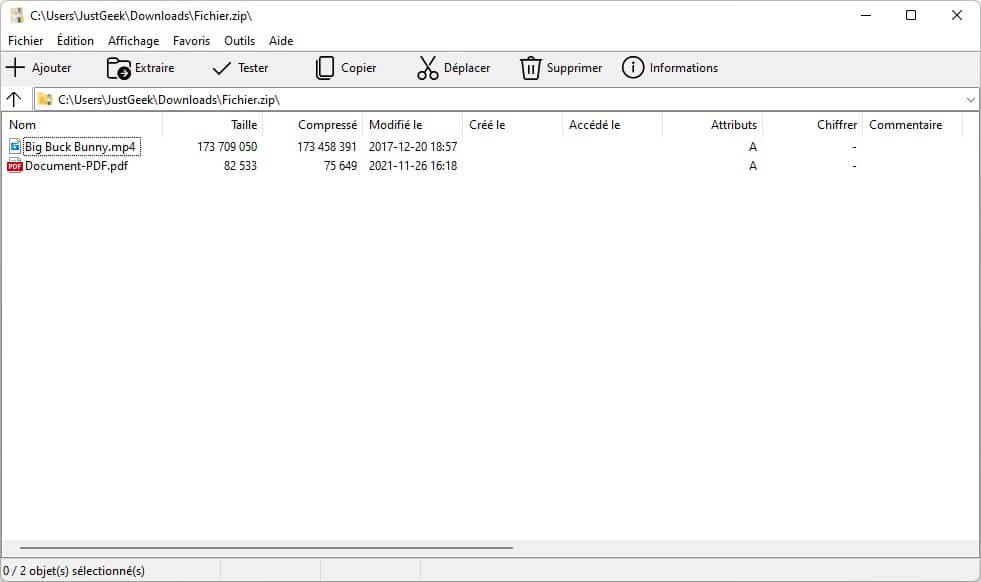La compression de fichiers est un processus essentiel pour économiser de l’espace de stockage et faciliter le partage de fichiers volumineux. Windows 11 offre plusieurs options pour compresser des fichiers, y compris des outils intégrés et des logiciels tiers. Dans cet article, nous vous expliquons les différentes méthodes de compression, leurs avantages et inconvénients, et partagerons quelques astuces pour une compression efficace.
Pourquoi compresser des fichiers ?
Gagner de l’espace de stockage
La compression de fichiers permet de réduire leur taille, ce qui libère de l’espace de stockage sur votre ordinateur ou votre disque dur externe. Cela peut être particulièrement utile si vous devez conserver de nombreux fichiers volumineux, tels que des photos, des vidéos ou des documents.
Faciliter le partage de fichiers volumineux
Compresser des fichiers facilite également leur partage en ligne. En réduisant la taille des fichiers, vous pouvez les envoyer plus rapidement par e-mail ou les télécharger sur des sites de partage de fichiers. De plus, la compression rassemble souvent plusieurs fichiers en un seul fichier, ce qui simplifie le partage de dossiers entiers.
Les différentes méthodes pour compresser ou décompresser des fichiers/dossiers sur Windows 11
Windows 11 est équipé d’un outil de compression de fichiers intégré qui permet de créer des archives ZIP sans avoir besoin d’un logiciel supplémentaire. Voici comment faire.
Compression avec l’Explorateur de fichiers
Compresser un fichier ou dossier individuel
Sous Windows 11, vous pouvez compresser un fichier ou un dossier en utilisant l’Explorateur de fichiers. Voici comment faire :
- Ouvrez l’Explorateur de fichiers et localisez le fichier ou le dossier à compresser.
- Faites un clic droit sur le fichier ou le dossier, puis sélectionnez « Compresser dans le fichier ZIP ». Alternativement, vous pouvez également cliquer sur « Afficher plus d’options », puis « Envoyé vers » et « Dossier compressé ».
- Le fichier ou le dossier compressé sera créé dans le même emplacement, avec une extension .ZIP.
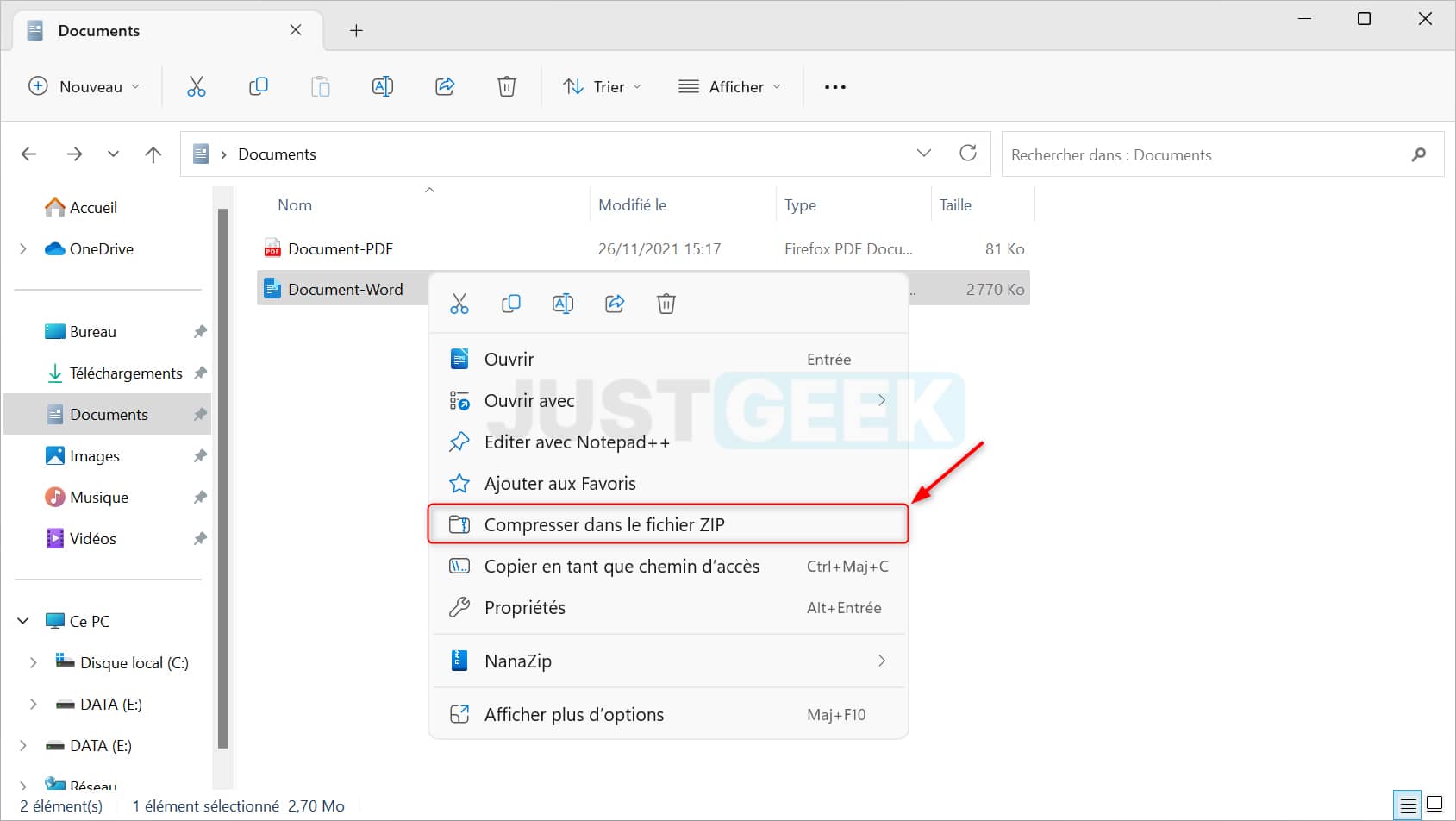
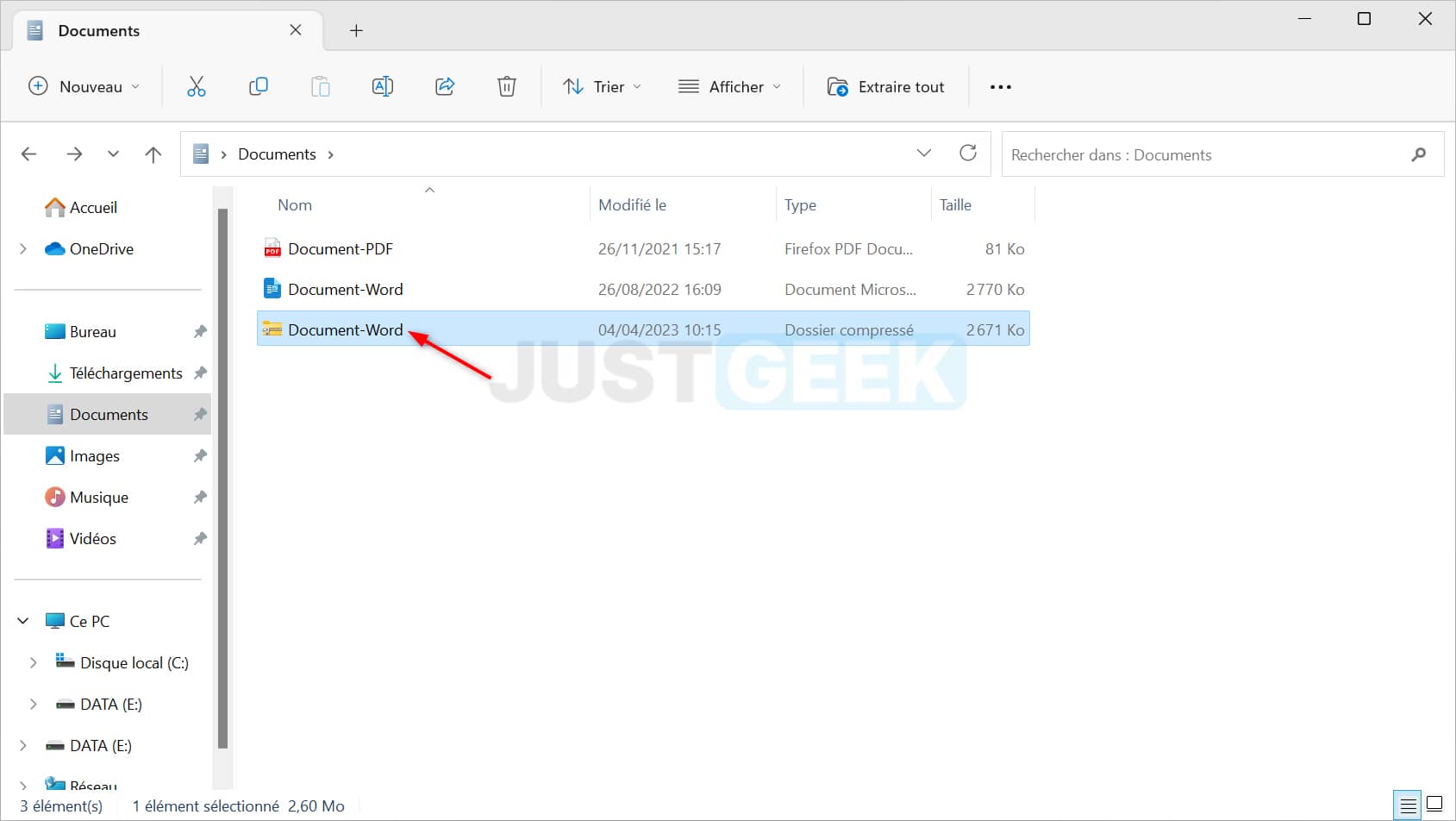
Compresser plusieurs fichiers ou dossiers
Pour compresser plusieurs fichiers ou dossiers en un seul fichier ZIP, suivez ces étapes :
- Sélectionnez les fichiers et dossiers à compresser en maintenant la touche CTRL enfoncée et en cliquant sur chaque élément.
- Faites un clic droit sur l’un des éléments sélectionnés, puis choisissez « Compresser dans le fichier ZIP ».
- Le fichier compressé contenant tous les éléments sélectionnés sera créé dans le même emplacement, avec une extension .ZIP.
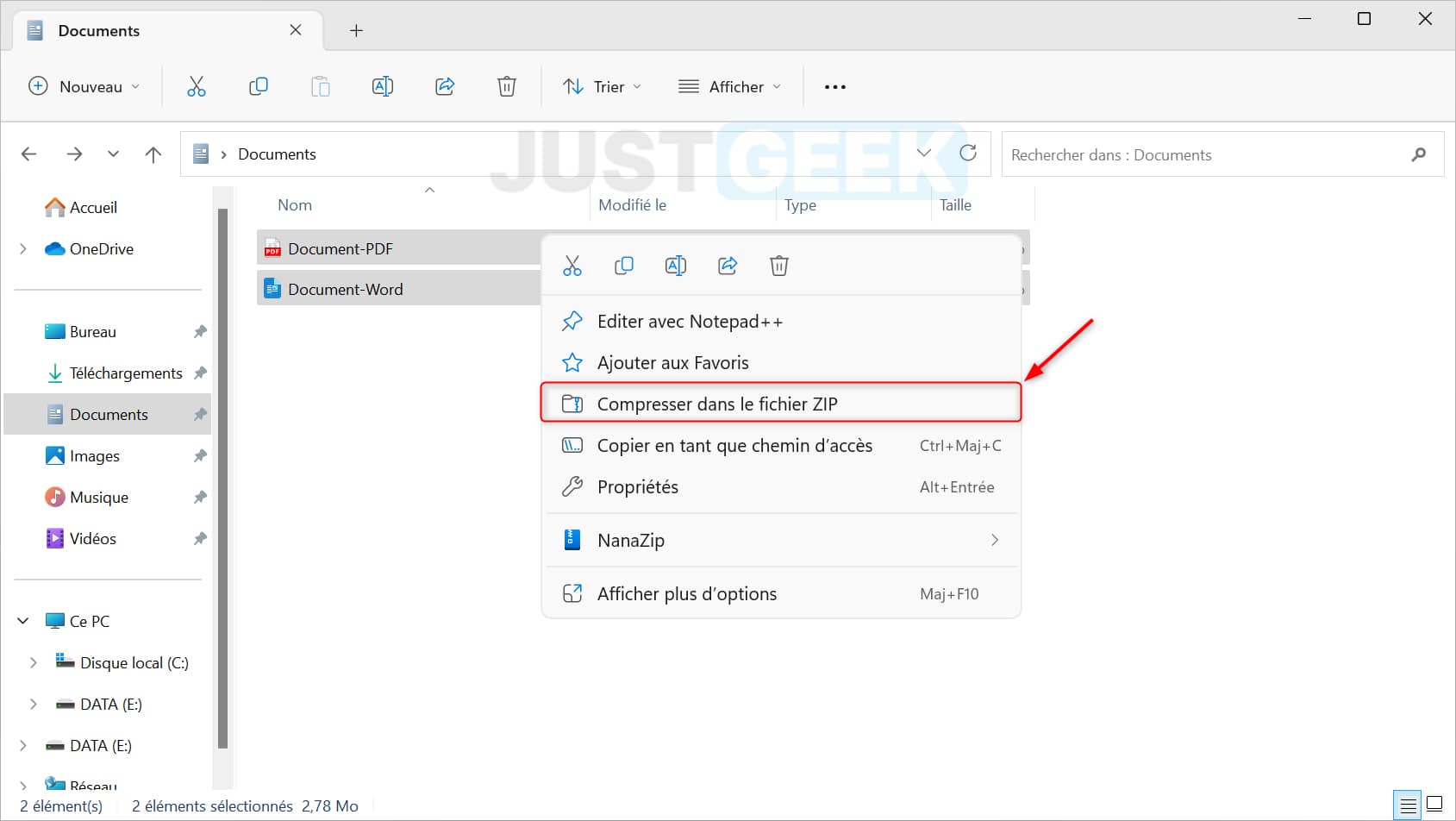
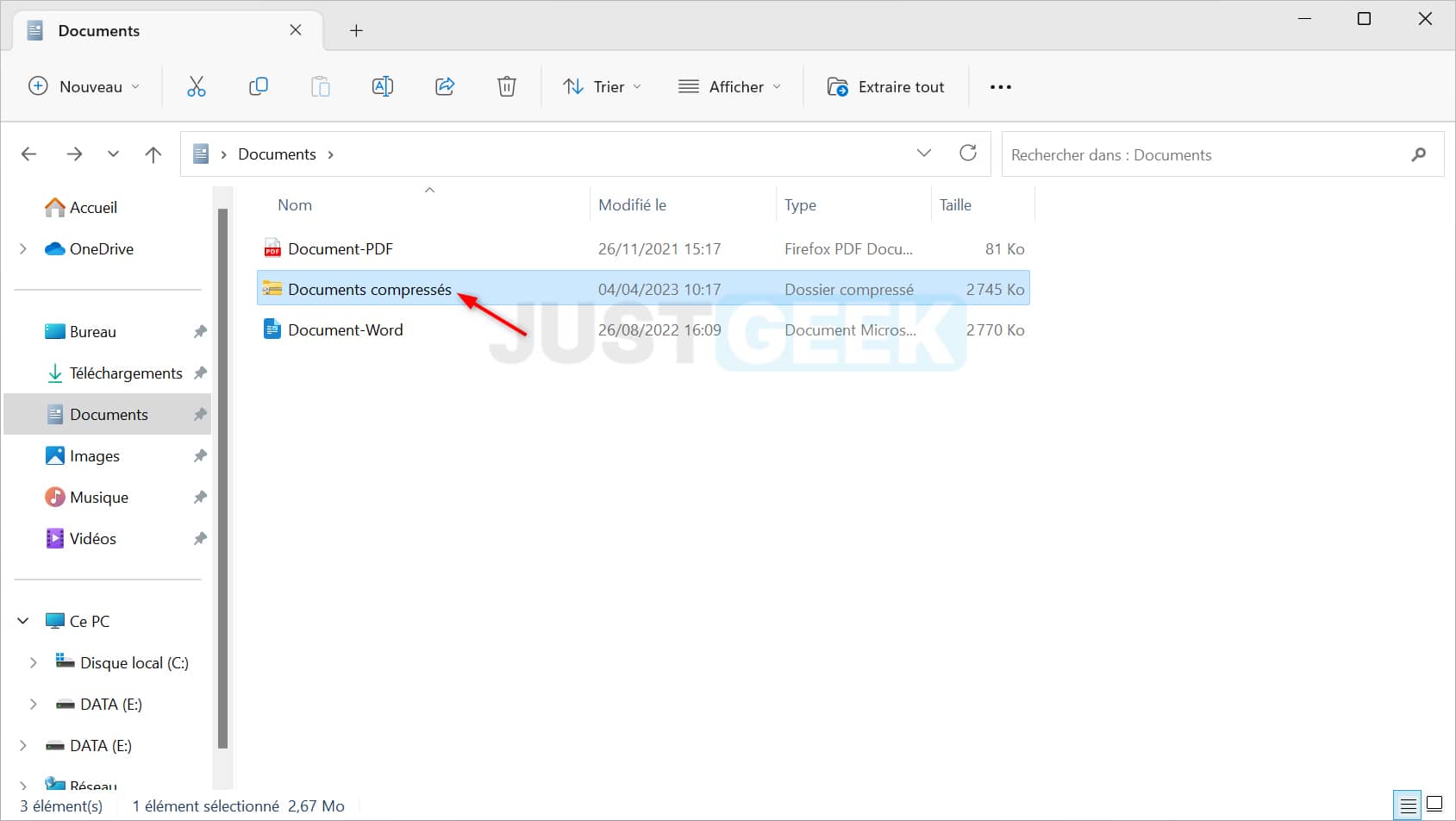
Compresser un fichier en ligne de commande (PowerShell)
Vous pouvez également compresser des fichiers en utilisant le Terminal sous Windows 11. Voici comment faire :
- Appuyez sur les touches Win + X et sélectionnez Terminal (administrateur) pour ouvrir le terminal en tant qu’administrateur.
- Accédez au répertoire contenant le fichier que vous souhaitez compresser en utilisant la commande
cd. Par exemple, si votre fichier se trouve dans le dossier « Documents », tapez :
cd Documents
- Maintenant, pour compresser votre fichier au format ZIP, exécutez la commande suivante. Par exemple, si vous souhaitez compresser un fichier nommé « fichier.txt » et créer une archive « fichier_compresse.zip », tapez :
Compress-Archive -LiteralPath fichier.txt -DestinationPath fichier_compresse.zip
La commande ci-dessus crée une archive compressée au format .zip contenant le fichier « fichier.txt ». Vous devez remplacer « fichier.txt » et « fichier_compresse.zip » par les noms de fichier de votre choix.
Le fichier compressé sera enregistré dans le même dossier que le fichier original. Vous pouvez également ajouter un chemin d’accès complet pour enregistrer le fichier compressé dans un emplacement spécifique.
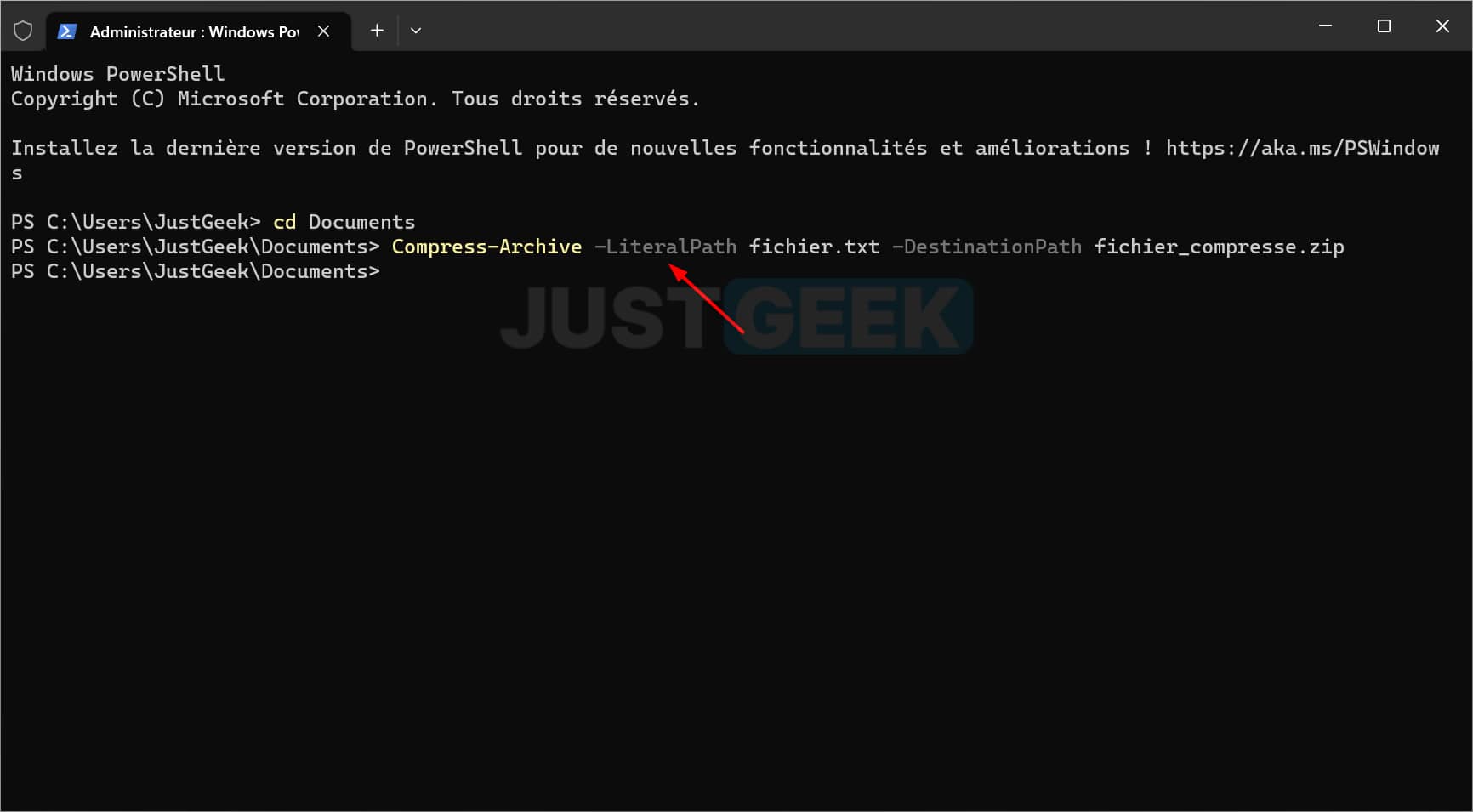
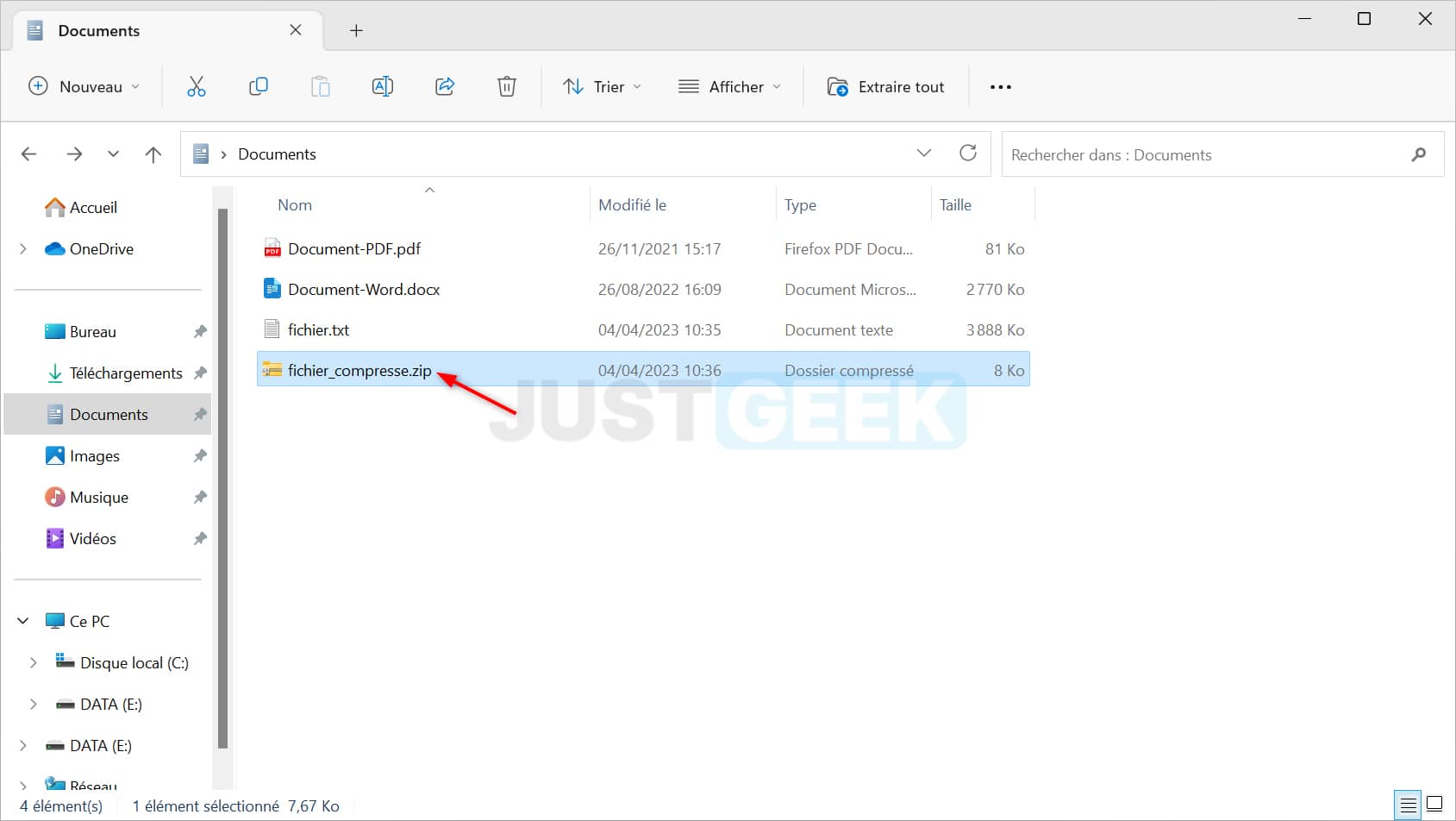
- Notez que la commande « Compress-Archive » peut également être utilisée pour compresser plusieurs fichiers ou dossiers en une seule archive en les listant après le paramètre -LiteralPath, séparés par des virgules. Par exemple :
Compress-Archive -LiteralPath fichier1.txt,dossier1,fichier2.txt -DestinationPath archive_compress.zip
Cette commande créera une archive nommée « archive_compress.zip » contenant « fichier1.txt », « dossier1 » et « fichier2.txt ».
Logiciels de compression tiers gratuits
Il existe plusieurs logiciels de compression de fichiers disponibles sur le marché, chacun offrant des fonctionnalités et des performances différentes. Voici deux des logiciels les plus populaires :
7-Zip
7-Zip est un logiciel de compression et décompression de fichiers open source, développé par Igor Pavlov. Il est réputé pour sa haute performance et sa prise en charge d’une grande variété de formats, dont son propre format 7z, qui offre un taux de compression supérieur à celui des formats traditionnels tels que ZIP et RAR. En plus de sa fonctionnalité de compression, 7-Zip intègre un gestionnaire de fichiers et permet de chiffrer les archives avec un mot de passe. Vous pouvez télécharger 7-Zip sur le site officiel : https://www.7-zip.org/
NanaZip
NanaZip est un logiciel de compression et décompression de fichiers moderne et convivial. Il prend en charge une large gamme de formats de compression, dont ZIP, 7z, RAR, et d’autres formats populaires. Doté d’une interface utilisateur intuitive et simple, NanaZip facilite la gestion des archives et la compression de fichiers pour les utilisateurs de tous niveaux. En outre, NanaZip offre des options avancées telles que la protection par mot de passe, la division des archives en plusieurs volumes et l’intégration avec l’Explorateur de fichiers Windows. Vous pouvez télécharger NanaZip sur le site officiel : https://www.nanazip.com/
Choisir le bon format de compression
Il existe plusieurs formats de compression, mais les plus courants sont :
- ZIP : format standard pris en charge par Windows et la plupart des logiciels de compression.
- RAR : format propriétaire développé par WinRAR, offrant généralement une meilleure compression que le format ZIP.
- 7z : format open source développé par 7-Zip, qui offre une compression encore meilleure que les formats ZIP et RAR, mais peut nécessiter un logiciel spécifique pour décompresser les fichiers.
Comparaison des formats de compression
Il est important de choisir le bon format de compression en fonction de vos besoins. Voici quelques points à considérer :
- Compatibilité : Le format ZIP est le plus universel, tandis que RAR et 7z peuvent nécessiter des logiciels spécifiques pour l’extraction.
- Taux de compression : Les formats RAR et 7z offrent généralement une meilleure compression que le format ZIP, ce qui peut être utile pour les fichiers volumineux.
- Vitesse : La vitesse de compression et décompression peut varier en fonction du format et du logiciel utilisé.
Conclusion
Compresser des fichiers sous Windows 11 est simple grâce aux outils intégrés et aux logiciels tiers disponibles. En prenant en compte vos besoins spécifiques et en suivant les conseils et astuces partagés dans cet article, vous pourrez compresser efficacement vos fichiers et économiser de l’espace de stockage. N’oubliez pas de choisir le bon format de compression en fonction de vos besoins et de la compatibilité avec les autres utilisateurs.