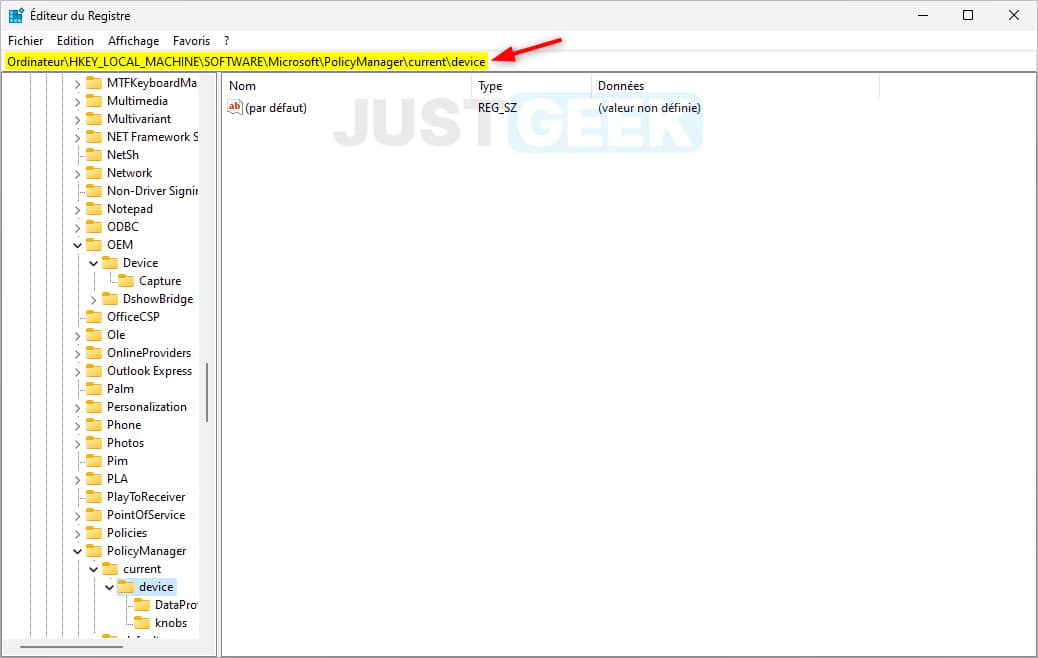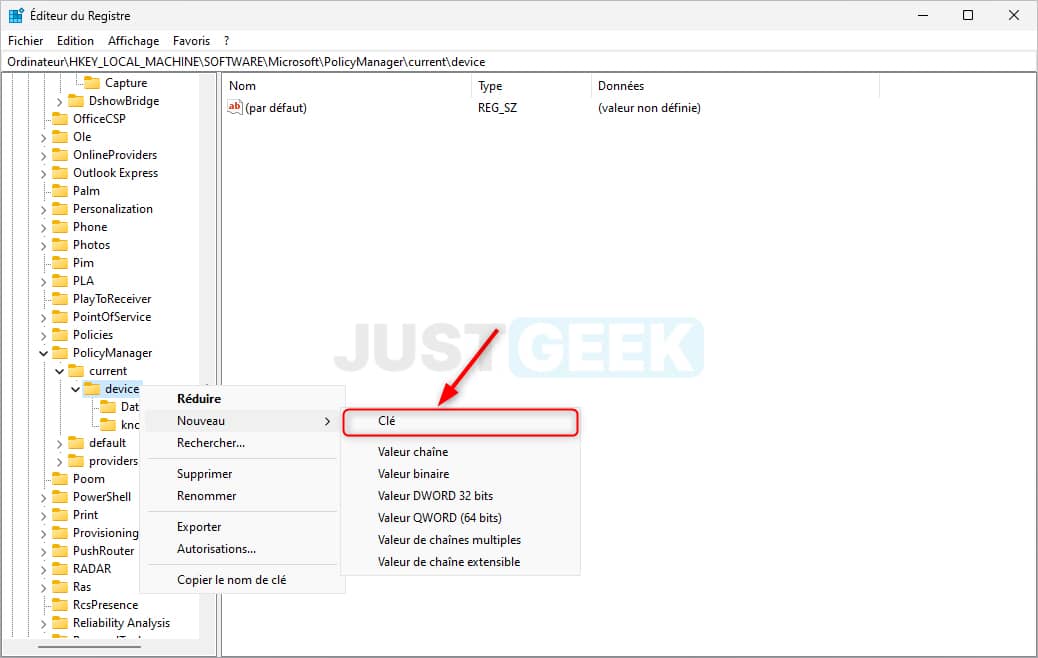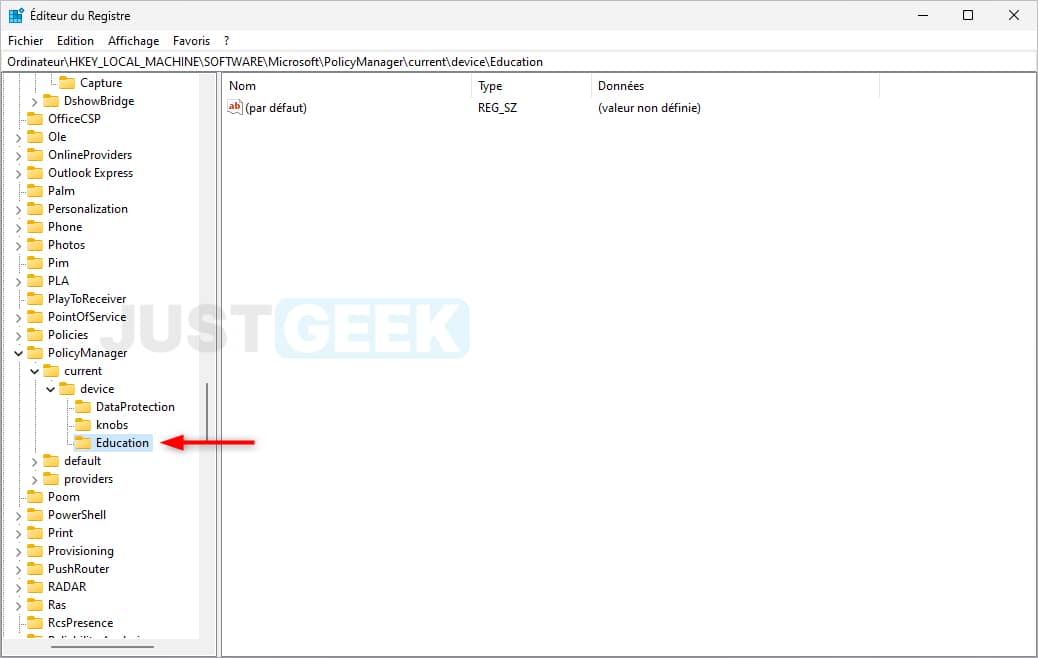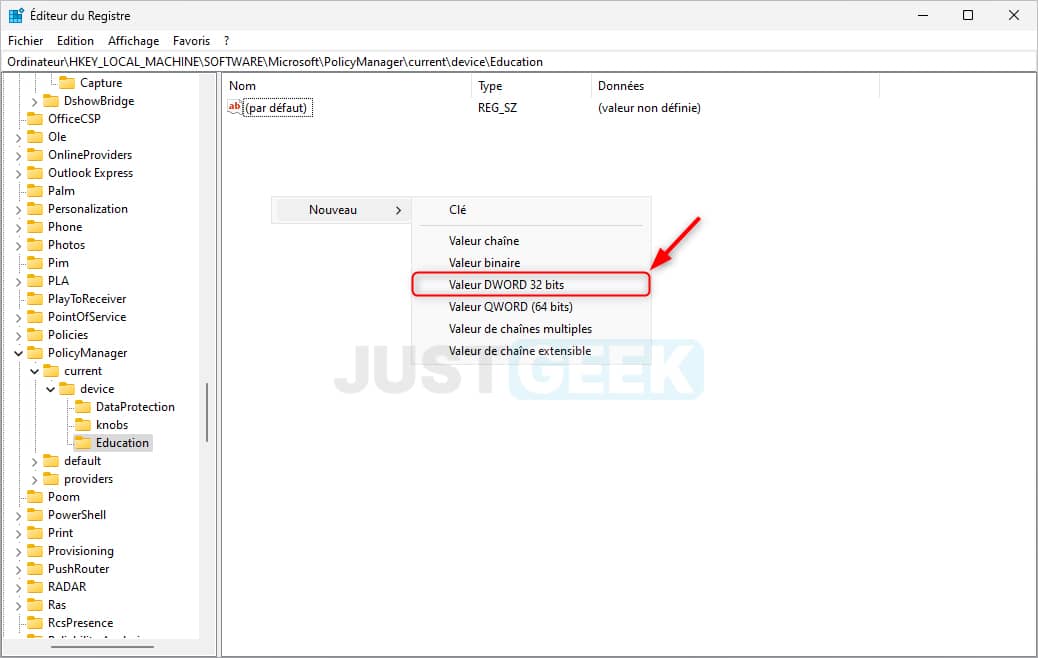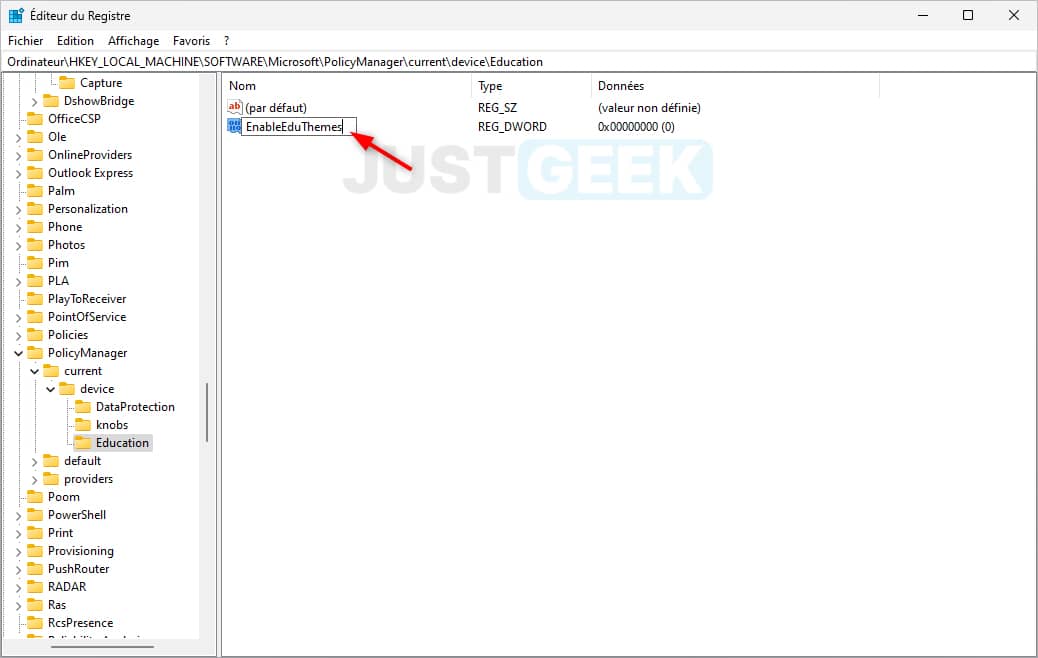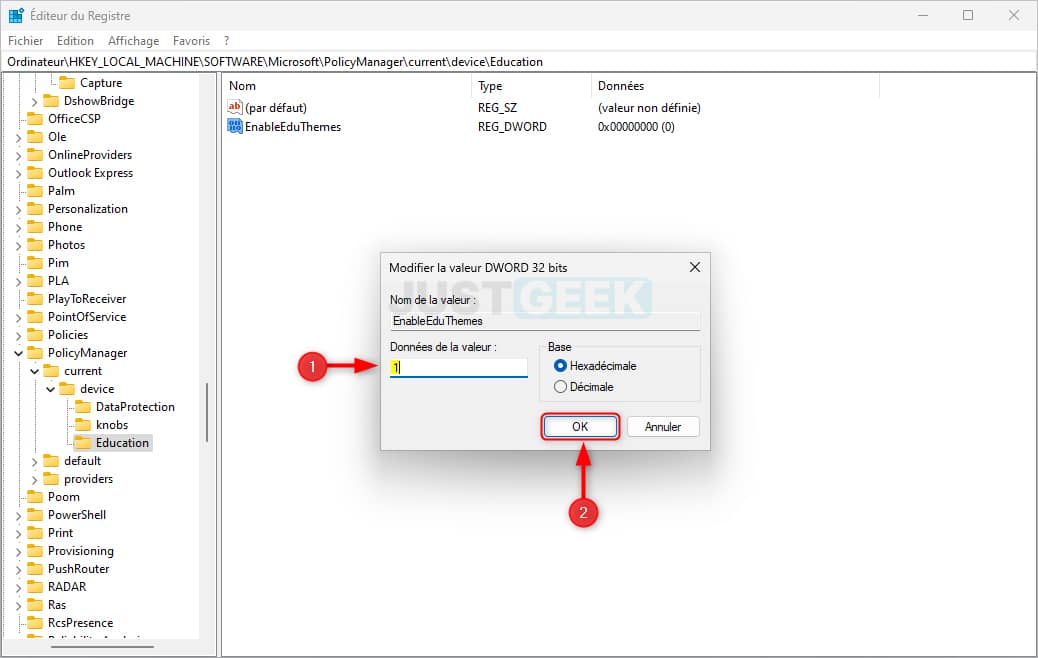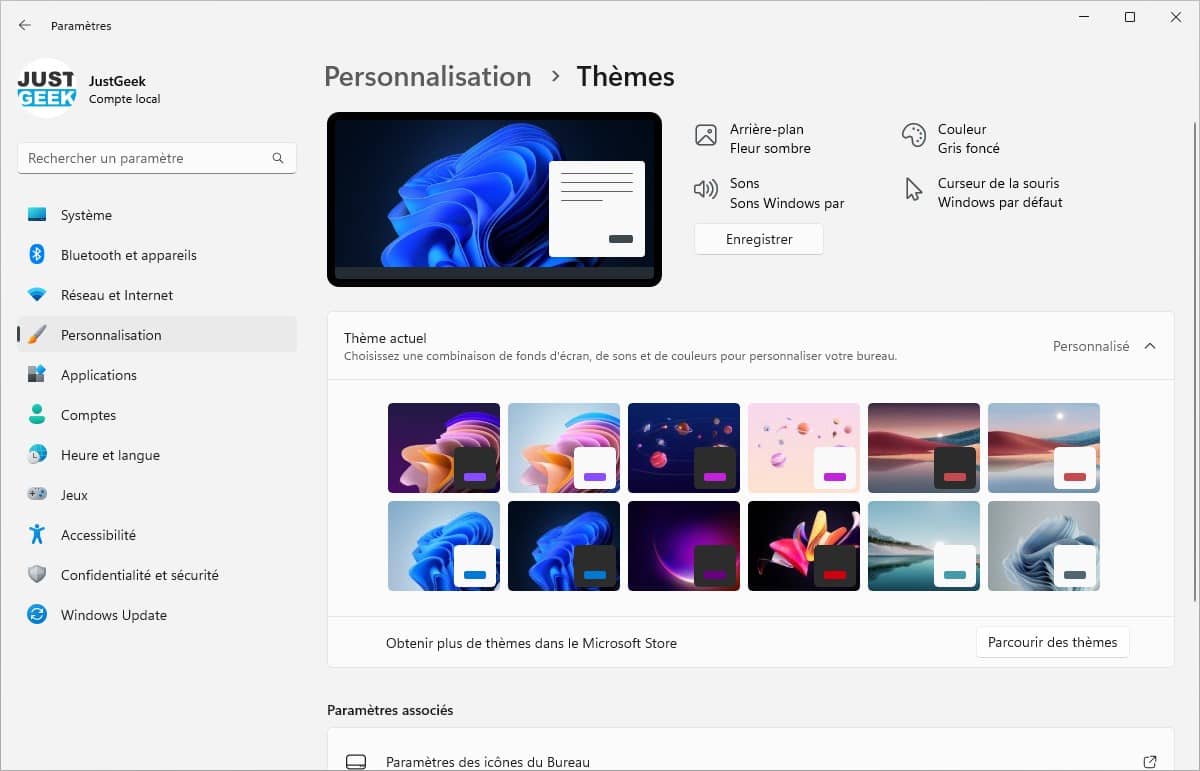Windows 11 dispose de thèmes de bureau cachés, qui ont été spécialement conçus pour la version éducative du système d’exploitation, à savoir Windows 11 SE. Toutefois, il est possible de les rendre disponibles sur n’importe quel appareil exécutant la version 22H2 de Windows 11 (Famille, Professionnel ou Entreprise) en modifiant simplement le Registre. Dans cet article, nous allons donc voir ensemble comment activer les thèmes cachés sur Windows 11. Suivez le guide !
De nouveaux thèmes cachés dans Windows 11
Au total, ce sont pas moins de six nouveaux thèmes cachés qui peuvent être activés sur Windows 11. Ces thèmes sont baptisés « Fleur », « Planètes » et « Coucher de soleil » et sont disponibles en versions claires et sombres. Ils offrent tous de très beaux fonds d’écran planétaires et abstraits colorés.
Si vous souhaitez embellir votre Bureau Windows avec ces nouveaux thèmes, nous vous invitons à suivre les quelques étapes ci-dessous. Et si vous n’êtes pas à l’aise avec l’outil informatique, vous pouvez quand même télécharger les nouveaux fonds d’écran ici.
Activer les thèmes éducatifs cachés sur Windows 11
Voici comment procéder pour activer les thèmes éducatifs cachés sur Windows 11 :
📝 Note : il est important de faire attention lors de la modification du Registre, car cela peut affecter le fonctionnement de votre système d’exploitation. Par conséquent, avant de suivre les quelques étapes ci-dessous, pensez à faire une sauvegarde du Registre.
- Ouvrez l’Éditeur du Registre en tapant
regeditdans la barre de recherche de Windows et en cliquant sur l’application qui s’affiche. - Dans l’Éditeur du Registre, naviguez jusqu’à la clé suivante :
HKEY_LOCAL_MACHINE\SOFTWARE\Microsoft\PolicyManager\current\device
- Dans le volet de gauche, faites un clic droit sur la clé Device, puis sélectionnez « Nouveau » et « Clé ».
- Nommez cette nouvelle clé « Education » (sans les guillemets).
- Dans la nouvelle clé Education, faites un clic droit dans une zone vide, puis sélectionnez « Nouveau » et cliquez sur « Valeur DWORD 32 bits ».
- Nommez cette nouvelle valeur EnableEduThemes et validez avec Entrée.
- Double-cliquez sur la valeur EnableEduThemes, puis remplacez la valeur 0 par défaut par 1 et validez avec « OK ».
- Enfin, redémarrez votre ordinateur pour les modifications soient prises en compte. Au redémarrage, vous pourrez découvrir les nouveaux thèmes de Windows 11 depuis les paramètres de personnalisation. Si vous ne voyez pas les thèmes, patientez quelques secondes, car il semblerait que le système ait besoin de les télécharger depuis Internet.
Source : Twitter