L’Invite de commandes, aussi appelée CMD (Command Prompt), est généralement perçue comme une fenêtre austère réservée aux techniciens informatiques. Pourtant, c’est un outil très puissant intégré à Windows que tout le monde devrait apprivoiser. Elle permet aux utilisateurs de tous niveaux d’accéder à une série de fonctionnalités avancées (souvent absentes de l’interface graphique), de résoudre divers problèmes et d’optimiser leur système d’exploitation avec des commandes simples. Dans cet article, nous allons vous présenter dix commandes CMD que chaque utilisateur de Windows devrait connaître. Suivez le guide !
Les commandes CMD incontournables sur Windows
Toutes les commandes que nous allons vous présenter ci-dessous sont à utiliser dans l’Invite de commandes de Windows. Si vous n’êtes pas encore familiarisé avec la manière d’ouvrir l’Invite de commandes, nous vous invitons à consulter notre guide dédié.
1. DISM (Deployment Image Servicing and Management)
DISM est l’outil en ligne de commande idéal pour vérifier et réparer l’image système de Windows dans son ensemble. Si vous pensez avoir des problèmes avec votre système, mais sans être sûr, utilisez la commande suivante pour en avoir le cœur net :
DISM /Online /Cleanup-Image /CheckHealth
Une fois l’analyse terminée, elle vous indiquera si votre système est en bonne santé ou pas, mais sans changer quoi que ce soit.
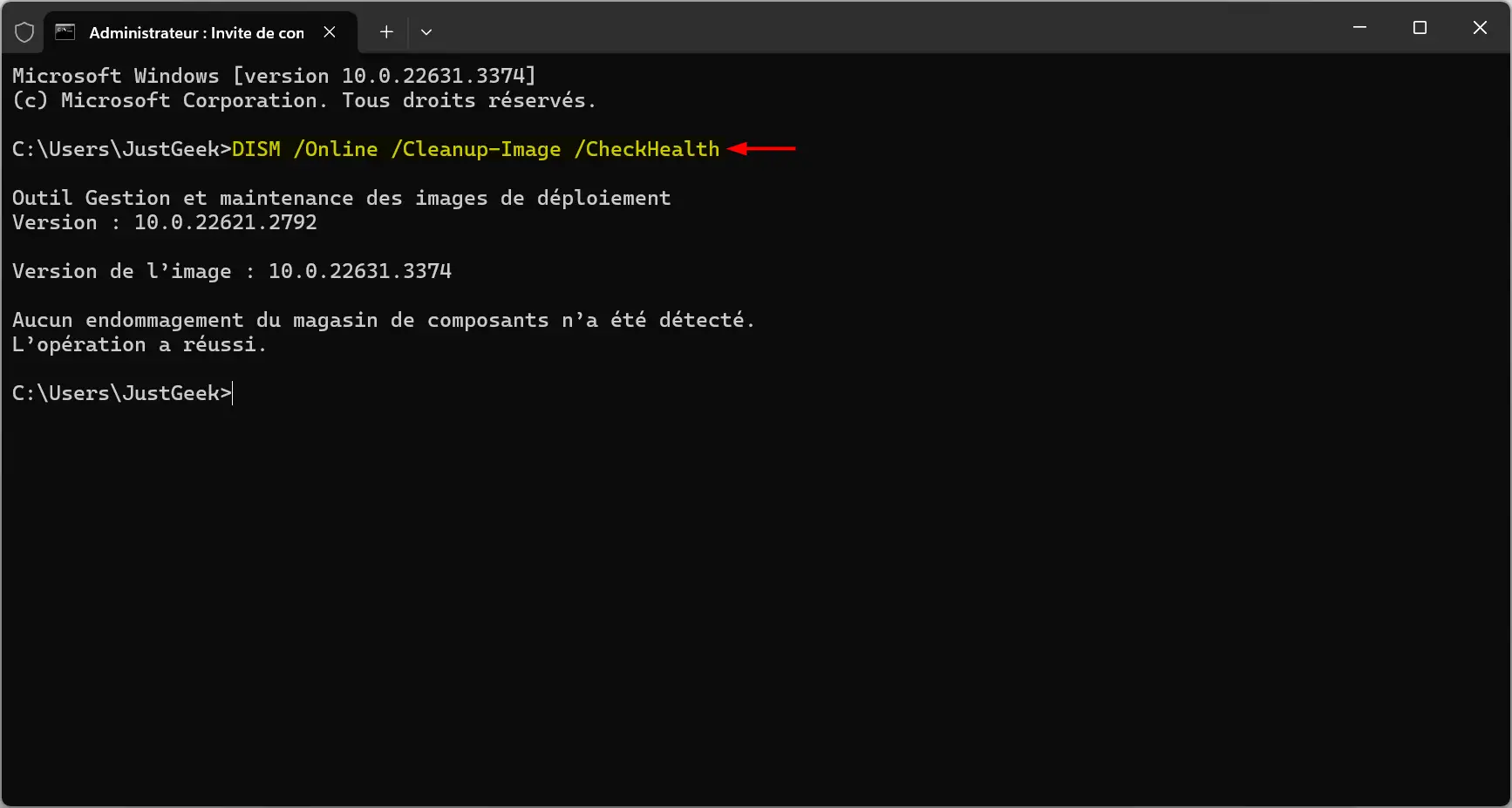
Dans le cas où votre système est endommagé ou corrompu et que vous êtes prêt à le réparer, tapez la commande suivante :
DISM /Online /Cleanup-Image /RestoreHealth
Cette commande va alors chercher et remplacer les fichiers problématiques par des versions correctes, directement depuis les ressources en ligne de Microsoft.
En somme, la commande DISM est un moyen efficace de réparer et de remettre votre système en forme.
À lire : 👉 DISM : vérifier et réparer les fichiers système de Windows 11, 10
2. SFC (System File Checker)
SFC est un autre outil de diagnostic pratique pour réparer les fichiers système de Windows.
Contrairement à DISM qui s’occupe de l’intégrité globale de l’image système et qui peut réparer des composants du système d’exploitation à un niveau plus structurel, SFC se concentre spécifiquement sur les fichiers système Windows individuels.
Si vous pensez que votre système pourrait avoir des fichiers corrompus ou endommagés mais que vous n’êtes pas sûr, tapez cette unique commande :
SFC /scannow
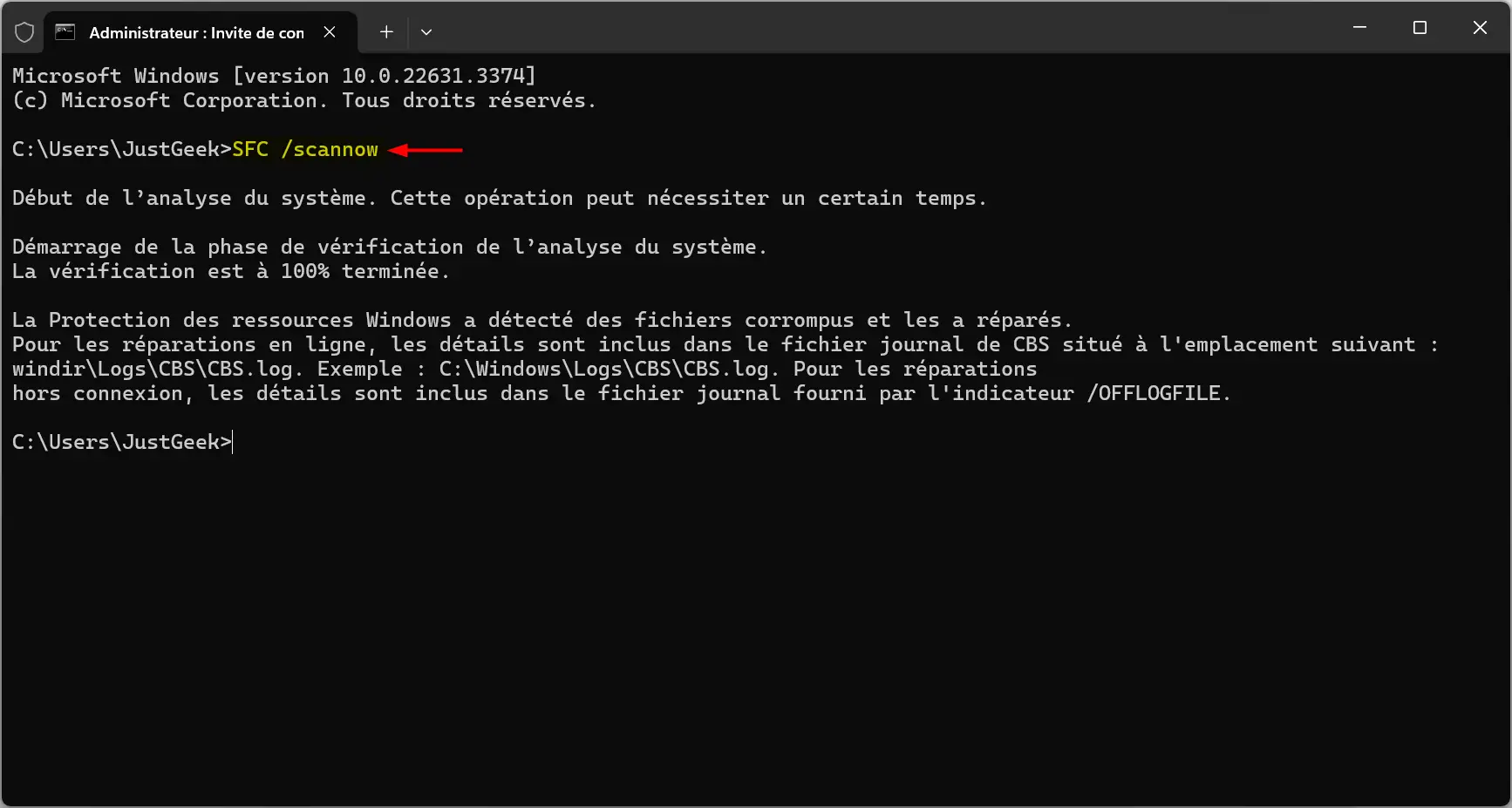
Cette commande passe au peigne fin votre système à la recherche de fichiers système endommagés ou corrompus et tente de les réparer en utilisant des copies de secours stockées localement sur votre machine. Le processus de réparation automatique remplace les fichiers défectueux par des versions intactes, assurant ainsi le bon fonctionnement de votre système.
SFC est souvent utilisé après DISM. Si DISM répare l’environnement de fonctionnement et assure que les fichiers système peuvent être corrigés, SFC vient confirmer l’intégrité des fichiers individuels et les répare si nécessaire.
3. CHKDSK (Check Disk)
CHKDSK est un outil en ligne de commande capable de vérifier l’intégrité de votre disque dur ou SSD et de réparer les éventuels secteurs défectueux.
Si vous remarquez des lenteurs inhabituelles ou des erreurs de lecture et d’écriture sur votre disque dur ou SSD, tapez simplement la commande suivante :
chkdsk E: /f
Note : bien entendu, veillez à remplacer la lettre E: par la lettre correspondant au lecteur que vous souhaitez vérifier.
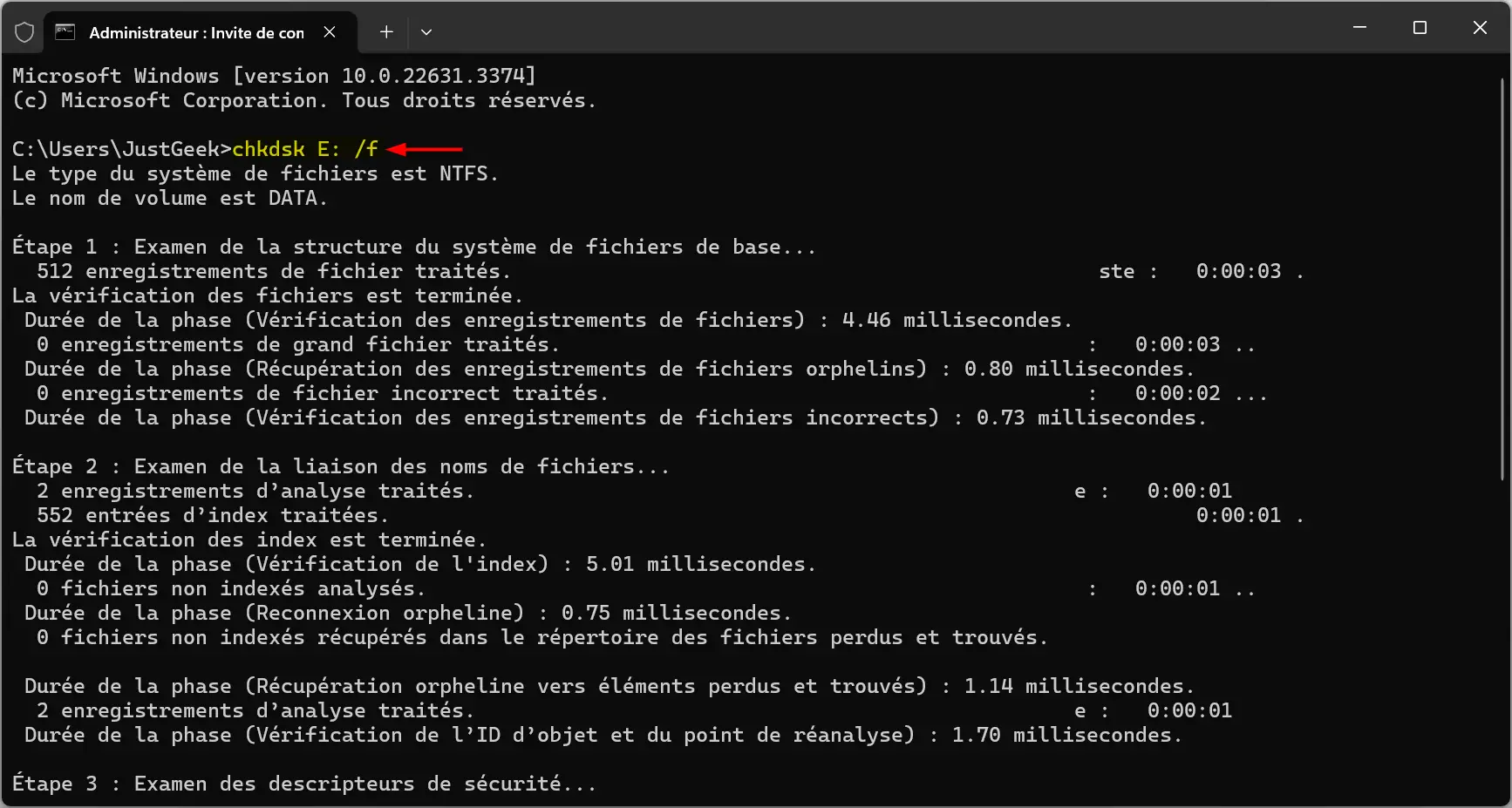
Cette commande demande à Windows de vérifier le disque C: et de corriger automatiquement les erreurs trouvées, comme des secteurs endommagés ou des problèmes de système de fichiers. Le /f spécifie que les erreurs trouvées doivent être corrigées. Si vous voulez juste un rapport sans effectuer de corrections, vous pouvez supprimer /f.
À noter que pour certains problèmes plus sérieux, CHKDSK peut vous demander de redémarrer votre PC pour accéder en exclusivité au disque.
À lire : 👉 CHKDSK : vérifier et réparer les erreurs d’un disque dur ou SSD
4. IPCONFIG
Si vous souhaitez en savoir plus sur votre configuration réseau ou si vous rencontrez des problèmes de connexion à Internet, la commande IPCONFIG est celle que vous devez connaître.
Pour afficher toutes les informations de configuration réseau de votre ordinateur, y compris l’adresse IP, le masque de sous-réseau et la passerelle par défaut, tapez la commande suivante :
ipconfig
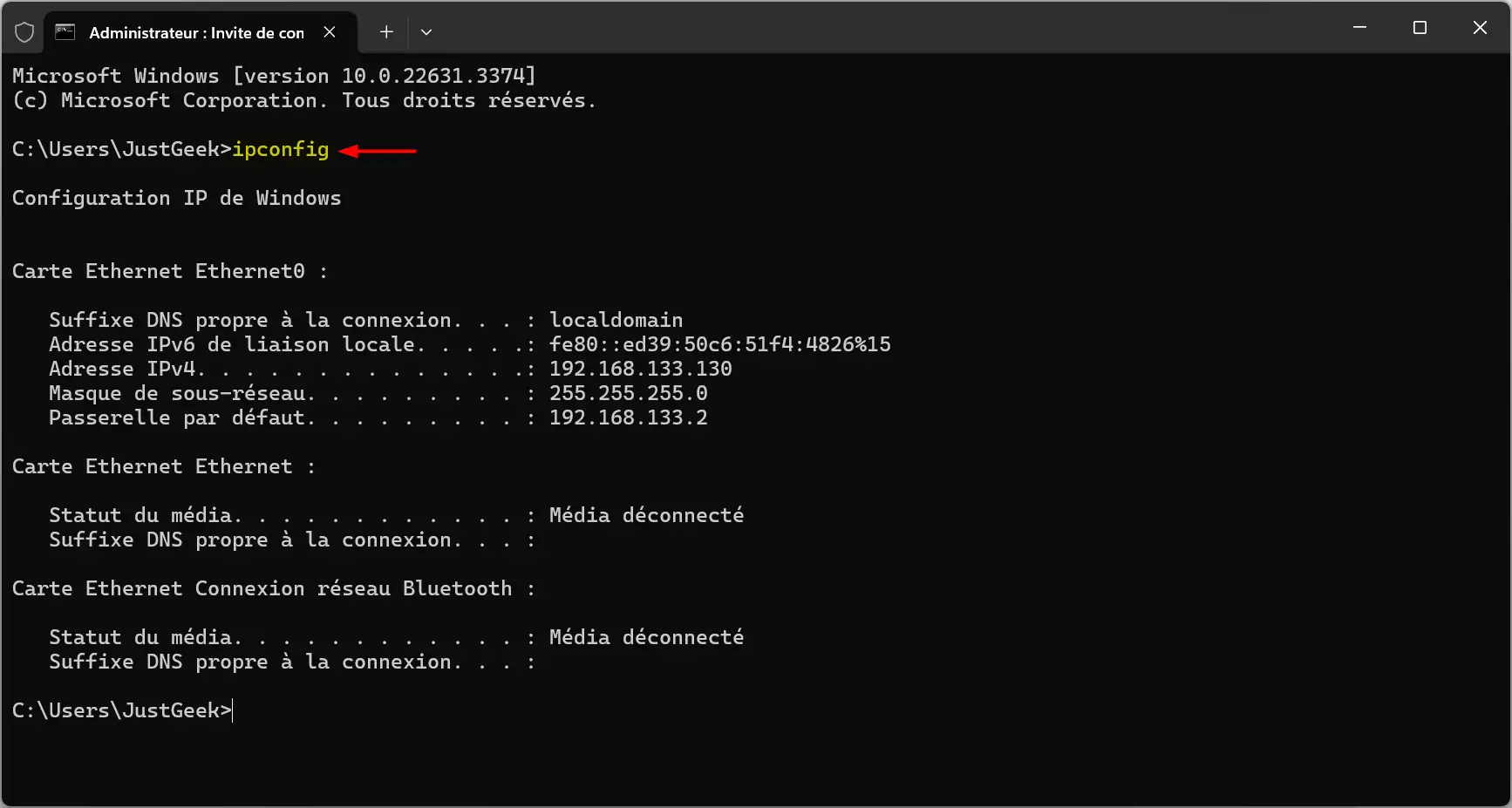
Cette commande affiche les détails de chaque adaptateur réseau connecté à votre ordinateur, utile pour diagnostiquer et résoudre des problèmes de réseau.
Si vous souhaitez renouveler votre adresse IP, peut-être pour résoudre un conflit d’IP ou après avoir modifié les paramètres de votre routeur, utilisez la commande suivante :
ipconfig /renew
Et pour libérer l’adresse IP actuellement assignée à votre adaptateur :
ipconfig /release
Note : L’utilisation de la commande ipconfig peut nécessiter des droits d’administrateur, surtout pour les commandes /renew et /release. Assurez-vous donc d’ouvrir l’Invite de commandes avec les droits nécessaires pour exécuter ces opérations.
À lire : 👉 ipconfig : tout savoir sur la commande réseau de Windows
5. PING
La commande PING est idéale pour vous aider à vérifier la connectivité à un autre ordinateur ou à Internet. Vous pouvez par exemple l’utiliser pour tester la latence de votre connexion ou simplement confirmer que votre ordinateur est bien en mesure de communiquer avec un serveur ou un site web.
Pour envoyer des paquets de test à une destination spécifique et mesurer le temps de réponse, tapez :
ping justgeek.fr
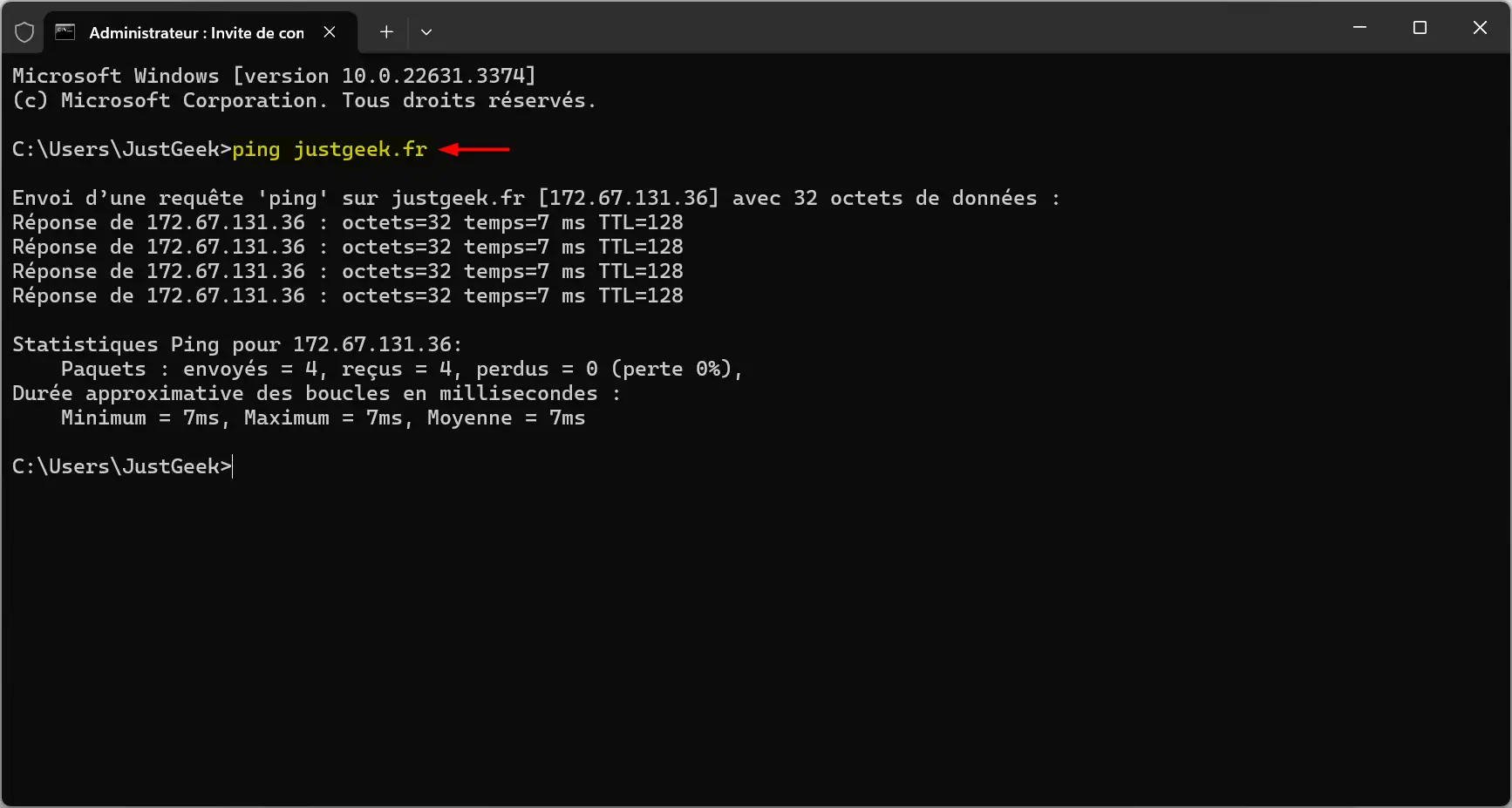
Cette commande envoie quatre requêtes de test à l’adresse que vous avez spécifiée (ici, justgeek.fr) et vous donne des informations sur le temps qu’il a fallu pour que chaque paquet revienne. C’est un moyen rapide et simple de voir si votre connexion Internet fonctionne correctement.
Si vous rencontrez des problèmes de connexion à un site web ou à un service spécifique, PING peut vous aider à déterminer où le problème se situe : est-ce votre connexion, le routeur, le fournisseur d’accès ou le site lui-même qui a des problèmes.
6. FORMAT
Comme son nom l’indique, la commande FORMAT vous permet de formater un disque dur, un SSD, une clé USB ou tout autre périphérique de stockage. Elle efface toutes les données présentes sur le support et installe un nouveau système de fichiers, rendant le dispositif prêt à stocker des fichiers à nouveau.
Avant d’utiliser cette commande, soyez absolument sûr de vouloir effacer les données du lecteur, car la récupération est souvent difficile, voire impossible. Pour formater un lecteur D: en système de fichiers NTFS, par exemple, la commande serait :
format D: /FS:NTFS /Q
Cette commande supprime toutes les données sur le lecteur D: et applique le système de fichiers NTFS. Le /Q spécifie à l’outil d’effectuer un formatage rapide du lecteur.
Note : là encore, veillez à remplacer la lettre D: par la lettre correspondant au lecteur que vous souhaitez formater. De plus, vous pouvez également remplacer le système de fichiers par FAT32 ou exFAT, selon vos besoins.
À lire : 👉 diskpart : la commande pour gérer vos disques et partitions
7. CLEANMGR (Disk Cleanup)
La commande CLEANMGR permet tout simplement d’exécuter l’outil de Nettoyage de disque intégré à Windows pour vous aider à libérer de l’espace sur vos disques. Il analyse votre système à la recherche de fichiers temporaires, de miniatures, de fichiers internet temporaires, et d’autres éléments qui ne sont plus nécessaires, vous permettant ainsi de les supprimer en toute sécurité.
Pour lancer le Nettoyage de disque sur le disque C:, par exemple, il vous suffit de taper la commande suivante :
cleanmgr /sageset:1
Suivez les instructions à l’écran pour sélectionner les types de fichiers que vous souhaitez supprimer et sauvegardez la configuration. Ensuite, pour exécuter le nettoyage avec les options que vous avez choisies, tapez :
cleanmgr /sagerun:1
8. POWERCFG
Pour gérer et personnaliser les paramètres de gestion de l’énergie de votre ordinateur, c’est la commande POWERCFG qu’il faut utiliser. Cette dernière offre une variété de fonctions, permettant de modifier les plans d’alimentation, d’analyser l’utilisation de la batterie et d’identifier les dispositifs pouvant consommer de l’énergie inutilement.
Une des utilisations les plus courantes de POWERCFG est de générer un rapport sur l’état de santé de la batterie pour les ordinateurs portables. Pour créer ce rapport, tapez la commande suivante :
powercfg /batteryreport
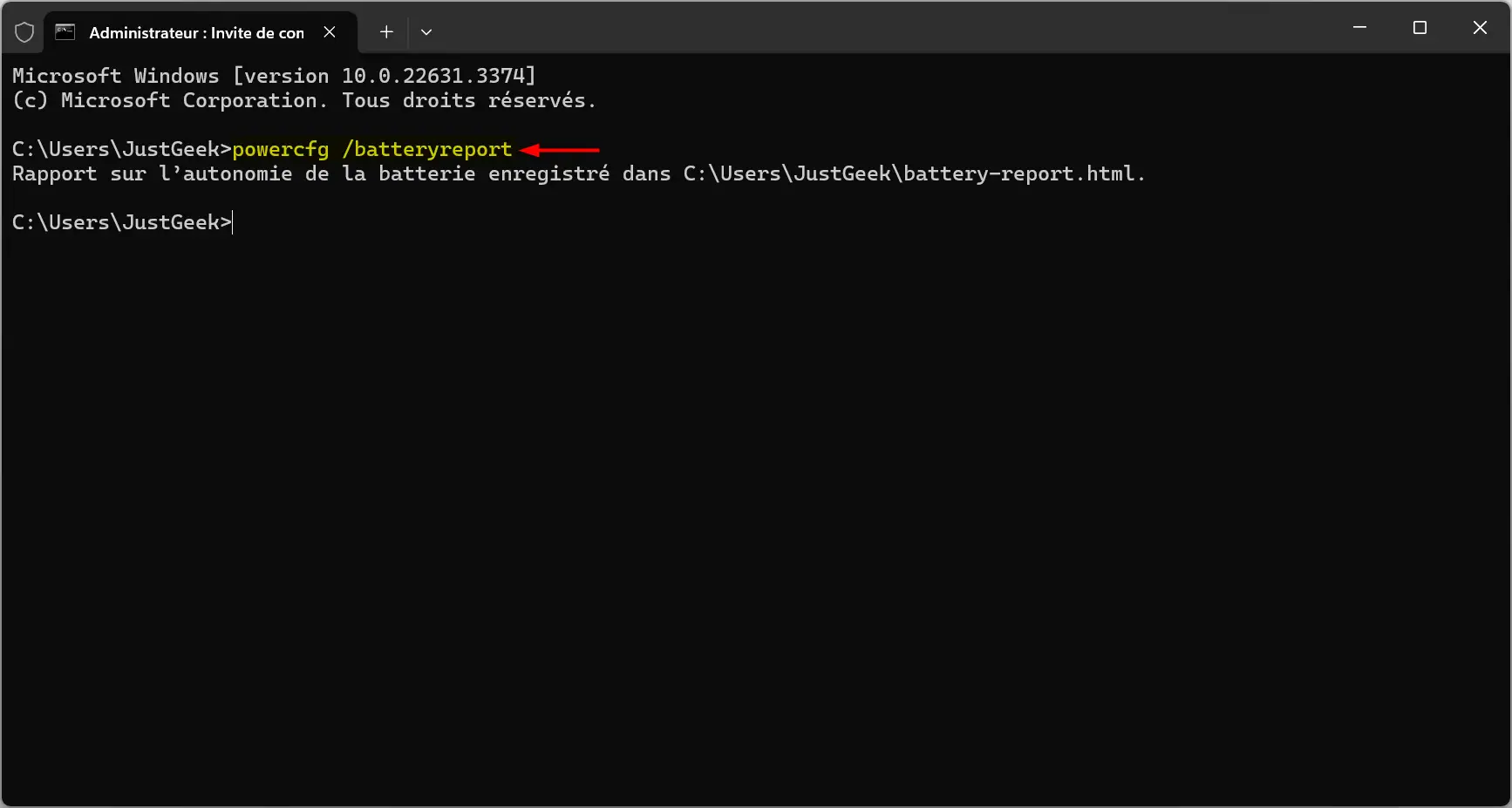
Cette commande crée un rapport détaillé que vous pouvez consulter dans le dossier C:\Users\VotreNomUtilisateur\ par défaut. Le rapport inclut des informations sur l’usage de la batterie sur une période donnée, les capacités estimées de la batterie à son origine et à l’heure actuelle, ainsi que d’autres statistiques utiles.
9. TASKKILL
TASKKILL est une commande CMD particulièrement utile pour fermer des applications ou des processus qui ne répondent plus et qui ne peuvent être fermées via le Gestionnaire des tâches.
Pour fermer une application ou un processus spécifique, vous pouvez utiliser la commande suivante :
taskkill /im nomduprocessus.exe
Par exemple, si vous souhaitez fermer le Bloc-Notes, vous taperiez :
taskkill /im notepad.exe
Si un processus s’avère récalcitrant et refuse de se fermer, vous pouvez ajouter l’option /f pour forcer sa fermeture :
taskkill /f /im nomduprocessus.exe
10. SHUTDOWN
On termine avec la commande SHUTDOWN. Cet autre outil en ligne de commande vous permet d’éteindre ou redémarrer votre ordinateur directement depuis l’Invite de commandes. Cela peut vous permettre d’éteindre votre ordinateur après un téléchargement ou de redémarrer votre ordinateur après une mise à jour par exemple.
Pour éteindre votre ordinateur après 20 secondes, la commande est la suivante :
shutdown /s /t 20
Le commutateur /s indique l’arrêt du système, tandis que /t 20 définit le délai avant l’arrêt à 20 secondes, provoquant ainsi un arrêt programmé.
Pour redémarrer votre machine, utilisez la commande suivante :
shutdown /r /t 0
Ici, /r signifie redémarrer, et comme précédemment, /t 0 commande un redémarrage instantané.
Pour annuler un arrêt planifié, peut-être après avoir accidentellement initié un arrêt avec un délai, vous pouvez entrer :
shutdown /a
Bonus : d’autres commandes utiles et pratiques
Bien entendu, notre sélection n’est qu’une infime partie des commandes disponibles dans l’Invite de commandes de Windows. Il y a d’autres commandes rapides qui peuvent s’avérer extrêmement utiles pour des tâches bien précises. Voici quelques exemples :
systeminfo : Obtenir des informations détaillées sur votre ordinateur.
wmic path softwarelicensingservice get OA3xOriginalProductKey : Afficher votre clé de produit (licence) Windows.
netsh wlan show profile name="SSID" key=clear : Afficher votre mot de passe Wi-Fi. N’oubliez pas de remplacer « SSID » par le nom exact du réseau pour lequel vous souhaitez connaître le mot de passe.
✅ Voilà, nous avons terminé notre petit tour des commandes CMD les plus utiles et intéressantes pour gérer et dépanner votre système Windows. Nous espérons que cet article vous aura éclairé sur les capacités que l’Invite de commandes de Windows met à votre disposition. Et si vous l’utilisez déjà, n’hésitez pas à partager dans les commentaires les commandes que vous utilisez le plus dans votre quotidien.







Moi j’utilise uniquement DISM et SFC mais c’est généralement pour réparer le PC de tante Suzette qui a fait des bêtises 😀
On connaît tous ça, tu n’es pas seul ^^