Vous souhaitez gérer efficacement les périphériques de stockage de votre PC ? Créer, modifier ou supprimer des partitions ou volumes en quelques commandes simples ? DiskPart est sans doute votre meilleur compagnon. Cet interpréteur de commandes, intégré à Windows, offre une précision inégalée pour manipuler les disques durs, les SSD et autres supports de stockage de votre ordinateur. Cependant, pour exploiter pleinement ses capacités, cela requiert une bonne connaissance de ses commandes. Dans cet article, nous vous proposons un petit guide pratique pour maîtriser les commandes essentielles de Diskpart. Suivez le guide !
Sommaire
- 🔍 Qu’est-ce que Diskpart ?
- 🛠 Comment utiliser Diskpart ?
- ⚙️ Les commandes essentielles de Diskpart
- Afficher la liste des disques, partitions et volumes
- Obtenir des informations sur un disque, une partition ou un volume
- Effacer un disque
- Créer une partition
- Réduire ou étendre une partition
- Supprimer une partition
- Formater un volume ou une partition
- Modifier la lettre de lecteur d’un volume
- Convertir un disque de MBR en GPT (et vice versa)
- Ce qu’il faut retenir
🔍 Qu’est-ce que Diskpart ?
Diskpart est un outil en ligne de commande, intégré directement dans Windows, conçu pour manipuler avec précision les partitions et les volumes sur vos disques durs (HDD) et SSD. Ce puissant outil est une excellente alternative à l’outil Gestion des disques de Windows.
La principale force de Diskpart est sa capacité à exécuter des tâches de gestion de disque qui sont souvent restreintes, voire inaccessibles via l’outil Gestion des disques. Par exemple, j’ai déjà été confronté à une situation où une partition EFI sur une clé USB ne pouvait pas être supprimée avec l’utilitaire Gestion des disques. Diskpart, lui, n’a pas sourcillé et l’a supprimée sans aucun problème. Et ceci est bien évidemment un exemple parmi tant d’autres.
Ceci étant dit, voici les principales actions que vous pouvez réaliser avec Diskpart :
- Créer, modifier et supprimer des partitions sur vos disques ;
- Formater des disques et partitions avec le système de fichiers de votre choix (FAT32, NTFS ou exFAT) ;
- Modifier les lettres de lecteur ;
- Réduire ou étendre des partitions existantes pour diminuer ou augmenter leur taille ;
- Modifier la table de partitionnement de vos disques (MBR ou GPT) ;
- Nettoyer un disque en effaçant toutes ses partitions ;
- Convertir un disque de base en disque dynamique, et vice versa.
En somme, Diskpart est la solution pour ceux qui recherchent un contrôle complet sur la configuration de leurs disques, en offrant des possibilités étendues non disponibles via l’outil de gestion des disques de Windows. Toutefois, approchez cet outil en ligne de commande avec prudence. Une mauvaise manipulation avec Diskpart pourrait vous faire perdre des données importantes. Nous vous recommandons vivement de sauvegarder vos données avant de procéder à des modifications avec cet outil.
🛠 Comment utiliser Diskpart ?
Pour accéder à Diskpart, suivez ces étapes simples :
- Ouvrir l’Invite de commandes en mode administrateur. Pour cela, tapez « cmd » (sans les guillemets) dans la barre de recherche Windows, faites un clic droit sur « Invite de commandes » et choisissez « Exécuter en tant qu’administrateur ».
- Une fois dans l’Invite de commandes, tapez la commande suivante et validez avec Entrée.
diskpart
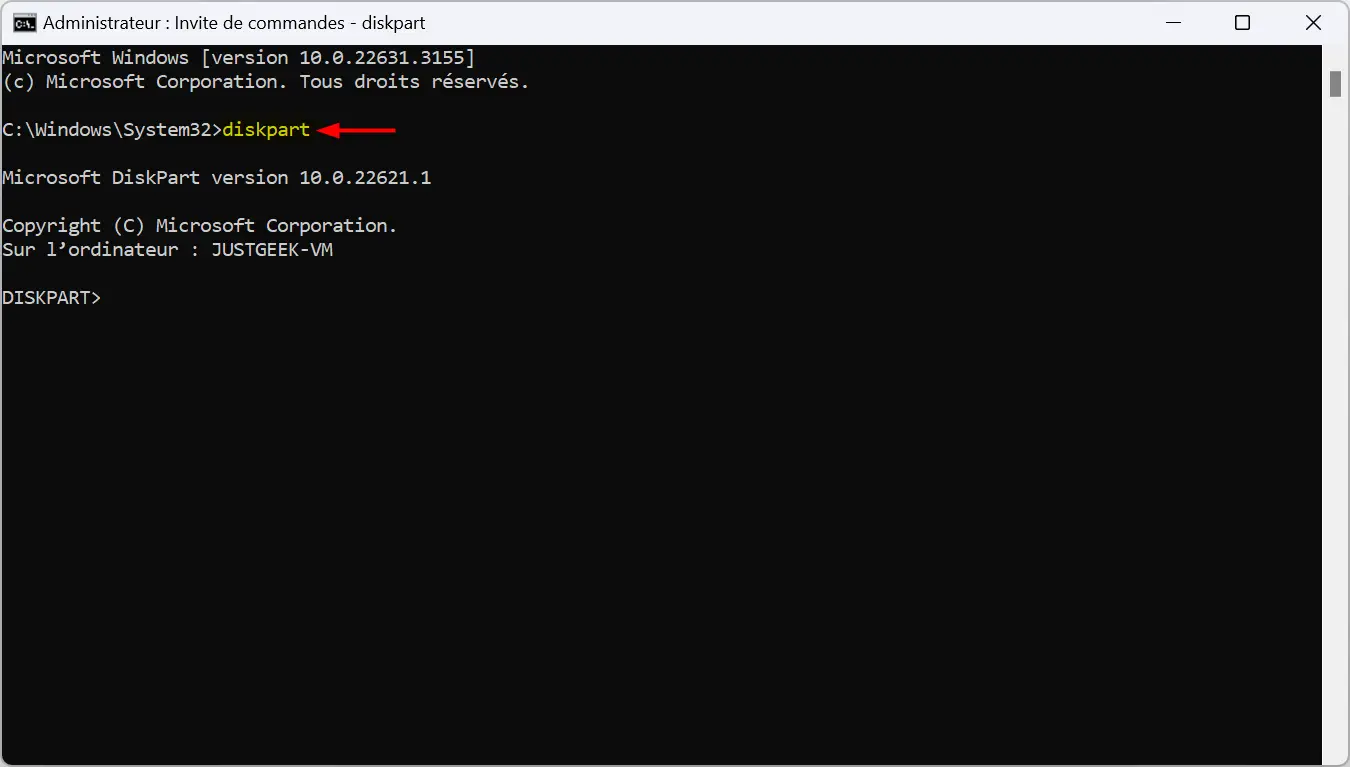
✅ Vous êtes maintenant dans l’environnement Diskpart, prêt à recevoir vos commandes pour gérer vos disques et partitions.
⚙️ Les commandes essentielles de Diskpart
Afficher la liste des disques, partitions et volumes
L’une des premières étapes pour maîtriser Diskpart consiste à apprendre à utiliser la commande list. Cette commande vous permet d’obtenir un aperçu des périphériques de stockage connectées à votre ordinateur, que ce soit des disques durs, des SSD ou des clés USB.
list disk: Affiche tous les disques connectés à votre ordinateur, y compris les disques durs, les SSD, et les clés USB. Cette commande fournit des informations telles que le numéro du disque, son état (en ligne ou hors ligne), sa taille totale, son espace libre ainsi que sa table de partitionnement (GPT ou MBR).
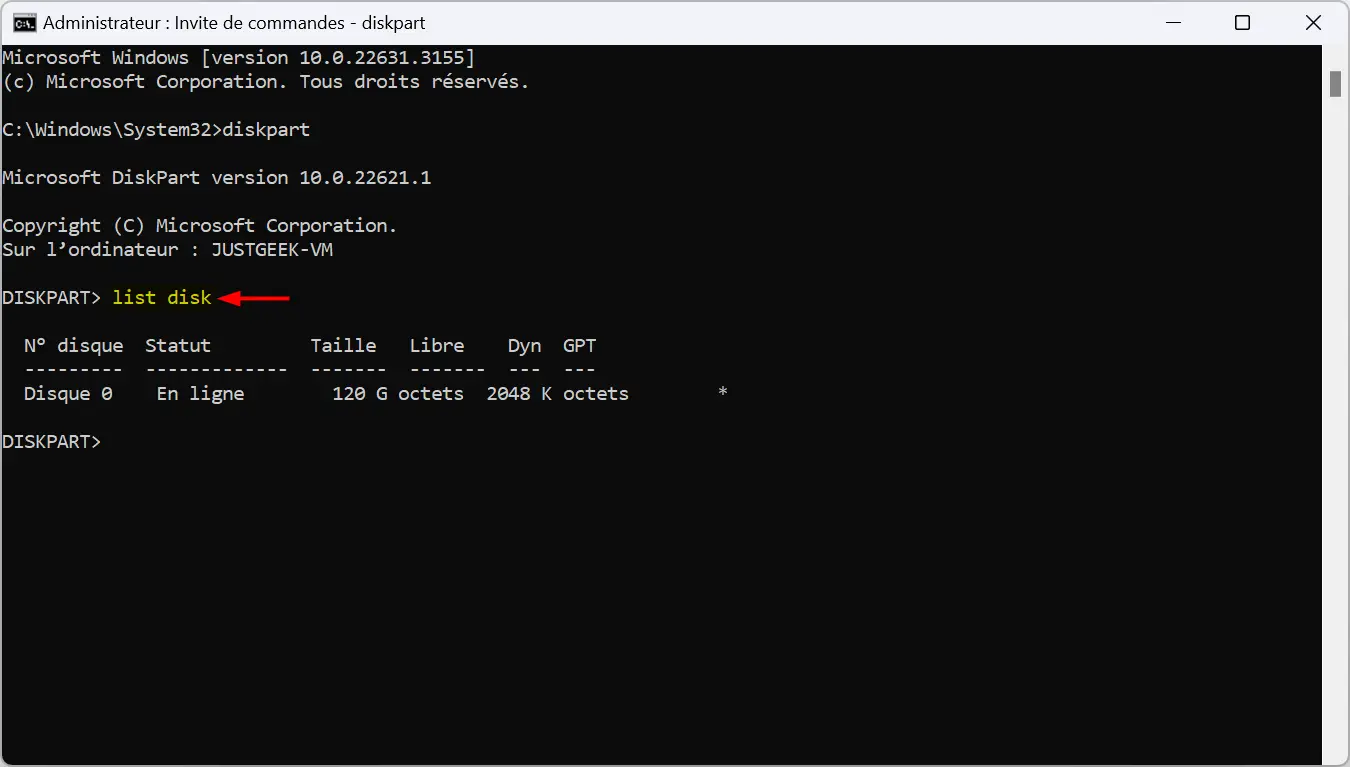
list volume: Liste tous les volumes présents sur votre système. Cela inclut les partitions de chaque disque, avec des détails comme la lettre de lecteur, son nom, le système de fichiers (NTFS, FAT32 ou exFAT), et la taille de chaque volume. Pour voir à quel disque appartient un volume spécifique, vous pouvez utiliser la commandeselect volume [numéro]suivi dedetail volume, qui fournira des informations supplémentaires, y compris le disque sur lequel le volume est situé.
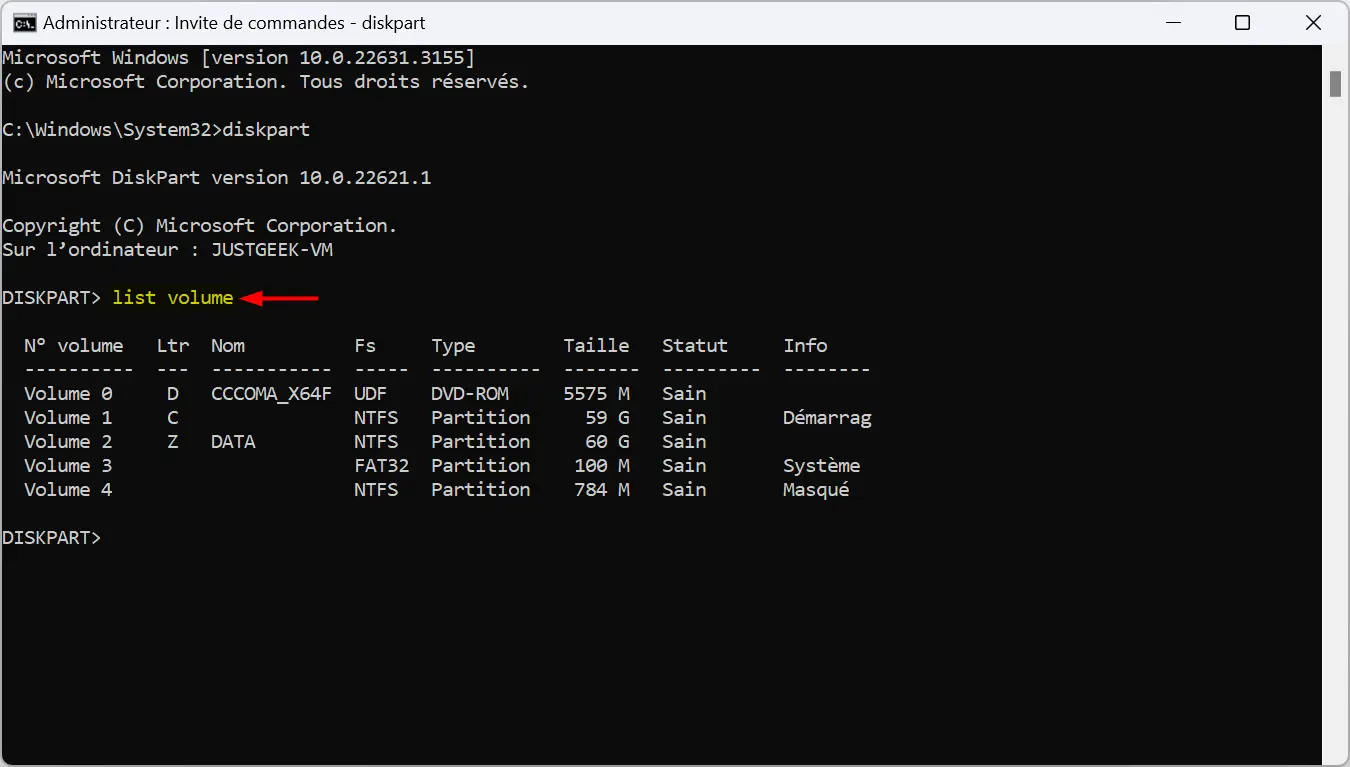
list partition: Après avoir sélectionné un disque spécifique avecselect disk, cette commande permet de voir toutes les partitions présentes sur le disque choisi.
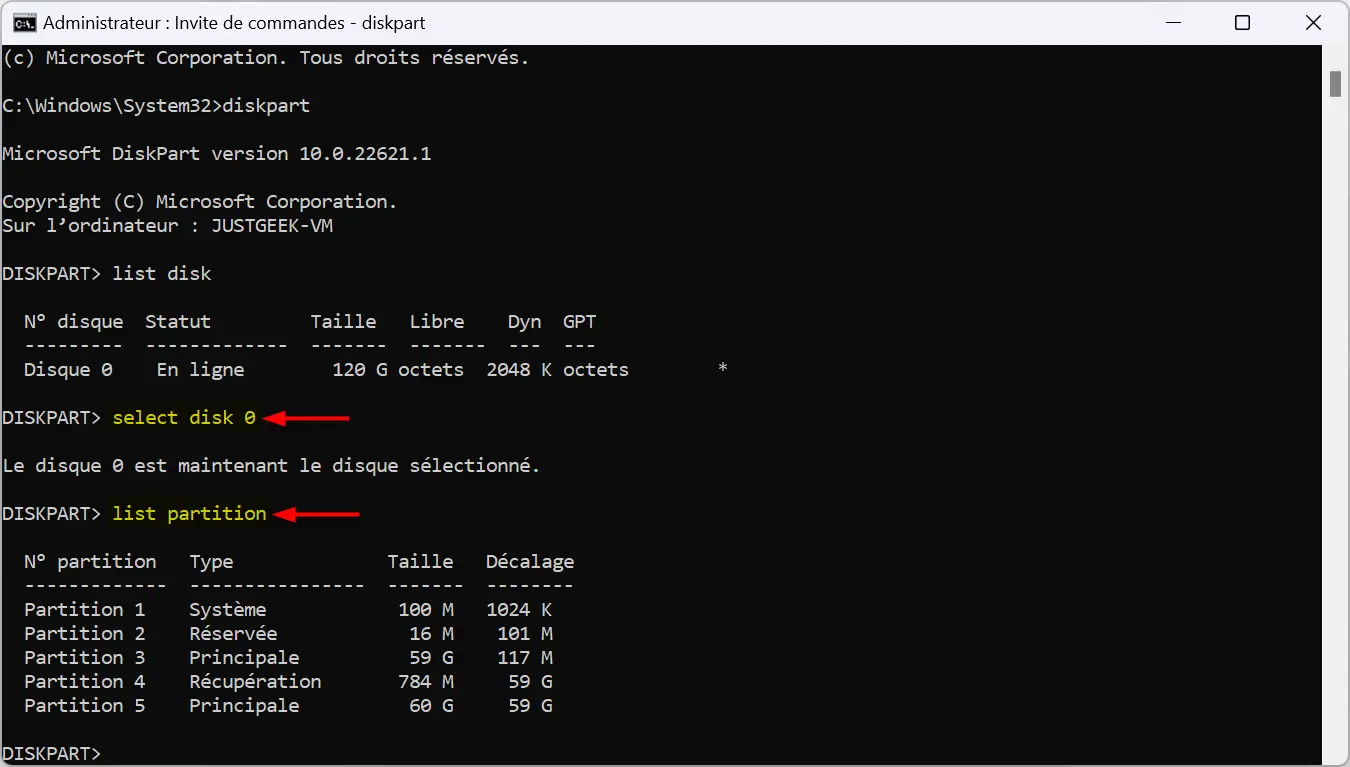
list vdisk: Cette commande est particulièrement utile pour ceux qui utilisent des disques durs virtuels (VHD ou VHDX). Elle affiche tous les VHDs connectés à votre système, vous permettant de voir rapidement quels disques virtuels sont disponibles pour la gestion.
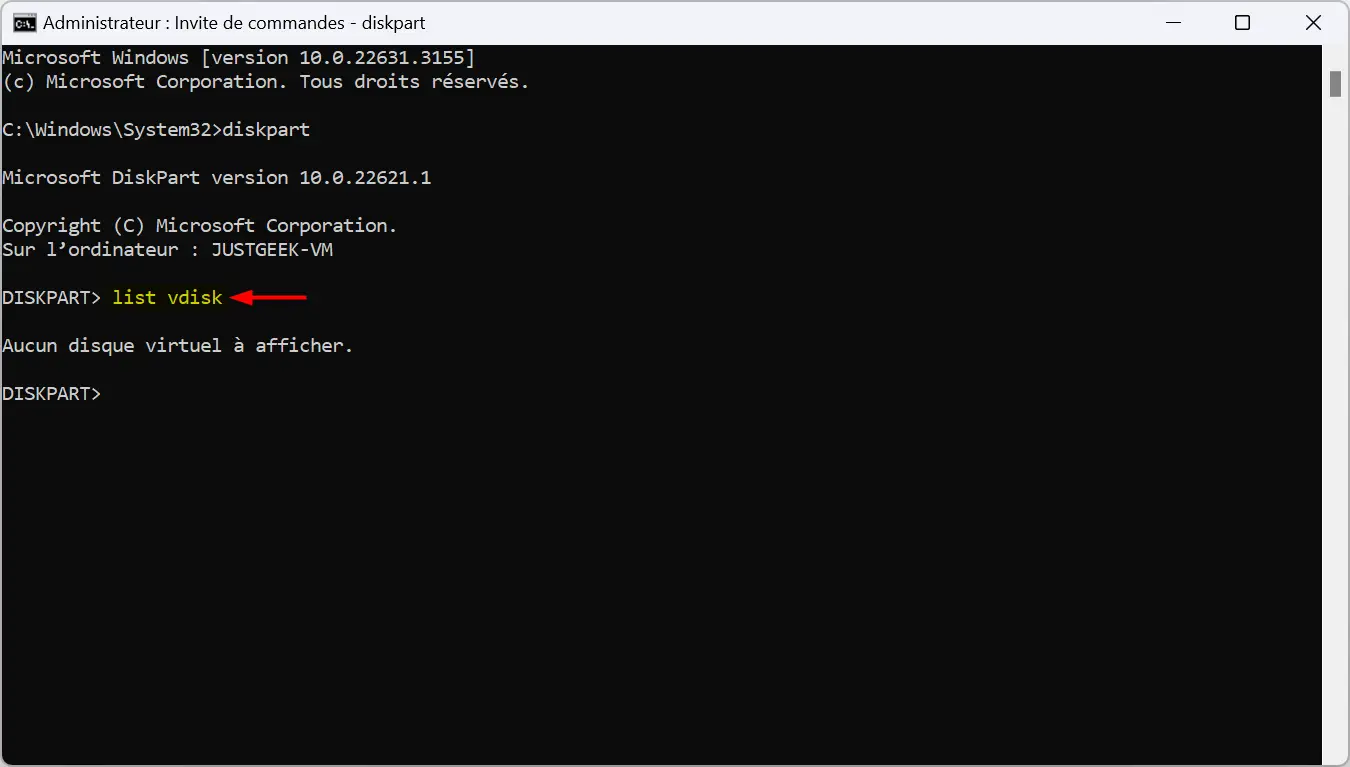
Obtenir des informations sur un disque, une partition ou un volume
Après avoir identifié les disques, partitions, ou volumes avec la commande list, vous pouvez obtenir des informations détaillées sur chacun d’eux grâce à la commande detail.
Pour approfondir vos connaissances sur un disque spécifique, après l’avoir sélectionné avec select disk [numéro], utilisez detail disk. Vous verrez alors des informations complètes, comme si le disque est de base ou dynamique, son statut de protection contre l’écriture, et les volumes qu’il contient.
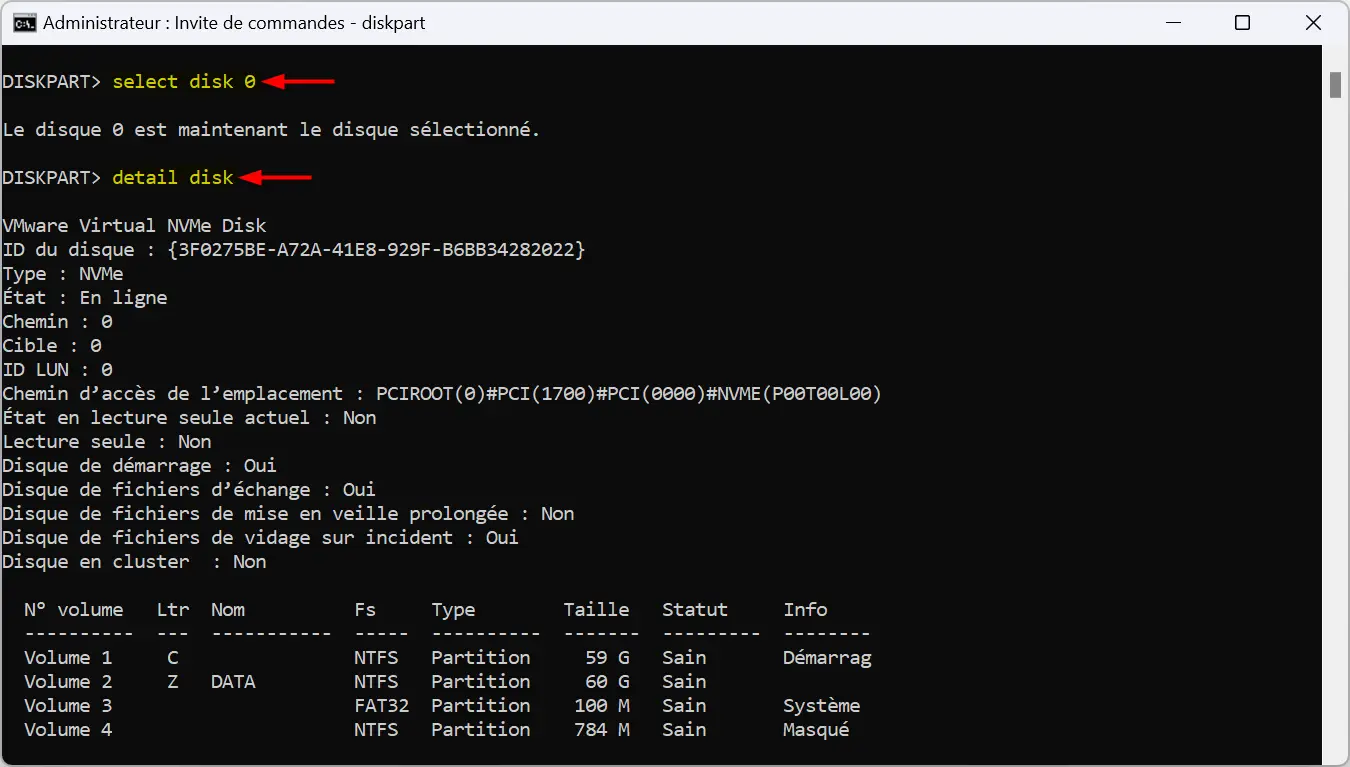
De même, en choisissant un volume spécifique avec select volume [numéro] et en appliquant detail volume, vous accéderez à des détails comme la lettre de lecteur, le système de fichiers, l’espace utilisé et disponible, et d’autres attributs utiles.
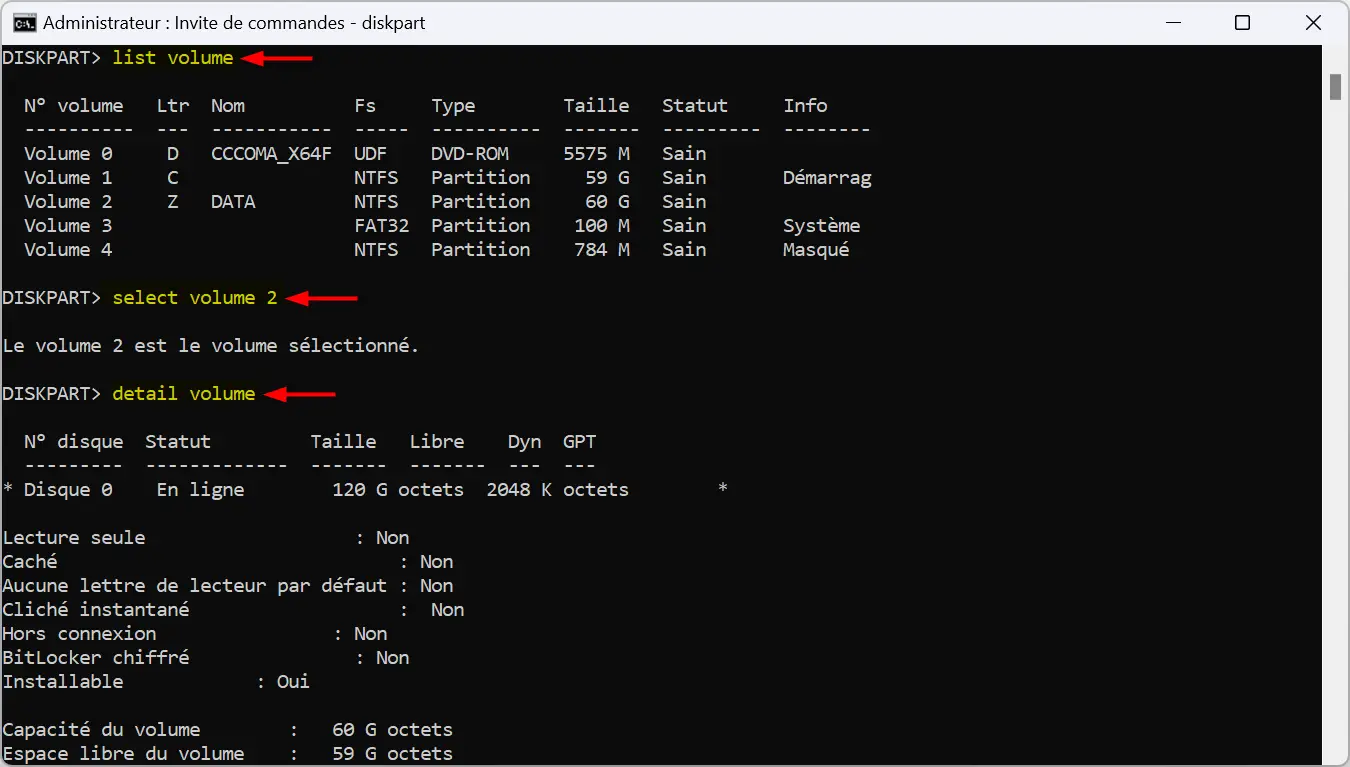
Enfin, pour examiner les caractéristiques d’une partition, après sa sélection via select partition [numéro], detail partition vous révélera son type, sa taille, son décalage, à quel volume elle appartient et plus encore.
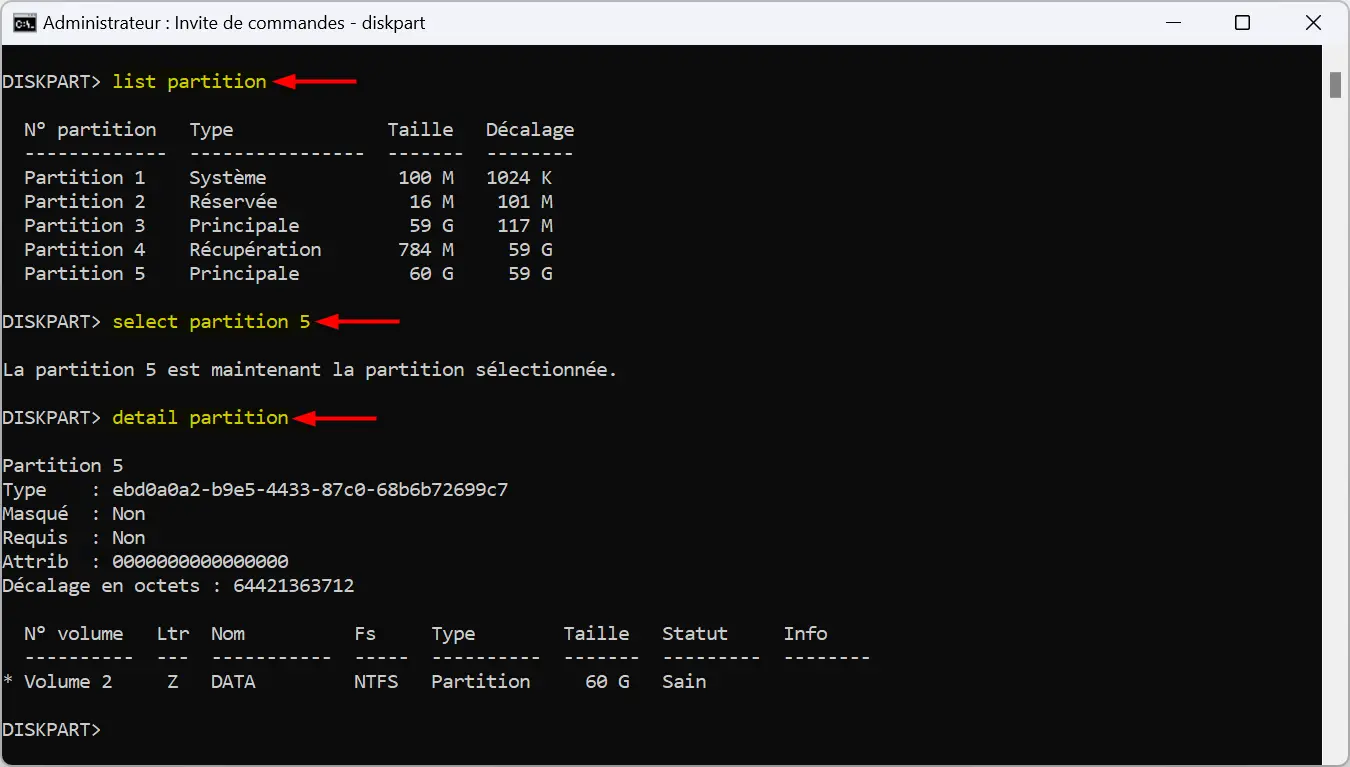
Effacer un disque
La commande clean dans Diskpart est utilisé pour supprimer toute configuration de partition ou de formatage sur un disque sélectionné, le rendant « vierge » pour une nouvelle configuration. C’est une étape préliminaire commune avant de créer de nouvelles partitions, de formater des disques ou de changer la table de partitionnement de MBR à GPT (ou vice versa). Diskpart offre également une variante plus approfondie, clean all, qui efface toutes les données en écrivant des zéros sur chaque secteur du disque, rendant la récupération de données beaucoup plus difficile.
- Sélectionnez le disque à nettoyer : Après avoir identifié le disque concerné avec
list disk, utilisezselect disk [numéro]pour le choisir. Remplacez[numéro]par le numéro du disque que vous souhaitez nettoyer. - Exécutez la commande clean : Tapez simplement
cleanet appuyez sur Entrée. Cette commande supprime toutes les partitions, les données et les configurations de formatage sur le disque, mais ne supprime pas les données de manière sécurisée, ce qui signifie que les données pourraient être récupérables avec des outils spécialisés.
📝 Note : Pour une suppression plus sécurisée des données, où chaque secteur du disque est écrasé avec des zéros, utilisez la commande clean all à la place.
Créer une partition
Pour créer une nouvelle partition sur un disque sélectionné, vous devez d’abord identifier le disque avec list disk et le sélectionner avec select disk [numéro]. Ensuite, vous pouvez créer une partition principale, étendue ou logique selon vos besoins :
- Créer une partition principale :
create partition primary size=[taille en Mo]. La taille est optionnelle ; si elle n’est pas spécifiée, la partition occupera tout l’espace non alloué disponible sur le disque. - Créer une partition étendue (pour les disques MBR) :
create partition extended size=[taille en Mo]. - Créer une partition logique (dans une partition étendue) :
create partition logical size=[taille en Mo].
Après avoir créé une partition et avant de pouvoir l’utiliser pour stocker des fichiers, vous devez la formater avec un système de fichiers reconnu par Windows (NTFS, FAT32 ou exFAT). Pour ce faire, allez à la section « Formater un volume ou une partition » de cet article.
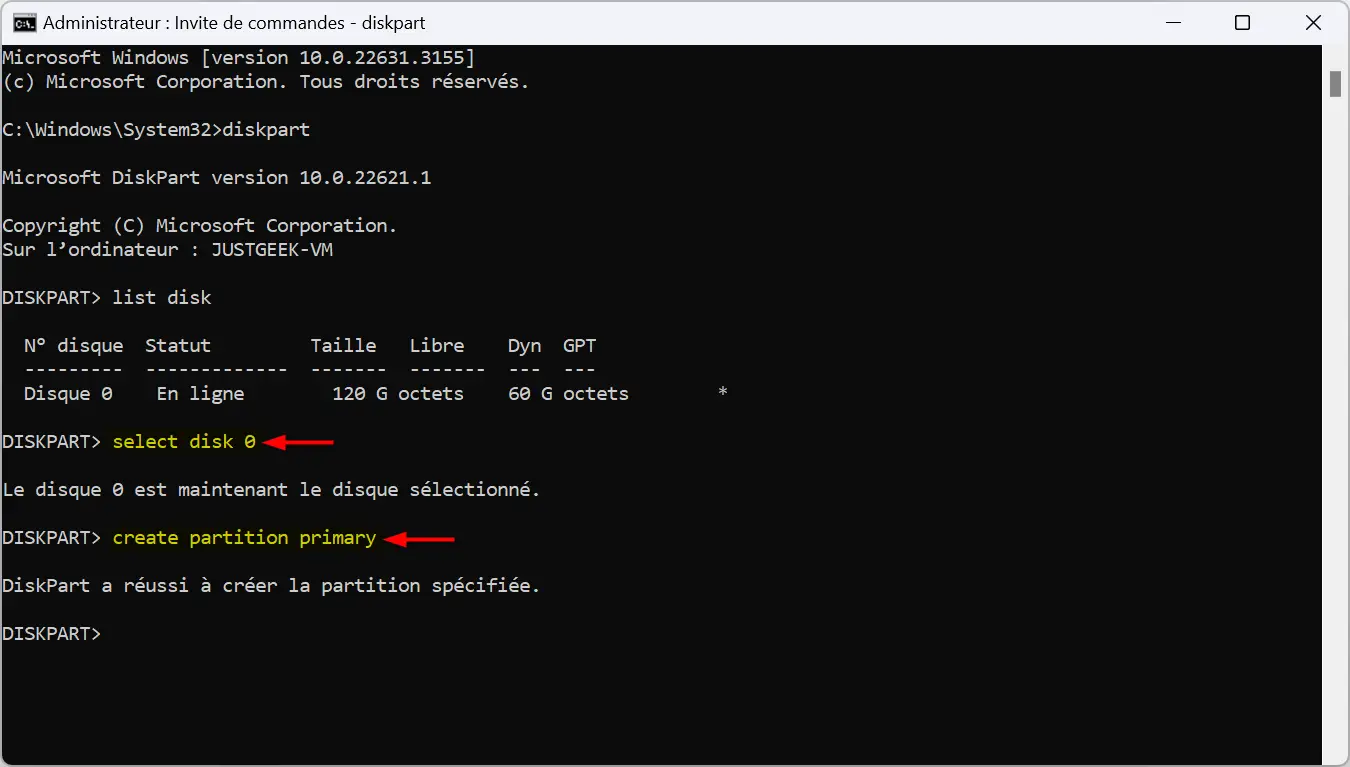
Réduire ou étendre une partition
Réduire ou étendre une partition avec Diskpart se résume à changer sa taille. Pour cela, vous devrez réduire ou étendre la partition :
- Réduire une partition : Après avoir sélectionné la partition avec
select partition [numéro], utilisezshrink desired=[taille en Mo]pour réduire la partition de la taille spécifiée. - Étendre une partition : De même, après sélection de la partition,
extend size=[taille en Mo]permet d’augmenter la taille de la partition. Assurez-vous qu’il y a de l’espace non alloué adjacent à la partition que vous souhaitez étendre.
Supprimer une partition
Pour supprimer une partition, identifiez et sélectionnez-la d’abord avec select partition [numéro]. Ensuite, utilisez la commande delete partition pour la supprimer. Soyez extrêmement prudent, car cette action est irréversible et entraînera la perte de toutes les données sur la partition.
- Supprimer une partition spécifique :
delete partition overridepeut être nécessaire pour supprimer certaines partitions systèmes ou protégées.
Formater un volume ou une partition
La commande format de Diskpart permet de formater un volume ou une partition sélectionnée avec un système de fichiers spécifique tel que NTFS, FAT32 ou exFAT. Mais attention, le formatage signifie effacer toutes les données sur le volume ou la partition. Assurez-vous de choisir le bon volume ou la bonne partition pour éviter toute perte de données non désirée. Voici comment procéder :
- Sélectionnez le volume ou la partition à formater avec la commande suivante et validez avec Entrée :
select volume [numéro]
ouselect partition [numéro]
- Lancez la commande de formatage en spécifiant le système de fichiers souhaité et, si nécessaire, la taille de l’unité d’allocation. Par exemple, pour formater un volume ou une partition en NTFS, utilisez la commande suivante et validez avec
Entrée:
format fs=ntfs quick
📝 Note : Vous pouvez remplacer ntfs par fat32 ou exfat selon vos besoins.
L’option quick réalise un formatage rapide, qui est moins chronophage qu’un formatage complet, mais ne vérifie pas le disque à la recherche de secteurs défectueux. Pour un formatage plus approfondi, vous pouvez omettre quick, mais soyez conscient que cela prendra plus de temps, surtout pour les grands volumes.
Optionnellement, vous pouvez attribuer une étiquette au volume ou à la partition en utilisant le paramètre label, comme dans format fs=ntfs label="NouveauVolume" quick. Cela peut vous aider à identifier facilement le volume après le formatage.
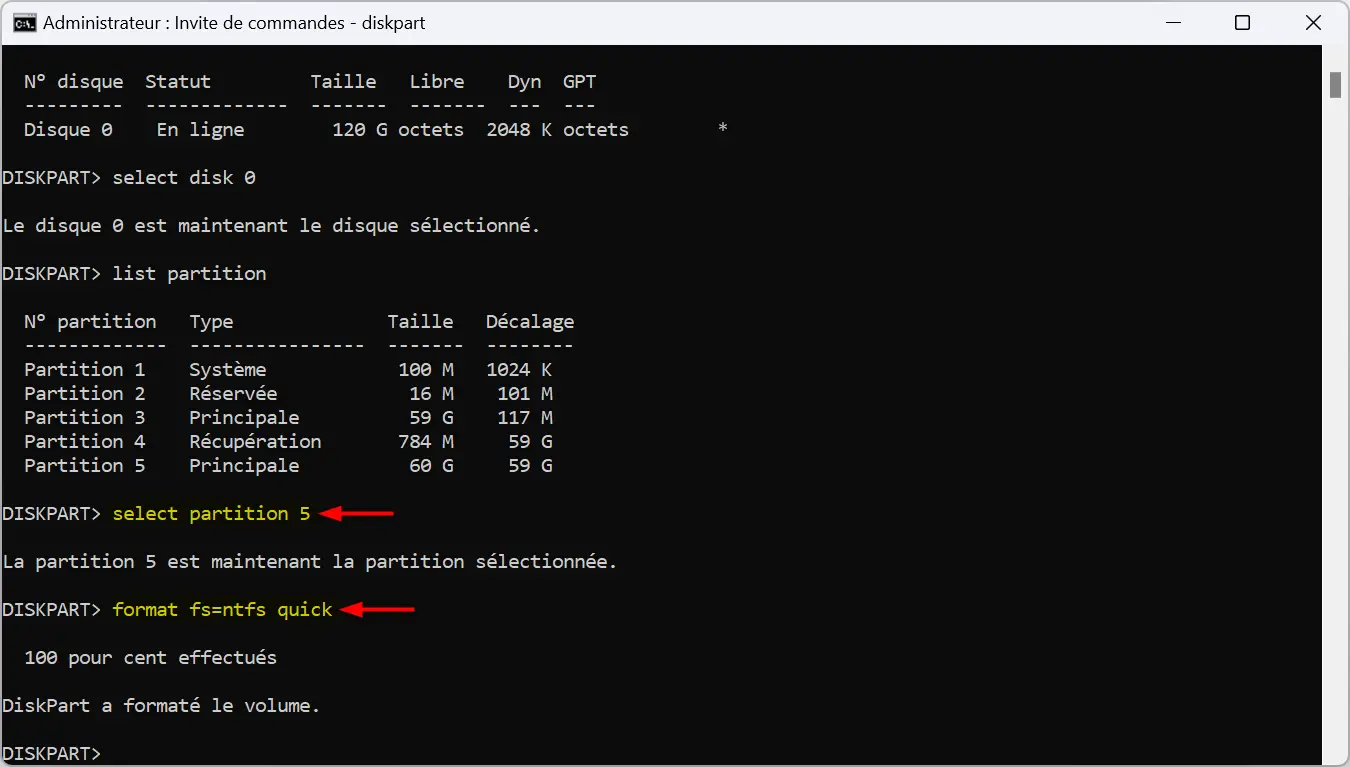
Modifier la lettre de lecteur d’un volume
Pour changer la lettre de lecteur d’un volume, suivez ces étapes :
- Listez les volumes pour identifier celui dont vous souhaitez modifier la lettre de lecteur, en utilisant
list volume. - Sélectionnez le volume concerné avec la commande
select volume [numéro], où[numéro]correspond au numéro du volume que vous souhaitez modifier. - Assignez une nouvelle lettre de lecteur avec la commande
assign letter=[lettre], où[lettre]est la nouvelle lettre de lecteur que vous souhaitez attribuer au volume. Par exemple,assign letter=Z.
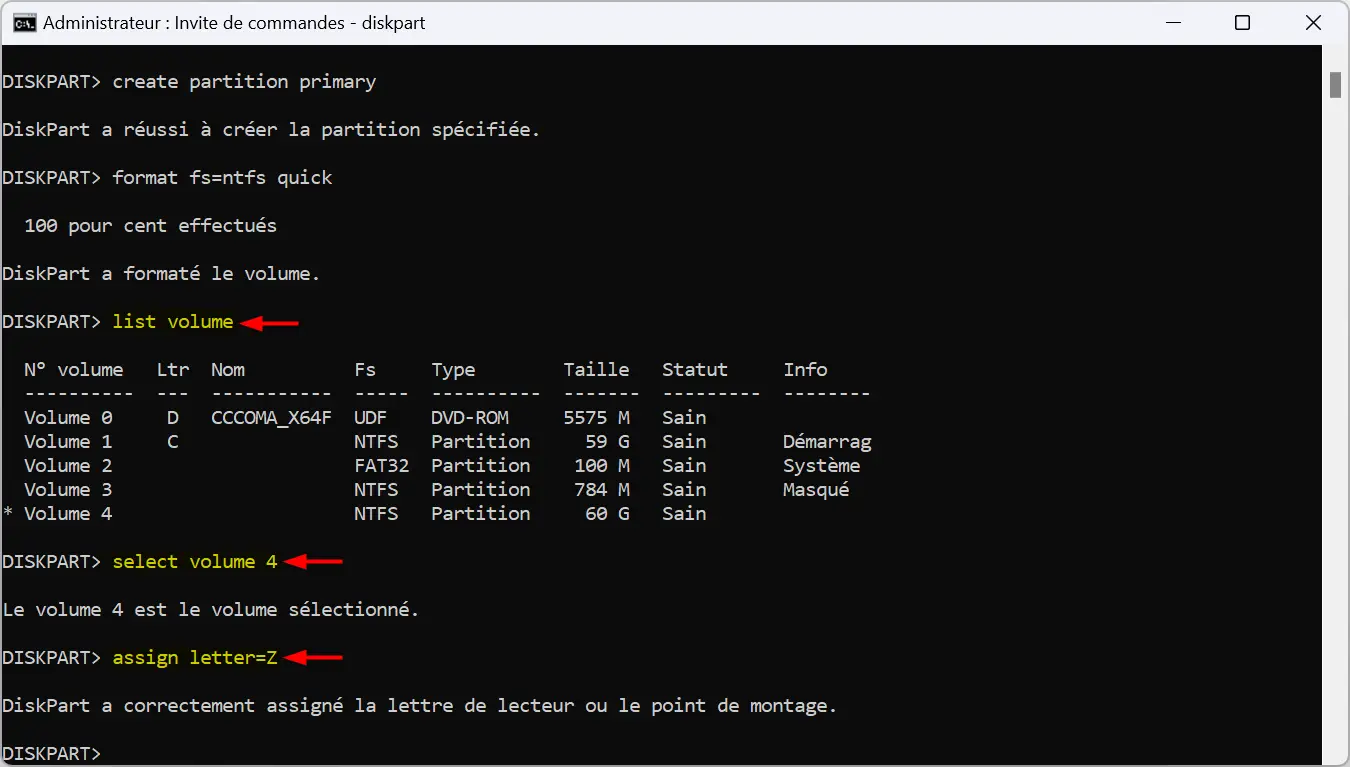
Si vous souhaitez supprimer la lettre de lecteur actuellement attribuée à un volume, vous pouvez utiliser remove letter=[lettre], où [lettre] est la lettre de lecteur actuelle du volume.
Convertir un disque de MBR en GPT (et vice versa)
Pour modifier la table de partitionnement de vos disques, en convertissant entre MBR (Master Boot Record) et GPT (GUID Partition Table) avec Diskpart, procédez comme suit :
- Sélectionnez le disque à convertir : Avec la commande
select disk [numéro], choisissez le disque que vous voulez convertir. Utilisezlist diskpour voir tous les disques et identifier le bon numéro. - Nettoyez le disque : Avant de convertir le disque, utilisez la commande
cleanpour supprimer toutes les partitions et les données du disque sélectionné. Cette étape est nécessaire pour permettre la conversion, mais elle entraînera également la perte de toutes les données sur le disque. Assurez-vous d’avoir sauvegardé toutes les informations importantes avant d’exécuter cette commande. - Convertir le disque :
- Pour convertir un disque de MBR en GPT, tapez
convert gpt - Pour convertir un disque de GPT en MBR, tapez
convert mbr
- Pour convertir un disque de MBR en GPT, tapez
Ce qu’il faut retenir
Diskpart est un outil puissant qui, une fois maîtrisé, peut vous aider à gérer efficacement les périphériques de stockage de votre PC. Que vous souhaitiez formater un disque, étendre une partition, créer de nouveaux volumes ou simplement organiser vos disques, Diskpart vous offre les clés pour accomplir toutes ces tâches avec précision. N’oubliez pas de sauvegarder vos données importantes avant de modifier la structure de votre disque, car la moindre erreur pourrait être fatale pour vos données.
Source : Microsoft


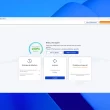



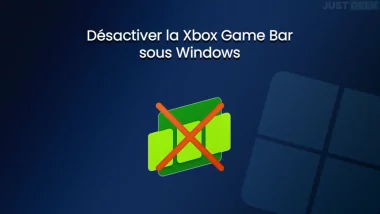
Wouah ! Je bookmark direct, merci 🙂
De rien Guillaume 😉