Vous en avez mare de devoir ouvrir 36 dossiers différents pour travailler ? De chercher sans arrêt dans le l’explorateur Windows ? Vous aimeriez pouvoir rassembler certains dossiers pour y accéder rapidement ? Alors il est temps de (re)découvrir les bibliothèques Windows 😉
Mon objectif n’est pas de vous présenter les bases des bibliothèques Windows. Pour cela, vous pouvez lire par exemple cet article. Je vais plutôt m’attarder ici sur certaines fonctionnalités intéressantes et peu connues des bibliothèques, qui donneront un air de renouveau à ce bon vieil explorateur Windows.
Je finirai par partager avec vous 2 exemples persos d’utilisation, pour vous montrer les bénéfices concrets que peuvent vous amener les bibliothèques.
Les bibliothèques Windows en 2 mots
Les bibliothèques de Windows sont des dossiers virtuels qui regroupent des dossiers réels contenant des fichiers de même nature. Par exemple, si vous avez plusieurs dossiers contenant des images, vous pouvez les référencer dans la bibliothèque « Images ». Vous pourrez ainsi accéder à toutes vos images de façon centralisée.
Les dossiers que vous ajoutez à une bibliothèque sont référencés dans celle-ci, mais leurs emplacements sur le disque ne changent pas. Chaque utilisateur Windows possède par défaut un ensemble de 6 bibliothèques. Elles sont visibles en cliquant sur le nœud « Bibliothèques » de l’explorateur Windows :

En plus de celles-ci vous pouvez créer vos propres bibliothèques.
Bibliothèques et dossiers système
Attention : ne confondez pas les bibliothèques avec les dossiers système, qui sont stockés dans votre dossier utilisateur C:\Users[Utilisateur].
Les dossiers système sont les suivants : Bureau, Documents, Images, Musique, OneDrive, Parties enregistrées, Téléchargements et Vidéos.
Les bibliothèques par défaut référencent toutes un dossier système (ou l’un de ses sous-dossiers), ce qui peut parfois mener à confondre les deux notions.
Remarque : vous pouvez modifier l’emplacement par défaut de chaque dossier système. Pour savoir comment faire, lisez cet article. Pour ma part, j’ai choisi de les déplacer sur une partition D:\ afin de bien séparer les données des programmes.
Afficher les bibliothèques dans le volet de navigation
Vous pouvez choisir d’afficher ou non les Bibliothèques dans le volet de navigation (partie gauche de l’explorateur Windows), en allant dans le ruban « Affichage » et en cliquant sur « Volet de navigation », puis sur « Afficher les bibliothèques » :
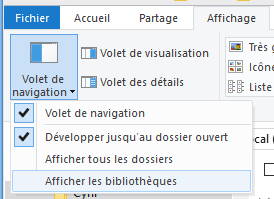
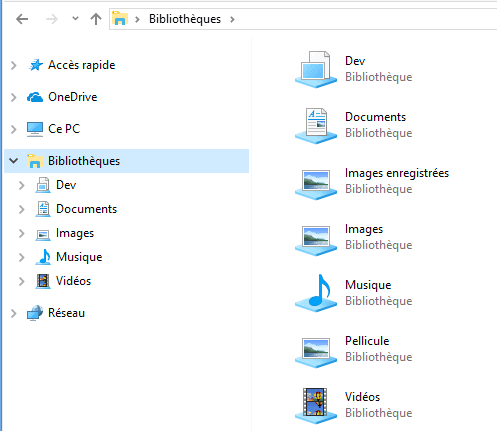
Sur l’image précédente, vous remarquez que certaines bibliothèques sont visibles dans le détail (partie droite), mais pas dans le volet de navigation (partie gauche). Vous pouvez en effet choisir de ne pas afficher certaines bibliothèques dans le volet de navigation pour éviter d’encombrer ce dernier.
Pour cela, faites un clic droit sur la bibliothèque dans la partie droite et choisissez « Ne pas Afficher dans le volet du navigation ». Vous pouvez la réafficher de la même façon.
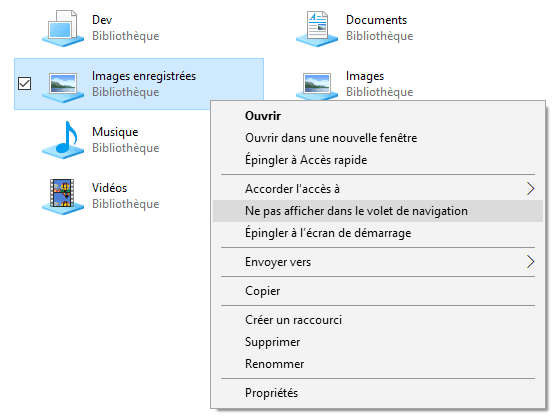
Remarque : les bibliothèques restent toujours visibles dans la partie droite de l’explorateur. Vous pouvez les masquer en modifiant certaines clés de registre, mais je ne vous le conseille pas. Vous verrez pourquoi plus loin…
Personnaliser le détail
Ce qui est particulièrement appréciable avec les bibliothèques Windows, c’est qu’elles sont très personnalisables. Jugez plutôt :
Organiser les dossiers
Par défaut, la partie détail de chaque bibliothèque est affichée sous la forme suivante :
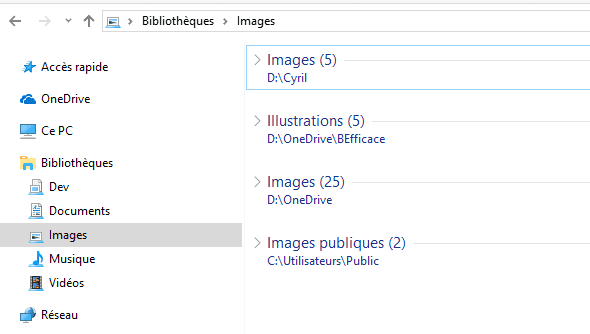
Chaque groupe correspond à un dossier référencé dans la bibliothèque. Le nombre d’éléments (fichiers ou sous-dossiers) de chaque dossier est affiché entre parenthèses.
Grâce à ce regroupement, vous pouvez accéder à des fichiers éparpillés sur votre disque bien plus rapidement qu’en ouvrant chaque dossier dans le volet de navigation. C’est le principe de base d’une bibliothèque.
Mais saviez-vous que :
- Vous pouvez développer ou replier tous les dossiers d’un coup.
- Le mode d’affichage (développé ou replié) de chaque dossier est conservé au prochain lancement de l’explorateur.
- Vous pouvez ordonner les dossiers manuellement pour mettre vos préférés en premier par exemple !
Voyons comment faire…
Développer ou réduire tous les dossiers d’un coup
Faites un clic droit sur n’importe quel en-tête de groupe et sélectionnez l’entrée adéquate :
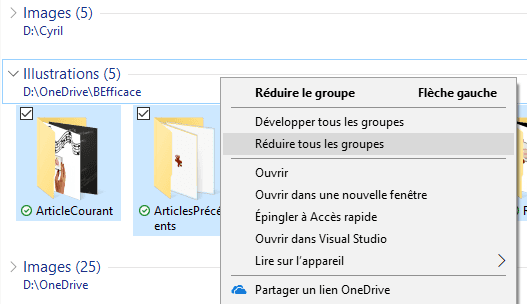
Afficher les dossiers exactement dans l’ordre souhaité
Dans le volet de navigation, faite un clic droit sur la bibliothèque et cliquez sur « Propriétés », pour ouvrir la boîte de dialogue suivante :
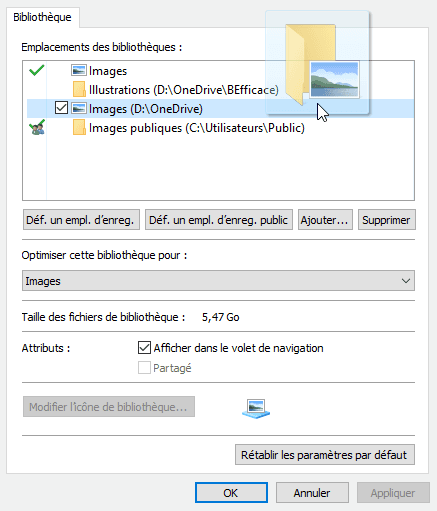
Dans la partie supérieure, vous retrouvez les dossiers référencés par la bibliothèque.
Faites simplement glisser les dossiers avec la souris pour les mettre dans l’ordre que vous voulez !
Autres personnalisations
Vous pouvez organiser le contenu d’une bibliothèque autrement que par dossier en cliquant sur le menu contextuel « Organiser par » :
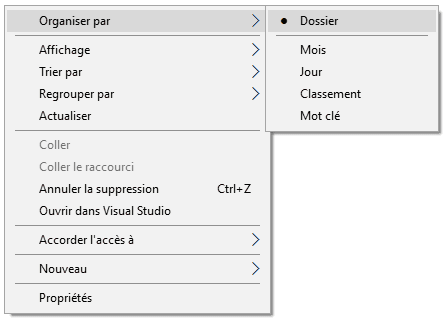
Les fichiers de la bibliothèque peuvent être regroupés par date de création (mois ou jour), par classement (notation) ou par mot clé.
Selon le type de fichier, il est en effet possible de lui affecter une notation et des mots clés, via sa fenêtre de propriétés. Voici un exemple pour un fichier image :
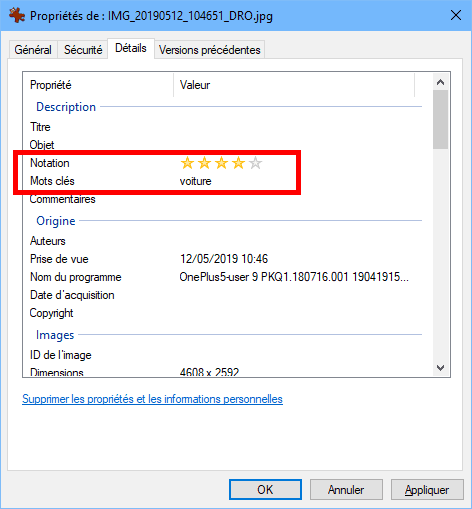
Remarque : quelle que soit l’organisation choisie, le détail de chaque groupe peut être affiché sous différentes formes, comme partout ailleurs dans l’explorateur Windows. La partie « Disposition » du ruban « Affichage » vous donne en effet le choix entre les formes icônes de différentes tailles, liste, détails, mosaïque et contenu.
Avant de vous parler de ma propre utilisation des bibliothèques, il me reste à vous parler d’un point important que vous ne verrez sans doute nulle part ailleurs…
Les dossiers d’enregistrement d’une bibliothèque
Vous n’êtes pas du tout obligé d’utiliser les bibliothèques Windows. Mais connaissez-vous leur influence cachée sur certaines applications Windows ?
Un indice : vous êtes-vous déjà demandé comment définir le dossier d’enregistrement par défaut de l’application Caméra (fournie avec Windows 10) par exemple ?
Vous avez sans doute été déçu(e) quand vous avez vu qu’il n’y avait aucun paramètre pour ça dans l’application, à par un obscur paramètre qui vous permet juste de choisir la partition. Et pourtant, il y a moyen de le faire grâce à la bibliothèque « Pellicule » !
En effet, chaque bibliothèque possède un dossier d’enregistrement par défaut, à destination des applications qui souhaitent l’utiliser. Par exemple, celui de la bibliothèque Pellicule est utilisé par l’application Caméra.
Comment voir le dossier d’enregistrement par défaut d’une bibliothèque ?
- Ouvrez sa fenêtre de propriétés (cf. plus haut).
- Le dossier d’enregistrement par défaut est marqué par une coche verte seule.
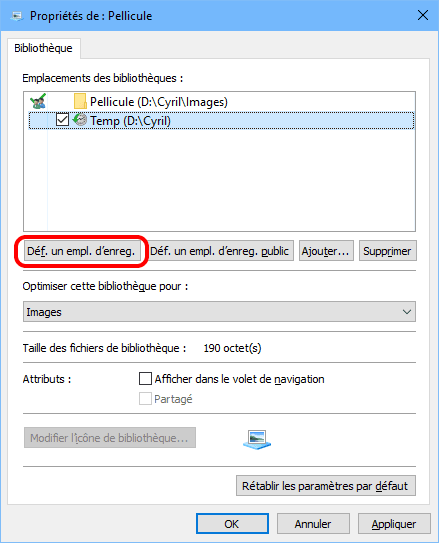
Remarque : il existe en fait un second emplacement d’enregistrement par défaut pour les fichiers publics, c’est-à-dire partagés entre tous les utilisateurs du PC. Il est marqué d’une coche verte + 2 petits bonhommes. Le même dossier peut être utilisé pour les deux emplacements d’enregistrement, comme c’est le cas ci-dessus pour le dossier Pellicule.
Comment modifier le dossier d’enregistrement par défaut ?
- Sélectionnez le dossier souhaité dans la partie supérieure (éventuellement après l’avoir ajouté à la bibliothèque à l’aide du bouton « Ajouter… »).
- Cliquez sur le bouton « Def. un empl. d’enreg. ». Ouai, faut avouer que le nom laisse un peu à désirer… 😉
- Cliquez éventuellement aussi sur le bouton d’à côté pour définir le dossier comme dossier d’enregistrement public.
Dans l’exemple ci-dessus, si on définit le dossier « Temp » comme emplacement d’enregistrement par défaut, toutes les nouvelles images ou vidéos enregistrées avec l’application Caméra seront donc désormais stockées dans ce dossier. On peut même supprimer le dossier « Pellicule » si on veut.
Attention : si vous enlevez tous les dossiers de la bibliothèque Pellicule, vous obtiendrez une erreur lorsque vous prendrez une photo avec l’application Caméra, vous disant que la photo n’a pas pu être enregistrée.
Quelles sont les applications qui utilisent une bibliothèque ?
Voici les exemples que je connais d’applications utilisant l’emplacement d’enregistrement d’une bibliothèque :
- L’application Caméra utilise la bibliothèque « Pellicule », comme nous venons de la voir.
- L’appli Enregistreur vocal utilise la bibliothèque « Documents ».
- Et enfin, l’application Photos utilise la bibliothèque « Images » pour exporter les projets vidéo.
- Le processus qui importe les photos de votre smartphone lorsque vous le connectez à votre PC utilise la bibliothèque « Pellicule ».
Il y en a peut-être d’autres…
Mon utilisation perso des bibliothèques Windows
A tire d’exemple, je partage ici avec vous ma propre utilisation des bibliothèques. Rien de tel qu’un exemple réel, n’est-ce pas ?
Gestion des images
Je range mes images dans 3 dossiers principaux :
- Le dossier utilisateur « Images », qui me sert de dossier de travail. J’y stocke temporairement différentes images sur lesquelles je travaille pour créer des illustrations. Ce dossier est comme un tampon que je vide régulièrement.
- Un dossier pour les illustrations de mes articles de blog.
- Un dossier contenant mes photos persos et des images diverses que je récupère sur le net et que je veux garder (fonds d’écrans, schémas…).
Je stocke ces dossiers dans OneDrive (sauf celui de travail) pour pouvoir les retrouver sur mes différents appareils (PC fixe, PC portable, smartphone).
Remarque : Je ne veux pas mettre le dossier de travail sur OneDrive pour éviter de plomber inutilement ma bande passante Internet. A ce propos, si vous voulez éviter certaines erreurs et optimiser votre OneDrive et votre bande passante, lisez cet article.
En regroupant mes dossiers dans la bibliothèque « Images », je peux :
- Les afficher dans l’ordre que je veux (je mets le dossier de travail en 1er, car c’est celui auquel j’accède le plus souvent).
- Rechercher une image dans tous ces dossiers en même temps et uniquement ceux-là. Ça optimise pas mal le temps de recherche.
- Déplacer rapidement des images d’un dossier à l’autre (surtout entre les 2 premiers). En effet, comme les dossiers sont les uns à côté des autres dans la bibliothèque, c’est beaucoup plus pratique que d’ouvrir plusieurs fenêtres d’explorateur ou de faire défiler sans arrêt le volet de navigation.
Gestion de code source
Je fais de la programmation à titre pro et perso. Pour organiser mes sources, j’ai créé une bibliothèque « Dev » dans laquelle j’ai référencé les dossiers suivants :
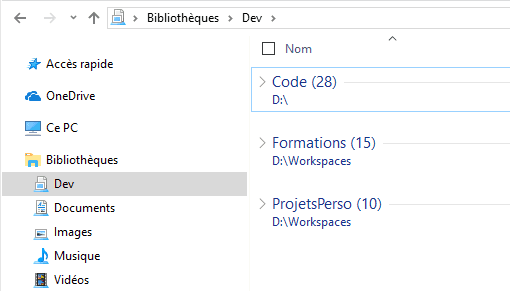
- Le premier est un dossier de travail pour du code jetable. C’est mon bac à sable pour faire plein d’essais sur des tas de choses 😊.
- Le second contient le code de mes cours et exercices pour dispenser mes formations.
- Le dernier contient le code de mes projets persos.
Les deux derniers sont des dossiers synchronisés avec des référentiels Azure DevOps. Là encore, je profite des mêmes avantages que précédemment.
Conclusion
Vous avez vu dans cet article comment afficher, personnaliser, paramétrer et exploiter aux mieux les bibliothèques Windows.
Bien que leur utilisation ne soit pas indispensable, elle peut vous apporter un gain de productivité et de confort au quotidien.
Utilisez-vous déjà les bibliothèques Windows ? Sinon, cet article vous donne-t-il envie de le faire ?
Cet article invité vous a été proposé par Cyril Seguenot, auteur du blog Bureautique Efficace.
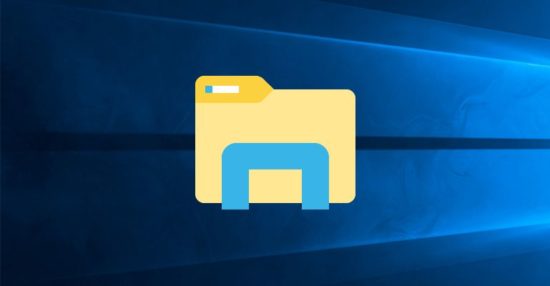






Bonjour,
Dans cet article, vous vantez les mérites de cette fonction de Windows.
Mais vous ne parlez pas de ses inconvénients, à commencer par celui-ci:
impossible d’exclure des sous-dossiers des bibliothèques , par exemple, par un simple clic droit de la souris.
C’est tout Microsoft , ça ! Un e bonne idée à la base, mais seulement à moitié bien exploitée !
On confierait la gestion des bibliothèques à n’importe quel logiciel tiers, son concepteur n’aurait pas manqué que d’ajouter des fonctions d’exclusion !
Sous Windows, si vous voulez exclure un sous-dossier, vous devez au minimum le refaire passer en dossier de premier plan !
POURQUOI??? Quand on est adepte du classement, est-ce que Microsoft se rend compte du travail à faire pour éclater une arborescence – du reste utile, puisqu’elle existe, c’est suffisamment contraignant comme cela – tout ça pour voir le sous-dossier à exclure devenu dossier pour cela?
Sous Windows 10 (rappelons-le, 2015-2025), depuis les années d’existence du concept de bibliothèque, TOUJOURS PAS cette amélioration – non, cette fonction ESSENTIELLE – existante !