La capture d’écran, aussi appelée copie d’écran (ou screenshot en anglais), est une fonctionnalité indispensable. Elle permet de garder une trace visuelle de l’information affichée à l’écran, qu’il s’agisse d’un document important, d’une image captivante ou d’une erreur système. Dans cet article, nous explorons les différentes méthodes pour faire une capture d’écran sur PC, que vous utilisiez Windows, Mac ou Linux. Suivez ces étapes simples pour maîtriser l’art de la capture d’écran !
Faire une capture d’écran sur Windows, Mac et Linux
Que vous soyez sous Windows, Mac ou Linux, il existe plusieurs méthodes pour faire une capture de ce qui est affiché sur votre écran. Voici un guide détaillé pour chaque système d’exploitation.
Méthode n°1 : via la touche Impr. écran de votre clavier
Sur Windows :
Voici la méthode la plus simple pour capturer l’intégralité de l’écran sur Windows :
- Appuyez sur la touche Impr écran (ou Impr ou PrtScn ou Print Screen) de votre clavier.
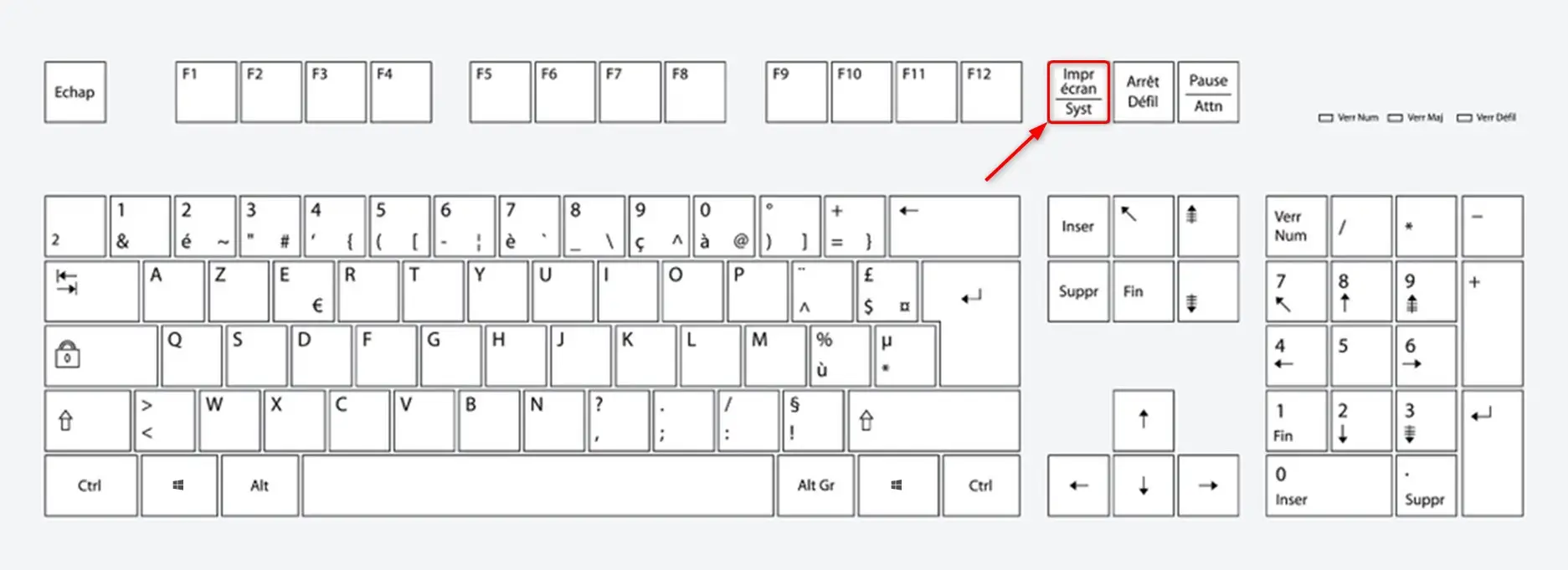
- L’image de votre écran est alors copiée dans le presse-papiers et enregistrée dans le dossier suivant :
C:\Users\[Votre nom d'utilisateur]\Pictures\Screenshots- Ouvrez un programme de retouche d’image (Paint, GIMP ou Photoshop), de traitement de texte (Word, LibreOffice Writer, etc.) ou de présentation (PowerPoint) et collez-y l’image en utilisant par exemple la combinaison de touches CTRL + V.
- Vous pouvez ensuite retoucher votre image comme bon vous semble avant de l’enregistrer dans le format de votre choix.
Pour faire une capture d’écran et l’enregistrer automatiquement sur Windows, procédez comme suit :
- Appuyez simultanément sur les touches Windows + Impr écran de votre clavier.
- Votre écran s’assombrit brièvement et la capture d’écran sera automatiquement enregistrée dans le dossier Images > Captures d’écran.
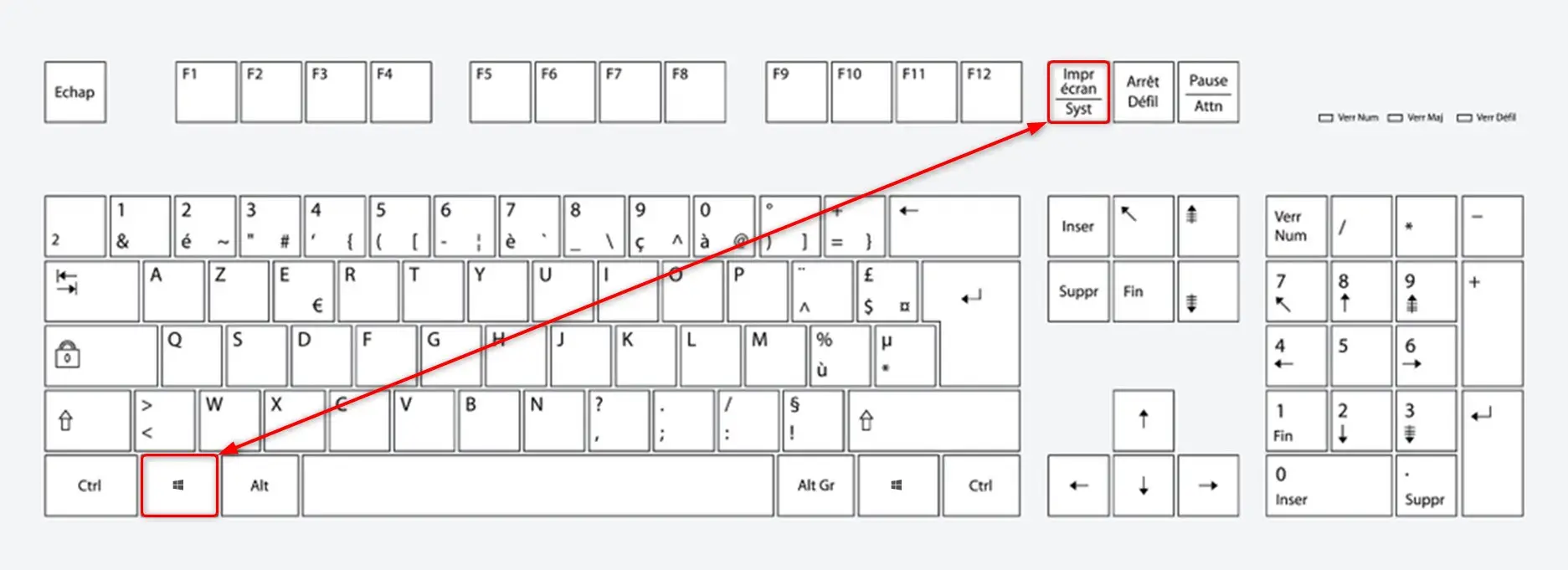
Pour effectuer une capture d’écran de la fenêtre active sur Windows, procédez comme suit :
- Appuyez simultanément sur les touches ALT + Impr écran de votre clavier.
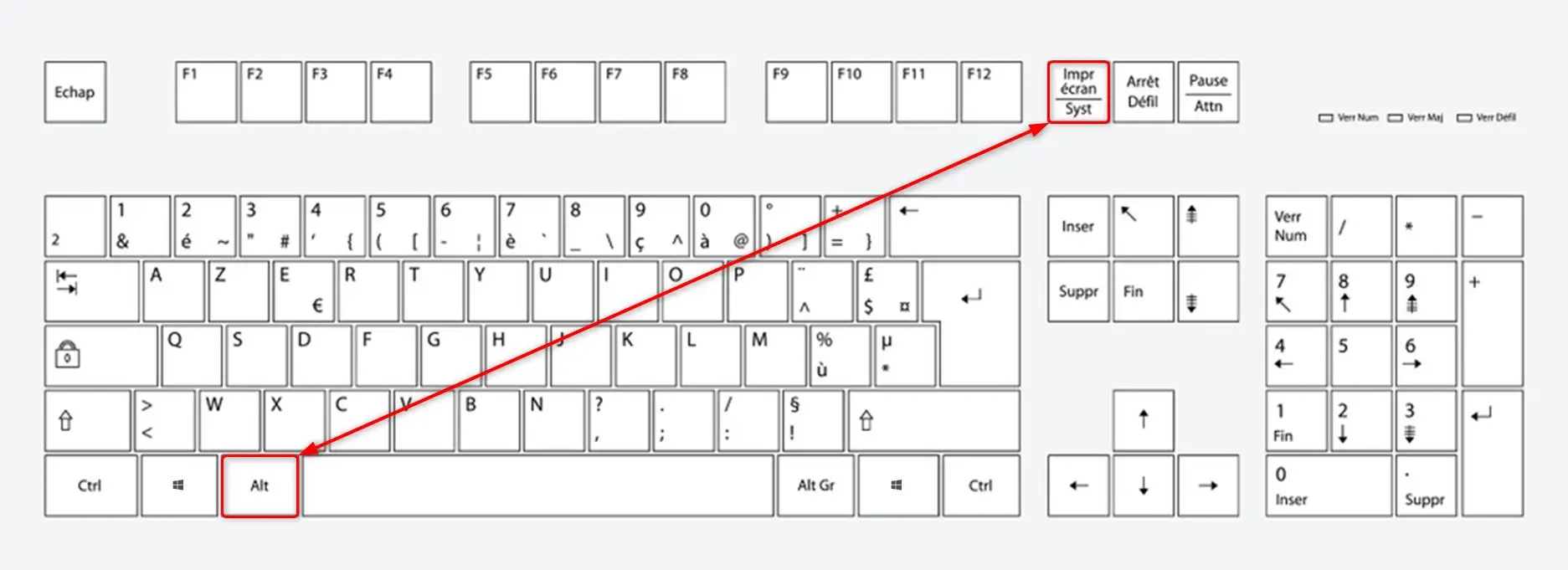
- La capture d’écran de la fenêtre active est alors copiée dans le presse-papiers.
- Seule la fenêtre active sera capturée.
Sur Mac :
Pour capturer tout l’écran sur Mac, procédez comme suit :
- Appuyez simultanément sur les touches Maj⇧ + Commande⌘ + 3.
- La capture d’écran est automatiquement enregistrée sur le bureau.
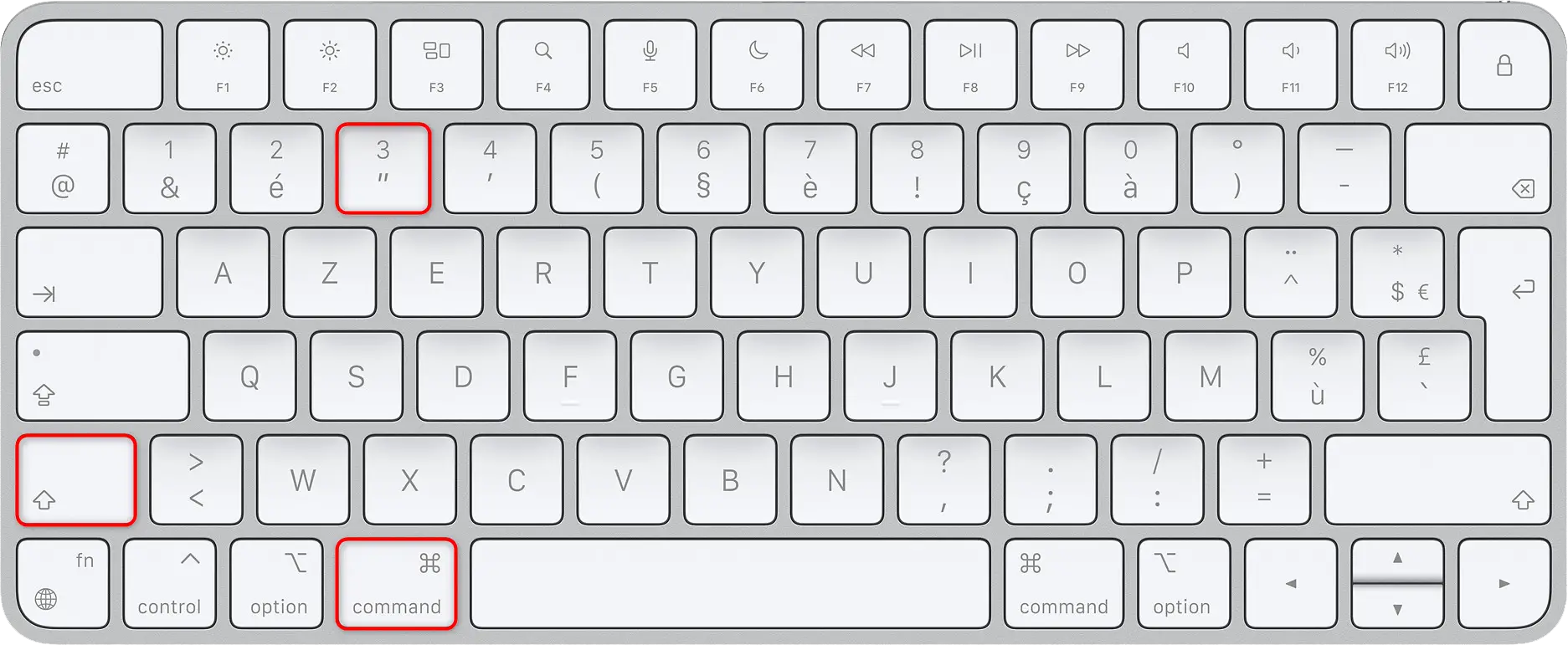
Pour capturer la fenêtre active sur Mac, procédez comme suit :
- Appuyez simultanément sur les touches Maj⇧ + Commande⌘ + 4.
- Le curseur de la souris se transforme en petite cible.
- Appuyez sur la barre d’espace de votre clavier et cliquez sur la fenêtre souhaitée.
- L’image est également enregistrée sur le bureau.
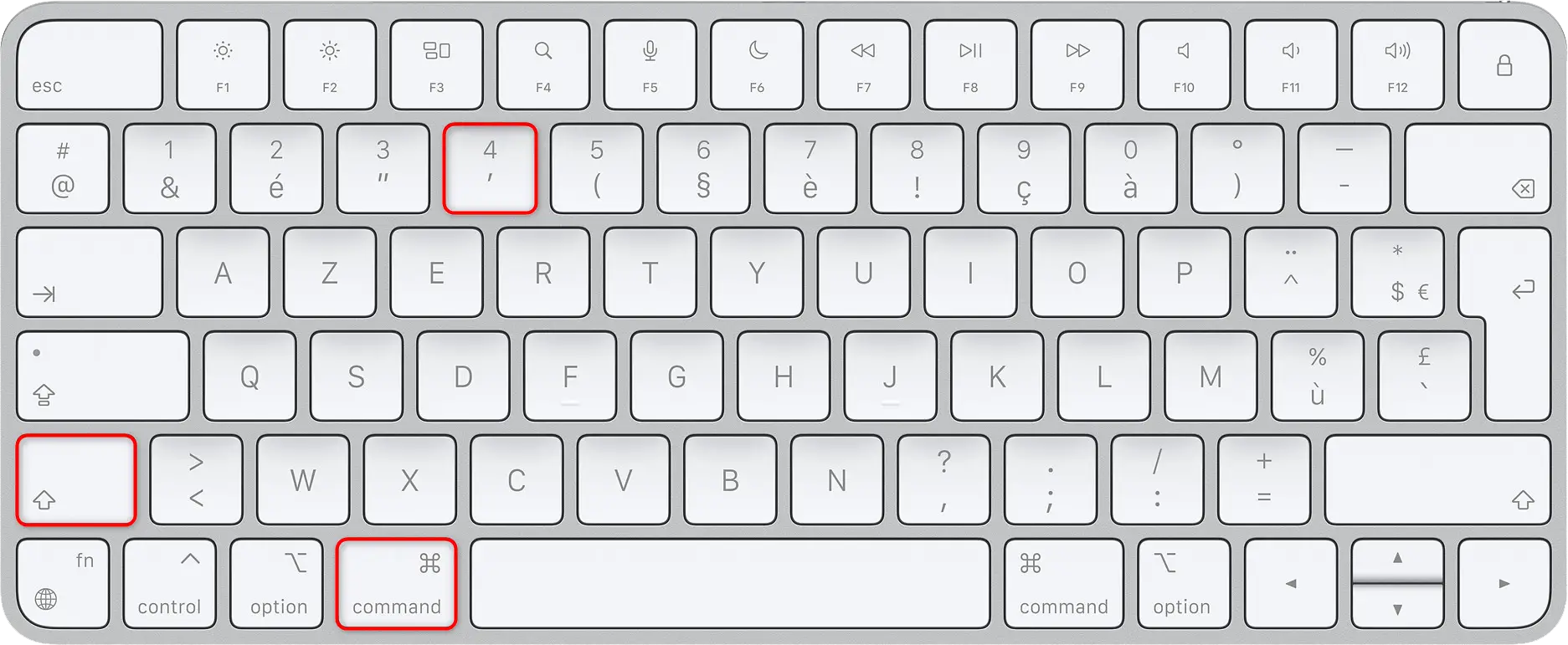
Sinon, vous pouvez également ouvrir l’outil de capture d’écran intégré à macOS. Pour ce faire, suivez ces quelques étapes :
- Appuyez simultanément sur les touches Maj⇧ + Commande⌘ + 5.
- Une petite barre d’outil s’ouvre en bas de l’écran avec les différents modes de capture :
- Capturer tout l’écran
- Capturer la fenêtre sélectionnée
- Capture la sélection
- Enregistrer l’écran complet
- Enregistrer la partie sélectionnée
- Sélectionnez le mode de votre choix, puis utilisez le curseur de la souris pour réaliser la capture.
📝 Note : depuis le menu « Options », vous avez notamment la possibilité de changer le répertoire par défaut pour les captures d’écran sur votre Mac ou encore paramétrer un minuteur.
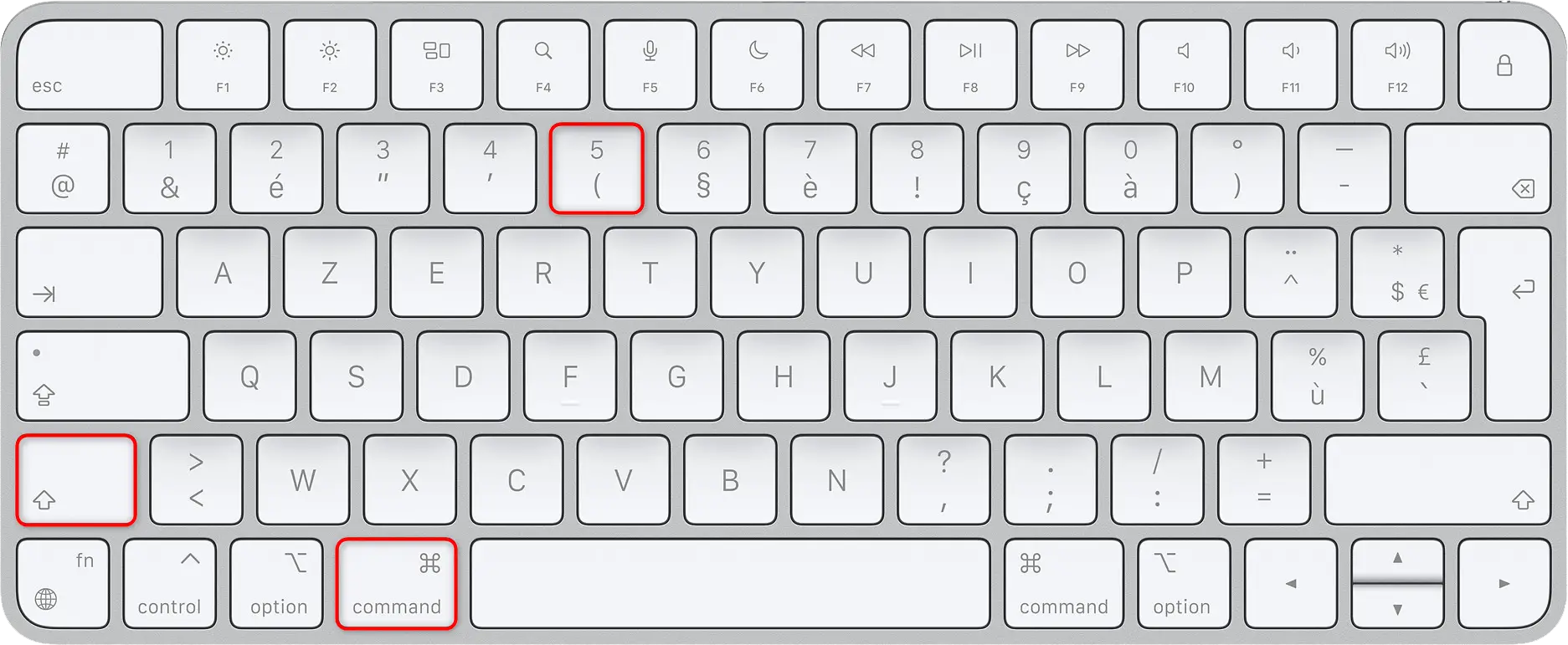
Sur Linux :
Pour réaliser une capture d’écran sur Linux, la touche Impr. écran fonctionne généralement de la même manière que sur Windows, mais cela peut varier selon la distribution. Certains environnements de bureau, comme GNOME ou KDE, ont leurs propres outils de capture d’écran.
Méthode n°2 : à l’aide de l’outil Capture d’écran de Windows
L’outil Capture d’écran intégré à Windows 11/10 offre une solution pratique et polyvalente pour réaliser des captures d’écran. Il est particulièrement utile pour capturer des portions spécifiques de votre écran avec précision.
Sur Windows 11 et Windows 10 :
Pour ouvrir et utiliser l’outil Capture d’écran sur Windows 11 ou 10, procédez comme suit :
- Appuyez simultanément sur les touches Windows + Maj + S. Cela grise votre écran et affiche une petite barre d’outils en haut.
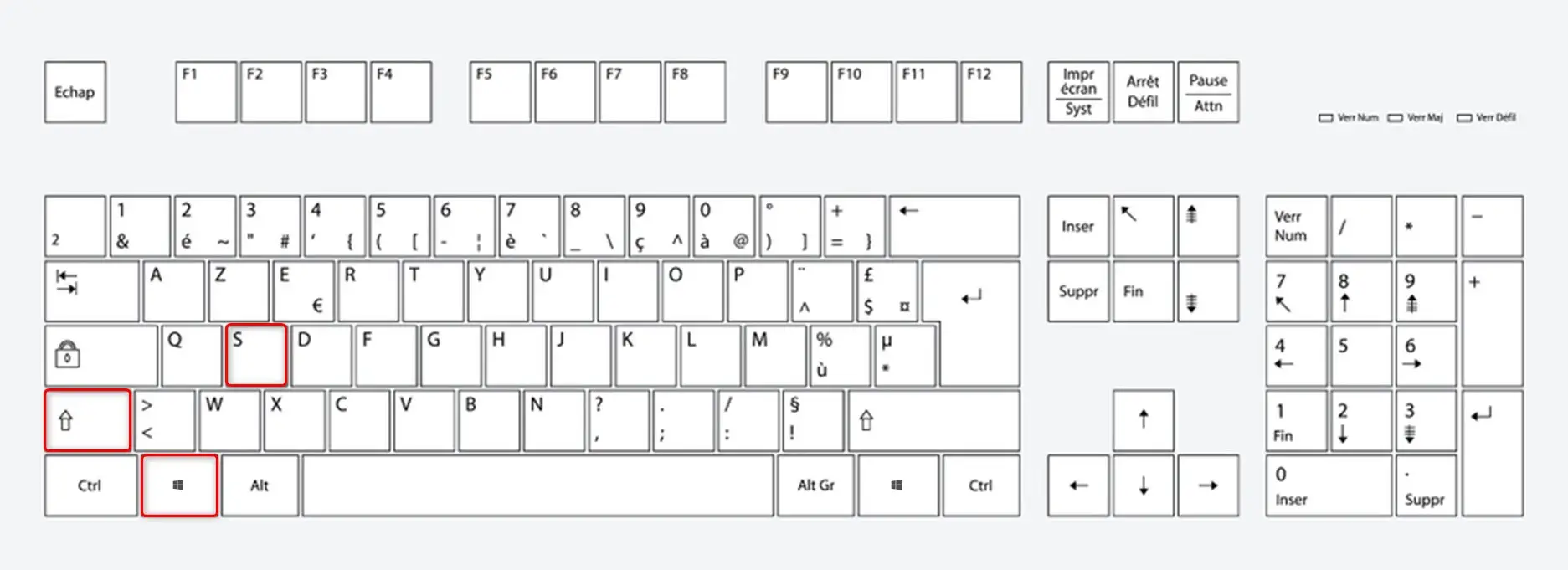
- Dans la barre d’outils, vous avez le choix entre plusieurs modes de capture :
- Rectangulaire : Permet de dessiner un rectangle pour capturer une zone spécifique.
- Forme libre : Offre la possibilité de dessiner une forme arbitraire pour la capture.
- Fenêtre : Capture la fenêtre active.
- Plein écran : Capture l’intégralité de l’écran.
- Après avoir sélectionné le mode, utilisez votre souris pour définir la zone à capturer.
- Une fois la capture effectuée, elle est automatiquement copiée dans votre presse-papiers. Vous pouvez la coller (CTRL + V) dans n’importe quelle application de retouche d’image ou de traitement de texte pour l’enregistrer et la modifier.
Méthode n°3 : avec le logiciel LightShot pour Windows et Mac
LightShot est un logiciel de capture d’écran versatile et conviviale, disponible pour les utilisateurs de Windows et de Mac. Ce logiciel gratuit se distingue par sa facilité d’utilisation et ses fonctionnalités d’édition intégrées.
- Téléchargez le logiciel LightShot depuis le site officiel du développeur.
- Procédez à l’installation du logiciel sur votre ordinateur.
- Une fois installé, LightShot remplace la fonctionnalité par défaut de la touche Impr. écran sur votre clavier. Pour démarrer une capture d’écran, appuyez simplement sur Impr. écran.
- Après avoir appuyé sur Impr écran, votre écran s’assombrit légèrement, vous permettant de sélectionner la zone que vous souhaitez capturer à l’aide de votre souris.
- Une fois la zone sélectionnée, LightShot offre une variété d’outils d’édition directement sur l’écran de capture. Vous pouvez ajouter du texte, des flèches, utiliser des outils de dessin, ou mettre en évidence des parties spécifiques de votre capture.
- Après avoir effectué vos modifications, vous pouvez choisir de sauvegarder l’image directement sur votre ordinateur, de la copier dans le presse-papiers, ou même de la partager en ligne via diverses options intégrées.
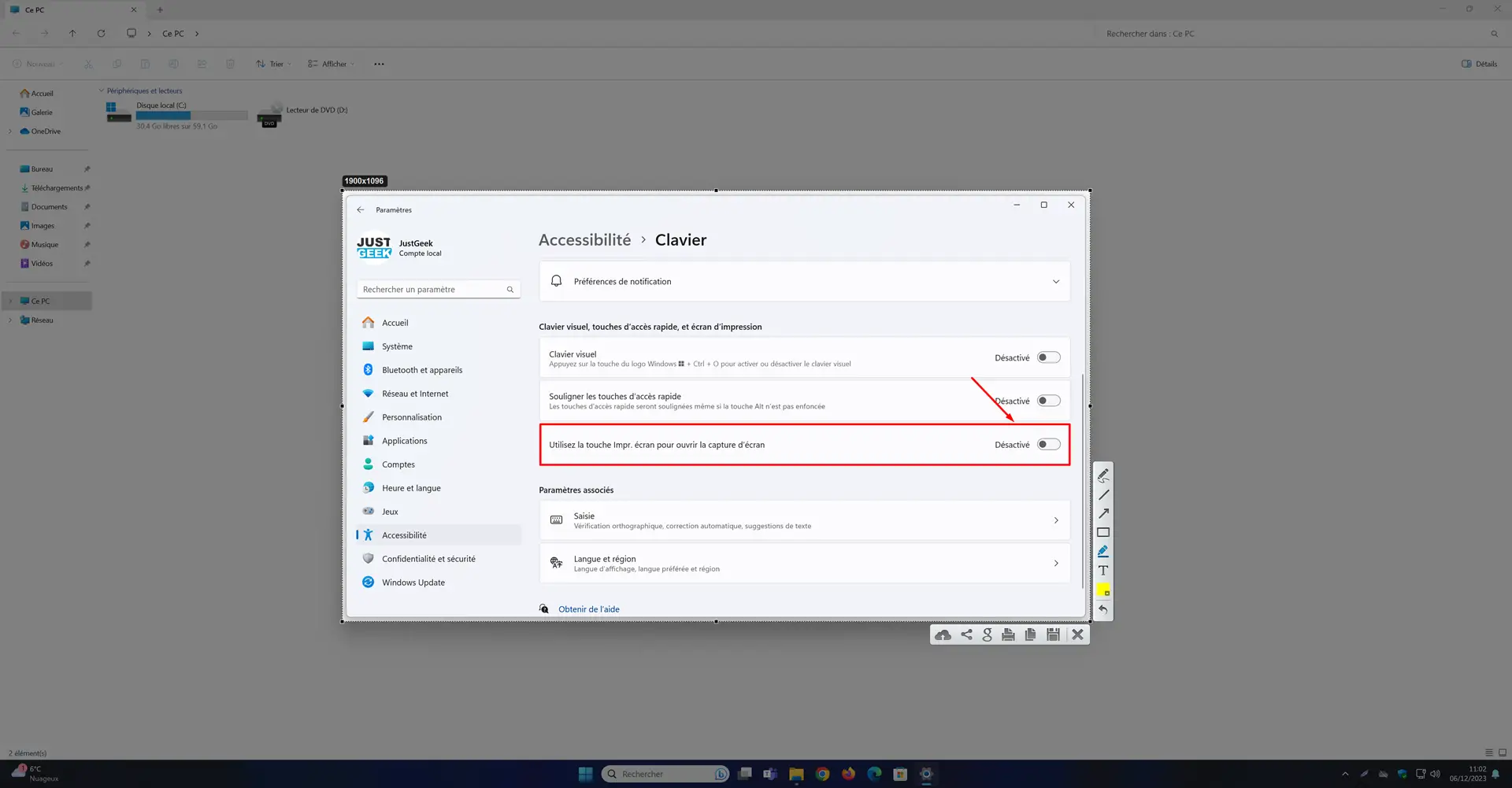
Faire une capture d’écran dans votre navigateur web (Chrome, Firefox ou Edge)
Capturer une partie spécifique de votre écran de navigateur web peut être extrêmement utile, que ce soit pour partager une information trouvée sur Internet ou pour documenter des problèmes techniques. Voici comment vous pouvez effectuer des captures d’écran directement dans les navigateurs web les plus populaires (Chrome, Firefox ou Edge).
- Commencez par installer l’extension Nimbus Capture sur votre navigateur.
- Une fois l’extension installée, vous verrez l’icône de Nimbus Capture dans la barre d’outils de votre navigateur.
- Cliquez sur l’icône pour ouvrir le menu de capture. Vous pouvez choisir parmi plusieurs options :
- Capture de la page entière : Capturez l’intégralité du contenu d’une page web, même au-delà de ce qui est visible à l’écran.
- Capture de la partie visible : Capturez uniquement la partie actuellement visible de votre fenêtre de navigateur.
- Capture d’une partie sélectionnée : Sélectionnez manuellement une zone spécifique de la page pour la capture.
- Capture d’un retardateur : Réalisez une capture d’écran après un délai défini, utile pour capturer des menus déroulants ou d’autres éléments interactifs.
- Après la capture, Nimbus Capture propose des outils d’annotation. Vous pouvez ajouter du texte, des flèches, des formes, flouter certaines parties, et plus encore.
- Enregistrez votre capture d’écran.
Bien entendu, ce n’est pas la seule extension capable de réaliser des captures d’écran dans votre navigateur web. Vous avez également FireShot qui est une excellente alternative et disponible sur de nombreux navigateurs tels que Chrome, Firefox, Edge, Safari et Opera.
Les autres logiciels de captures d’écran
En plus des méthodes intégrées et des extensions de navigateur, plusieurs logiciels tiers offrent des fonctionnalités avancées et personnalisables pour les captures d’écran. Voici quelques-uns des meilleurs outils disponibles :
ShareX
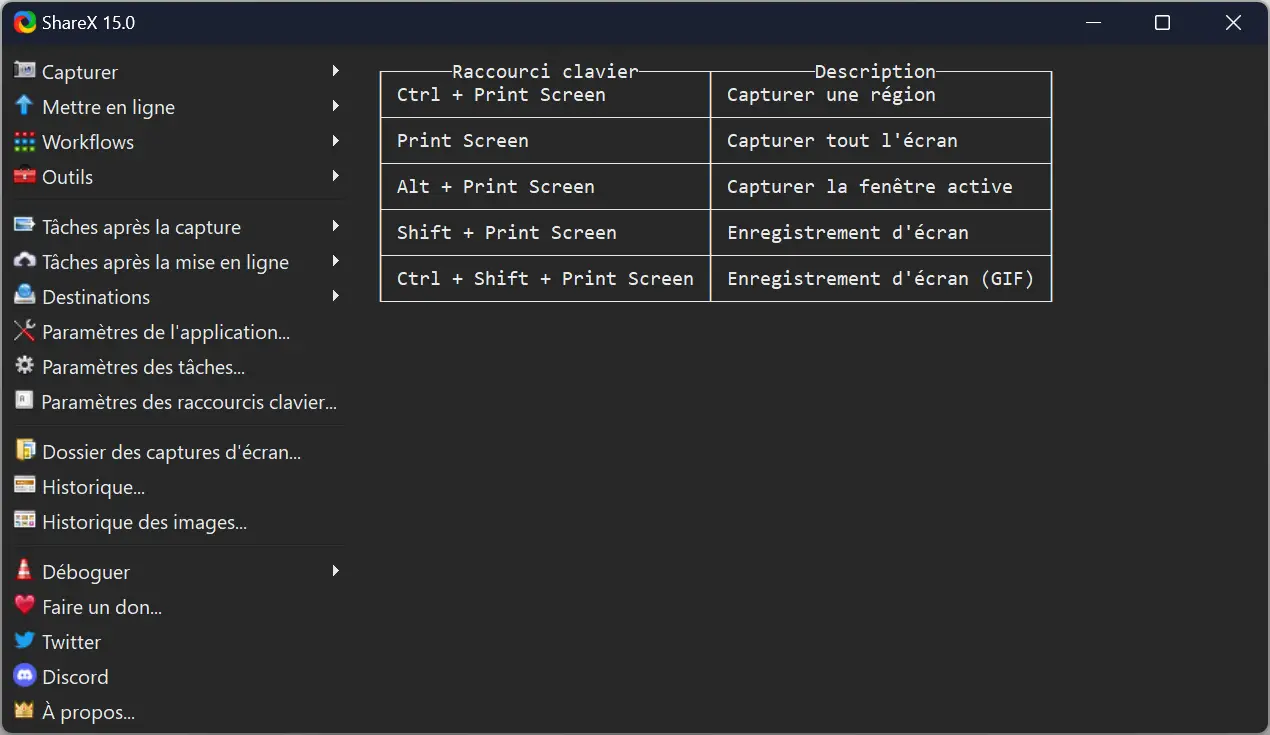
ShareX est un outil de capture d’écran gratuit et open source pour Windows, réputé pour sa polyvalence et ses nombreuses fonctionnalités. Il permet non seulement de réaliser des captures d’écran classiques, mais aussi d’enregistrer des vidéos et de convertir ces captures en GIF. ShareX offre des options de personnalisation étendues, y compris des raccourcis clavier, des outils d’édition après capture, et la possibilité de télécharger directement les images sur des plateformes de stockage en ligne.
Greenshot
Greenshot est une autre option légère et facile à utiliser pour Windows et Mac. Cet outil est idéal pour ceux qui cherchent une solution rapide et efficace pour des captures d’écran. Greenshot permet de capturer une fenêtre, une région ou tout l’écran, et offre des fonctionnalités d’édition de base comme l’ajout de texte, de flèches et de surlignage.
Screenpresso
Screenpresso est un outil de capture d’écran pour Windows qui se distingue par sa capacité à capturer des défilements, ce qui est parfait pour enregistrer des pages web ou des documents longs. Il offre également des fonctionnalités d’édition intégrées, le partage facile des captures et la possibilité d’enregistrer des vidéos de l’écran.
Ksnip
Ksnip, disponible pour Windows, Mac et Linux, est un outil de capture d’écran open source qui se concentre sur la simplicité tout en offrant des options d’édition flexibles. Il permet des captures d’écran rectangulaires, elliptiques, de fenêtres et de régions libres, et comprend des outils d’annotation pour enrichir vos captures.
Chacun de ces logiciels a ses propres points forts, que ce soit en termes de fonctionnalités, de facilité d’utilisation ou de compatibilité avec différents systèmes d’exploitation. Nous vous laissons donc explorer ces alternatives et choisir celle qui correspond le mieux à vos besoins.
Conclusion
Vous l’aurez compris, il existe une multitude d’options pour réaliser une capture d’écran sur un ordinateur. Chaque système d’exploitation offre une méthode intégrée efficace, mais pour répondre à des besoins spécifiques ou accéder à des fonctionnalités avancées, vous pouvez vous tourner vers des logiciels de capture d’écran tiers.
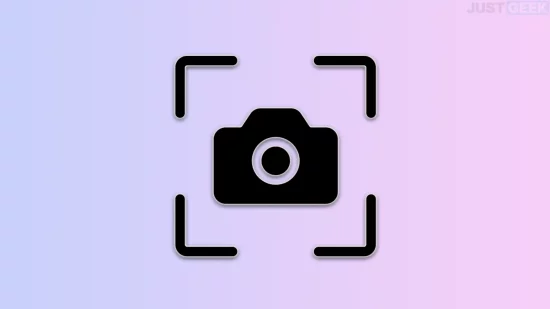
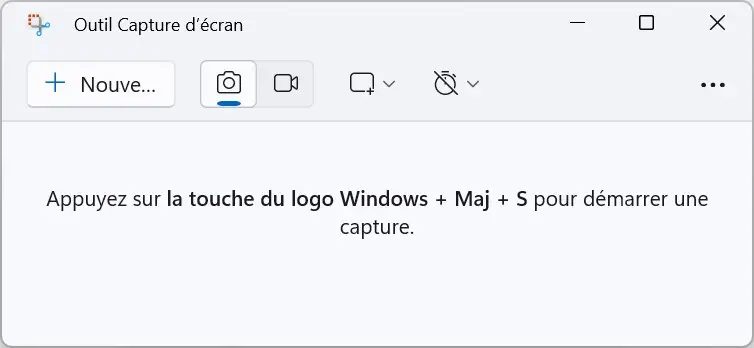
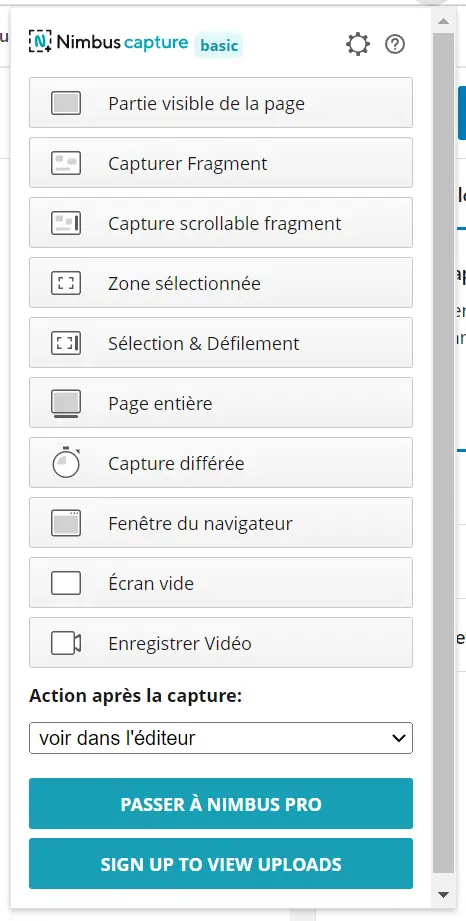
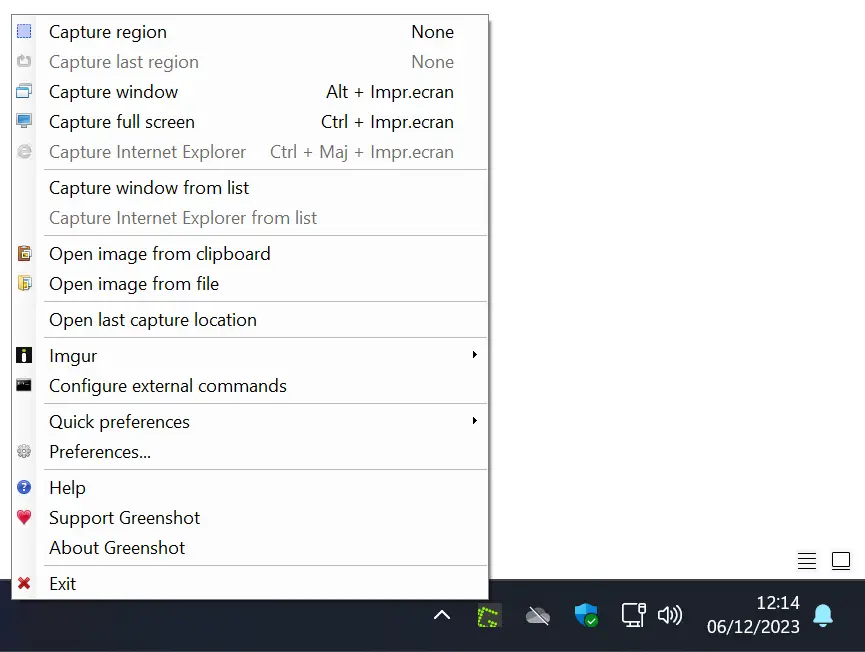
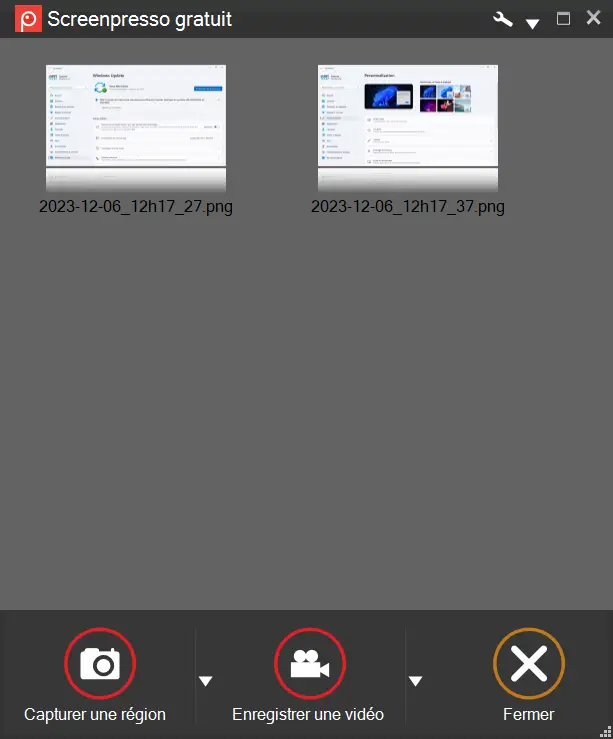


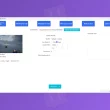




Cimer les GOAT
Bonjour à tous
Moi je cherche à savoir comment faire une capture d’écran sur un passage d’un film Netflix pour illustrer un article sur mon blog personnel. Est-ce possible car à chaque fois que j’essaie, j’ai une capture d’écran toute noire. Je vous remercie par avance.
Vraiment merci pour votre article ultra complet, c’est rare.
De rien, c’est avec plaisir 😉