Vous trouvez que votre PC Windows 10 est un peu lent ? Voici sept astuces faciles que vous devez à tout prix mettre en place pour accélérer Windows 10.
Alors que Windows 10 est censé être le système d’exploitation le plus optimisé jamais conçu par Microsoft, les plus petites configurations auront toutefois du mal à le faire tourner convenablement.
Heureusement, il existe quelques astuces simples qui permettent de résoudre les problèmes de performances de Windows 10 sur les ordinateurs un peu vieillissants. Après les avoir mis en place, vous devriez retrouver un système qui démarre rapidement et une navigation beaucoup plus fluide.
Sommaire
- Les meilleures astuces pour accélérer votre PC sous Windows 10
- Sélectionnez le mode d’alimentation « Performances élevées »
- Désactivez les animations et les effets
- Désactivez autant de services tiers que possible
- Désactiver les programmes au démarrage de Windows 10
- Désactivez l’indexation de recherche de Windows
- Désactiver Cortana, l’assistant virtuelle de Windows 10
- Effectuez des activités d’entretien périodique
- Essayez de réduire le nombre d’applications qui consomme beaucoup de RAM
Les meilleures astuces pour accélérer votre PC sous Windows 10
Sélectionnez le mode d’alimentation « Performances élevées »
Cette solution est ultra-simple et pourtant je suis sûr que vous n’y avait pas pensé. En effet, par défaut, Windows 10 est configuré pour utiliser le mode d’alimentation normale (équilibrée) et il le fait même sur les PC de bureau (ce qui est plutôt bizarre d’ailleurs…). Donc, la première chose que vous devez faire pour améliorer la performance globale de votre système est de modifier ce paramètre ; vous ne verrez aucun résultat drastique, mais ce sera toujours une amélioration de plus.
1. Pour changer votre mode de gestion de l’alimentation sur « Performances élevées », ouvrez le Panneau de configuration en faisant un clic droit sur le menu Démarrer, puis cliquez sur « Matériel et audio » et allez à la section « Options d’alimentation ».
2. Dans les options d’alimentation, cliquez sur la petite flèche vers le bas pour afficher les modes supplémentaires, puis cochez la case « Performances élevées ».
Désactivez les animations et les effets
Les animations et les effets de transparence c’est bien joli, mais cela consomme quelques précieuses ressources système. Par conséquent, si votre ordinateur est lent, vous devriez les désactiver.
1. Pour désactiver les animations, appuyez simultanément sur les touches Win + R de votre clavier pour ouvrir la boîte de dialogue Exécuter. Une fois ouverte, tapez sysdm.cpl, puis validez avec la touche Entrée.
2. Dans la fenêtre qui apparaît, allez dans l’onglet « Paramètres système avancés », puis sous la section « Performances », cliquez sur « Paramètres… ».
3. Maintenant, vous verrez une liste avec les différentes animations et effets que Windows utilise. Décochez les cases que vous ne voulez plus, puis validez avec « OK ». Petit conseil : Décochez les trois premiers points.
4. Ensuite, pour désactiver la transparence ou l’effet translucide, faites un clic droit sur le bureau, puis sélectionnez « Personnaliser » dans le menu contextuel.
5. Dans la fenêtre qui apparaît, cliquez sur la section « Couleurs », puis faites défiler vers le bas de la page, et placez le curseur « Voir à travers le menu Démarrer, la barre des tâches et le centre de notifications » sur « Désactivé ».
Désactivez autant de services tiers que possible
Pour accélérer Windows 10, vous pouvez également désactiver les services tiers en cours d’exécution qui fonctionnent en arrière-plan. Ils peuvent être utiles dans de nombreuses situations, tout comme il arrive parfois aussi que vous ne vous en servez pas.
1. Pour voir les services qui sont actuellement en cours d’exécution sur votre système, appuyez simultanément sur les touches Win + R, tapez ensuite msconfig dans la boîte de dialogue Exécuter, puis appuyez sur Entrée.
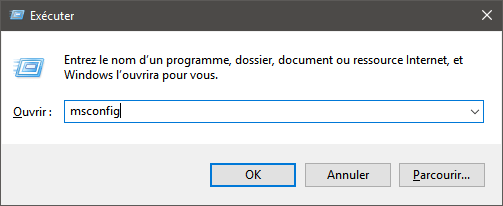
2. Dans la fenêtre « Configuration du système » qui apparaît sur votre écran, sélectionnez l’onglet « Services ». De là, vous verrez la liste complète des services en cours d’exécution. Vous pouvez cocher la case « Masquer tous les services Microsoft » et décochez les services tiers dont vous n’avez pas ou plus besoin et validez avec « OK ».
Désactiver les programmes au démarrage de Windows 10
Généralement, lorsque l’on installe un système d’exploitation flambant neuf, le démarrage est très rapide. En revanche, après quelques jours ou plusieurs mois d’utilisation, le démarrage devient de plus en plus lent. À qui la faute ? Eh bien c’est généralement la faute aux nombreux logiciels qui se lancent au démarrage en même temps que Windows. Il est donc conseiller de les désactiver afin d’accélérer le démarrage de votre ordinateur.
1. Pour désactiver les programmes au démarrage de Windows, appuyez simultanément sur les touches CTRL + MAJ + SUPPR pour ouvrir la fenêtre « Gestionnaire des tâches ». Une fois ouverte, cliquez sur l’onglet « Démarrage », puis désactivez les applications que vous souhaitez.
➡️ Accélérer le démarrage de votre PC sous Windows 10
Désactivez l’indexation de recherche de Windows
Fournit des fonctionnalités d’indexation de contenu, de mise en cache des propriétés, de résultats de recherche pour les fichiers, les messages électroniques et autres contenus.
Windows indexe automatiquement tous les fichiers qui se trouvent sur votre PC afin de donner des réponses rapides et précises à vos requêtes de recherche. Aussi bon que cela puisse paraître, l’indexation nécessite beaucoup de ressources et donc ralentit votre système, je vous recommande donc de désactiver cette option.
1. Pour ce faire, appuyez simultanément sur les touches Win + R, tapez services.msc dans la boîte de dialogue Exécuter, puis appuyez sur la touche Entrée.
2. Dans la fenêtre qui apparaît, faites défiler la liste jusqu’à ce que vous trouvez le service nommé « Windows Search », puis faites un double clic dessus. Maintenant, passez le type de démarrage d’automatique (début différé) à « Désactivé ».
Désactiver Cortana, l’assistant virtuelle de Windows 10
➡️ Désactiver Cortana, l’assistant virtuelle de Windows 10
Effectuez des activités d’entretien périodique
Exécuter des tâches périodiques d’entretien est également un excellent moyen d’accroître la performance globale de votre système. En ce qui concerne Windows 10, il y a deux choses importantes que vous devez savoir faire à intervalles réguliers :
- Faire en sorte que votre système d’exploitation bénéficie des dernières mises à jour.
- Nettoyer et désinfecter régulièrement son PC.
- Analyser et défragmenter votre disque dur au moins une fois par mois.
Essayez de réduire le nombre d’applications qui consomme beaucoup de RAM
Plus les versions passent et plus les applications Windows sont évoluées, mais cela signifie aussi qu’elles exigent de plus en plus de ressources système. Alors, si vous avez un ordinateur bas de gamme, essayez de rester à l’écart des logiciels qui nécessitent beaucoup de mémoire vive (RAM), car ils peuvent vite enliser votre PC.
Pour voir quelles sont les applications qui prennent le plus de RAM, ouvrez le « Gestionnaire des tâches » (CTRL + ALT + SUPPR). Dans l’onglet « Processus », cliquez sur l’en-tête de la colonne « Mémoire ». Vous verrez alors toutes les applications un peu trop gourmandes.

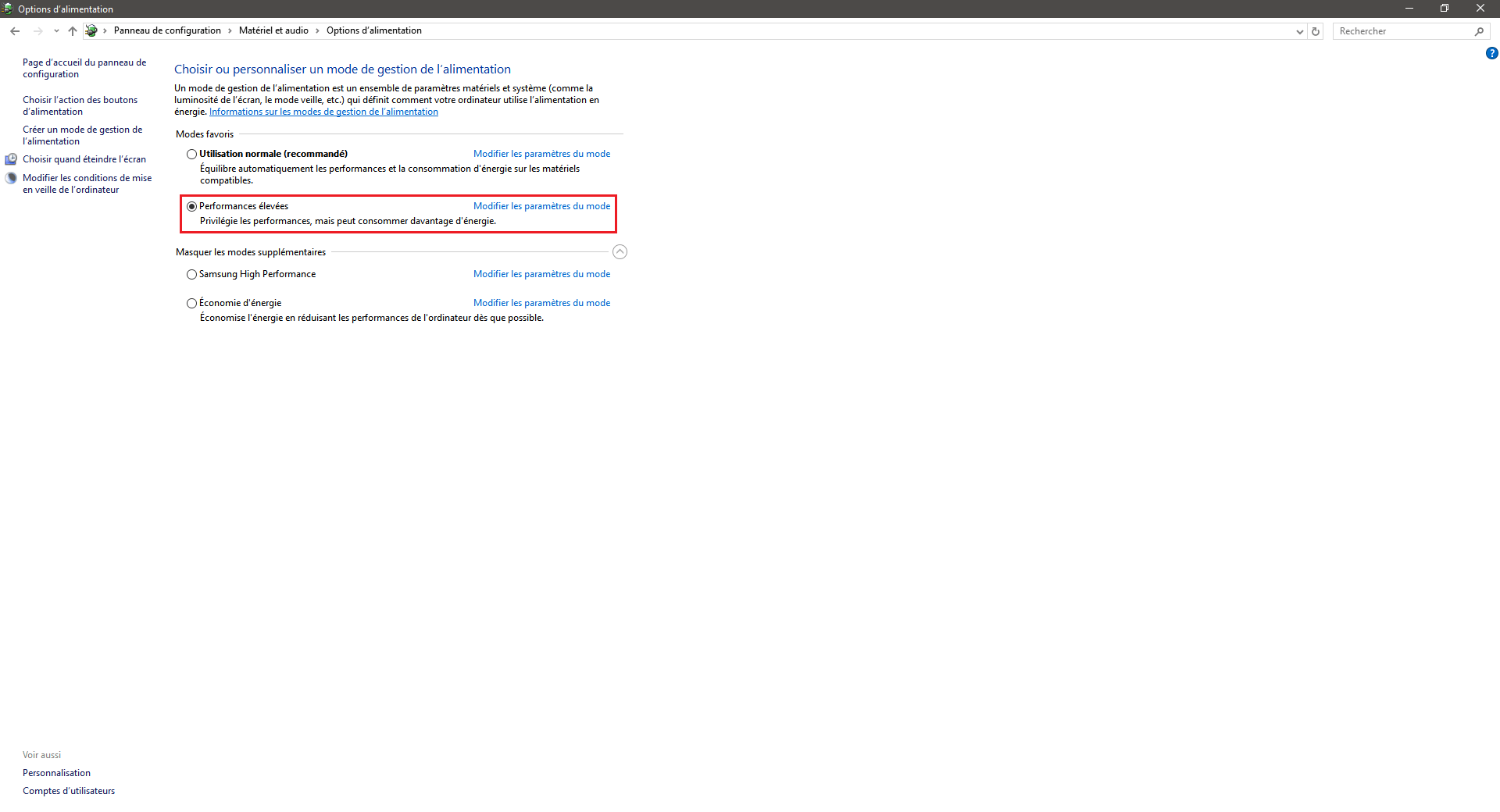
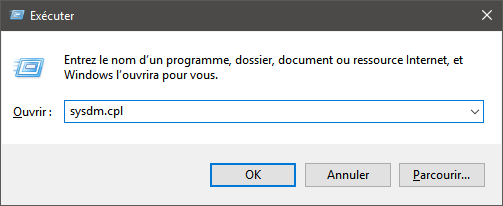
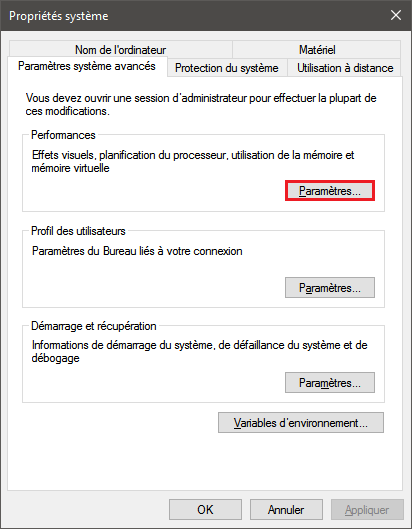
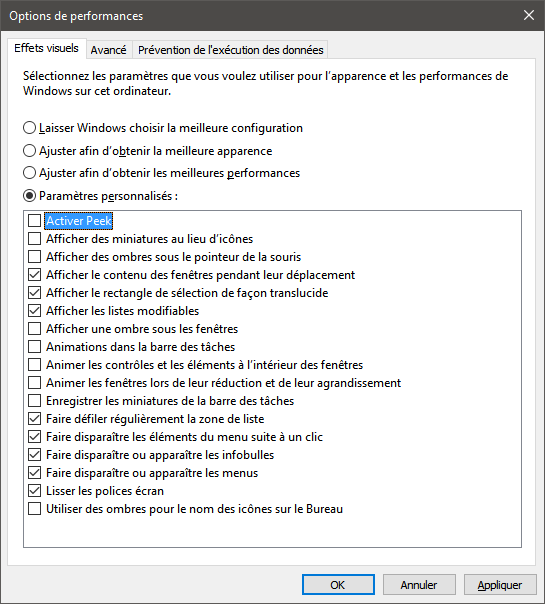
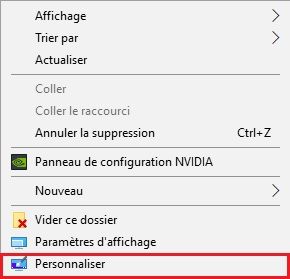
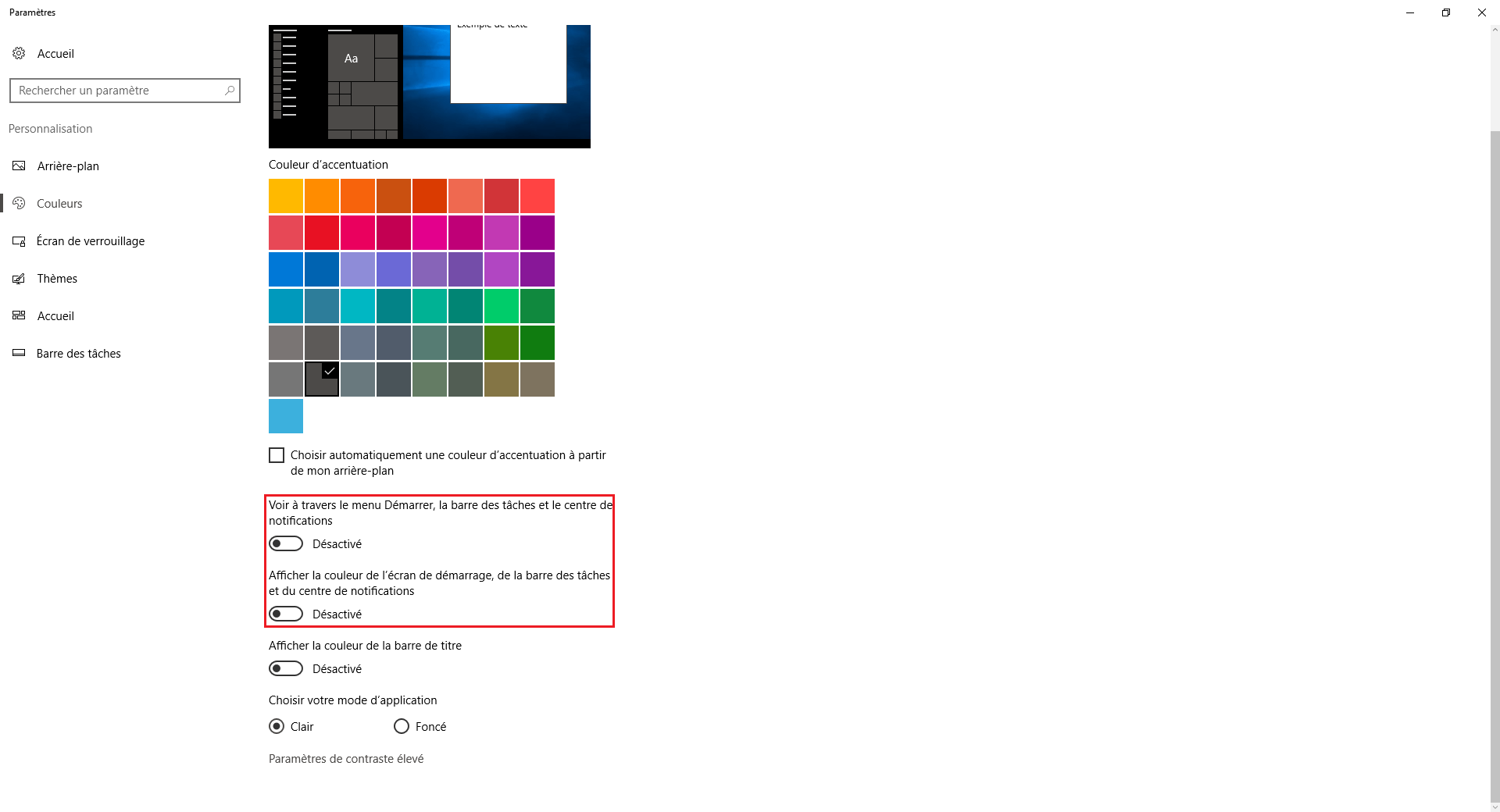
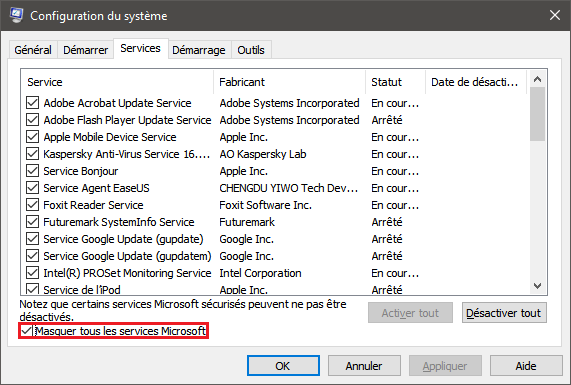
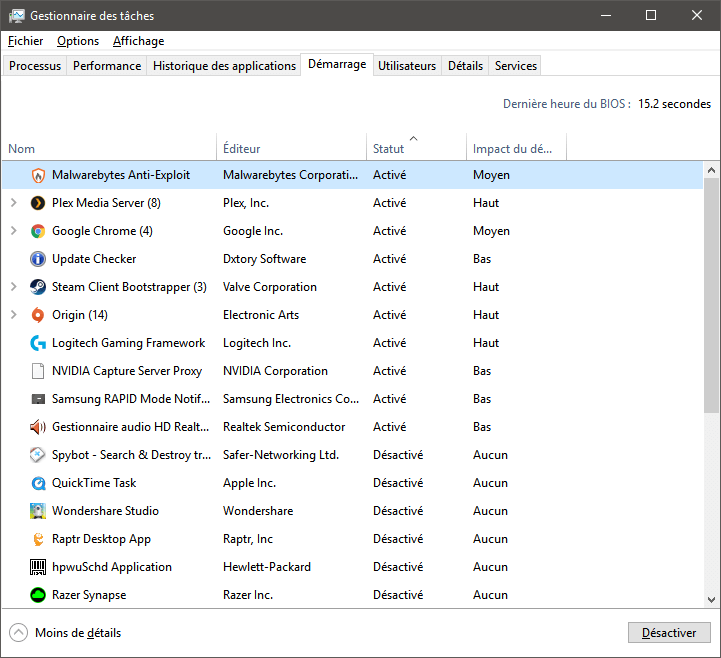
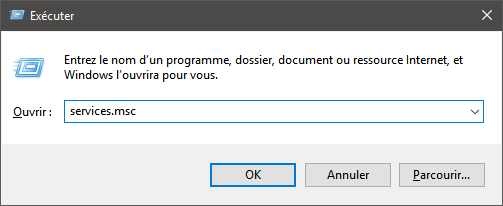
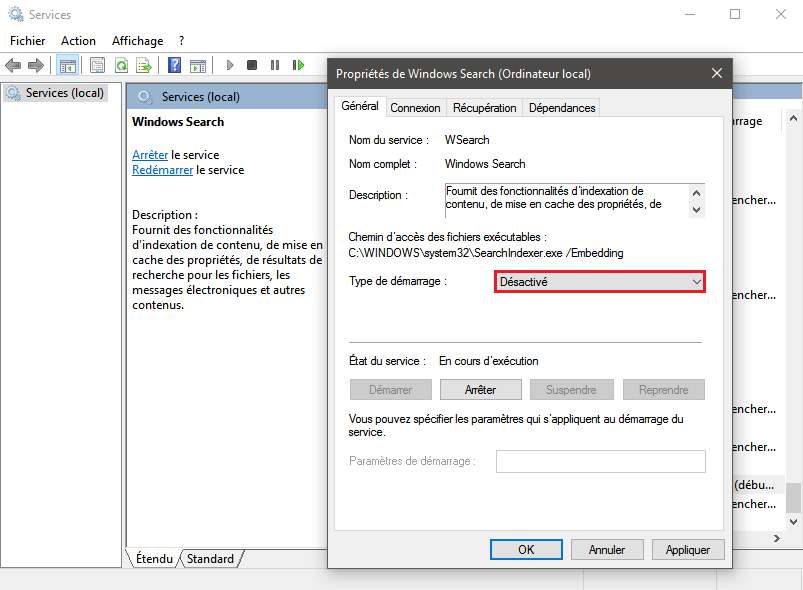
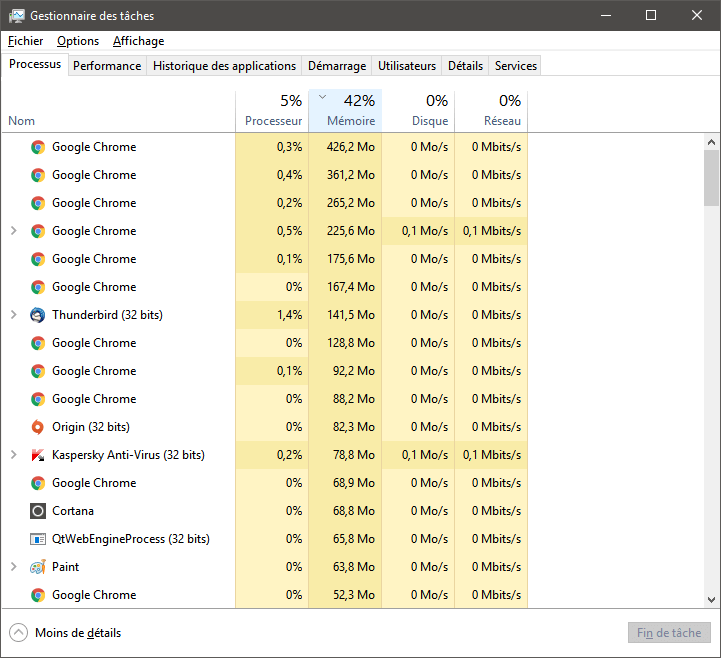





Merci pour l’article, c’est vrai que l’entretien d’un PC est indispensable.
C’est comme si on ne rangeait pas chez soi puis qu’on s’étonnait que ce soit compliqué d’y vivre !