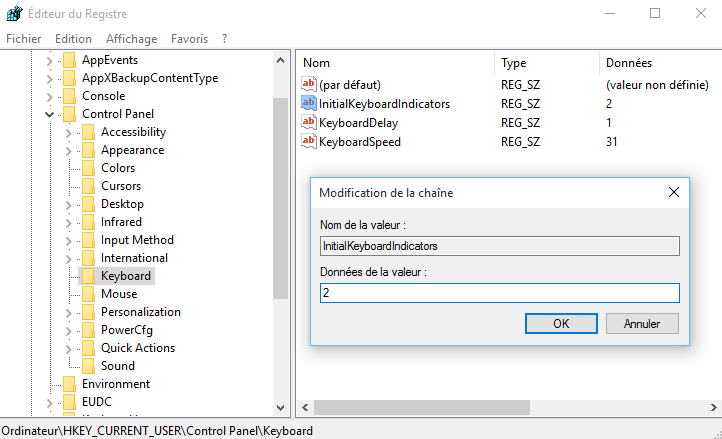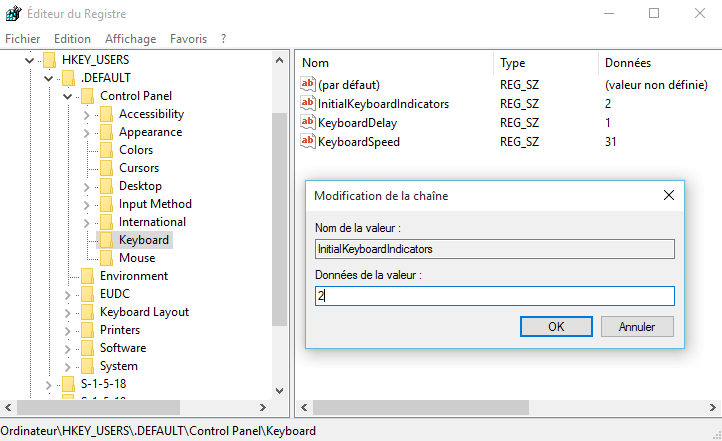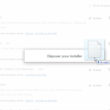Le pavé numérique est un élément indispensable pour de nombreux utilisateurs. Pourtant, il n’est pas rare, après une installation propre ou une mise à jour vers Windows 10 depuis les versions antérieures, de constater que cette fameuse touche « Verr Num » (ou « Num Lock ») reste désactivée au démarrage. C’est particulièrement frustrant quand vient le moment de saisir un mot de passe mêlant lettres et chiffres. Heureusement, il existe une solution pour garantir l’activation automatique de la touche « Verr Num » dès le lancement de votre PC. Dans cet article, nous vous guidons pas à pas à travers cette manipulation simple dans l’Éditeur du Registre, permettant d’activer le pavé numérique lors du démarrage de Windows 10. C’est parti !
Comment activer le pavé numérique (Verr Num ou Num Lock) au démarrage de Windows ?
- Commencez par ouvrir l’éditeur de registre en appuyant sur les touches Windows + R et tapez
regedit, puis appuyez sur la touche Entrée. Naviguez ensuite jusqu’à la clé suivante :
Ordinateur\HKEY_CURRENT_USER\Control Panel\Keyboard
- Trouvez la clé suivante : « InitialKeyboardIndicators » et donnez lui une valeur de « 2 », puis cliquez sur « OK ».
- Ensuite, naviguez jusqu’à la clé suivante :
Ordinateur\HKEY_USERS\.DEFAULT\Control Panel\Keyboard
- Trouvez la même clé que dans l’étape précédente : « InitialKeyboardIndicators » et donnez lui une valeur de « 2 », puis cliquez sur « OK ».
- Redémarrez votre PC, et normalement, le pavé numérique de votre clavier devrait être activé.
Autre solution
Si cela ne fonctionne toujours pas, je vous propose ci-dessous une solution alternative qui je l’espère résoudra votre problème.
Tout d’abord, veillez à ce que l’indicateur du pavé numérique de votre clavier soit bien allumé. Ensuite, lancez la fermeture de Windows et contrôlez continuellement l’indicateur du pavé numérique. Si ce dernier s’éteint réactivez le immédiatement et laissez le système s’éteindre. Lors du prochain démarrage de Windows, le pavé numérique devrait être activé.
✅ C’est tout ! Désormais, vous ne devrez plus vous y reprendre à deux fois pour saisir le mot de passe de session Windows.