Plus le temps passe et plus Microsoft délaisse ses applications les plus populaires. Il y a quelques mois, le géant américain a décidé d’abandonner Paint, son très populaire logiciel de dessin. Puis, plus récemment, Microsoft a décidé de retirer son très célèbre lecteur multimédia Windows Media Player de Windows 10. Cependant, cela ne concerne pas tout le monde. Seuls les utilisateurs qui ont effectué une nouvelle installation de Windows 10 (v1709) sont concernés. Si vous avez simplement installé la mise à jour Fall Creators Update de Windows 10, le lecteur Windows Media Player devrait être toujours accessible.
Contrairement à Paint, vous ne pouvez pas télécharger Windows Media Player depuis le Windows Store. Toutefois, Microsoft a pensé aux pauvres utilisateurs qui regrettent déjà la disparition du Windows Media Player. Découvrez sans plus tarder comment télécharger Windows Media Player sous Windows 10.
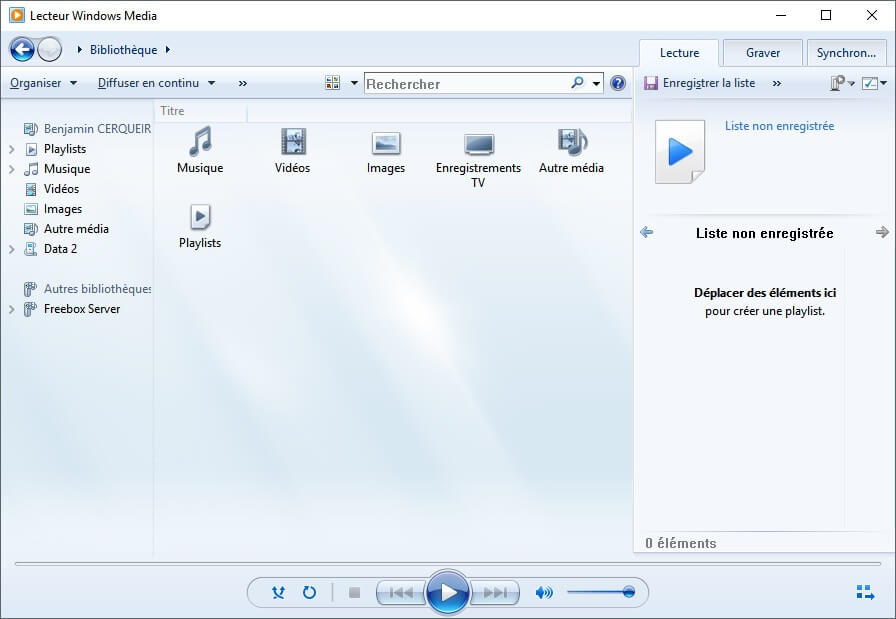
Télécharger Windows Media Player sous Windows 10
1. Commencez par ouvrir l’application Paramètres. Pour ce faire, faites un clic droit sur le menu Démarrer, puis cliquez sur « Paramètres ».
2. Une fois dans les paramètres, cliquez sur « Applications ».
3. Une fois dans « Applications et fonctionnalités », tapez dans le champ de recherche « Gérer les fonctionnalités facultatives ».
4. Dans la fenêtre « Fonctionnalités facultatives », cliquez sur « Ajouter une fonctionnalité ».
5. Dans la fenêtre qui suit, vous devriez normalement avoir dans la liste le fameux lecteur Windows Media Player. Cliquez dessus, puis sélectionnez «Installer ». Dans la capture d’écran ci-dessous, vous ne le verrez pas car il est déjà installé sur mon PC.
C’est tout !
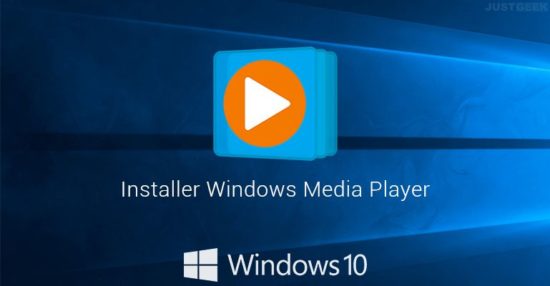
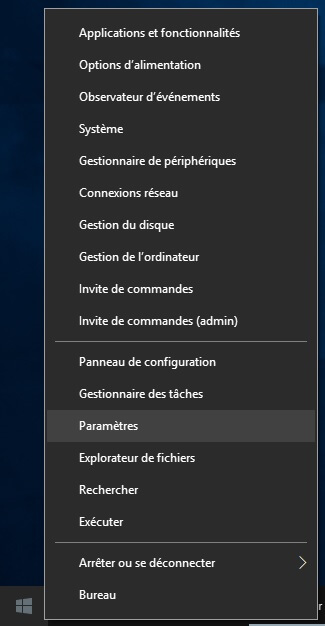
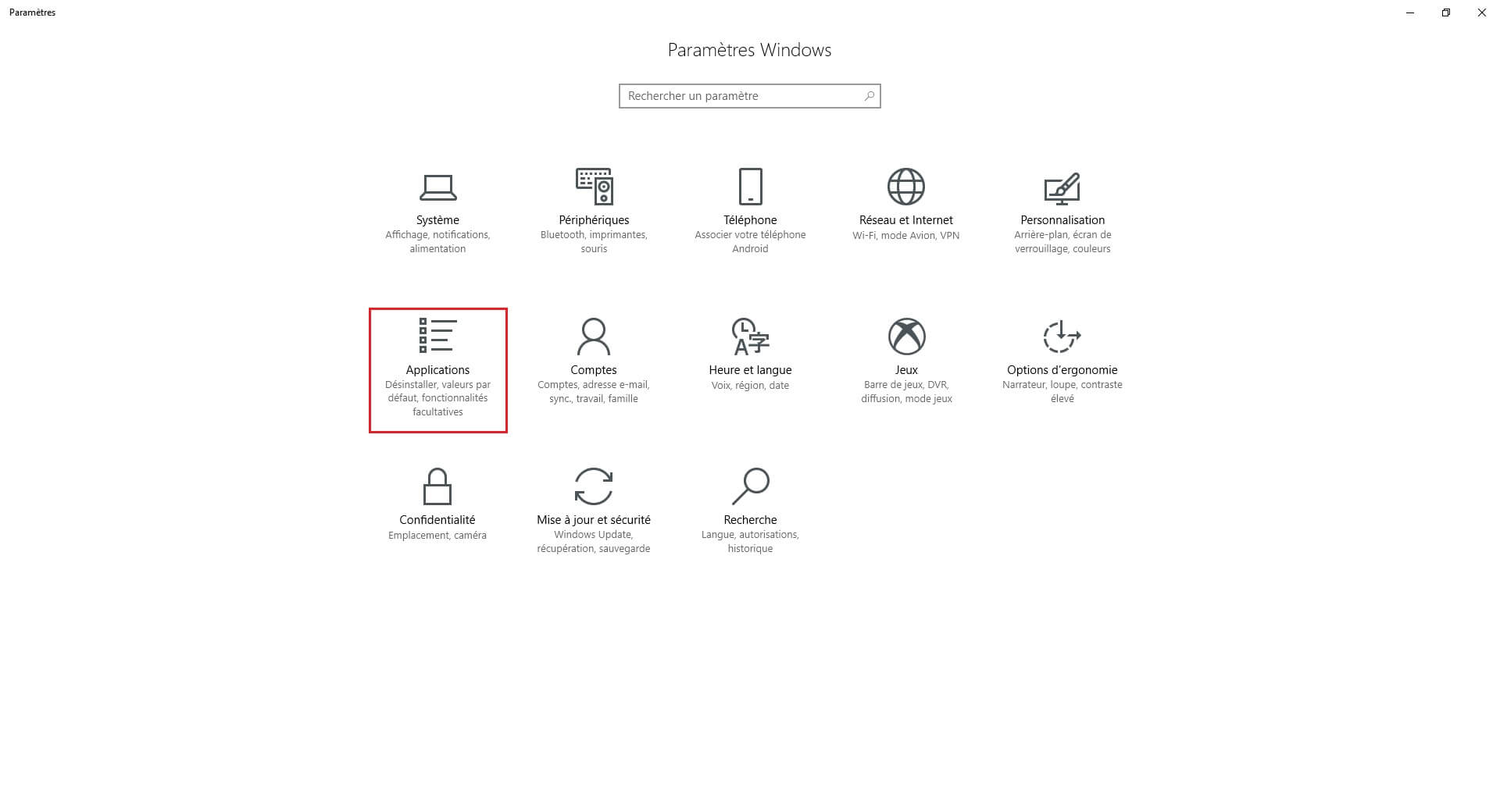
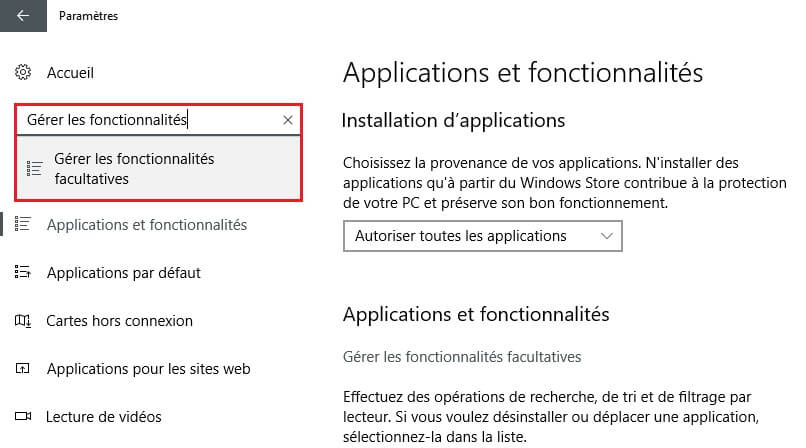
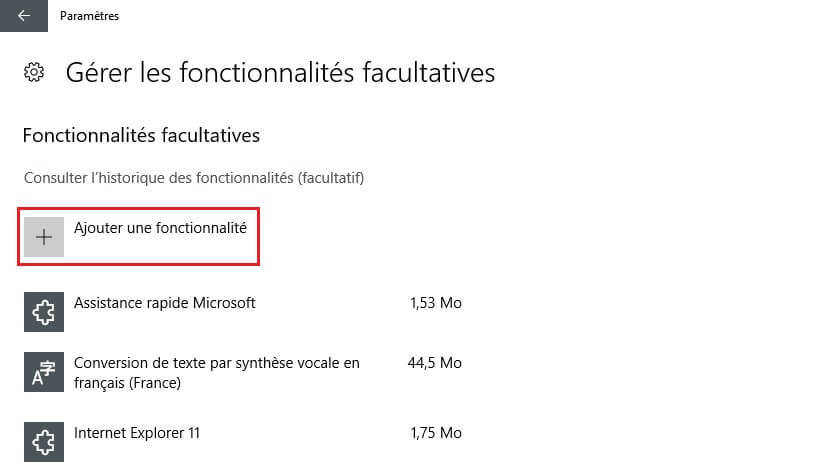
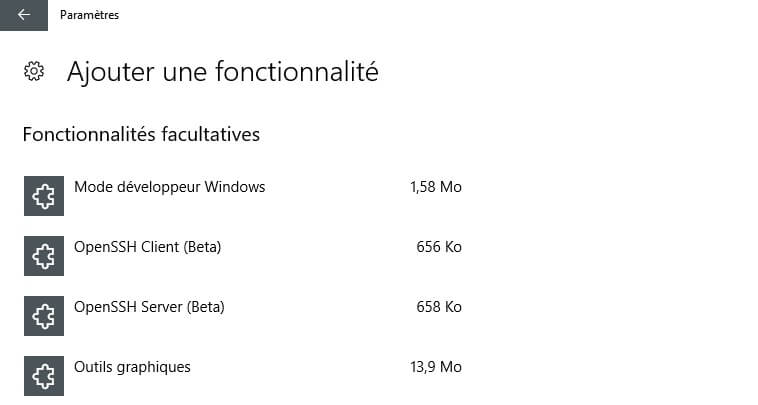

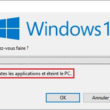
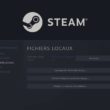



Bonjour l’équipe,
Mon souci avec l’appli « Lecteur Windows Media Player » est résolu avec brillo, après le suivi, étape par étape, de vos précieux conseils. Retour en moving avec mon HP Pavilion 15 Notebook PC.
Merci infiniment à la maison MICROSOFT
non ,windows media player n’est pas dans la liste .
Merci les mises à jour de windows….
Bonjour,
Cela est-il valable pour toutes les versions de W10? (Pro, Ltsc…) Ou juste pour Famille?
Merci.