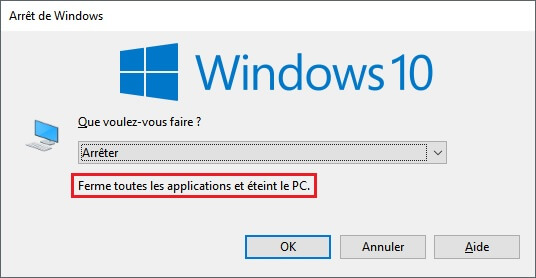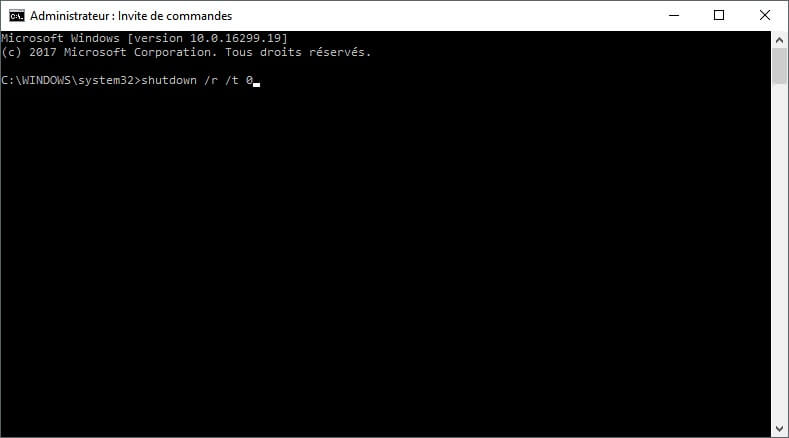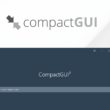Si vous avez installé la mise à jour Fall Creators Update de Windows 10, vous avez sans doute remarqué que Microsoft a apporté un changement notable qui modifie la façon dont le système d’exploitation gère les fenêtres de programme qui étaient ouvertes lors de la dernière fermeture ou du dernier redémarrage de votre PC.
Les versions précédentes de Windows fermaient automatiquement les programmes ouverts à l’arrêt ou au redémarrage du PC, et les gardaient fermées lorsque vous redémarriez le système.
À présent, avec la mise à jour Fall Creators Update de Windows 10, les programmes et applications que vous ne fermez pas lorsque vous arrêter ou redémarrer votre PC se rouvriront automatiquement à la réouverture de votre session.
En revanche, il semblerait que tous les programmes ne soient pas concernés par cette nouvelle fonctionnalité. Par exemple, Google Chrome ou encore Visual Studio seront relancés, tandis que Microsoft Edge ne le sera pas. Oui, je sais, c’est plutôt étrange…
Un ingénieur d’assistance Microsoft a révélé le changement sur le site Web de Microsoft Answers.
« This is actually a change in the core functionality of Windows in this development cycle.
Old behavior :
– When you shut down your PC, all apps are closed
– After reboot/restart, you have to re-open any app you’d like to useNew behavior :
– When shutting down your PC, any open apps are “bookmarked” (for lack of a better word)
– After reboot/restart, these apps will re-open automaticallyIf you want to start with no apps open (other than those set to auto-start via Task Manager/Start), you’ll need to ensure all apps are closed before shutting down or restarting the PC.
Why ?
The desire is to create a seamless experience wherein, if you have to reboot a PC, you can pick back up quickly from where you left off and resume being productive. This has far-ranging impacts across the OS (in a good way) ».
Pour l’heure, Microsoft n’a pas introduit d’options pour rendre inactif cette nouvelle fonctionnalité. Cependant, il existent quelques solutions pour empêcher cela.
Bloquer la réouverture des programmes au démarrage de Windows 10
Pour empêcher que les fenêtres des programmes et applications se rouvrent automatiquement au redémarrage de votre PC, trois solutions s’offrent à vous.
1. La première solution (celle de Microsoft) consiste à fermer les programmes et applications en cours d’exécution avant chaque arrêt ou redémarrage de votre PC. Merci Microsoft !
2. La deuxième solution est d’utiliser le raccourci clavier ALT + F4 pour afficher la boîte de dialogue d’arrêt de Windows et de sélectionner l’option d’arrêt dans le menu. Notez que toutes les fenêtres de programme doivent être minimisées pour que cela fonctionne, car sinon vous fermerez uniquement celle du programme actif. Un conseil, utilisez le raccourci clavier Windows + D pour réduire toutes les fenêtres.
3. Enfin, la troisième astuce consiste à redémarrer votre PC à l’aide de la ligne de commande suivante : shutdown /r /t 0
Vous pouvez aussi utiliser la commande shutdown /s /hybrid /t 0 pour éteindre votre PC et configurer Windows pour qu’il utilise le Fast Boot. Pour résumé, le /r pour redémarrer ou /s pour éteindre. Après, rien de vous empêche de créer un raccourci sur le Bureau avec les commandes que je viens de citer.