Pour certains utilisateurs, les notifications de Windows 11 sont utiles à bien des égards, tandis que pour d’autres, elles sont complètement inutiles et dérangeantes. Si pour vous les notifications sont totalement futiles et encombrantes, sachez que vous pouvez vous en défaire facilement et rapidement. Dans cet article, nous allons voir ensemble comment désactiver les notifications dans Windows 11. Suivez le guide !
À quoi servent les notifications ?
Les notifications de Windows 11 sont des alertes provenant des applications et du système d’exploitation lui-même. Lorsqu’une notification surgie, elle se présente sous la forme d’un volet qui s’affiche dans le coin inférieur droit de l’écran (au-dessus de l’horloge).
Grâce aux notifications, vous pouvez notamment être alerté lorsqu’une mise à jour du système est disponible, mais aussi lorsqu’une menace se présente sur votre PC. De plus, vous pouvez également recevoir des notifications de la part des applications installées sur votre ordinateur. Par exemple, l’application Courrier vous informera lorsque vous recevrez un nouvel e-mail. En outre, si vous avez installé des applications de messagerie comme Skype, Teams ou WhatsApp, une notification surgira lorsque vous recevrez un nouveau message.
Bien entendu, le volet des notifications est entièrement personnalisable. En effet, depuis les paramètres de Windows, vous pouvez notamment définir les applications autorisées à envoyer des notifications. Vous pouvez également décider de désactiver totalement les notifications de Windows 11. Pour ce faire, je vous invite à suivre les quelques étapes ci-après.
Comment désactiver les notifications de Windows 11
Pour désactiver les notifications dans Windows 11, rien de plus simple. Suivez attentivement ces instructions :
1. Commencez par vous rendre dans les paramètres de Windows 11. Pour ce faire, cliquez sur le menu Démarrer, puis sur l’application « Paramètres ». Vous pouvez également utiliser le raccourci clavier Windows + i.
2. Dans les paramètres, cliquez sur « Système » dans le volet de gauche, puis sur « Notifications » dans la partie droite.
3. Enfin, à côté de « Notifications », basculez l’interrupteur sur « Désactivé ». Cela aura pour effet de désactiver complètement les notifications sur votre PC Windows 11. Ainsi, vous ne recevrez plus aucune alerte sur votre ordinateur.
Alternativement, vous pouvez laisser l’interrupteur sur « Activé », et choisir les applications autorisées à vous envoyer des notifications. Pour ce faire, il suffit d’activer ou de désactiver les interrupteurs à côté du nom des applications.
✅ Voilà, vous savez maintenant comment désactiver les notifications sur Windows 11.

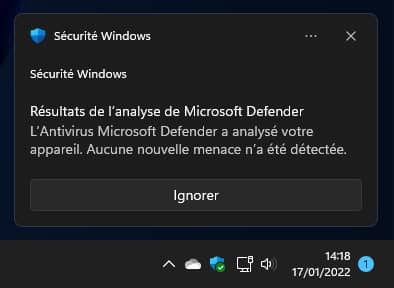

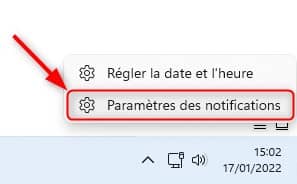
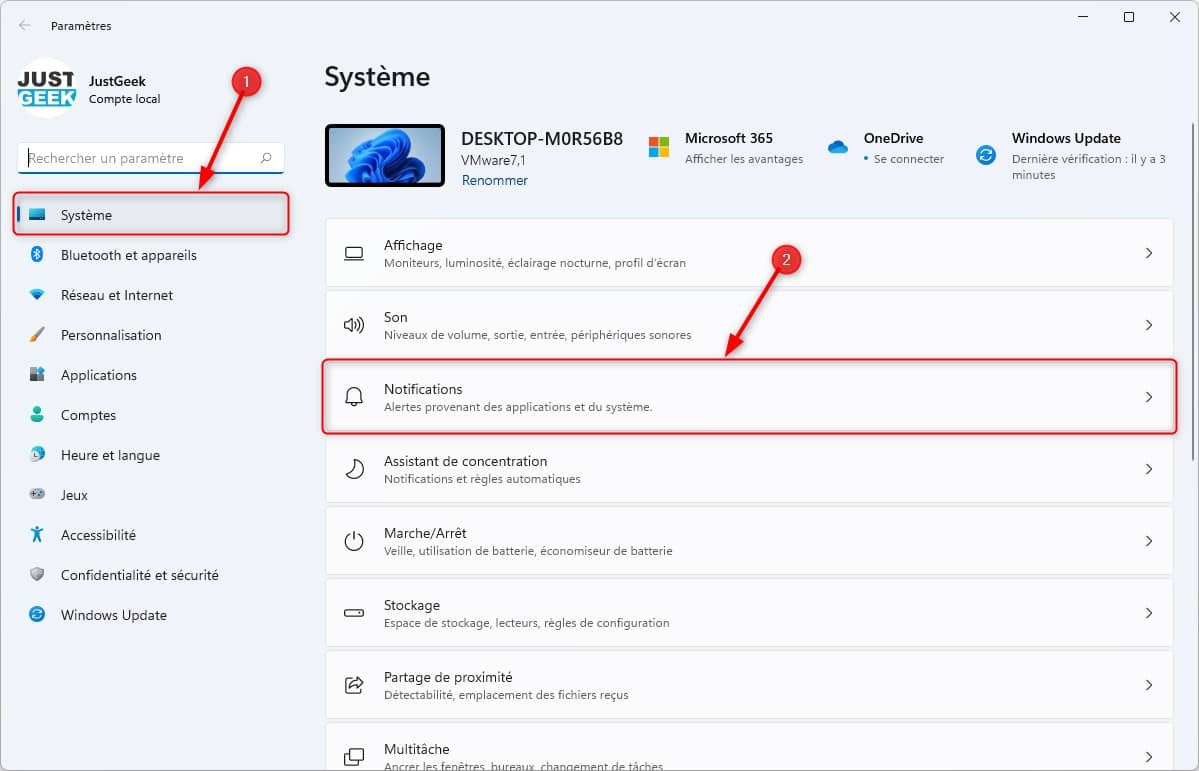
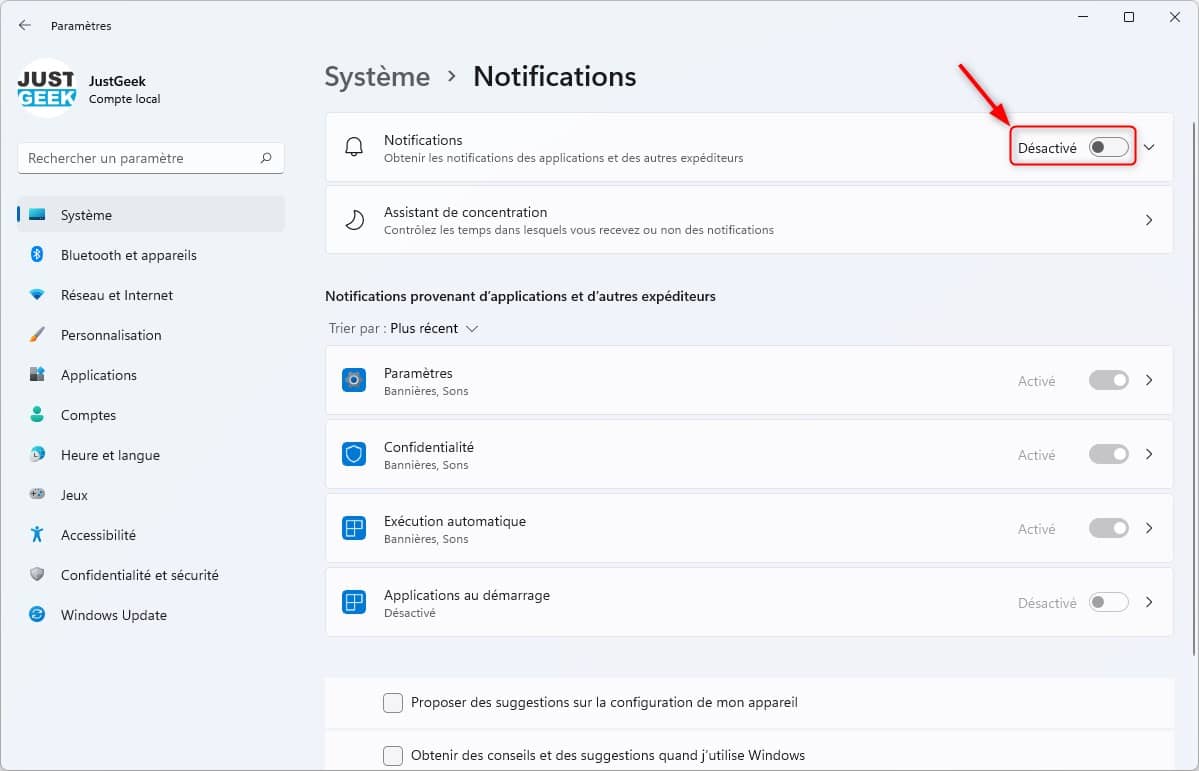

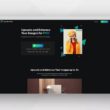
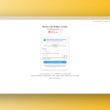



Bonjour! Il y a un petit rectangle qui s’affiche sur mon écran, il y apparaît principalement des messages google (google dr, google photos, google etc); j’aimerai m’en débarrasser mais je n’y arrive pas.
Que faire?
Bonjour,
C’est sans doute des notifications provenant du navigateur Chrome. Pour les désactiver, je t’invite à suivre ce tutoriel :
➡️ https://www.justgeek.fr/desactiver-notifications-web-navigateur-94666/
😉