Les applications par défaut de Windows 11 ne vous conviennent pas ? Vous souhaitez changer l’application par défaut pour un type de fichier ou un type de lien ? Vous êtes au bon endroit ! Dans cet article, nous allons voir ensemble comment changer les programmes par défaut sur Windows 11. Ainsi, le système d’exploitation adoptera vos propres logiciels pour ouvrir n’importe quel type de fichier.
Sous Windows 11, les applications par défaut ne se gèrent plus de la même façon que sur Windows 10. Microsoft a complètement revu la façon de changer les applications par défaut sur Windows 11. Certains diront même que ce n’est plus aussi simple qu’avant.
Heureusement, je suis là pour vous aider 😉 Si, comme beaucoup, vous essayez de vous frayer un chemin pour changer les applications par défaut sur Windows 11, je vous invite à lire attentivement la suite de cet article.
Windows 11 vous offre plusieurs façons de définir l’application par défaut pour un type de fichier spécifique. Vous pouvez le faire à partir de l’application « Paramètres » ou depuis l’Explorateur de fichiers. Nous allons donc explorer ces deux possibilités. Suivez le guide !
Changer les applications par défaut sur Windows 11
Sous Windows 11, vous pouvez définir des applications par défaut par type de fichier. Vous n’êtes pas contraint d’utiliser une seule application par défaut pour tous les types de fichiers de la même famille. Par exemple, vous pouvez définir l’application Films et TV pour ouvrir les fichiers .MP4 et en même temps définir VLC comme application par défaut pour ouvrir les fichiers .MKV.
Cette fonctionnalité était déjà disponible sous Windows 10 cependant, dans Windows 11, elle est intégrée directement dans l’application Paramètres et n’a jamais été aussi simple d’accès. Voici comment procéder.
Méthode n°1 : via les paramètres
- Rendez-vous dans les paramètres de Windows 11 ( Windows + I).
- Ensuite, cliquez sur « Applications » dans le panneau latéral gauche, puis sur « Applications par défaut ».
- Ensuite, tapez le type de fichier souhaité pour lequel vous souhaitez modifier l’application par défaut dans la barre de recherche. Dans mon exemple, je tape .MP4 qui est un format de fichier vidéo très courant. L’application par défaut actuellement définie pour ouvrir le type de fichier saisi apparaîtra à l’écran.
- À présent, cliquez sur la vignette de l’application qui est actuellement défini par défaut pour le type de fichier. En l’occurrence, dans mon exemple, il s’agit de l’application Films et TV.
- Après cela, choisissez votre application préférée dans le menu superposé en cliquant dessus. Ensuite, cliquez sur « OK » pour sauvegarder vos modifications.
- Si votre application préférée n’est pas présente dans le menu de superposition, cliquez sur l’option « Plus d’applications », puis sur « Rechercher une autre application sur ce PC » et localisez le fichier .exe de votre application dans son dossier d’installation.
- Maintenant, si vous souhaitez définir différentes applications par défaut par type de fichier, faites défiler l’écran « Applications par défaut » jusqu’en bas et cliquez sur l’option « Choisir les valeurs par défaut par type de fichier ».
- Sur l’écran suivant, vous verrez une liste par ordre alphabétique de tous les types de fichiers pris en charge par Windows 11 et les applications par défaut définies pour eux. Recherchez le type de fichier que vous voulez, puis définissez l’application par défaut qui permettra de l’ouvrir.
Méthode n°2 : depuis l’Explorateur de fichiers
Comme je vous l’ai dit plus haut, vous avez également la possibilité de changer les applications par défaut à partir de l’Explorateur de fichiers. Voici comment procéder.
- Accédez au fichier pour lequel vous souhaitez modifier l’application par défaut à partir de l’explorateur de fichiers. Faites ensuite un clic droit sur le fichier, puis sélectionnez « Ouvrir avec » et cliquez sur l’option « Choisir une autre application ».
- Maintenant, sélectionnez votre application préférée dans le menu de superposition et cochez la case « Toujours utiliser cette application pour ouvrir les fichiers .mp4 » et cliquez sur « OK » pour appliquer vos modifications.
- Si vous ne voyez pas votre application installée préférée dans le menu de superposition, faites défiler vers le bas et cliquez sur « Rechercher une autre application sur ce PC » et localisez le fichier .exe de votre application dans son dossier d’installation.
✅ Voilà, vous venez de changer les programmes par défaut dans Windows 11. À présent, tous les fichiers que vous venez de configurer s’ouvriront dans l’application que vous avez définie par défaut.

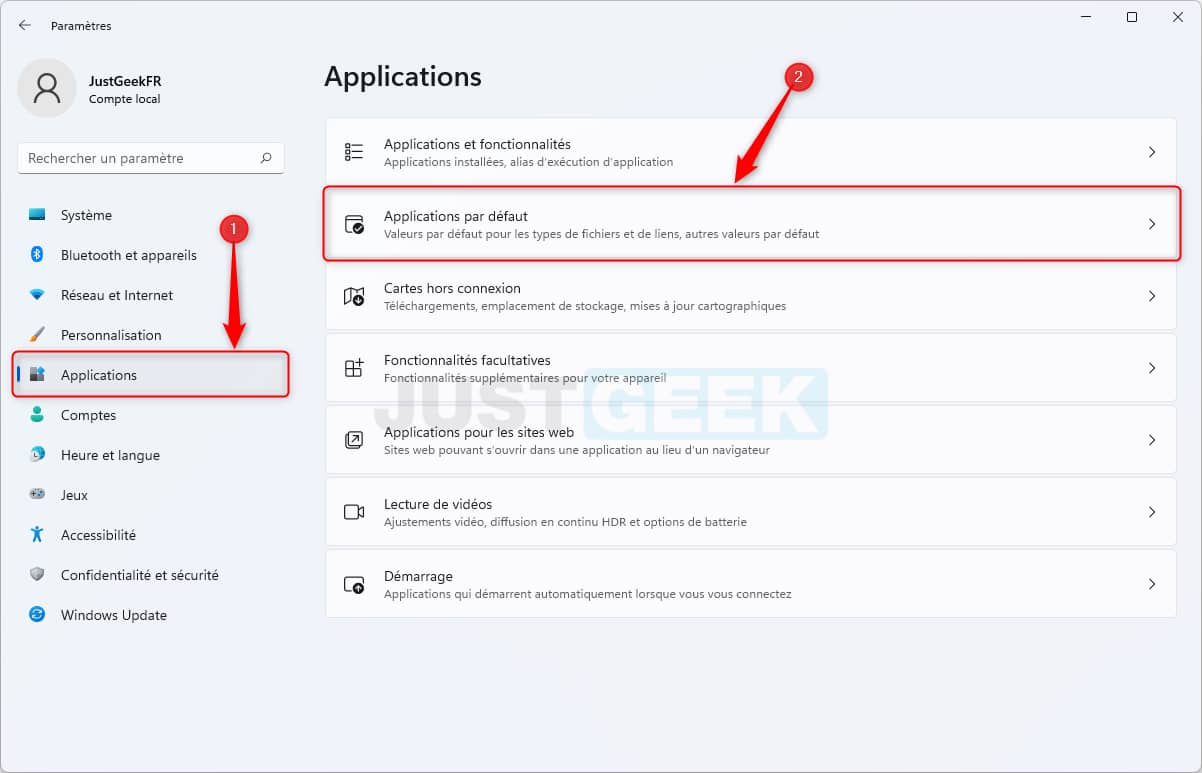
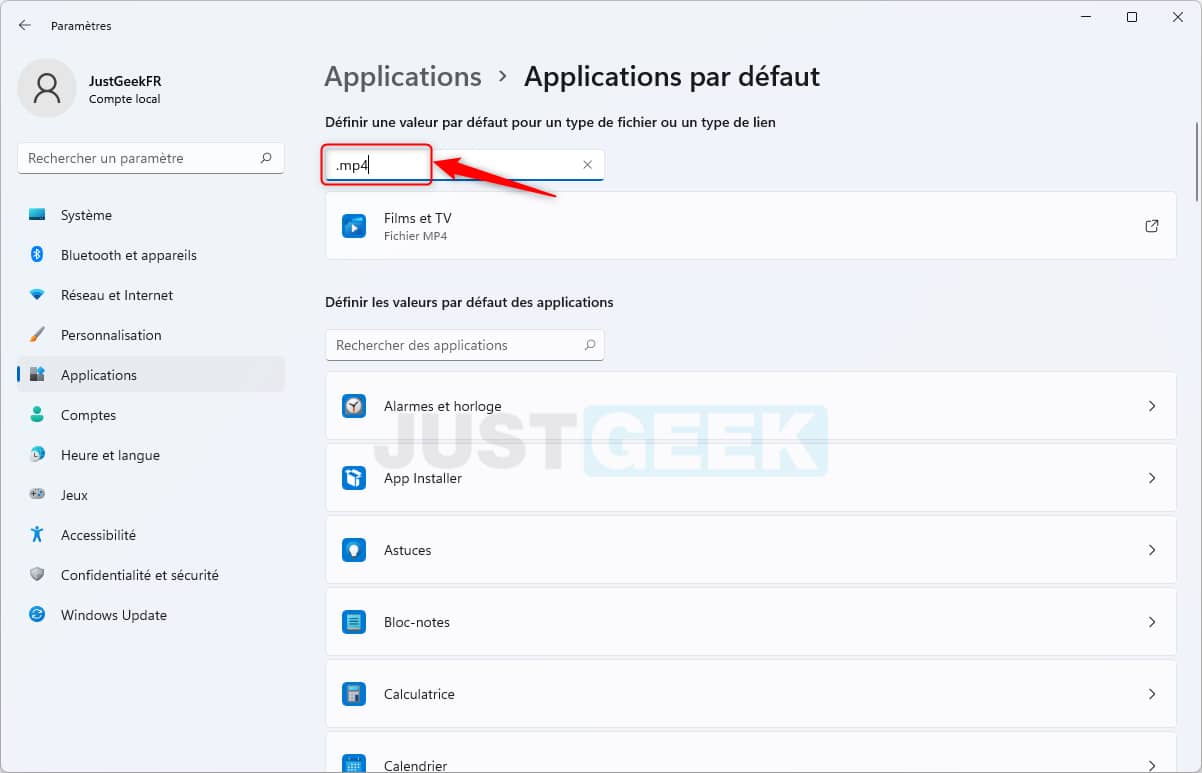
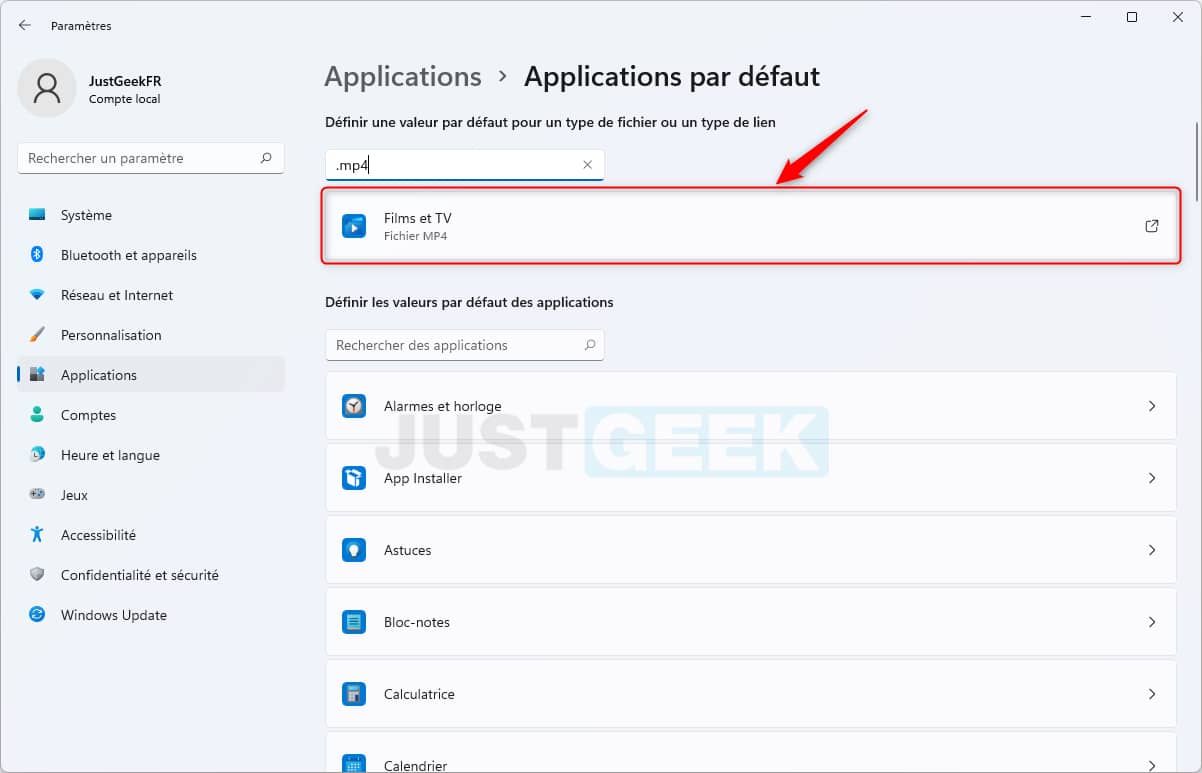
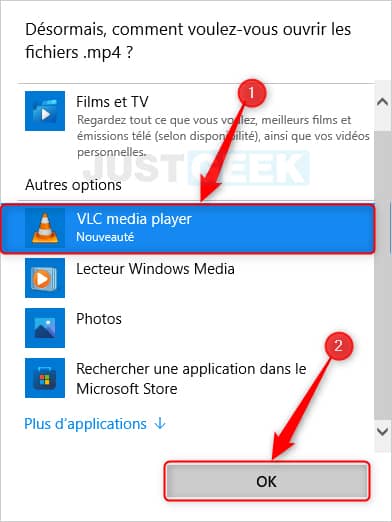
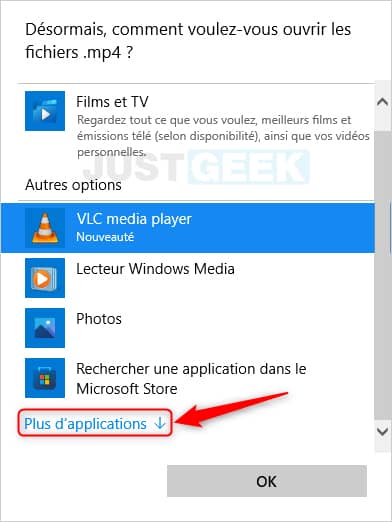
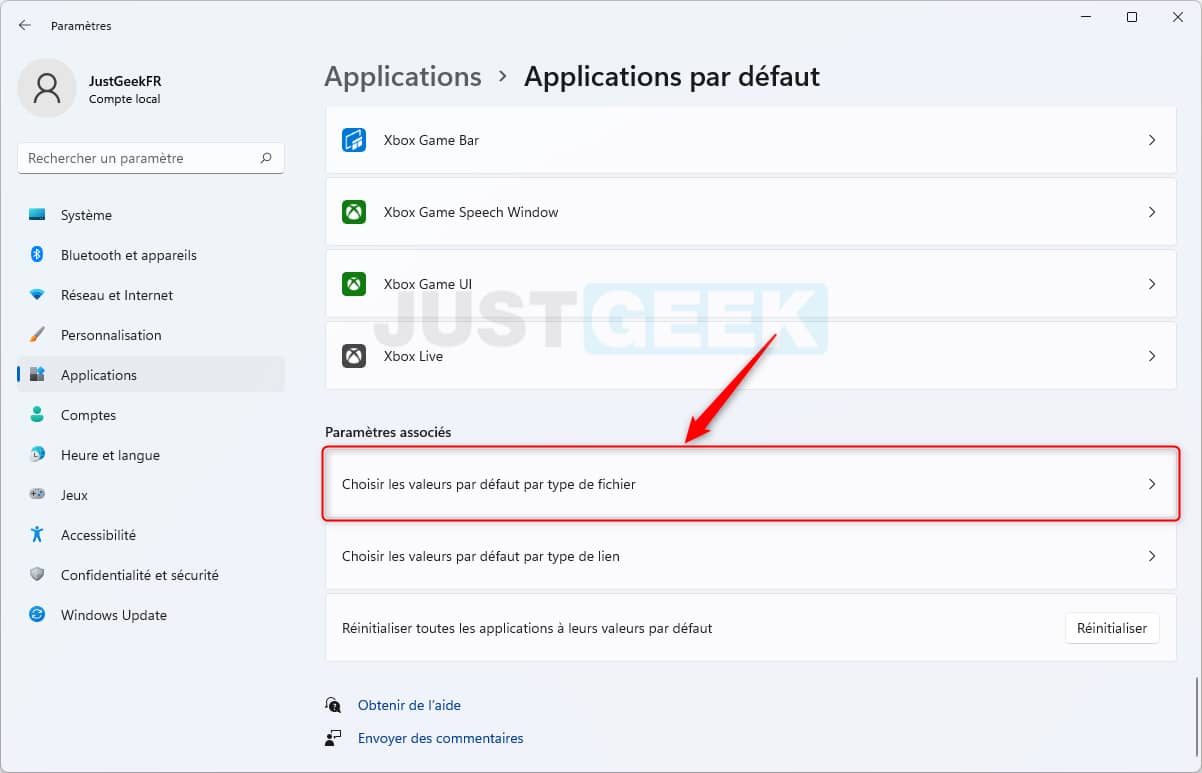
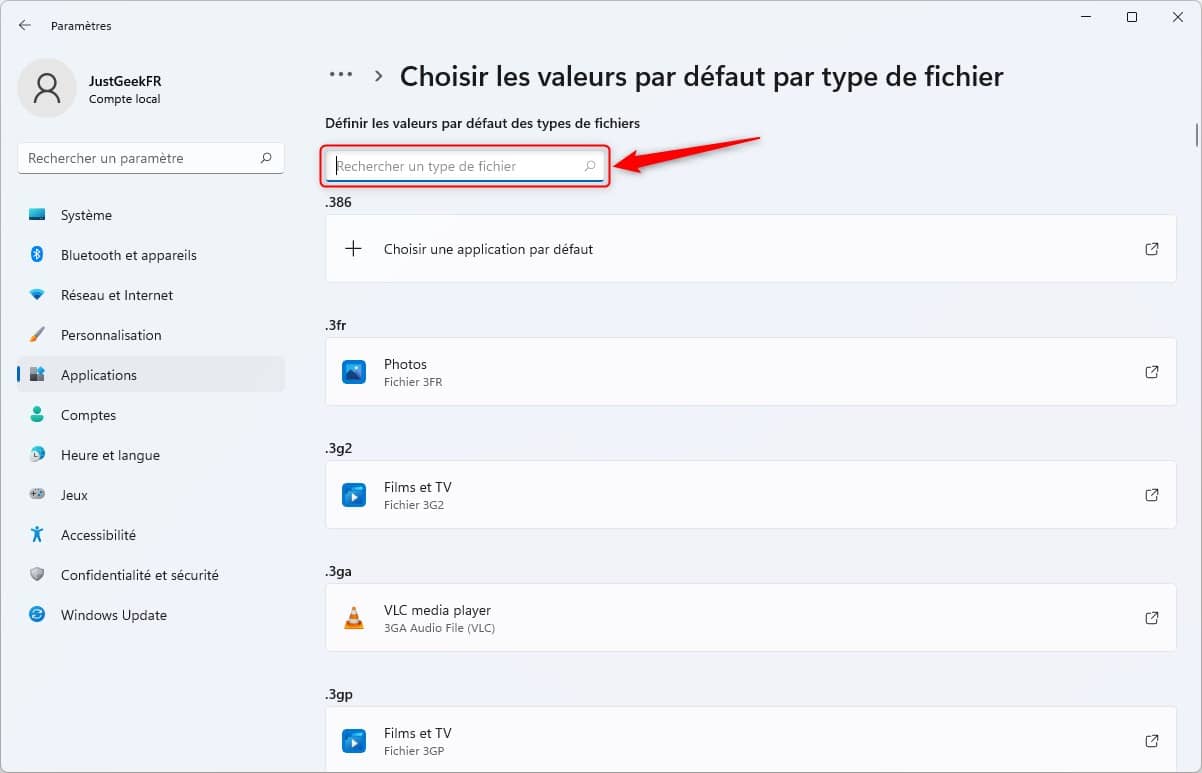
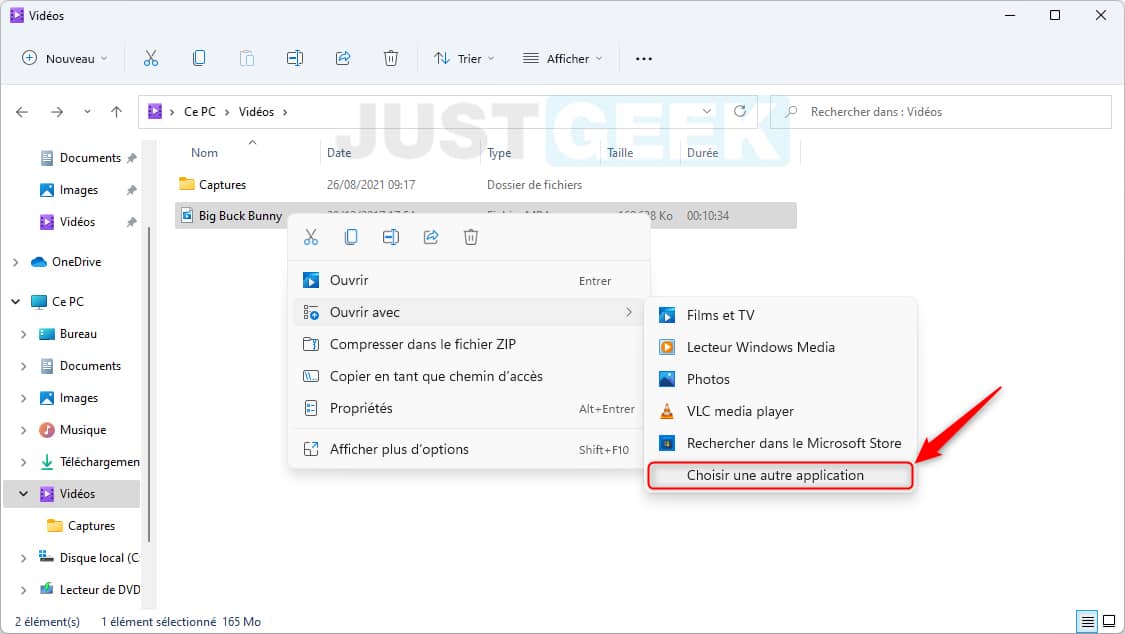
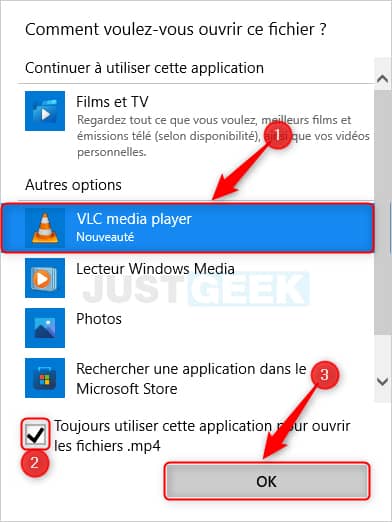
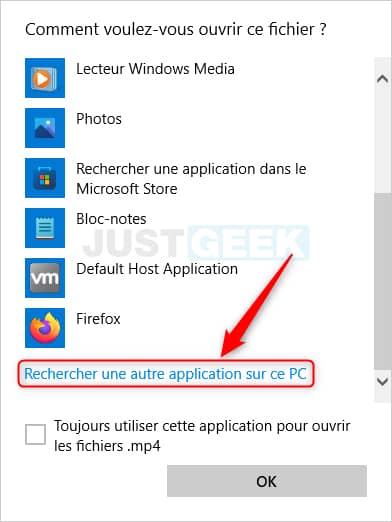

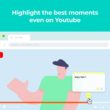



Oui, c’est la croix et la bannière sous Windows 11 !
J’ai suivi la procédure pour les jpg, je mets FastStone comme appli par défaut, tout se passe bien.
Je vais dans une appli (MyPhoneExplore) pour ouvrir un fichier jpg sur mon tél. et là, Windows me demande de choisir à nouveau quel programme je veux utiliser, je choisi FastStone et lui indique « POUR TOUJOURS », le fichier s’ouvre avec le programme choisi.
Je ferme tout et j’ouvre à nouveau et là… Windows me repose la même question toujours et toujours. DONC Windows, n’enregistre PAS cette modification !
AU SECOURS ! Une idée ? Merci
Bonjour Jacky,
De mon côté, j’utilise ImageGlass en application par défaut pour l’ouverture des images et Windows 11 retient bien mon choix donc c’est étrange. Après, je sais que ça peut arriver après une mise à jour majeure, mais c’est rare… Je testerai demain avec votre application pour voir si ça vient d’elle ou de Windows. Je vous tiens au courant.
Bonjour Benjamin,
Merci d’avoir pris le temps de me répondre !
Des news avec Faststone ?
Merci
Avec Windows 11 famille, même remarque que sacha7505 : je souhaiterais ouvrir mes raccourcis (fichier .url) avec autre chose que le programme par défaut, à savoir Microsoft Edge. Quand je tape .url, la zone « + Choisir l’application par défaut » reste grisée, je ne peux rien sélectionner.
Bonjour Jop,
C’est normal, l’extension .url n’est pas reconnue. Vous devez tout simplement changer le navigateur Web par défaut dans Windows 11 et les fichiers .URL s’ouvriront dans la navigateur que vous aurez défini.
➡️ https://www.justgeek.fr/windows-11-changer-le-navigateur-web-par-defaut-86987/
merci beaucoup pour le tuto !
De rien, c’est avec plaisir 😉
chez moi choisir une application par défaut est gris je peux rien sélectionner et donc pas allez au delà. C était déjà une zone pourrie sur M$ win 10, ca le reste sur win 11
je fais tout avec total commander qui a ses propres association de fichier et la ca marche nikel
Étrange… pourrais-tu joindre une capture d’écran pour voir ce qu’il ne va pas.