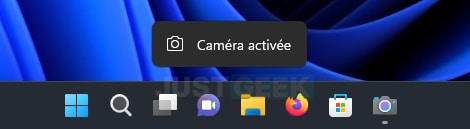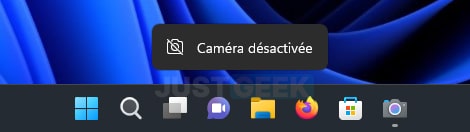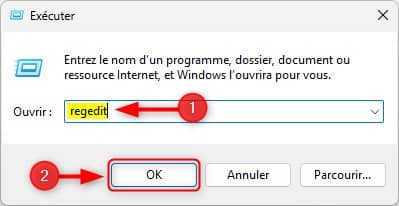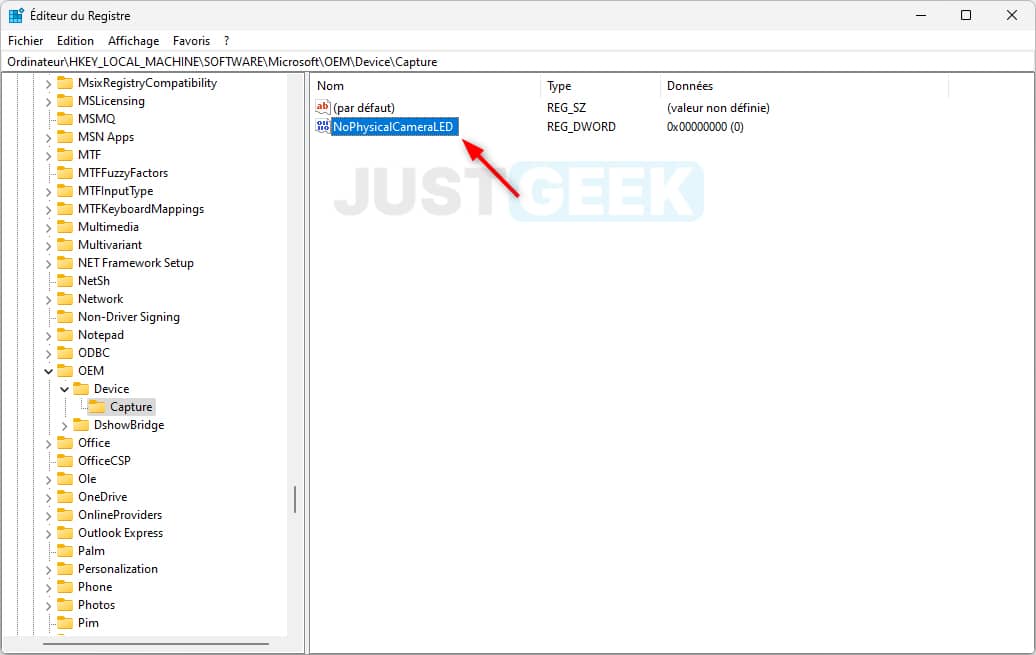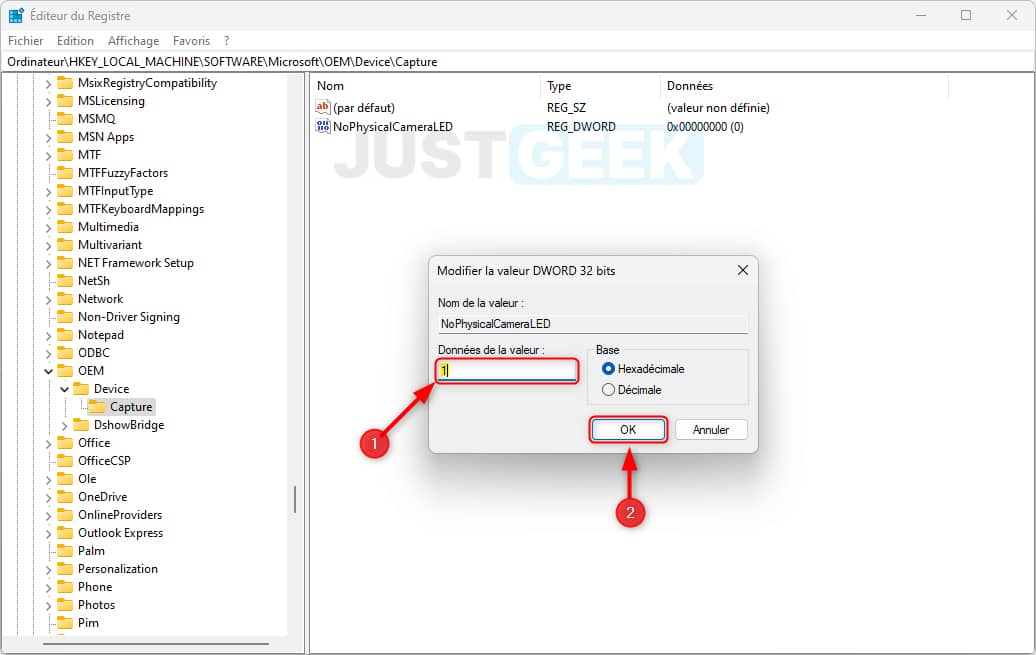Vous disposez d’une webcam, et vous souhaitez être informé sous forme de notification lorsque celle-ci est utilisée par une application sur Windows 11 ? Vous êtes au bon endroit !
Dans Windows 11, Microsoft a intégré une fonctionnalité qui vous permet de recevoir une notification à l’écran lorsque votre caméra est allumée ou éteinte. Cette option a été principalement conçue pour les utilisateurs qui disposent d’une webcam dépourvue d’une LED indicatrice. Toutefois, si cette fonctionnalité vous intéresse, sachez que vous pouvez l’activer sur l’ensemble de vos ordinateurs, que votre webcam soit dotée ou non d’un indicateur par LED.
Dans ce tutoriel, nous allons voir ensemble comment activer l’indicateur d’utilisation de la webcam sur Windows 11. Suivez le guide !
Afficher une notification lorsque la webcam est activée ou désactivée sur Windows 11
La plupart des webcams intégrées aux ordinateurs récents disposent d’une petite LED de couleur qui s’allume (généralement en bleue ou en rouge) lorsque celle-ci est en cours d’utilisation.
Cependant, ce n’est pas toujours le cas ou il se peut que la diode de votre caméra ne fonctionne tout simplement plus. Il devient alors difficile pour vous de savoir si un programme ou un pirate informatique utilise votre webcam à votre insu.
La bonne nouvelle, c’est que Windows 11 vous permet d’afficher une notification système lorsque la webcam est activée ou désactivée.
Pour activer cette fonctionnalité, suivez attentivement ces quelques étapes :
- Appuyez simultanément sur les touches Windows + R pour ouvrir la boîte de dialogue Exécuter.
- Tapez ensuite la commande
regeditet validez avec « OK » ou la touche Entrée de votre clavier. Cela permet d’ouvrir la fenêtre de l’Éditeur du Registre.
- Depuis l’Éditeur du Registre, accédez au chemin suivant :
HKEY_LOCAL_MACHINE\SOFTWARE\Microsoft\OEM\Device\Capture
- Effectuez un double-clic sur la valeur NoPhysicalCameraLED.
- Dans le champ « Données de la valeur », tapez 1 et validez avec « OK ».
- Enfin, pour que les modifications prennent effet, vous devez redémarrer votre ordinateur.
✅ Félicitations, vous devez d’activer les notifications l’indicateur d’utilisation de la webcam sur Windows 11. Désormais, vous serez informé en temps réel par une notification lorsque votre webcam est active ou inactive.