En parcourant les options de sécurité de Windows 11, j’ai remarqué que la protection contre les ransomwares n’est pas activée par défaut. Et en effectuant quelques recherches, c’était visiblement déjà le cas sous Windows 10, mais je suis complètement passé à côté.
Cette protection anti-ransomware intégrée à Windows 11 vise à protéger vos fichiers, dossiers et les zones de mémoire de votre ordinateur contre toute modification non autorisée par des applications malveillantes.
Pour protéger efficacement votre PC contre ses logiciels malveillants, je vous explique dans ce tutoriel comment activer la protection anti-ransomware dans Windows 11.
Sommaire
Qu’est-ce qu’un ransomware et comment s’en protéger ?
Un ransomware, aussi appelé rançongiciel, est un logiciel malveillant qui aujourd’hui est utilisé par de nombreux pirates informatiques. Si votre ordinateur est infecté par un ransomware, toutes vos données seront chiffrées, et une rançon vous sera demandé par le cybercriminel pour les débloquer. Enfin, en théorie, car en réalité ce n’est pas souvent le cas…
Les ransomwares utilisent les mêmes vecteurs d’infection que les virus et autres malwares. Ils peuvent se cacher notamment dans les applications ou les macro-commandes.
Pour protéger votre ordinateur contre les ransomwares, vous devez impérativement éviter d’ouvrir des pièces jointes envoyées par des inconnues ou installer des programmes d’origine indéterminée.
Aussi, je vous conseille donc d’effectuer des sauvegardes complètes de votre PC, et de façon régulière. Ainsi, si vous êtes un jour victime d’un ransomware (chose que je ne vous souhaite pas), vous pourrez toujours formater votre disque dur/SSD pour reprendre le contrôle de votre ordinateur.
Comment protéger efficacement son ordinateur contre les ransomwares ?
Le système d’exploitation Windows 11 intègre sa propre solution de sécurité (antivirus) baptisée sobrement Sécurité Windows. Et d’après les experts en sécurité comme AV-TEST, l’application Sécurité Windows (ou Microsoft Defender) est très efficace. Elle figure d’ailleurs en haut du podium au côté d’ESET, Kaspersky ou encore Bitdefender.
Par conséquent, il n’est pas forcément utile d’installer une solution de sécurité supplémentaire. L’antivirus de Windows 11 fait très bien son boulot. En revanche, je dirais que si vous souhaitez plus de flexibilité dans les réglages, il vaut mieux se tourner vers une suite de sécurité comme ESET Internet Security que j’apprécie tout particulièrement.
Bon, ceci étant dit, voyons ensemble comment activer la protection contre les ransomwares sous Windows 11.
Activer la protection contre les ransomwares sous Windows 11
- Dans le menu Démarrer de Windows 11, tapez « sécurité » (sans les guillemets), puis cliquez sur l’application Sécurité Windows.
- Une fois dans l’application Sécurité Windows, cliquez sur « Protection contre les virus et menaces » dans le volet de gauche.
- Ensuite, sous « Protection contre les ransomware », cliquez sur « Gérer la Protection contre les ransomware ».
- Enfin, sous « Dispositif d’accès contrôlé aux dossiers », basculez l’interrupteur sur « Activé ».
✅ Voilà, votre ordinateur sous Windows 11 est maintenant protégé contre les ransomwares.

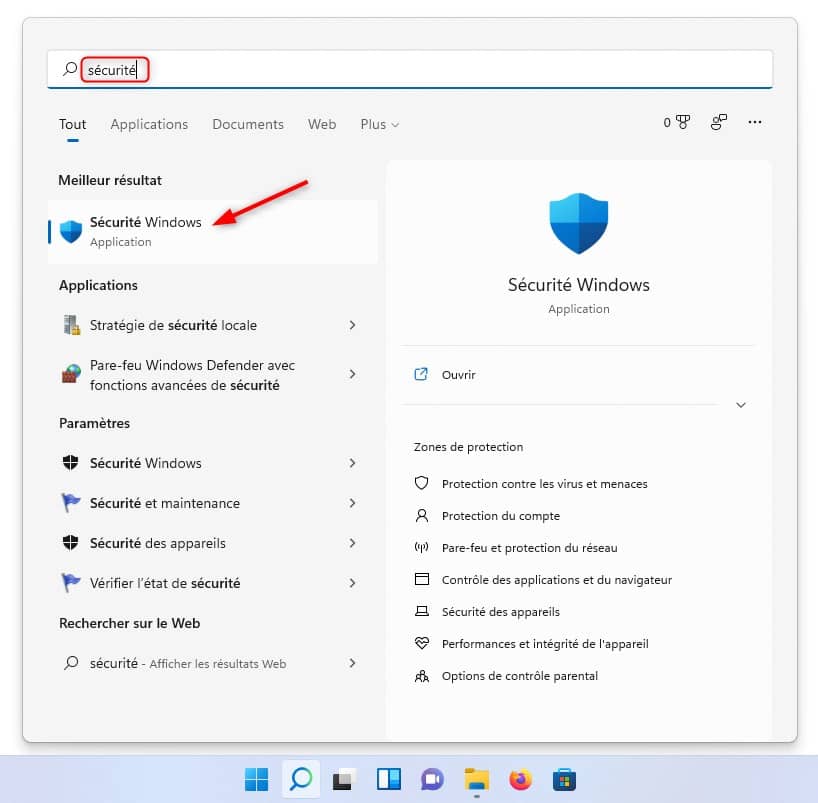
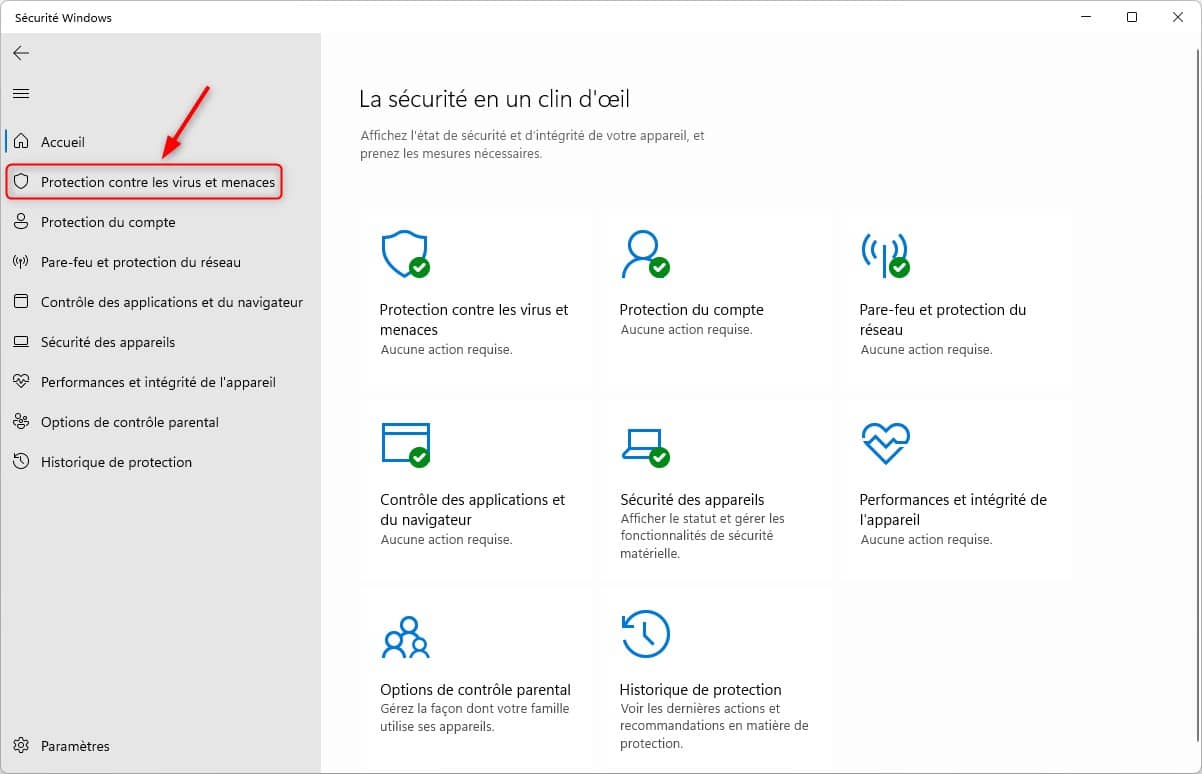
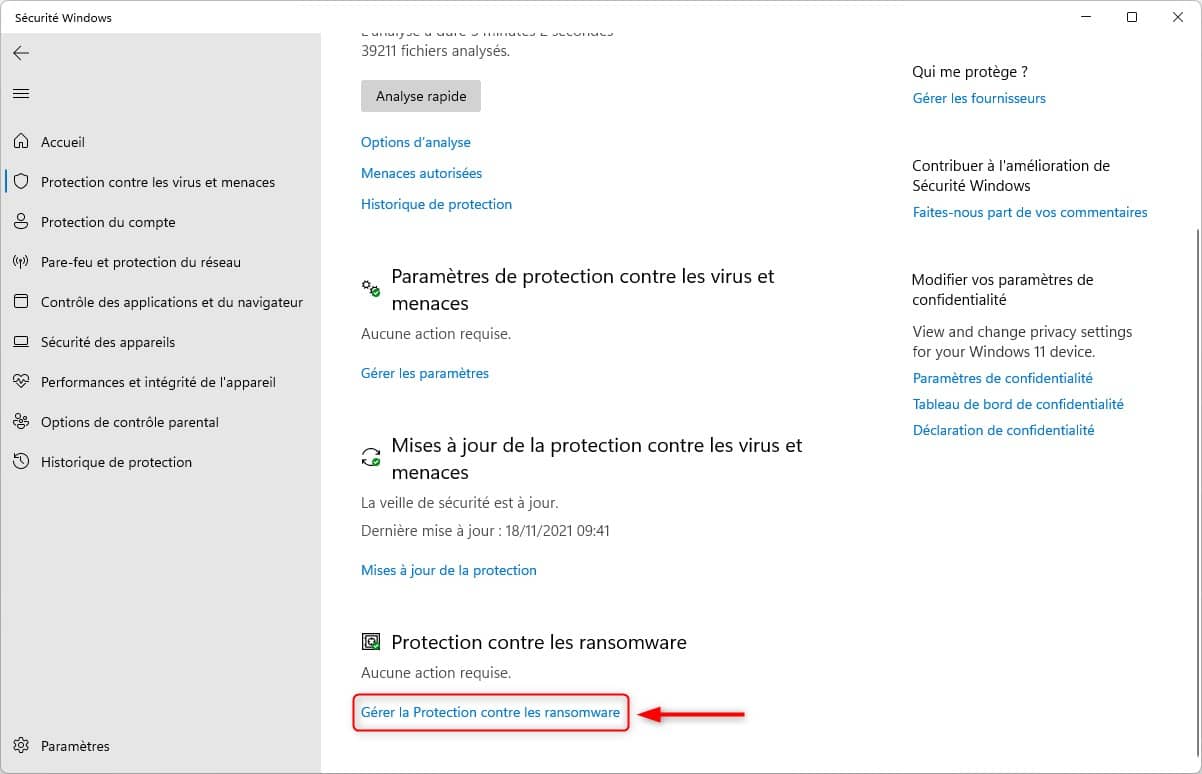
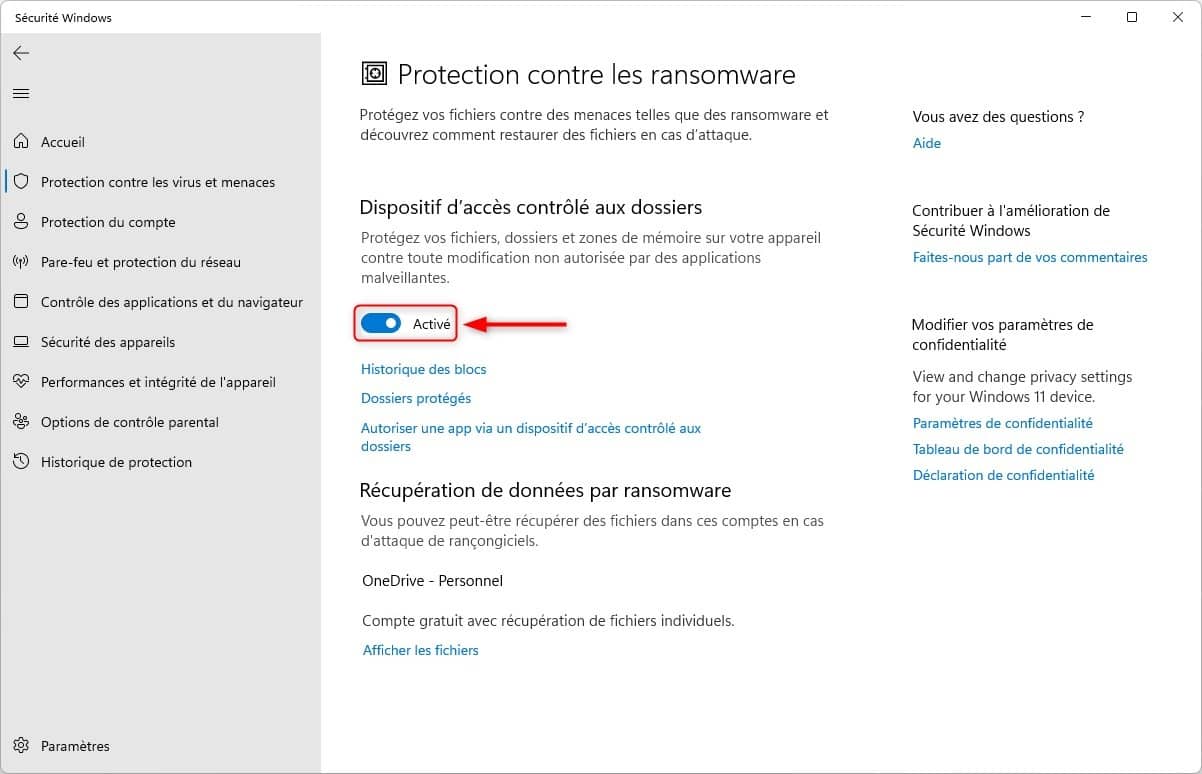






Protection contre les virus et menaces : vous aurez besoin d’une nouvelle application pour ouvrir ce lien windowsdefender.
de même pour contrôle des applications et du navigateur.