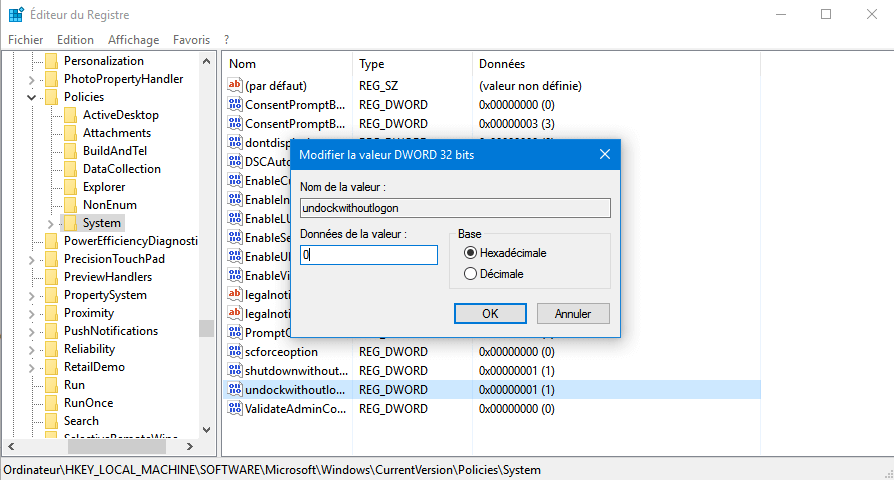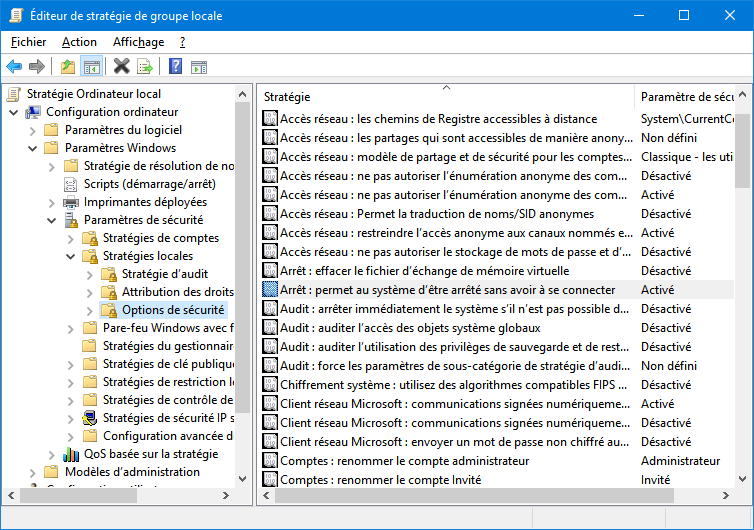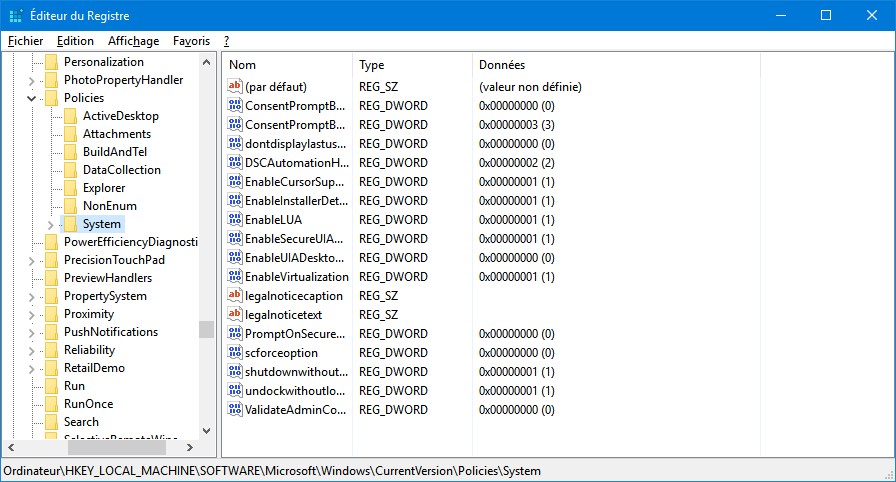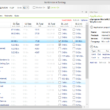Lorsque vous verrouillez votre PC, vous avez sans doute remarqué et peut être même déjà utilisé le bouton qui se situe en bas à droite de l’écran qui permet d’éteindre, redémarrer ou mettre en veille votre système. Aussi utile que ce soit, vous pouvez toutefois avoir besoin de le désactiver ou plutôt de le supprimer totalement.
Eh bien sachez que c’est tout à fait possible et nous allons voir ensemble comment supprimer le bouton d’alimentation de l’écran de verrouillage de votre ordinateur sous Windows 10. Pour ce faire, deux méthodes existent : la première consiste à utiliser l’Éditeur de stratégie de groupe locale tandis que la deuxième consiste à créer une nouvelle clé au sein de l’Éditeur du Registre. Choisissez celle que vous voulez.
Masquer le bouton d’arrêt du PC sur l’écran de verrouillage
Via l’Éditeur de stratégie de groupe locale
1. Appuyez simultanément sur les touches Windows + R de votre clavier pour ouvrir la boîte de dialogue Exécuter. Une fois la boîte de dialogue Exécuter ouverte, tapez gpedit.msc, puis appuyez sur la touche Entrée.
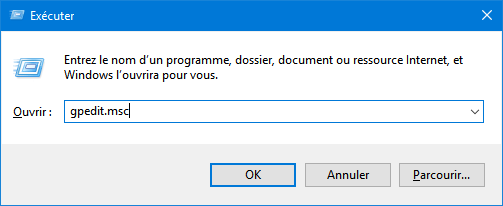
2. Vous devriez maintenant avoir la fenêtre de l’Éditeur de stratégie de groupe locale qui s’est ouverte. Au sein de celle-ci, dans la colonne de gauche, accédez à la politique de suivi suivante : Configuration ordinateur > Paramètres Windows > Paramètres de sécurité > Stratégies locales > Options de sécurité
3. Trouvez et double-cliquez sur la stratégie intitulée : « Arrêt : permet au système d’être arrêté sans avoir à se connecter ». Ensuite, il ne vous restera plus qu’à désactiver cette option en cochant bien évidemment la case « Désactivé », puis cliquez sur le bouton « OK » pour enregistrer les modifications.
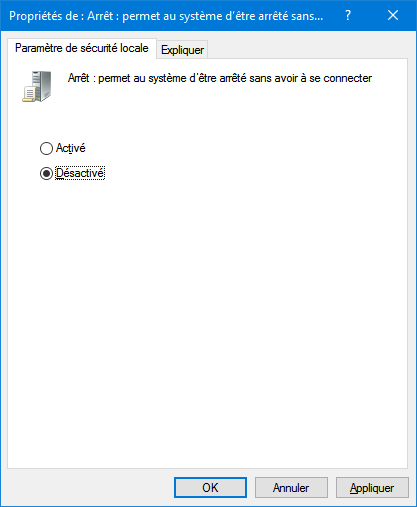
Bon et puis si jamais vous voulez revenir en arrière, eh bien vous n’aurez qu’à réactiver cette stratégie en cochant « Activé ».
Via l’Éditeur du Registre
Si vous n’avez pas accès à l’éditeur de stratégie de groupe, vous pouvez utiliser l’éditeur de registre de Windows.
1. Appuyez simultanément sur les touches Windows + R de votre clavier pour ouvrir la boîte de dialogue Exécuter. Une fois ouverte, tapez regedit dans le champ de recherche, puis validez en cliquant sur « OK » ou la touche Entrée de votre clavier.
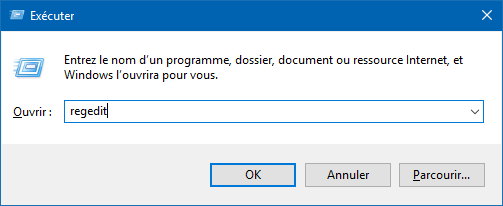
2. Une fois que l’Éditeur du Registre est ouvert, accédez à la clé suivante :
HKEY_LOCAL_MACHINE\SOFTWARE\Microsoft\Windows\CurrentVersion\Policies\System
3. Double-cliquez sur la clé nommée « shutdownwithoutlogon » puis assurez-vous que sa valeur soit à « 0 ». Si ce n’est pas le cas, changez-la. C’est tout !