Si vous avez des icônes qui ne s’affichent pas correctement ou sont tout simplement cassées sous Windows 10, cela peut être dû au système de cache des icônes qui est peut-être corrompu. Dans cet article, nous allons justement voir ce qu’il faut faire pour résoudre les icônes cassées et réinitialiser le cache des icônes.
Pour afficher les icônes plus rapidement, le système d’exploitation Windows les met en cache dans un fichier. Ce fichier un peu spécial contient des icônes pour de nombreuses applications et types de fichiers, de sorte que l’explorateur de fichiers n’est pas besoin d’extraire à chaque fois les icônes pour les extensions et applications de fichiers connus. Cela permet à l’explorateur de fichiers de travailler beaucoup plus rapidement néanmoins, il a un effet secondaire très ennuyeux.
En effet, il arrive parfois que ce fameux fichier cache soit corrompu et là c’est le drame, Windows vous affichera des icônes erronées (pas la bonne icône ou tout simplement une icône vide). Pour résoudre ce problème, vous devez réinitialiser le cache des icônes.
Malheureusement, Windows ne propose aucune solution pour ce genre de problème, il n’y a pas de bouton magique ou d’option spéciale pour reconstruire le cache d’icône. Bien que ce soit un problème assez commun, Microsoft n’a pas fourni d’outil pour le corriger. Malgré tout, il existe deux méthodes pour réinitialiser le cache des icônes sous Windows 10 ou 11.
Sommaire
Comment réparer et vider le cache des icônes sur Windows ?
Méthode n°1 : supprimer le cache des icônes corrompu
1. Le fichier cache des icônes est caché au sein de Windows, alors pour qu’il soit visible, je vous invite à suivre mon tutoriel dans un précédent article qui vous expliquera comment afficher les fichiers et dossiers cachés.
2. Appuyez sur les touches Windows + R pour ouvrir la boîte de dialogue Exécuter. Dans cette dernière, tapez « %localappdata% » (sans les guillemets) et pressez la touche Entrée. Cela aura pour effet d’ouvrir ceci :
C:\Users\VotreNomDutilisateur\AppData\Local
3. Repérez le fichier nommé IconCache.db et supprimez-le. Une fois que cela est fait, redémarrez votre ordinateur.
Voilà, c’est tout pour cette première méthode. Si vos icônes ne sont toujours pas revenu après le redémarrage de votre ordinateur c’est que votre fichier cache n’était pas corrompu alors il ne vous reste plus qu’à essayer la seconde méthode.
Méthode n°2 : vider le cache des icônes
1. Téléchargez le petit programme Rebuild Shell Icon Cache pour Windows (bouton Download, puis Direct download).
2. Décompressez l’archive que vous venez de télécharger dans un dossier ou sur votre bureau.
3. Double-cliquez sur le fichier RelconCache.exe ou RelconCache_x64.exe (selon la version de votre Windows) à chaque fois que vous souhaitez rafraîchir le cache des icônes, et c’est tout.
Dites-moi dans les commentaires quelle méthode à fonctionner pour vous ou si vous connaissez une autre façon de résoudre les icônes corrompues.

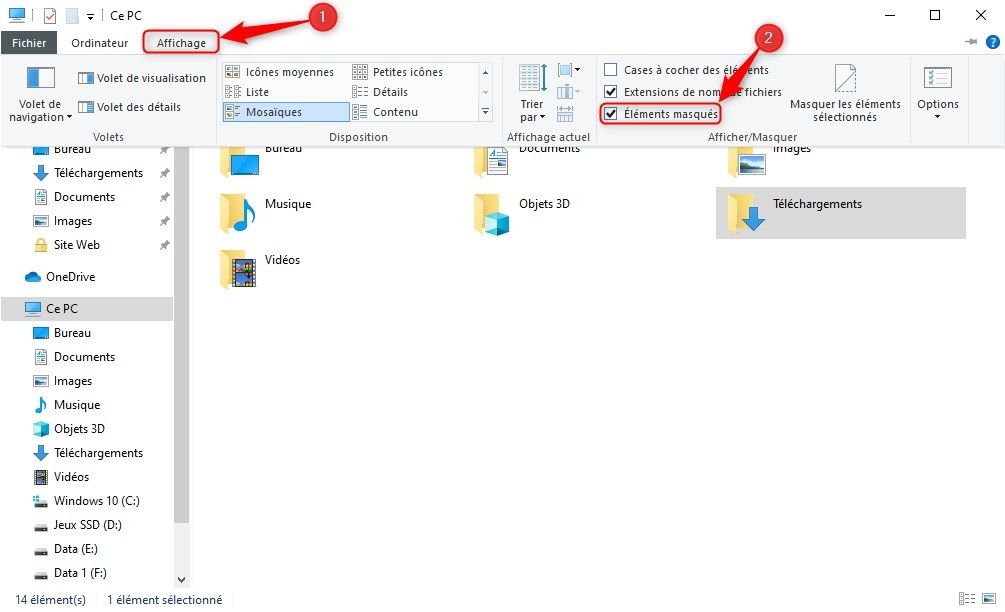
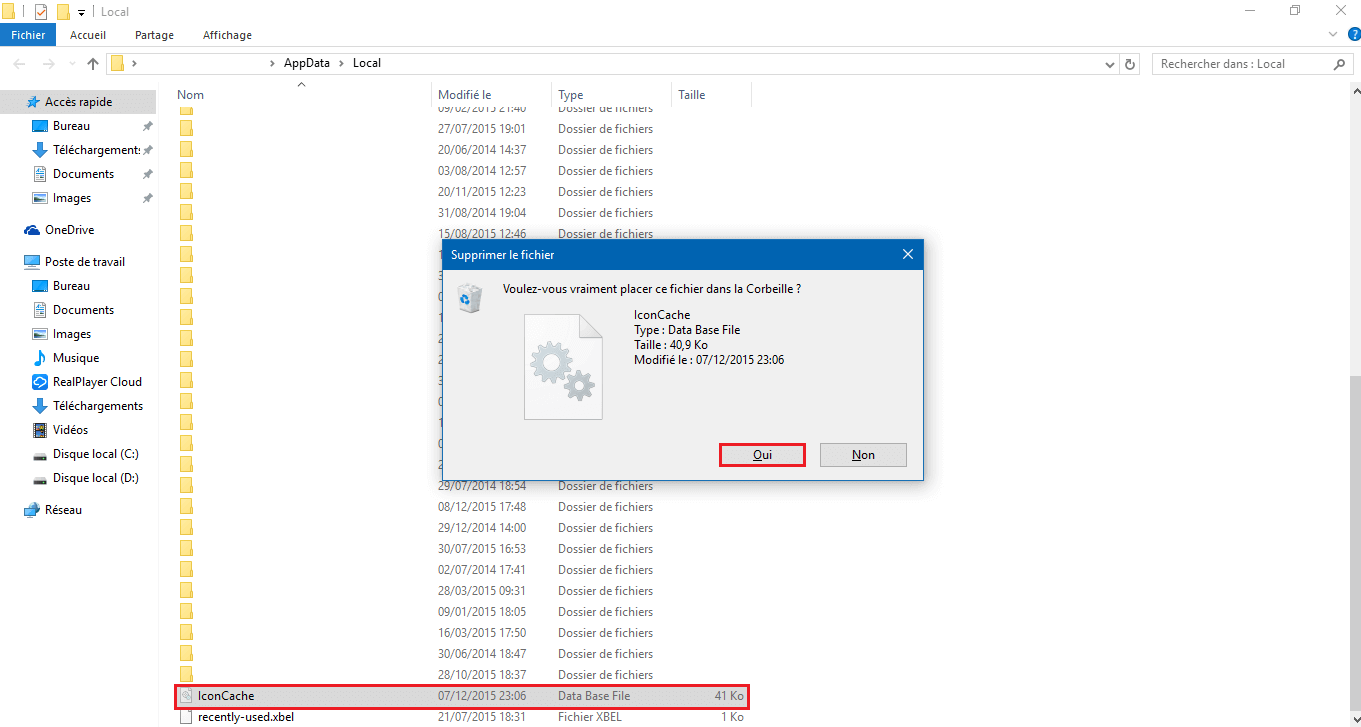
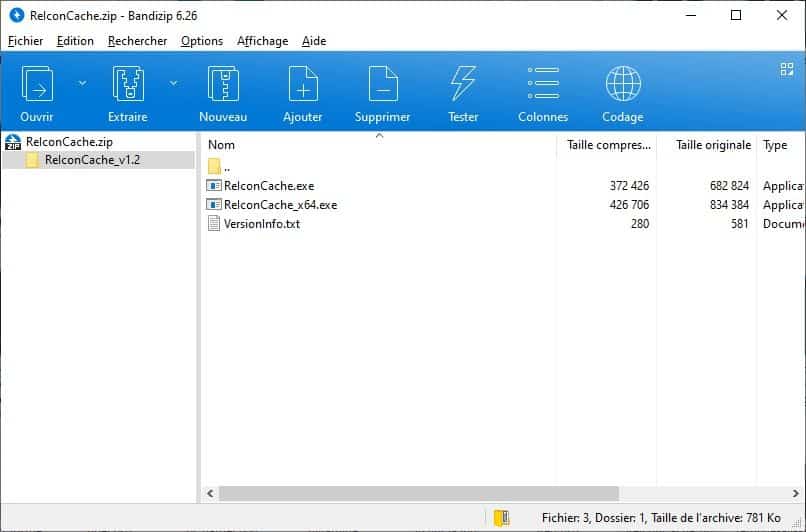

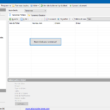
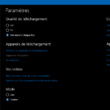



Merci! Moi la premiere etape à fonctionner merci beaucoup !
Bonjour
Super, merci beaucoup. j’ai galéré sur beaucoup de site avant de trouver votre page. La première solution a marché du premier coup, sans même le redémarrer. Juste une chose : sous Windows 10, quand on ouvre le dossier AppData/local, il y a plein de dossier mais pas le fichier. J’ai tapé IconCache.db dans la barre de recherche et j’ai supprimé le plus récent, qui correspondait à la date où le problème est apparu
Merci encore
Désolé pour moi non plus ces 2 solutions ne marchent pas. J’ai ce problème depuis ce matin…
Bonjour Fred,
navré que ces deux méthodes n’aient pas fonctionné pour vous 🙁 Avez-vous essayé de restaurer le système à une date antérieure à votre problème ? https://www.tutoexpress.fr/restaurer-windows-10-304/
Bonjour,
J’ai le même problème que Christophe depuis ce matin! Il y a 3 personnes qui postent en 5 jours sur un article de 5ans. Une màJ windows en cause?
Bonjour Benoît !
C’est tout à fait possible que ce soit une mise à jour de Windows 10 qui est à l’origine de ce problème… Avez-vous essayé de restaurer le système ? https://www.tutoexpress.fr/restaurer-windows-10-304/
Bonjour et merci.
La solution RelconCache.exe a parfaitement marché pour moi. petit logiciel sympa, leger et sans virus (bit defender)
Bonjour,
je viens d’essayer mais rien ne fonctionne. Cela étant mon problème est peu-être ailleurs…..
Une image de mon bureau
https://i.ibb.co/Gsx9qvC/Capture-d-cran-307.png
mais dans mes fichiers image c’est pareil…. En mode “icones moyenne” j’ai ça :
https://i.ibb.co/KzyB5nL/003-ICONE-MOYEN.png
Si vous avez une solution….. Je suis sous WINDOWS10
Cordialement,
Christophe.