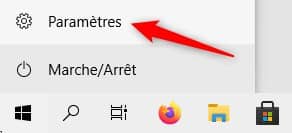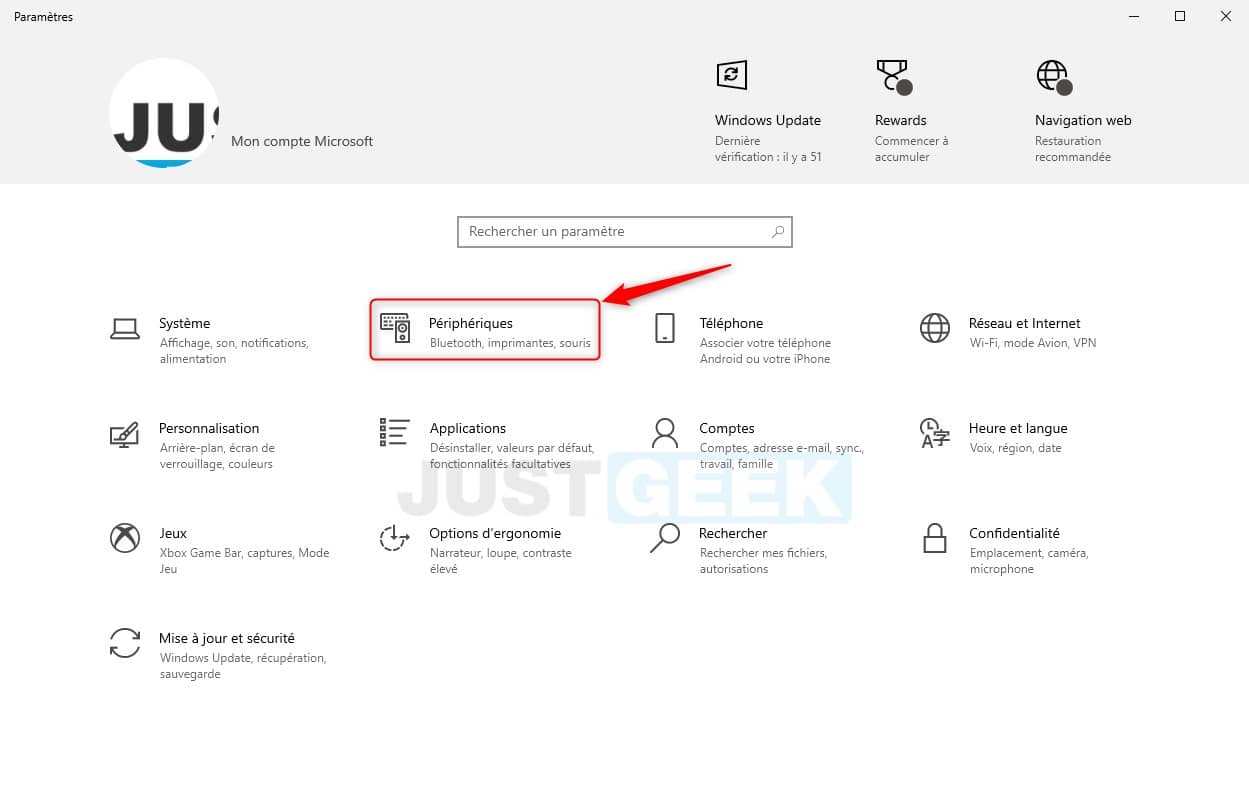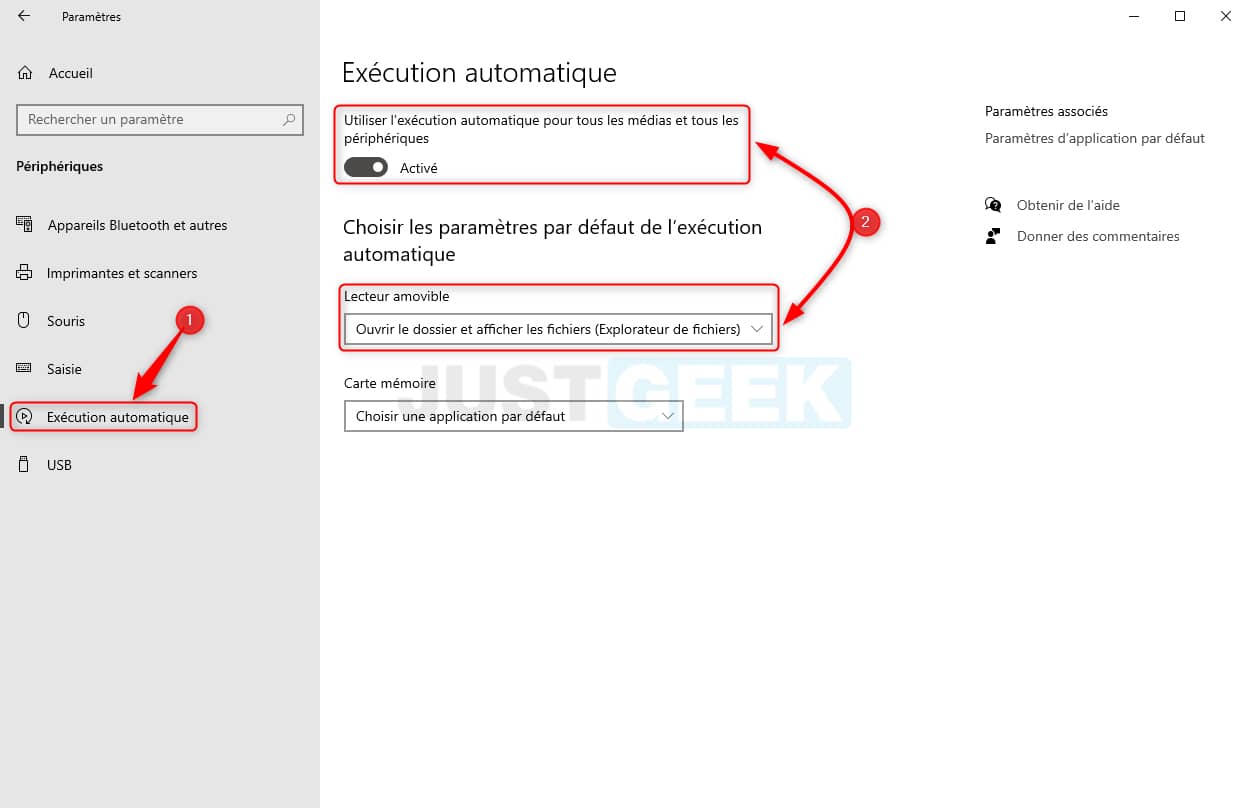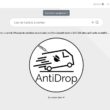Par défaut, lorsque vous connectez une clé USB ou un autre périphérique de stockage externe, Windows 10 ouvre automatiquement son contenu dans l’explorateur de fichiers. Toutefois, vous avez la possibilité de modifier le paramètre par défaut de l’exécution automatique. Vous pouvez notamment dire à Windows de ne rien faire ou de toujours vous demander l’exécution. Dans cet article, nous allons voir ensemble les différentes options que Windows 10 propose lorsque vous connectez un lecteur amovible ou autre support à votre ordinateur.
Gérer l’exécution automatique dans Windows 10
1. Cliquez sur le menu Démarrer de Windows 10, puis sur « Paramètres ».
2. Cliquez sur « Périphériques ».
3. Dans le volet de gauche, cliquez sur « Exécution automatique ». Pour désactiver totalement l’exécution automatique, quel que soit le support utilisé, désactivez l’option « Utiliser l’exécution automatique pour tous les médias et tous les périphériques ».
Aussi, vous avez la possibilité de modifier le réglage pour chaque périphérique connecté à votre ordinateur. Par exemple, sous « Lecteur amovible » (clé USB, disque dur/SSD externe, etc.), vous pouvez choisir l’option « Ne rien faire » pour désactiver l’exécution automatique ou « Toujours me demander » pour afficher la fenêtre d’exécution automatique.