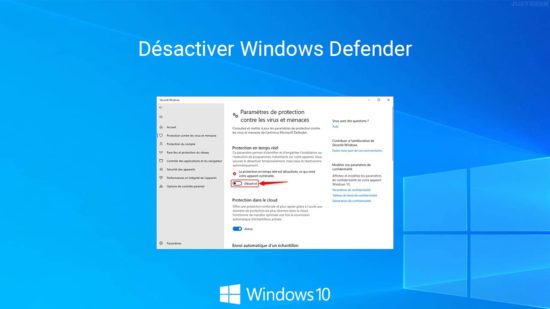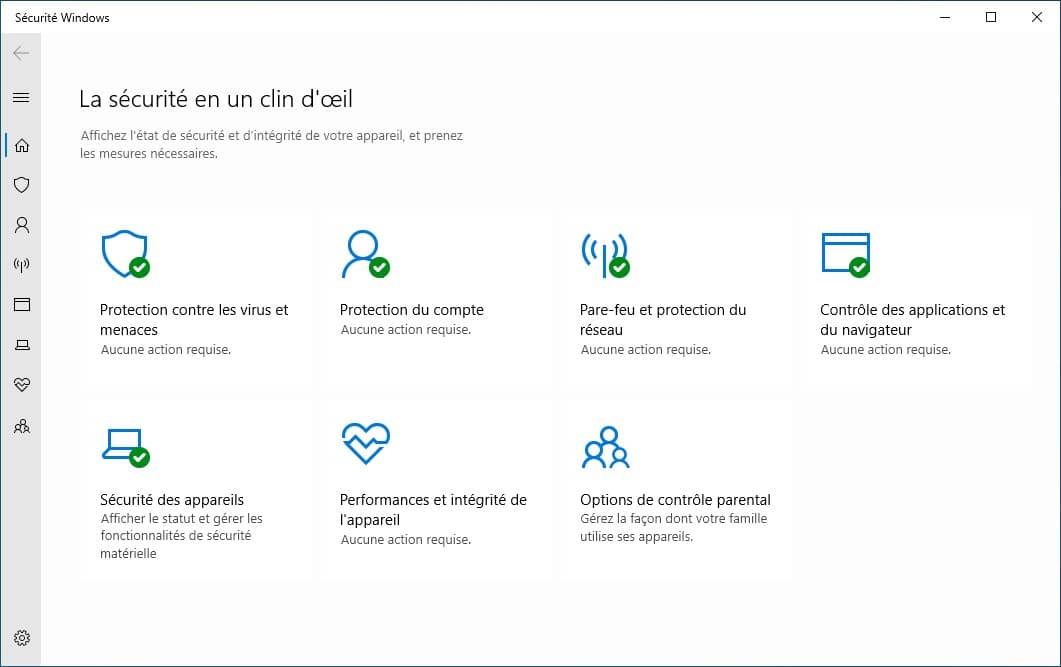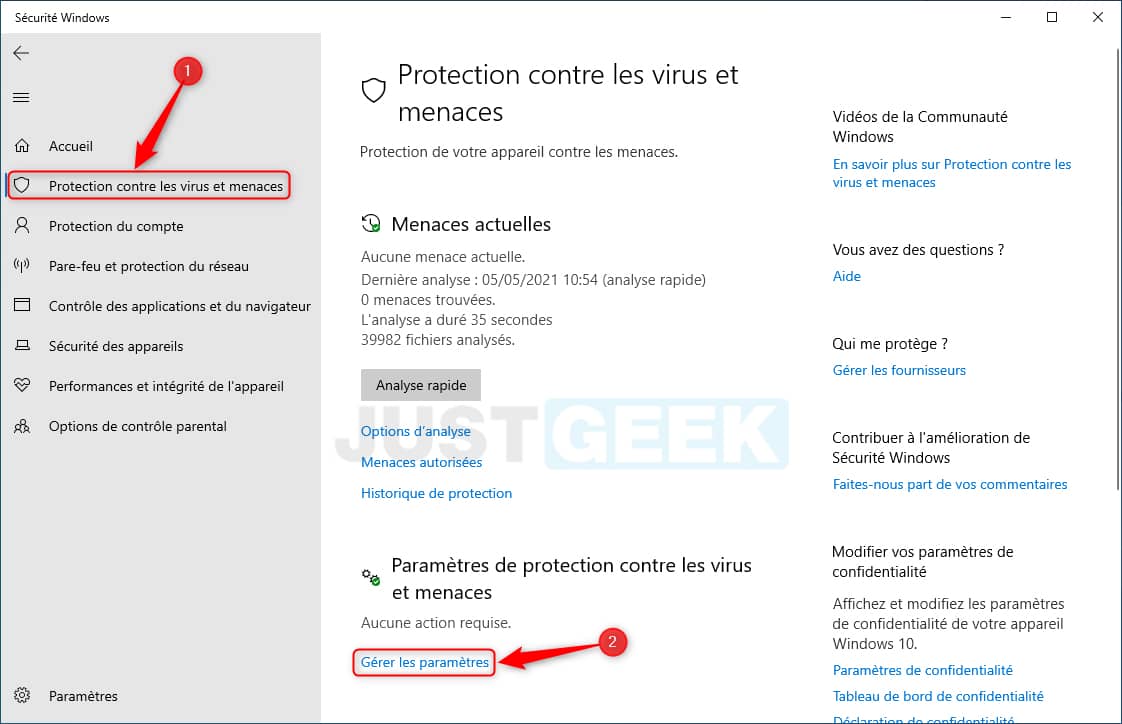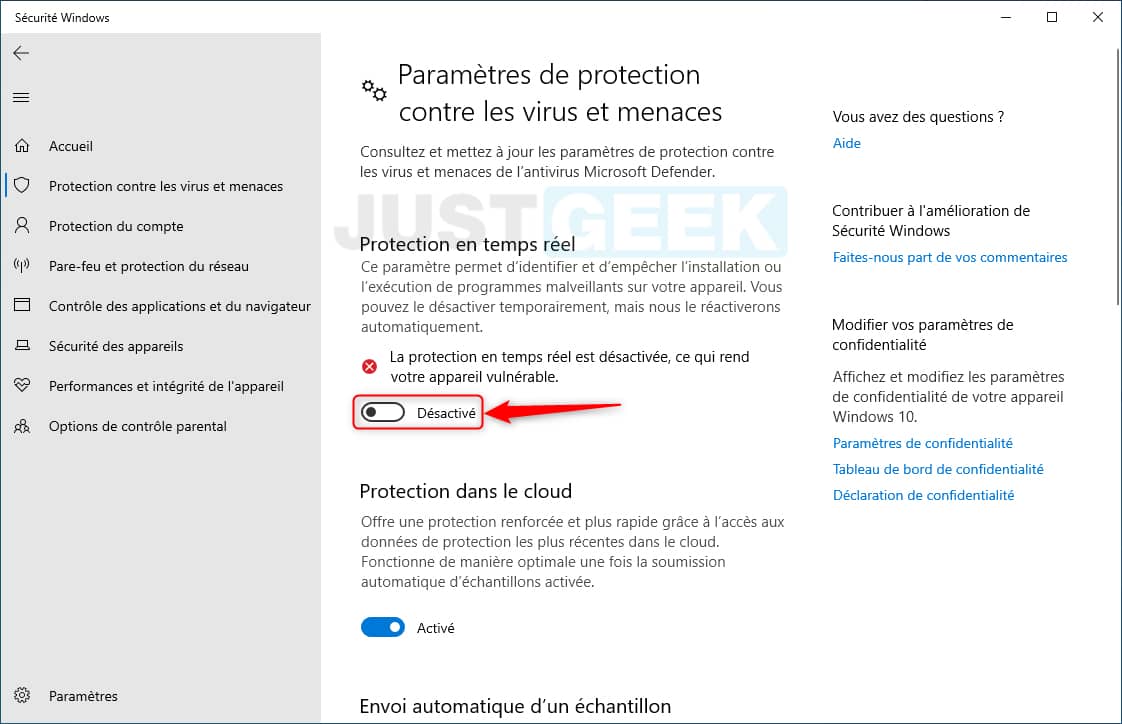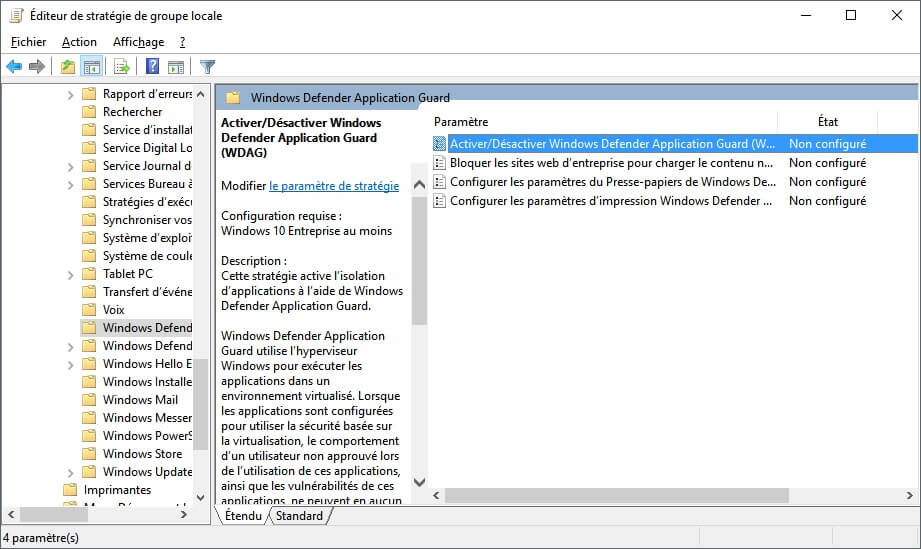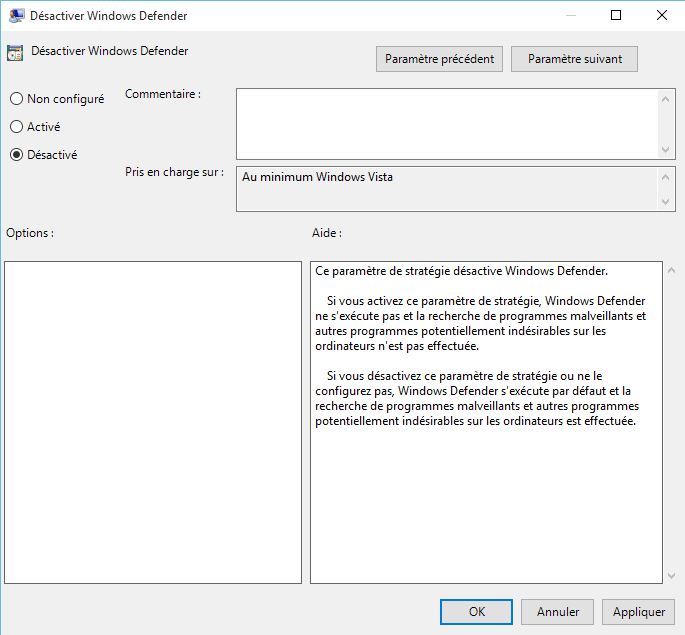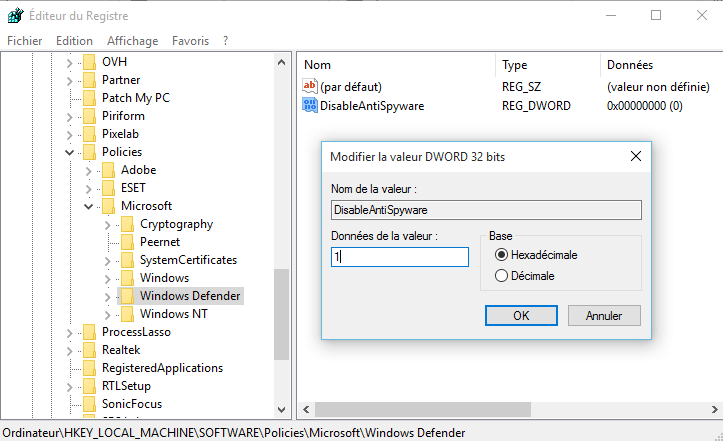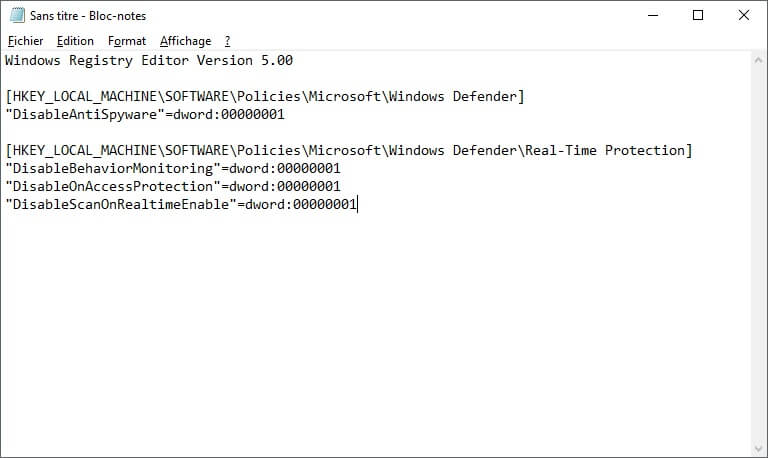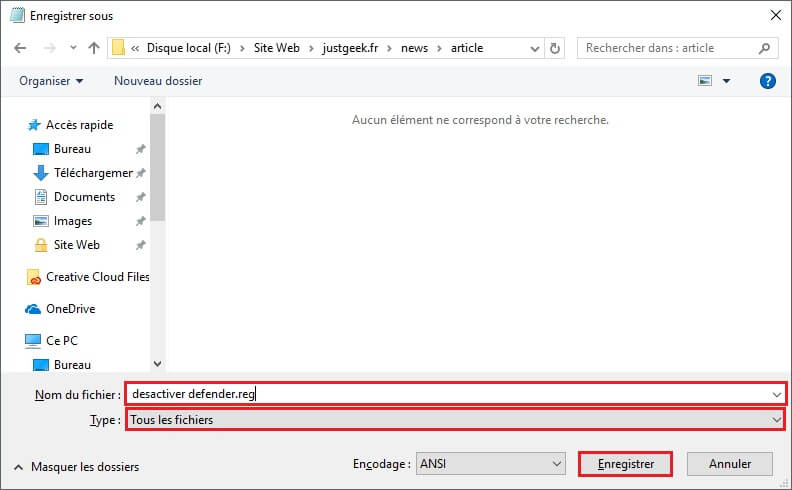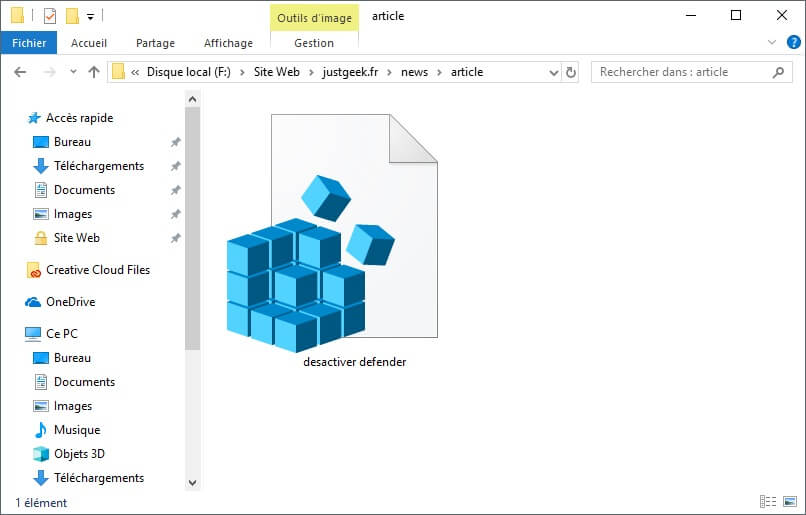Tout comme sur Windows 8, la solution antivirus par défaut qui est installée sur Windows 10 est Windows Defender. Ce dernier est activé par défaut et se désactive si et seulement si une autre solution antivirus est installée sur l’ordinateur, à condition bien sûr qu’elle soit correctement reconnu par le système d’exploitation.
La seule différence notable entre la version de Windows 8 et Windows 10 c’est que vous ne pouvez plus désactiver complètement Windows Defender en vous rendant dans les paramètres de l’application.
En effet, lorsque vous cliquez sur « Protection contre les virus et menaces », puis sur « Gérer les paramètres » dans Windows Defender, ce dernier va vous rediriger dans les paramètres de mise à jour et sécurité où vous pourrez désactiver la protection en temps réel, mais pas de façon permanente.
Cette fonction permet d’identifier et d’empêcher l’installation ou l’exécution des programmes malveillants sur votre PC. Vous pouvez la désactiver temporairement, mais nous la réactiverons automatiquement après un certain temps.
Il est difficile de comprendre pourquoi Microsoft a pris cette décision, mais ce qui est certain c’est que ce Windows Defender va ennuyer certains utilisateurs qui souhaitent le désactiver de façon permanente sur leur ordinateur.
Mais heureusement, ils existent deux solutions qui permettent de désactiver complètement Windows Defender sur un ordinateur exécutant Windows 10.
Sommaire
Méthode n°1 : Désactiver Windows Defender en utilisant l’éditeur de stratégie de groupe locale
Attention, l’éditeur de stratégie de groupe locale est uniquement disponible sur Windows 10 Pro et Entreprise. Si vous disposez d’une version familiale, passez directement à la méthode 2.
1. Appuyez simultanément sur les touches Win + R pour ouvrir la boîte de dialogue « Exécuter ».
2. Tapez ensuite gpedit.msc puis appuyez sur la touche Entrée.
3. Vous trouverez le réglage en suivant le chemin suivant : Configuration ordinateur > Modèles d’administration > Composants Windows > Windows Defender Application Guard
4. Double-cliquez sur la stratégie « Activer/Désactiver Windows Defender Application Guard (WDAG) », puis cochez « Désactivé » et cliquez sur « OK » pour enregistrer la modification.
Et si pour une raison ou pour une autre vous souhaitez réactiver Windows Defender, vous n’aurez qu’à régler cette même stratégie sur « Non configuré ».
Méthode n°2 : Désactiver Windows Defender en utilisant le registre de Windows
Vous pouvez désactiver Windows Defender dans le Registre de Windows en suivant ces quelques étapes.
1. Appuyez simultanément sur les touches Windows + R pour ouvrir la boîte de dialogue Exécuter.
2. Tapez ensuite regedit.exe puis appuyez sur la touche Entrée.
3. Accédez à la clé suivante :
Ordinateur\HKEY_LOCAL_MACHINE\SOFTWARE\Policies\Microsoft\Windows Defender
4. Créez ensuite la clé « DisableAntiSpyware » en faisant un clic droit sur Windows Defender et sélectionnez Nouveau > Valeur DWORD 32 bits puis fixez la valeur à « 1 ».
Et c’est tout 😉
Si aucune de ces deux méthodes ne fonctionne chez vous, vous pouvez essayer avec les freewares suivants : NoDefender ou Defender Control.
Méthode n°3 : Désactiver Windows Defender sous Windows 10
Pour désactiver définitivement Windows Defender dans Windows 10, procédez comme suit.
Si vous n’avez pas envie de vous casser la tête avec ces quelques étapes, vous pouvez directement télécharger les fichiers de registre prêts à l’emploi. Le tweak pour réactiver Windows Defender sous Windows 10 est inclus 😉
1. Ouvrez le Bloc-notes et collez le texte suivant dans un nouveau document texte.
Windows Registry Editor Version 5.00
[HKEY_LOCAL_MACHINE\SOFTWARE\Policies\Microsoft\Windows Defender]"DisableAntiSpyware"=dword:00000001
[HKEY_LOCAL_MACHINE\SOFTWARE\Policies\Microsoft\Windows Defender\Real-Time Protection]"DisableBehaviorMonitoring"=dword:00000001
"DisableOnAccessProtection"=dword:00000001
"DisableScanOnRealtimeEnable"=dword:00000001
2. Ensuite, toujours depuis l’application Bloc-notes, cliquez sur « Fichier », puis « Enregistrer-sous ». Dans la fenêtre d’enregistrement, dans le champ « Nom du fichier », tapez ceci : desactiver defender.reg. Ensuite, dans le champ « Type », sélectionnez « Tous les fichiers », puis cliquez sur le bouton « Enregistrer ».
3. Une fois que le fichier est créé, vous devez obtenir une icône comme celle de la capture d’écran ci-dessous.
4. Double-cliquez sur le fichier .reg que vous venez de créé, puis confirmez l’invite UAC en cliquant sur « Oui ». Il ne vous reste plus qu’à redémarrer votre PC, et le tour est joué ! Windows Defender est définitivement désactiver sur votre PC Windows 10.