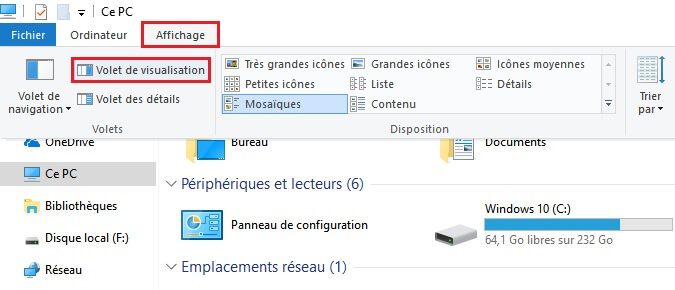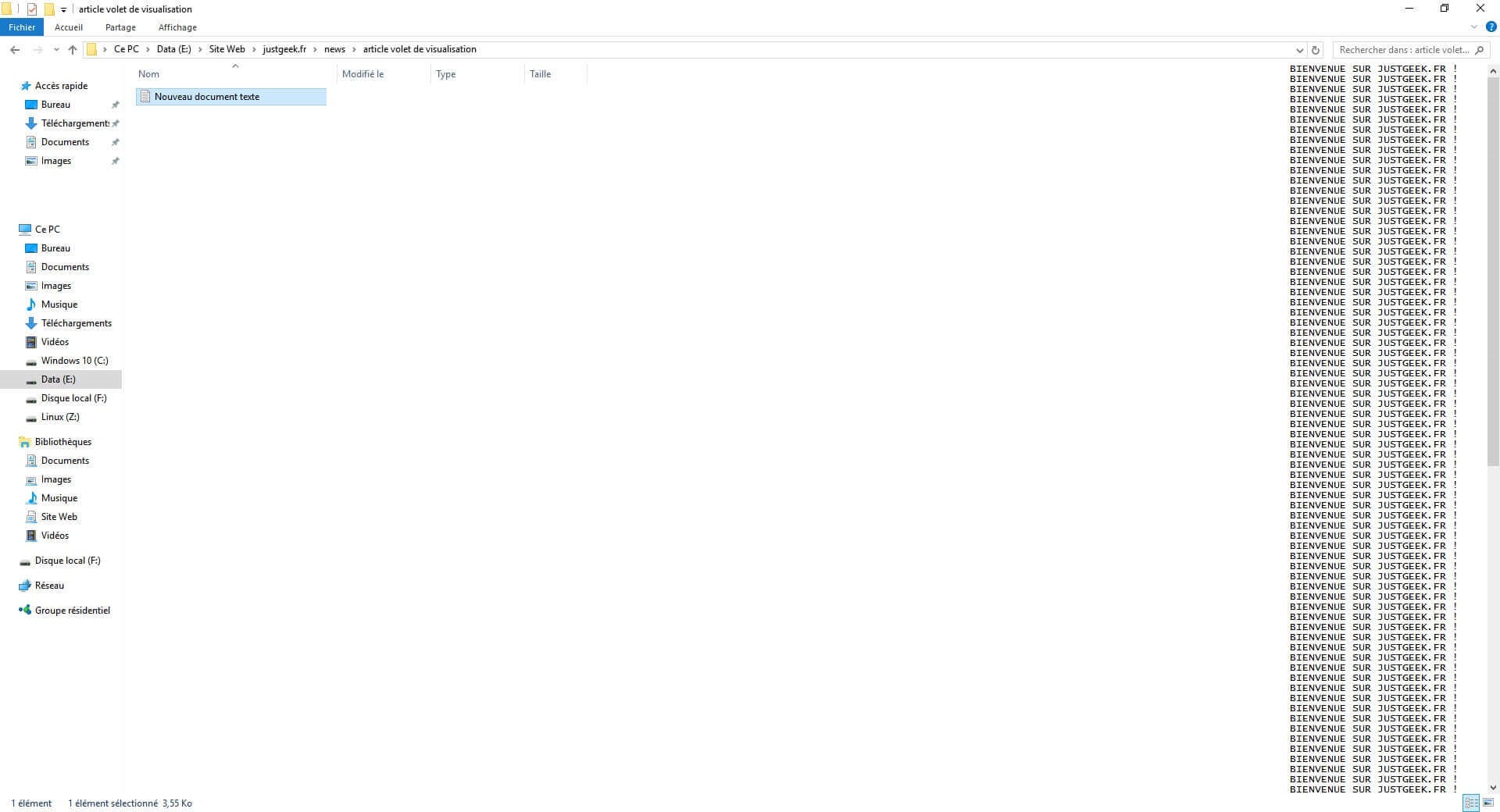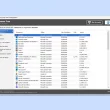Habituellement, pour accéder au contenu d’un document texte ou autres, vous devez effectuer un double-clic dessus pour l’ouvrir dans son programme d’origine (Word, Excel, lecteur de PDF, etc.). Jusque-là vous êtes d’accord avec moi, n’est-ce pas ? Maintenant, imaginez que vous recherchez une information, mais que vous ne savez plus dans quel document elle se trouve. Vous devez dans ce cas ouvrir tous vos documents un par un jusqu’à trouver votre bonheur… Avouez que ce procédé peut très vite devenir long et fatiguant.
Heureusement, Microsoft a pensé à ses chers utilisateurs et à introduit une nouvelle option au sein de l’Explorateur de fichiers de Windows 10. Découvrons cela sans plus tarder dans la suite de cet article.
Windows 10 : exploiter le volet de visualisation
Avec Windows 10, vous pouvez désormais consulter le contenu de vos fichiers sans les ouvrir, et même copier les données qu’ils contiennent.
En effet, Microsoft a introduit le volet de visualisation au sein l’Explorateur de fichiers. Ce dernier permet d’afficher directement le contenu de ses fichiers dans une zone d’aperçu, à droite de la fenêtre. Cela permet de parcourir le document, feuilleter les pages, et même dans certains cas copier les données qui y figurent pour les coller où vous le souhaitez.
Pour les images ou les photos, le volet de visualisation permet d’avoir un aperçu bien plus grand que la petite vignette affichées dans l’Explorateur.
Activer le volet de visualisation dans l’Explorateur de fichiers de Windows 10
Pour activer cette fameuse option, ouvrez l’Explorateur de fichiers et sélectionnez le ruban « Affichage », en haut de la fenêtre. Cliquez ensuite sur « Volet de visualisation », à gauche, dans le ruban. Vous devriez normalement voir le volet de visualisation, à droite dans la fenêtre de l’Explorateur.
Vous pouvez bien sûr ajuster la taille du volet en plaçant le pointeur de souris sur sa bordure gauche, puis enfoncez le bouton et faites glisser.
Voilà, je vous laisse maintenant apprécier cette nouvelle option qui je suis sûr ne vous quittera plus.