Le système d’exploitation Windows créé un fichier appelé hiberfil.sys lorsque vous activez la fonction de mise en veille prolongée (aussi appelée hibernation). Contrairement à la mise en veille classique, la mise en veille prolongée permet d’éteindre complètement votre ordinateur tout en sauvegardant l’ensemble de votre session (données, programmes ouverts, etc.).
Pour ce faire, le système d’exploitation Windows utilise la totalité (ou presque) de la mémoire vive (RAM) de l’ordinateur pour copier l’ensemble des données de la session en cours dans le fameux fichier hyberfil.sys. Ensuite, lors du prochain redémarrage de votre ordinateur, le contenu du fichier hyberfil.sys sera rechargé en mémoire vive. Ainsi, vous retrouverez votre session dans l’état où vous l’avez laissé.
Si pour une raison quelconque, vous n’utilisez pas la fonction hibernation, vous pouvez envisager de supprimer le fichier hiberfil.sys pour libérer une bonne quantité d’espace sur le disque de votre PC Windows 10. Voyons ensemble comment débusquer ce fameux fichier hiberfil.sys et le supprimer en désactivant complètement la fonction de mise en veille prolongée.
Le fichier hiberfil.sys est enregistré dans le dossier racine du lecteur où le système d’exploitation est installé. Par exemple, si vous avez installé Windows 10 sur le lecteur « C », le fichier se trouve dans l’emplacement C:\.
Par défaut, le fichier hiberfil.sys n’est pas visible car il s’agit d’un fichier protégé par le système d’exploitation. Vous devez donc configurer l’explorateur de fichiers pour afficher les fichiers protégés du système d’exploitation ainsi que les fichiers, dossiers ou lecteurs cachés. Voyons comment faire.
Désactiver la fonction de mise en veille prolongée et supprimer le fichier Hiberfil.sys dans Windows 10
- Ouvrez l’Explorateur de fichiers, puis cliquez sur « Fichier » et sur « Modifier les options des dossiers et de recherche ». Cliquez ensuite sur l’onglet « Affichage », puis cochez la case « Afficher les fichiers, dossiers et lecteurs cachés » et décochez la case « Masquer les fichiers protégés du système d’exploitation (recommandé) ».
- Maintenant, allez dans le disque où votre système d’exploitation est installé. Vous devriez voir le fichier hiberfil.sys.
- Pour supprimer le fichier hiberfile.sys, vous devez désactiver la fonction de mise en veille prolongée. Ouvrez l’Invite de commandes en tant qu’administrateur. Pour ce faire, tapez « CMD » (sans les guillemets) dans le menu Démarrer de Windows 10, puis faites un clic droit sur Invite de commandes et cliquez sur « Exécuter en tant qu’administrateur ».
- Dans l’Invite de commandes, tapez la commande suivante, puis appuyez sur la touche Entrée. Cela aura pour effet de désactiver la fonction d’hibernation et par la même occasion supprimer le fichier hiberfil.sys.
powercfg.exe /hibernate off
- À noter que si vous souhaitez réactiver la fonction de mise en veille prolongée, tapez la commande suivante :
powercfg.exe /hibernate on
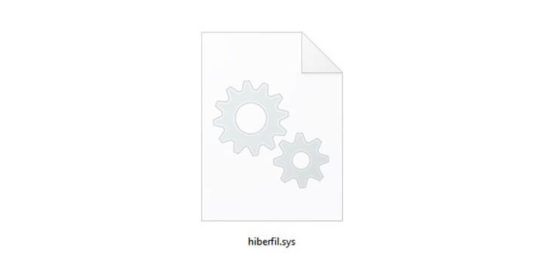
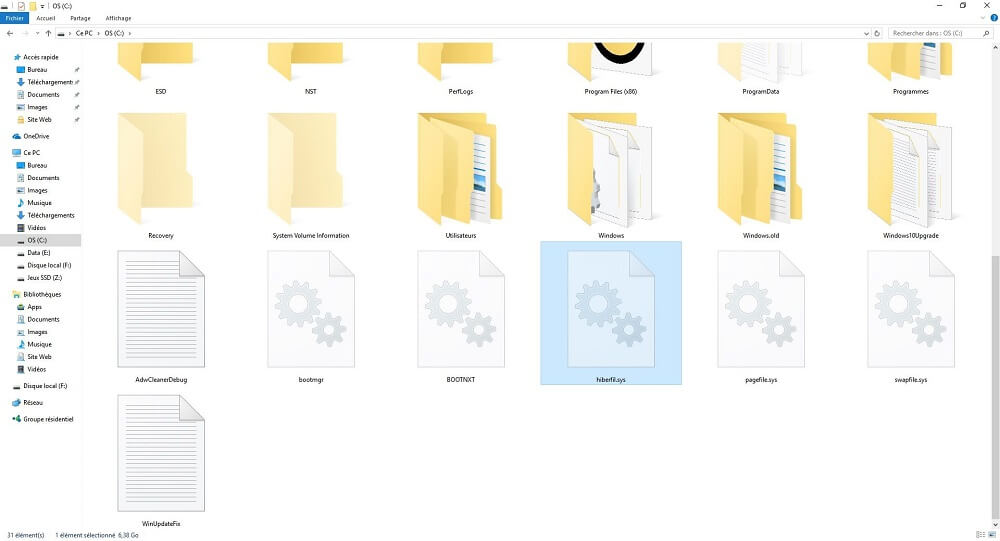
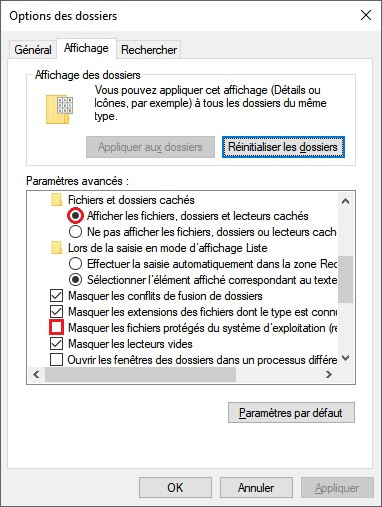
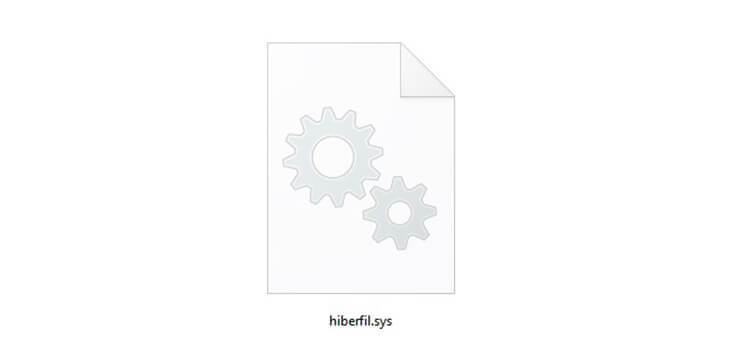
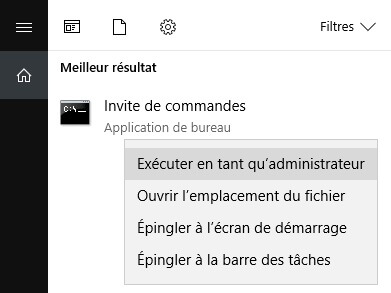
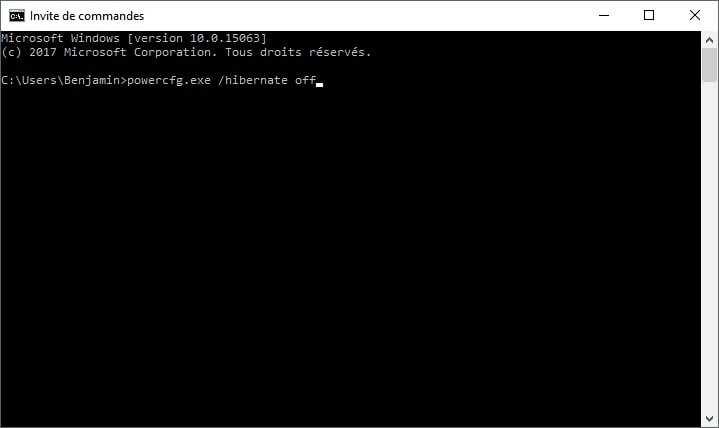






Bonjour,
Ca marche quand même mais j’ai plutôt taper la commande :
powercfg -h off
Et le fichier a disparu
bonjour,
merci pour ce tuto mais malge ton tuto je ne trouve oas le fichier hiberfil.sys et dans la commande CMD je n’ai pas la meme chose que toi mais : c:/WINDOWS/system32 et non le c:/users/prenom/
merci de me depondre