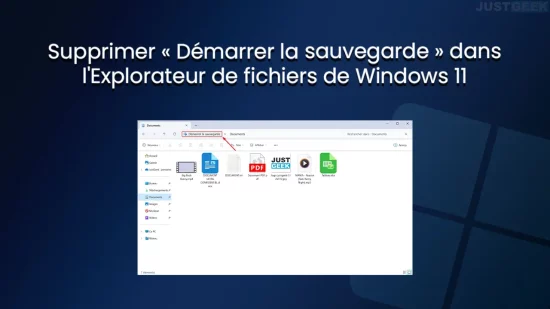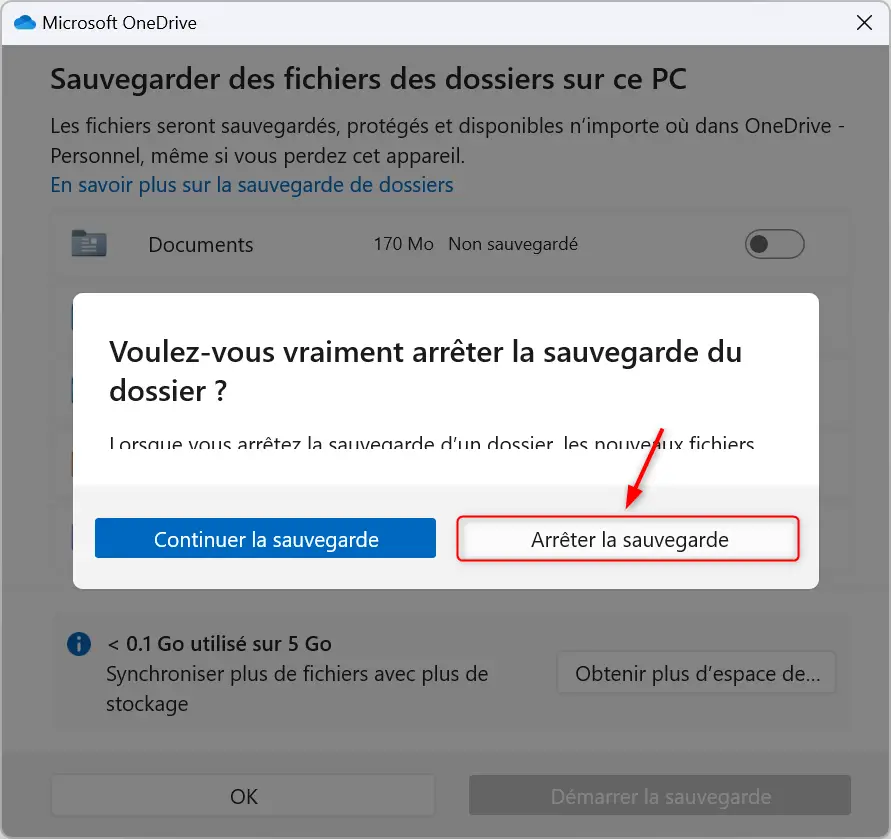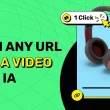Depuis une récente mise à jour de Windows 11, vous avez sans doute remarqué qu’un nouveau bouton « Démarrer la sauvegarde » a fait son apparition dans certains dossiers de l’Explorateur de fichiers. Bien que conçu pour faciliter la synchronisation et la sauvegarde de fichiers avec OneDrive, ce bouton peut être perçu comme encombrant ou inutile par ceux qui n’utilisent pas ce service de stockage cloud. Dans cet article, nous allons donc explorer les différentes méthodes existantes pour supprimer ce bouton « Démarrer la sauvegarde », afin de personnaliser votre expérience et d’alléger l’interface de votre Explorateur de fichiers selon vos préférences. Suivez le guide !
Sommaire
À quoi sert le bouton « Démarrer la sauvegarde » dans l’Explorateur de fichiers de Windows 11 ?
Le bouton « Démarrer la sauvegarde » dans l’Explorateur de fichiers de Windows 11 est conçu pour les utilisateurs qui utilisent OneDrive. Il leur permet de synchroniser ou de sauvegarder, automatiquement ou sur demande, leurs dossiers les plus importants sur le service de stockage cloud de Microsoft. Ces dossiers incluent Documents, Images, Bureau, Musique et Vidéos.
Cependant, si vous n’utilisez pas OneDrive, vous pouvez supprimer ce bouton de différentes manières, ce que nous allons explorer dans la section tutoriel qui suit.
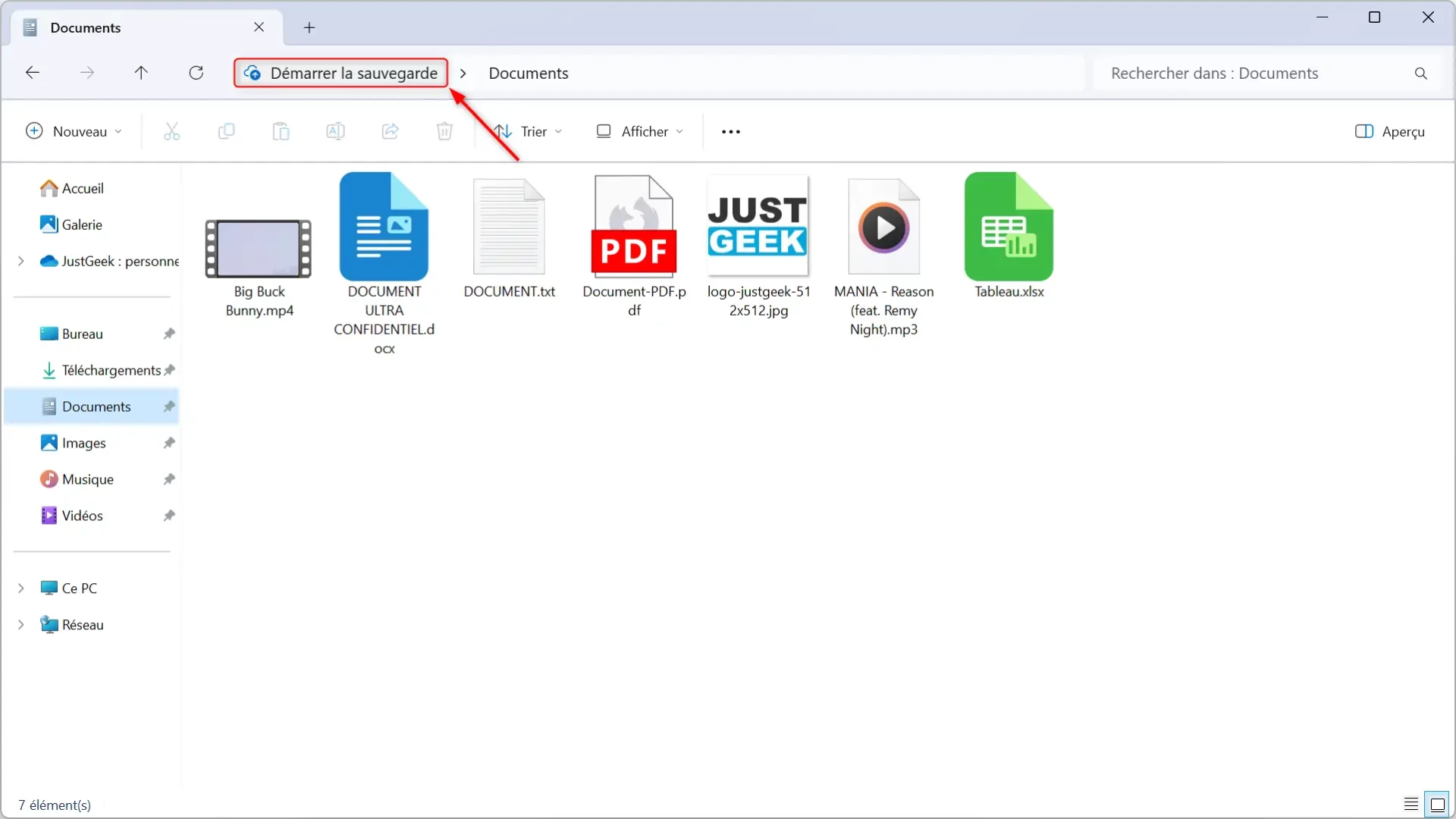
Comment supprimer « Démarrer la sauvegarde » dans l’Explorateur de fichiers de Windows 11
Méthode n°1 : via l’Éditeur du Registre
Avant de suivre ce tutoriel, il est important de noter que manipuler l’Éditeur du Registre nécessite une certaine prudence. Cette méthode est destinée aux utilisateurs avertis, car toute modification incorrecte peut avoir un impact significatif sur le système. Assurez-vous de suivre attentivement les étapes décrites ci-dessous pour éviter tout problème.
- Ouvrez la boîte de dialogue Exécuter en appuyant simultanément sur les touches Win + R de votre clavier.
- Dans la fenêtre Exécuter, tapez
regeditet validez avec Entrée ou « OK ». - Depuis l’Éditeur du Registre, accédez à la clé suivante :
HKEY_CURRENT_USER\Software\Microsoft\Windows\CurrentVersion\Explorer\StorageProvider\OneDrive
- Faites un clic droit sur la valeur StorageProviderKnownFolderSyncInfoSourceFactory, puis sélectionnez « Renommer ».
- Ajoutez un caractère underscore (_), également appelé tiret du 8, à la fin du nom de la valeur, pour obtenir StorageProviderKnownFolderSyncInfoSourceFactory_, et validez avec Entrée.
- Fermez l’Éditeur du Registre.
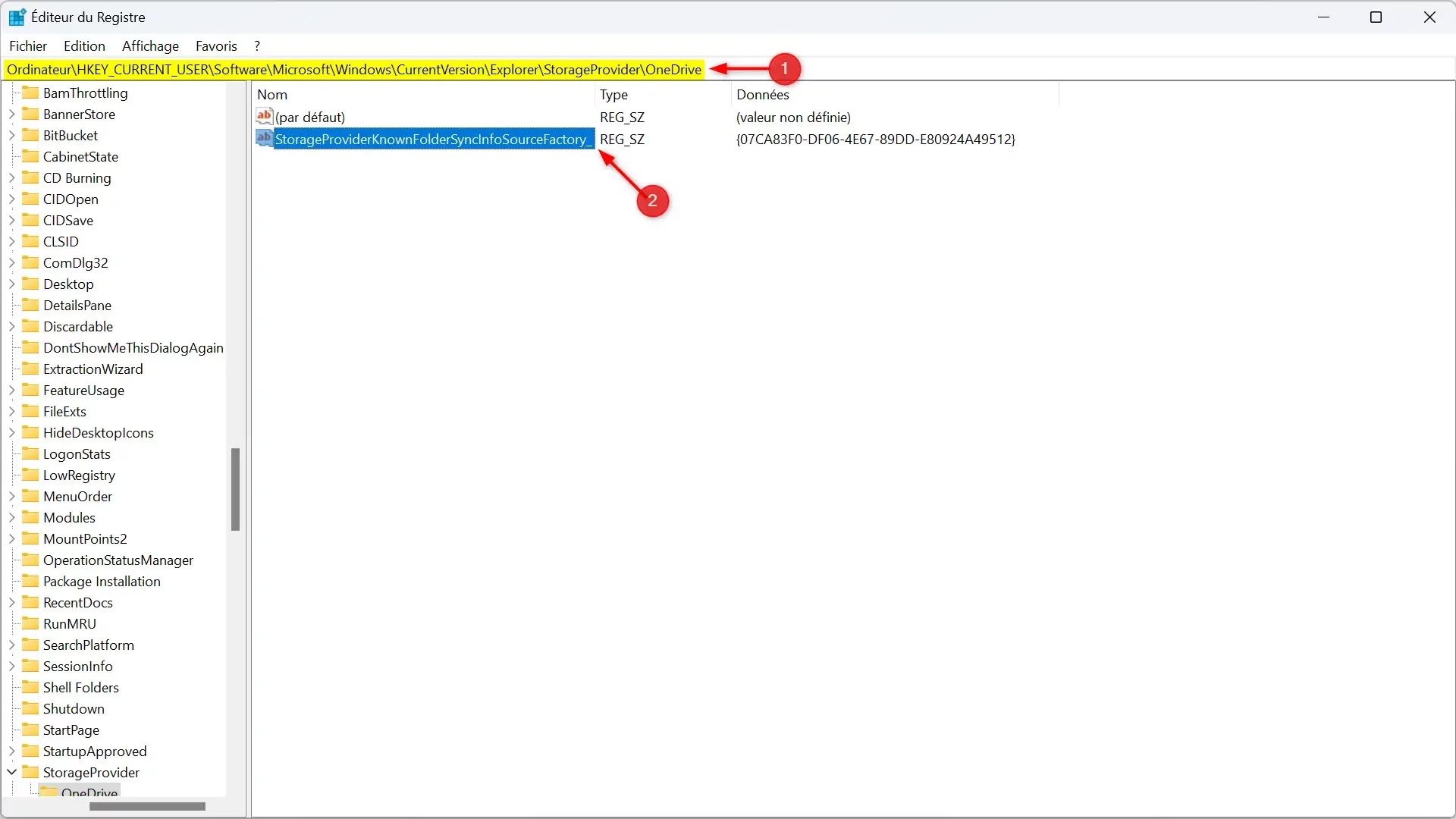
✅ Et voilà ! Le bouton « Démarrer la sauvegarde » aura complètement disparu de l’Explorateur de fichiers sous Windows 11.
Pour annuler cette modification, retournez dans l’Éditeur du Registre et supprimez l’underscore ajouté à la fin du nom de la valeur.
📝 Note : vous pouvez également supprimer la valeur StorageProviderKnownFolderSyncInfoSourceFactory pour vous débarrasser du bouton « Démarrer la sauvegarde » de l’Explorateur de fichiers, mais nous ne recommandons pas cette approche, car on ne sait pas ce que cela peut engendrer à l’avenir.
Méthode n°2 : Désactivez la sauvegarde dans les paramètres de OneDrive
Pour les utilisateurs de OneDrive qui souhaitent une solution moins technique que la manipulation de l’Éditeur du Registre, il est possible de désactiver directement la fonction de sauvegarde dans les paramètres de OneDrive. Cette méthode est plus conviviale et peut être réalisée en quelques étapes simples :
- Faites un clic droit sur l’icône OneDrive située dans la barre des tâches et choisissez « Paramètres ».
- Dans la fenêtre « Paramètres de OneDrive », rendez-vous sur l’onglet « Synchronisation et sauvegarde ».
- Sous la section « Sauvegarder des dossiers PC importants dans OneDrive » et cliquez sur « Gérer la sauvegarde ».
- Désactivez les interrupteurs pour les dossiers Documents, Images, Bureau, Musique et Vidéos, puis sélectionnez « Arrêter la sauvegarde ».
- Confirmez votre choix en cliquant sur « OK ».
✅ Vous avez maintenant désactivé la fonctionnalité de sauvegarde dans OneDrive, ce qui devrait enlever le bouton « Démarrer la sauvegarde » de l’Explorateur de fichiers de Windows 11
Méthode n°3 : Désinstaller OneDrive
Si vous ne faites pas usage du service OneDrive et que vous cherchez une solution définitive pour vous débarrasser du bouton « Démarrer la sauvegarde », la désinstallation complète de l’application OneDrive peut être envisagée. Cette méthode est la plus radicale et est recommandée uniquement pour ceux qui ne comptent pas utiliser OneDrive. Voici comment procéder :
- Ouvrez l’application Paramètres sur Windows 11 (Win + I).
- Dans le volet de gauche, sélectionnez « Applications », puis cliquez sur « Applications installées ».
- Recherchez l’application Microsoft OneDrive depuis la barre de recherche.
- À côté de Microsoft OneDrive, cliquez sur les 3 points horizontaux, puis sélectionnez « Désinstaller ».
- Enfin, suivez les instructions qui s’affichent à l’écran pour désinstaller OneDrive.
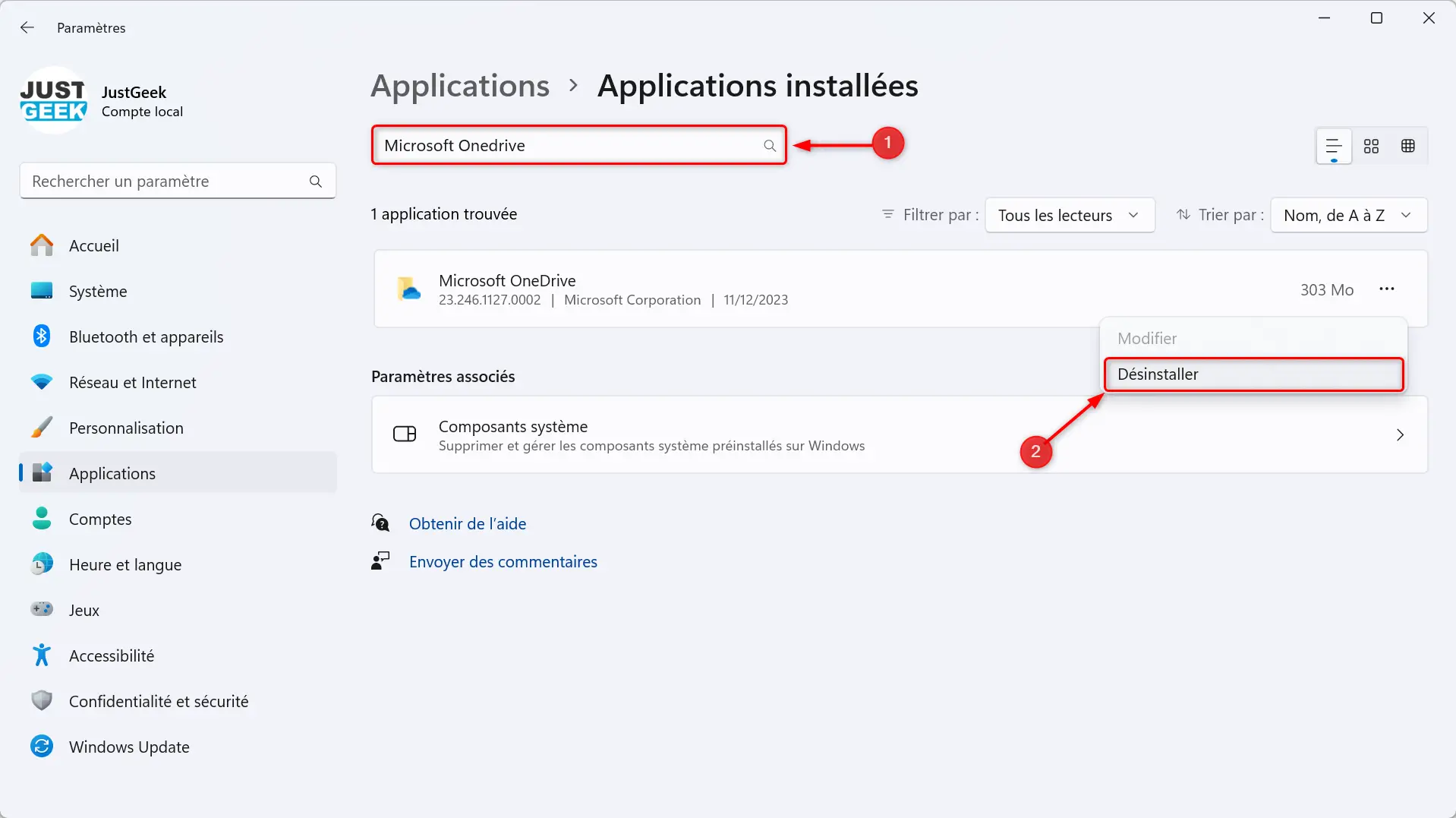
✅ Une fois OneDrive désinstallé, le bouton « Démarrer la sauvegarde » disparaîtra automatiquement de l’Explorateur de fichiers.