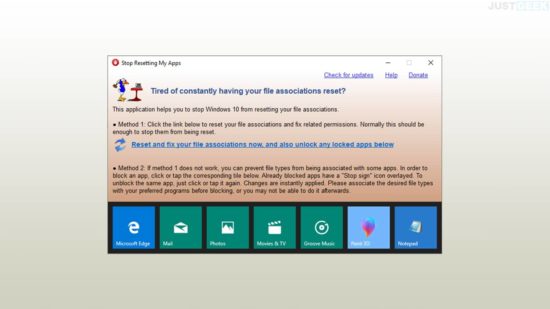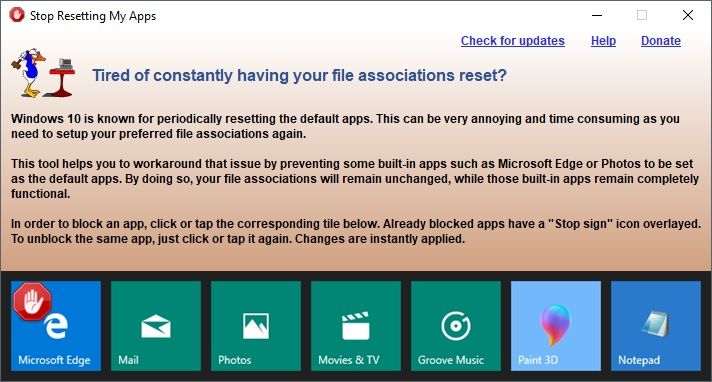Stop Resetting My Apps est un programme gratuit disponible sur Windows 10 qui comme son nom l’indique permet d’empêcher le système d’exploitation de réinitialiser les programmes par défaut que vous avez préalablement définis.
En effet, comme vous le savez, la plupart des applications natives de Windows 10 sont définies en tant qu’applications par défaut. Par exemple, Edge est le navigateur Web et le lecteur de fichiers PDF par défaut, et l’application Groove est le lecteur par défaut pour écouter votre collection de musique. Cependant, comme dans les versions antérieures, Windows 10 vous permet de modifier les applications et les programmes par défaut. Vous pouvez définir votre propre programme ou application par défaut pour certains types de fichiers.
En revanche, l’un des plus gros problèmes d’ergonomie de Windows 10 est que le système d’exploitation peut réinitialiser certains ou même toutes les applications ou associations de fichiers par défaut après une mise à jour majeure du système.
Cela peut être extrêmement frustrant pour l’utilisateur, car cela signifie que les fichiers s’ouvriront dans les programmes par défaut fournis avec Windows 10 et non pas avec ceux qui ont été préalablement définis par l’utilisateur. En outre, cela signifie que vous devez perdre du temps à corriger à nouveau les associations de fichiers.
Si vous souhaitez empêcher Windows 10 de réinitialiser automatiquement les applications par défaut, vous n’avez pas d’autre choix que d’utiliser un programme tiers. Et c’est la raison pour laquelle je vous présente aujourd’hui le programme gratuit Stop Resetting My Apps.
Stop Resetting My Apps
Stop Resetting My Apps est un programme assez simple pour Windows 10 qui a été conçu pour empêcher Windows 10 de réinitialiser les applications par défaut.
Au démarrage, le programme affiche une liste des applications Windows 10 par défaut : Microsoft Edge, Mail (Courrier), Photos, Movies & TV (Films et TV), Groove Music, Paint 3D et Notepad (Bloc-notes).
Tout ce que vous avez à faire pour empêcher ces programmes d’être défini par défaut c’est d’effectuer un clic gauche dessus. Cela ajoute une icône « stop » à la tuile qui la marque comme bloquée. Par exemple, pour empêcher Edge de se réinitialiser en tant que navigateur Web par défaut, il vous suffit de cliquer sur sa vignette. Comme ceci.
Et si jamais vous souhaitez revenir sur votre décision, cliquez à nouveau sur la petite tuile de l’application bloquée. À noter que le programme n’a pas besoin de fonctionner en arrière-plan pour fonctionner. Vous pouvez le fermer par la suite sans perdre aucune de ses fonctionnalités.