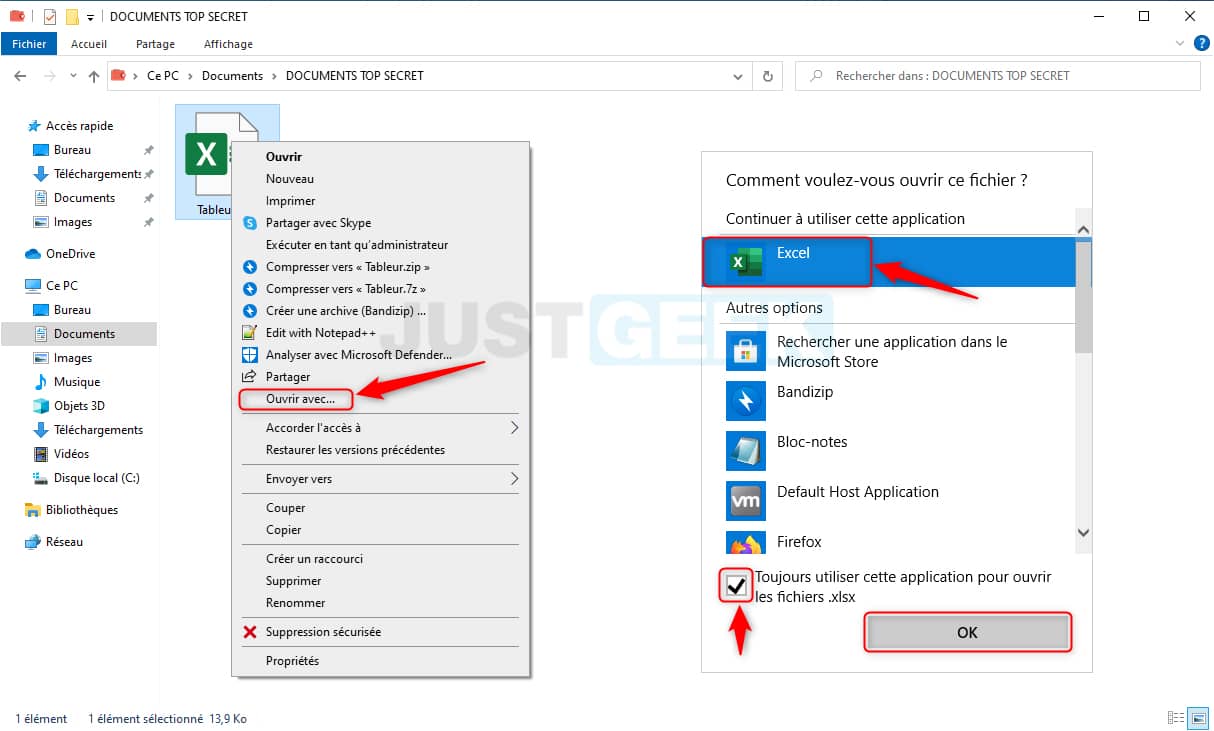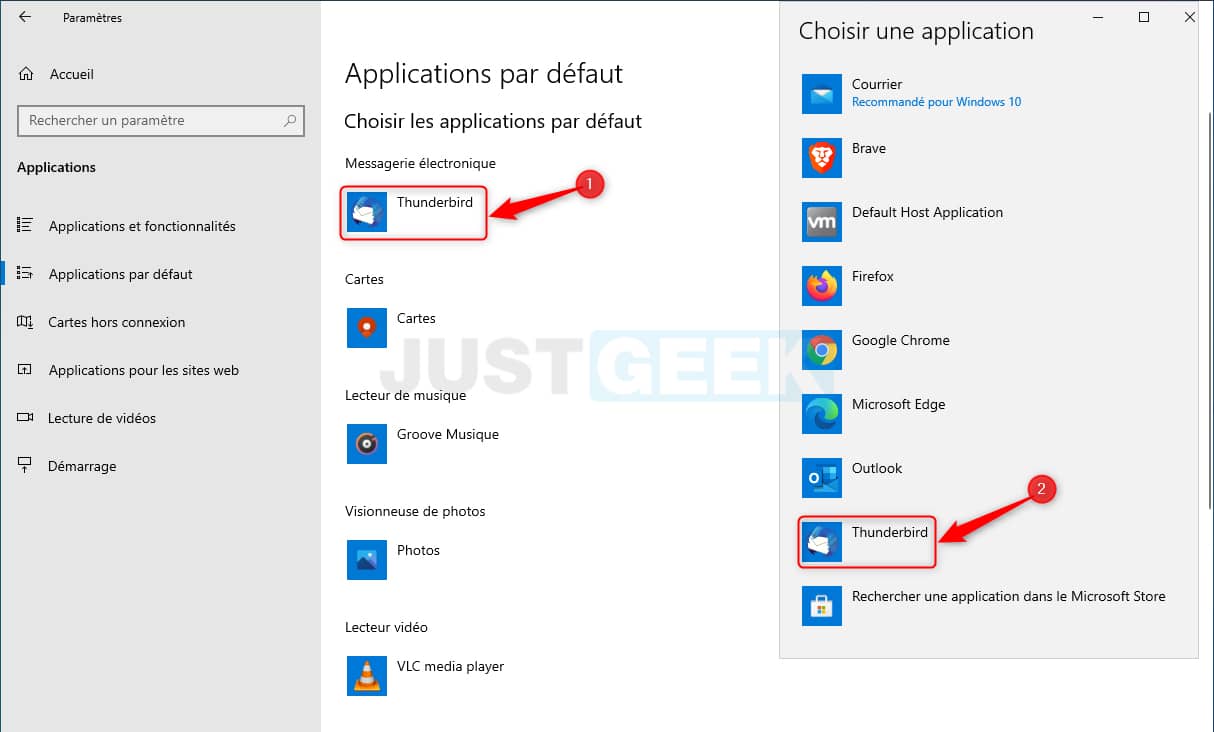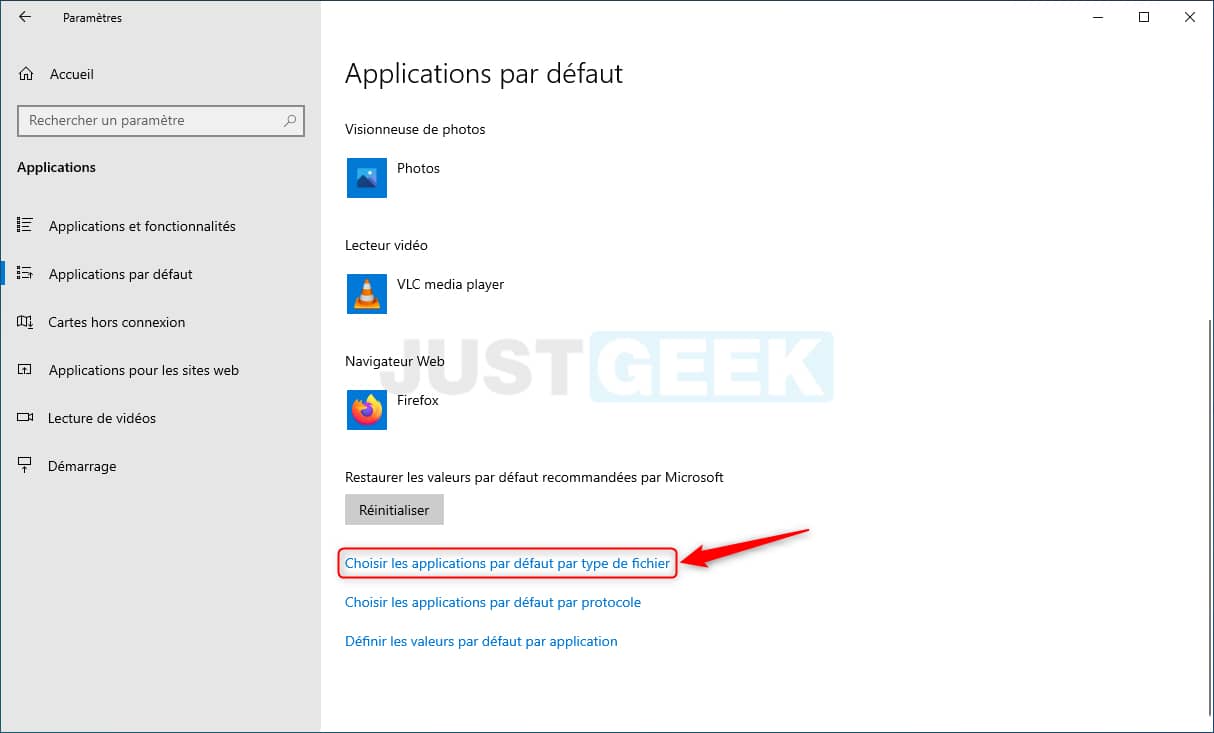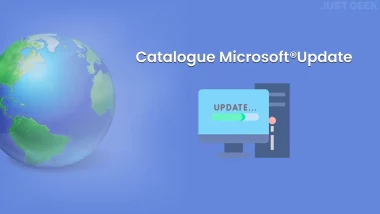Lorsque vous basculez votre ordinateur sous Windows 10, vous avez sans doute remarqué que les programmes que vous aviez configurés par défaut sur votre ancien OS ne sont plus les mêmes.
Par exemple, si vous utilisiez Acrobat Reader pour ouvrir vos fichiers PDF, il se peut que maintenant ce soit le nouveau navigateur Edge qui est pris le relais ou encore que Chrome ne soit plus votre navigateur web par défaut. Bref, c’est plutôt pénible… Mais rassurez-vous il est possible de configurer tout cela. Découvrez sans plus tarder comment modifier les applications par défaut sous Windows 10.
Changer les programmes (ou applications) par défaut sous Windows 10
Sous Windows 10, il faut en effet déterminer deux choses : le choix d’une application par défaut pour ouvrir un type de fichier et le choix du navigateur. Mais aussi étonnant que cela puisse paraître (surement une stratégie de la part de Microsoft…), il existe deux façons de faire pour choisir une application par défaut pour ouvrir un type de fichier tandis que pour choisir le navigateur par défaut, il n’existe qu’une seule technique.
1ère solution
Alors, pour choisir un logiciel pour un fichier donné, la première méthode (la plus ancienne) consiste à effectuer un clic droit sur le fichier en question, puis de choisir « Ouvrir avec… », afin d’accéder à la liste des logiciels référencés par Windows, et enfin d’utiliser « Plus d’applications ». Une fois le choix fait, vous validez en cochant « Toujours utiliser cette application pour ouvrir l’extension X » et le tour est joué.
2ème solution
Or, sous Windows 10, il existe une autre solution qui permet de choisir une application pour un fichier, ainsi que les applications par défaut, dont le navigateur. Voici comment faire :
1. Cliquez sur le menu Démarrer de Windows 10, puis sur « Paramètres ».
2. Ensuite, rendez-vous dans « Applications », puis dans le volet de gauche cliquez sur « Applications par défaut ».
3. De là, vous pouvez définir les applications par défaut. Vous pouvez notamment choisir les applications par défaut (messagerie électronique, cartes, lecteur de musique, visionneuse de photos, lecteur vidéo et navigateur web). Une fois le choix validé, l’arbre des choix se ferme et votre option s’affiche.
4. Par ailleurs, vous avez également la possibilité de choisir les applications par défaut pour chaque type de fichier. Recherchez l’extension de fichier désirée, PDF, DOC, XLSX, etc. et choisissez une application par défaut. Une fois validé, le choix est actif, vous pourrez toujours y revenir si cela ne vous convient pas.