Vous connaissez sans doute FaceTime, la célèbre application d’Apple qui permet de passer des appels vidéo et audio entre utilisateurs de produits Apple, n’est-ce pas ? Vous vous demandez s’il est possible de l’utiliser sur Windows ou Android pour contacter des amis, des collègues ou de la famille qui sont équipés d’appareils Apple ? Eh bien, la réponse est : « Oui ». Dans ce tutoriel, nous allons donc vous expliquer comment utiliser FaceTime sur un PC Windows. Suivez le guide !
Utiliser FaceTime sur Windows et Android via un navigateur web
Bien qu’Apple n’ait pas développé d’application FaceTime pour Windows et Android, la mise à jour iOS 15 a ouvert de nouvelles possibilités. Désormais, les utilisateurs de Windows et Android peuvent rejoindre des appels FaceTime via un navigateur web.
Cette fonctionnalité fonctionne grâce à des liens d’invitation que seuls les détenteurs d’un iPhone, d’un iPad ou d’un Mac peuvent créer. Ces liens sont compatibles avec les navigateurs Google Chrome et Microsoft Edge.
Ainsi, bien que vous ne puissiez pas initier un appel FaceTime depuis un PC Windows ou depuis un smartphone Android, vous avez tout de même la possibilité d’y participer. Voici comment vous pouvez profiter de cette fonctionnalité :
Étape 1 : Recevoir une invitation
La première chose à faire est de recevoir une invitation de la part d’un utilisateur d’Apple. En effet, seuls les utilisateurs disposant d’un appareil sous iOS, iPadOS ou macOS peuvent initier un appel FaceTime. Demandez à votre contact de créer un lien de FaceTime et de vous l’envoyer.
Étape 2 : Ouvrir le lien
Une fois que vous avez reçu le lien, ouvrez-le dans un navigateur web compatible comme Microsoft Edge ou Google Chrome.
Étape 3 : Entrer vos informations
Sur la page du lien FaceTime, vous serez invité à entrer votre nom. Fournissez votre prénom ou un pseudonyme que vos amis reconnaîtront, puis cliquez sur « Continuer ». Cela permettra aux autres participants de savoir qui a rejoint l’appel.
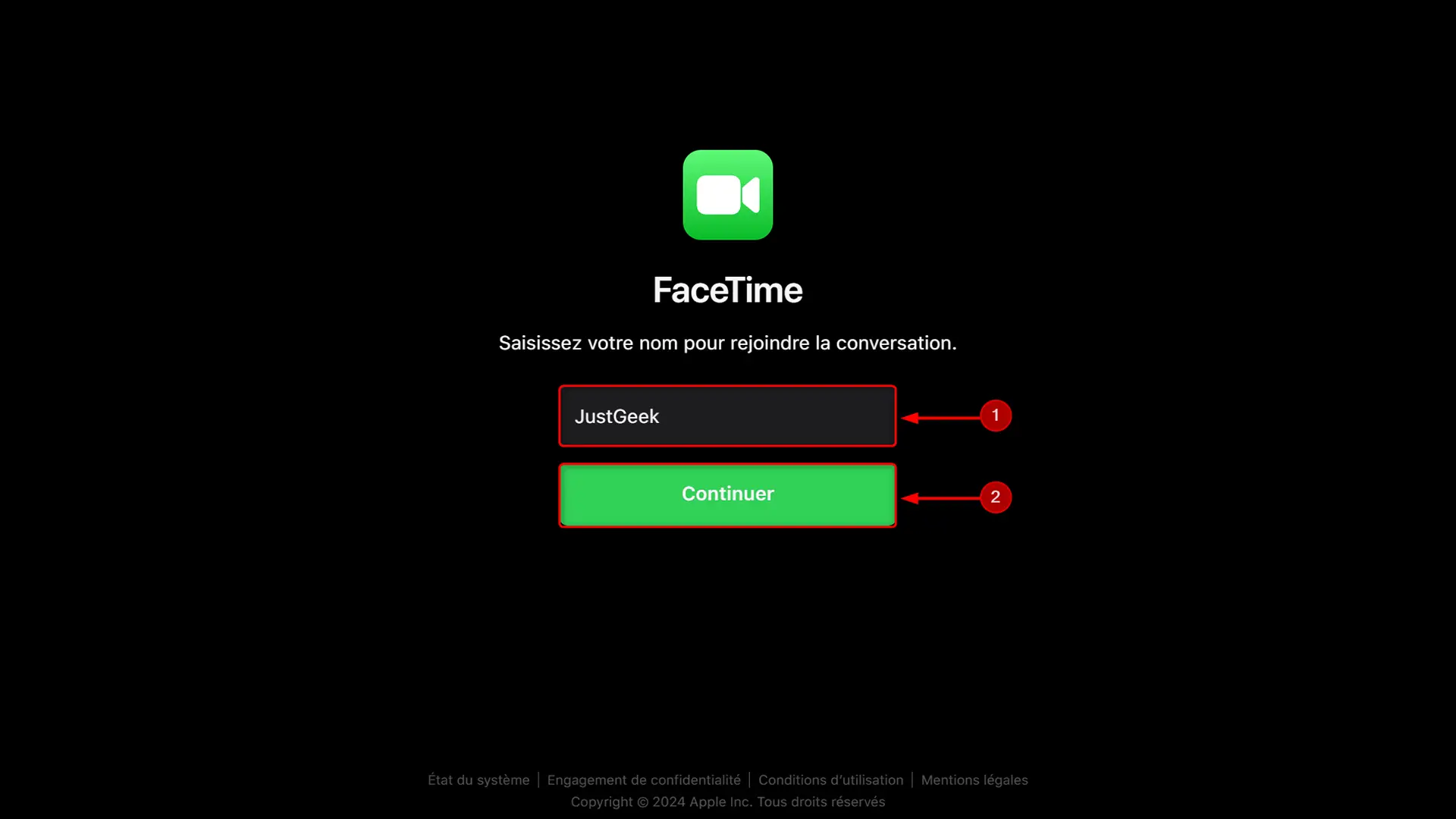
Étape 4 : Participer à l’appel
Après avoir entré vos informations, vous verrez un écran vous permettant de vérifier votre apparence et de tester votre microphone et haut-parleur avant de rejoindre l’appel. Une fois prêt, cliquez sur « Participer ». Votre contact Apple devra ensuite vous accepter dans l’appel.
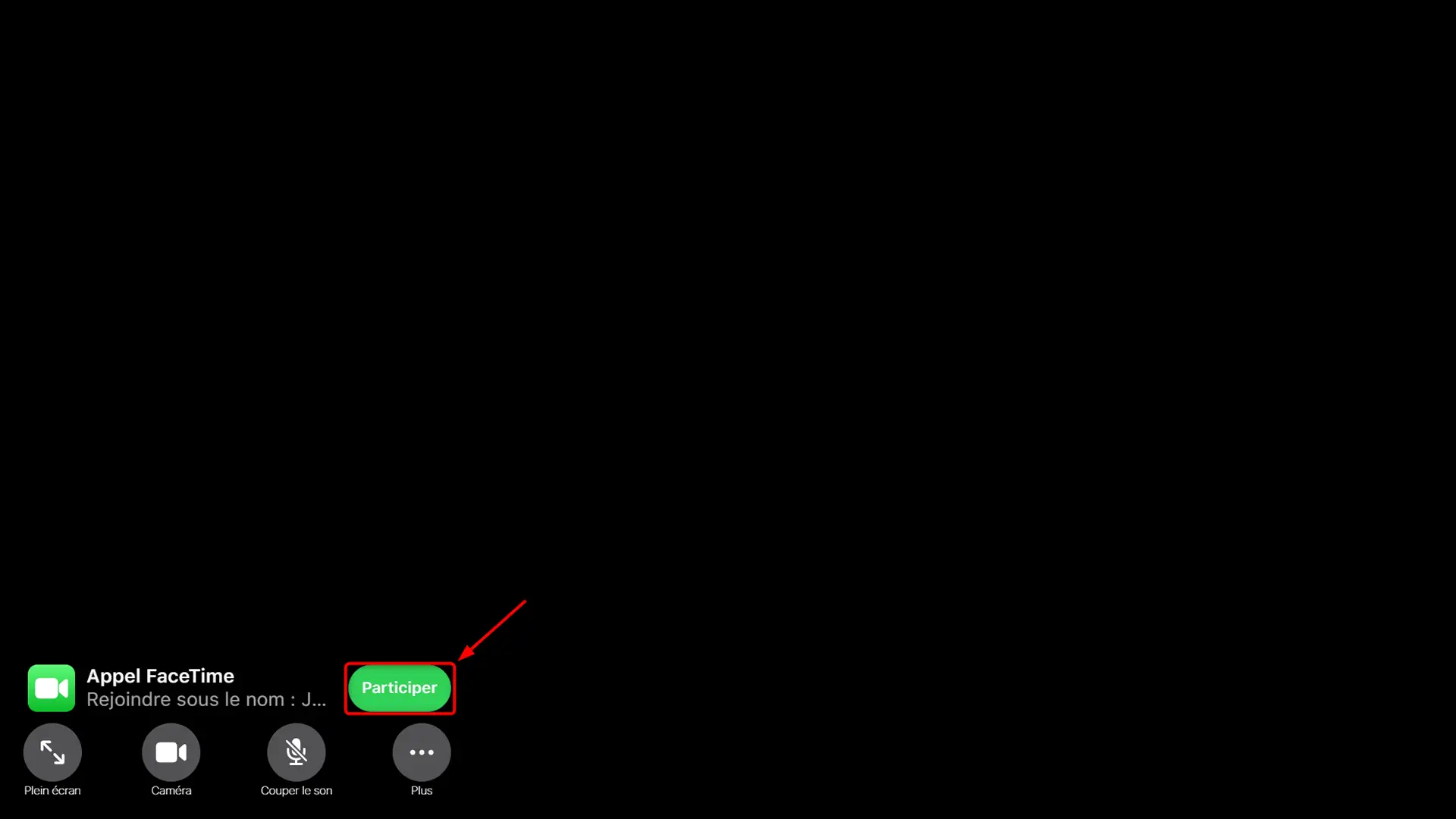
✅ C’est tout ! Vous pouvez maintenant converser avec votre contact Apple depuis votre PC Windows 11 ou 10.
Conseils pour une meilleure expérience FaceTime sur Windows
Bien que rejoindre un appel FaceTime via un navigateur soit relativement simple, il y a quelques astuces pour améliorer votre expérience:
- Assurez-vous d’avoir une connexion Internet stable. FaceTime, même via un navigateur, peut consommer une bonne quantité de bande passante, surtout en mode vidéo.
- Utilisez des écouteurs. Pour éviter les échos et les bruits de fond qui peuvent gêner la conversation, il est recommandé d’utiliser des écouteurs avec un microphone intégré ou un casque équipé d’un micro.
- Choisissez un environnement calme. Réduire le bruit ambiant permettra une meilleure qualité d’appel, rendant la conversation plus agréable pour tous les participants.
- Optimisez les paramètres de votre caméra et de votre microphone. Avant de rejoindre l’appel, prenez un moment pour ajuster les paramètres de votre caméra et microphone si nécessaire.
Alternatives à FaceTime pour les utilisateurs Windows
Si vous trouvez l’option du navigateur un peu limitée ou si vous souhaitez avoir une solution plus intégrée à Windows, il existe d’autres applications de visioconférence que vous pouvez utiliser pour communiquer avec des utilisateurs sur Apple ou d’autres plateformes. Voici quelques alternatives populaires:
- Skype : Une des applications les plus anciennes dans le domaine des appels vidéo, Skype est disponible sur une multitude de plateformes, y compris Windows, macOS, iOS, Android et même Linux.
- Zoom : Devenu célèbre pendant la pandémie de COVID-19, Zoom offre des fonctionnalités robustes pour les appels vidéo, y compris des options pour les webinaires et les grandes conférences.
- Microsoft Teams : Particulièrement utile pour les environnements professionnels, Teams est intégré dans les suites Microsoft 365 et offre des fonctionnalités avancées pour la collaboration et la communication.
- Discord : Très apprécié dans la communauté des gamers, Discord propose également des fonctionnalités d’appel vidéo et audio de haute qualité.
Conclusion
Bien que Windows ne dispose pas d’une application FaceTime native, la possibilité de rejoindre des appels via un navigateur web offre une solution pratique pour les utilisateurs de Windows. Nous espérons que ce guide vous a aidé à comprendre comment vous connecter avec vos proches ou collègues sur Apple, même depuis un PC.
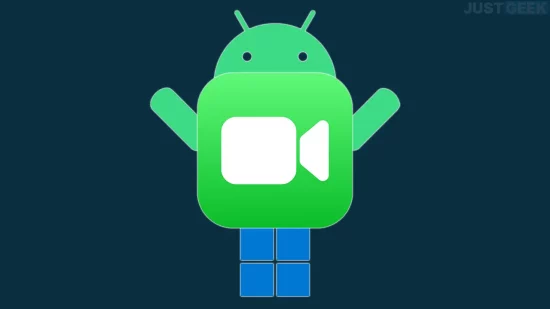
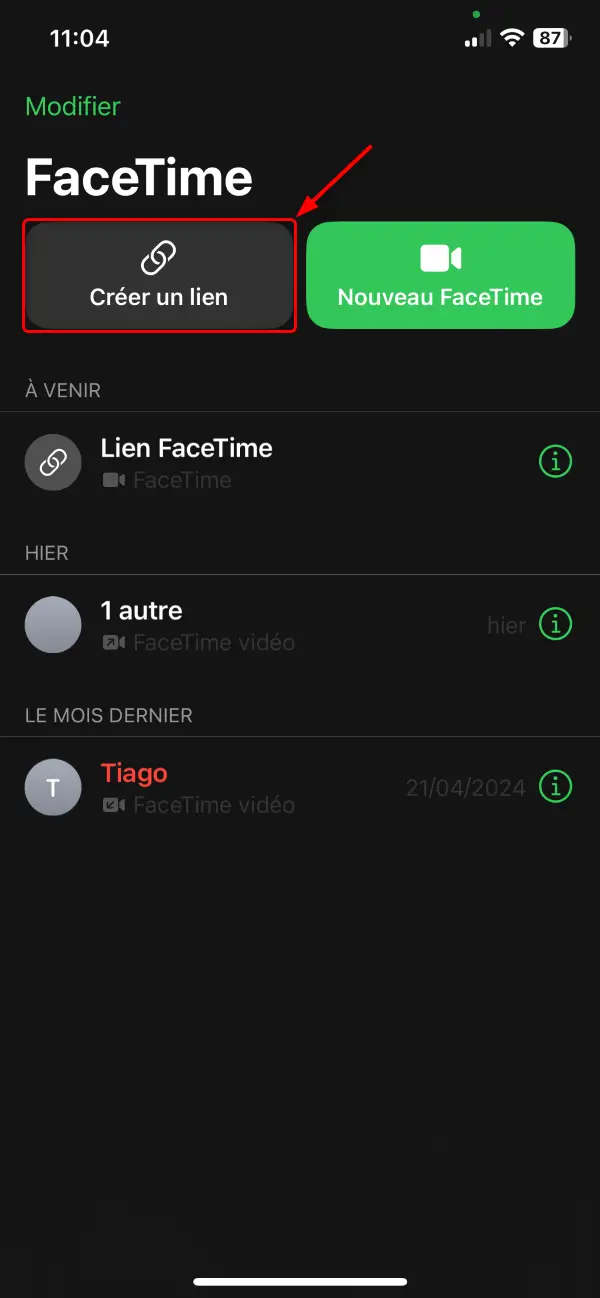

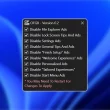


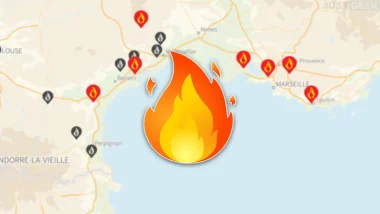

Merci pour cet article ! C’était très utile d’apprendre comment utiliser FaceTime sur Windows et Android. J’ai toujours cherché des moyens de rester connecté avec mes amis qui utilisent des appareils Apple. Vos explications sont claires et faciles à suivre.